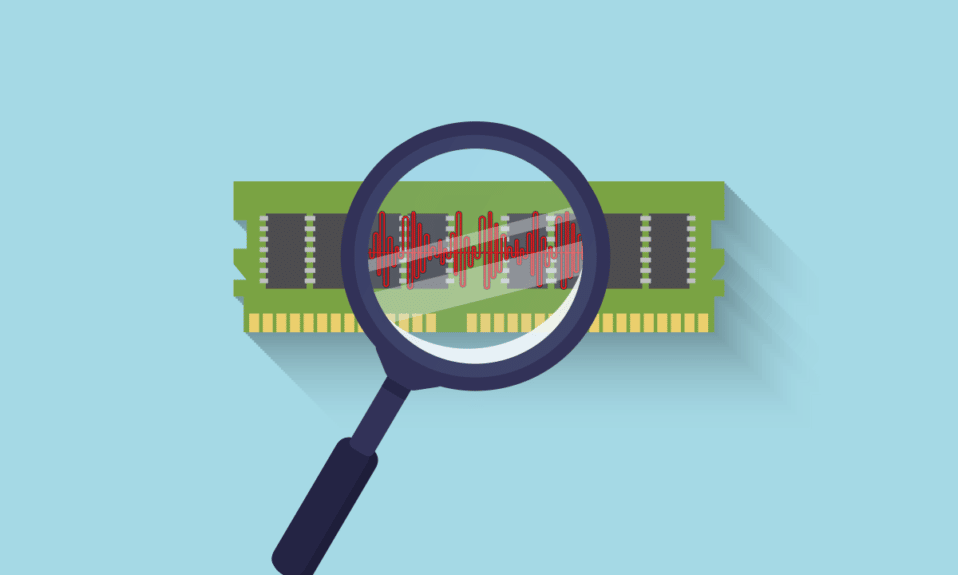
Wann immer wir einen Computer oder ein Smartphone kaufen, suchen wir nach einem Telefon mit größerem RAM und besserer Frequenz. Es hilft uns, mehrere Aufgaben auf dem Gerät mühelos und ohne große Verzögerungen auszuführen. Und Benutzer möchten sicherstellen, dass ihre Computer/Laptops schwere Aufgaben bewältigen können, bevor sie große Programme oder Anwendungen installieren. Hier entsteht die Notwendigkeit zu wissen, wie man die RAM-Frequenz überprüft. Lesen und folgen Sie diesem Artikel bis zum Ende, um zu erfahren, wie Sie Ihre tatsächliche RAM-Geschwindigkeit und die RAM-Frequenz mit CMD in Windows 10, 11 im Detail überprüfen können.
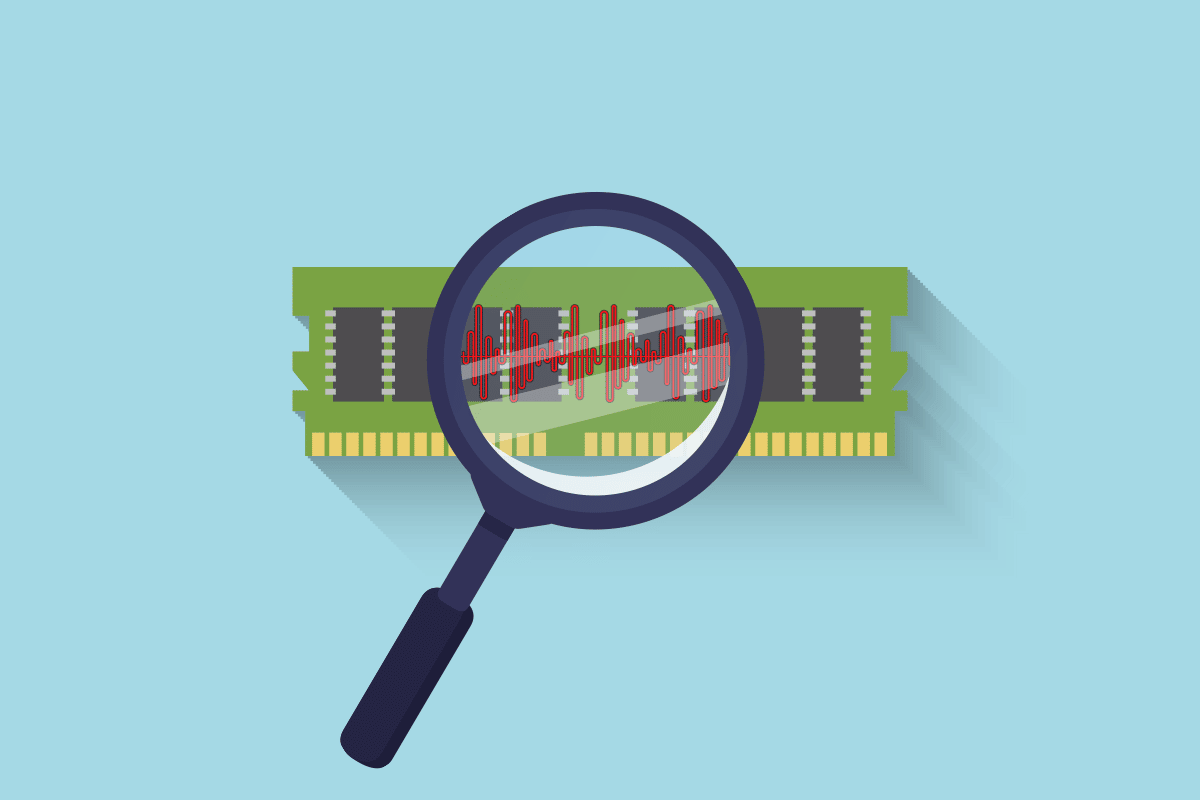
Inhaltsverzeichnis
So überprüfen Sie die RAM-Frequenz unter Windows 10
Die RAM-Frequenz ist die Geschwindigkeit, mit der RAM Befehle in einer Sekunde ausführt. Die Leistung im weiteren Sinne wird dadurch jedoch nicht beeinträchtigt, da die meisten wichtigen und anspruchsvollen Befehlsvorgänge von der CPU-Frequenz abhängig sind. Dennoch ist die RAM-Frequenz für die folgenden Fälle von entscheidender Bedeutung:
- Erhöhte Bildraten zum Spielen hochwertiger Grafikspiele.
- Um die Verzögerungs- und Hängeprobleme auf einem Computer zu lokalisieren und zu beheben.
- Vor der Installation der High-End-Videobearbeitungs- oder Grafikdesign-Software.
- Um das RAM-Modul mit einer höheren Häufigkeit als der aktuellen aufzurüsten.
Nun, es gibt zwei Methoden, denen Sie folgen können, um zu wissen, wie Sie die RAM-Frequenz auf Ihrem PC überprüfen können. Lesen und befolgen Sie eine der beiden unten aufgeführten Methoden, um dasselbe zu erreichen.
Hinweis: Die folgenden Methoden und ihre Schritte gelten sowohl für Windows 10- als auch für 11-PCs.
Methode 1: Verwenden des Task-Managers
Sie können das Task-Manager-Programm auf Ihrem PC verwenden, um die RAM-Frequenz zu überprüfen. Befolgen Sie die nachstehenden Schritte, um zu erfahren, wie Sie Ihre tatsächliche RAM-Geschwindigkeit überprüfen können.
1. Drücken Sie gleichzeitig die Tasten Strg + Umschalt + Esc, um den Task-Manager zu öffnen.
2. Klicken Sie auf die Registerkarte Leistung.
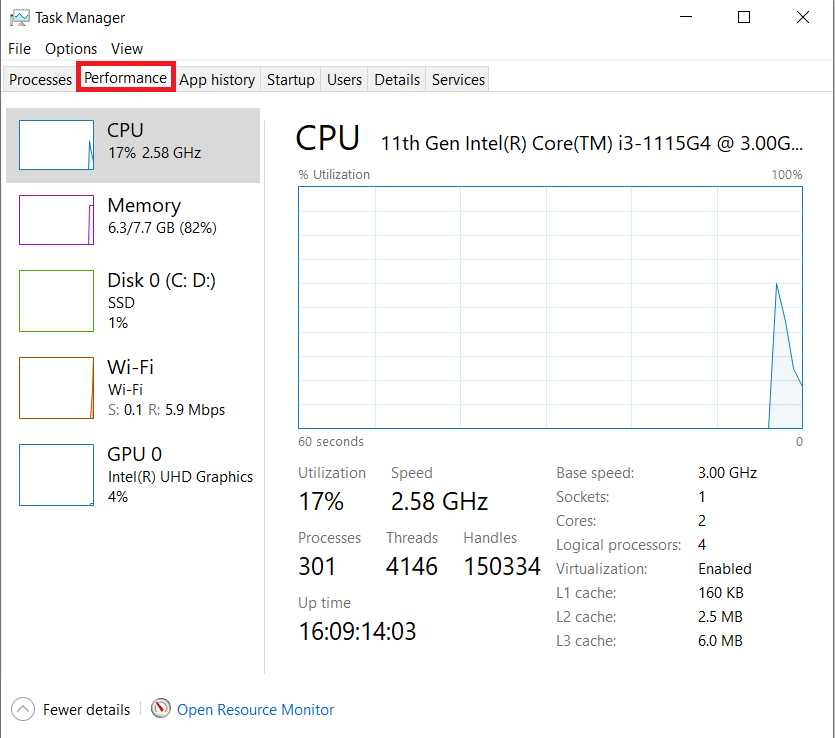
3. Klicken Sie im linken Bereich auf die Option Speicher.
4. Hier sehen Sie im rechten Bereich die in MHz angegebene Speichergeschwindigkeit. Es ist die RAM-Frequenz Ihres Computers.
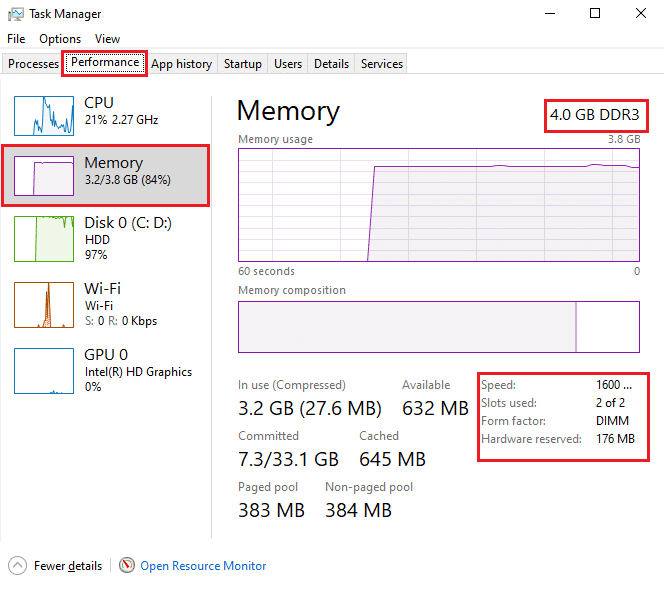
Methode 2: Verwenden der Eingabeaufforderung
Sie können auch bestimmte Befehle in der Eingabeaufforderung verwenden, um die RAM-Geschwindigkeit zu überprüfen. Lesen Sie die folgenden Schritte, um zu erfahren, wie Sie die RAM-Frequenz mit CMD überprüfen.
1. Geben Sie Eingabeaufforderung in die Windows-Suchleiste ein und klicken Sie auf Öffnen.
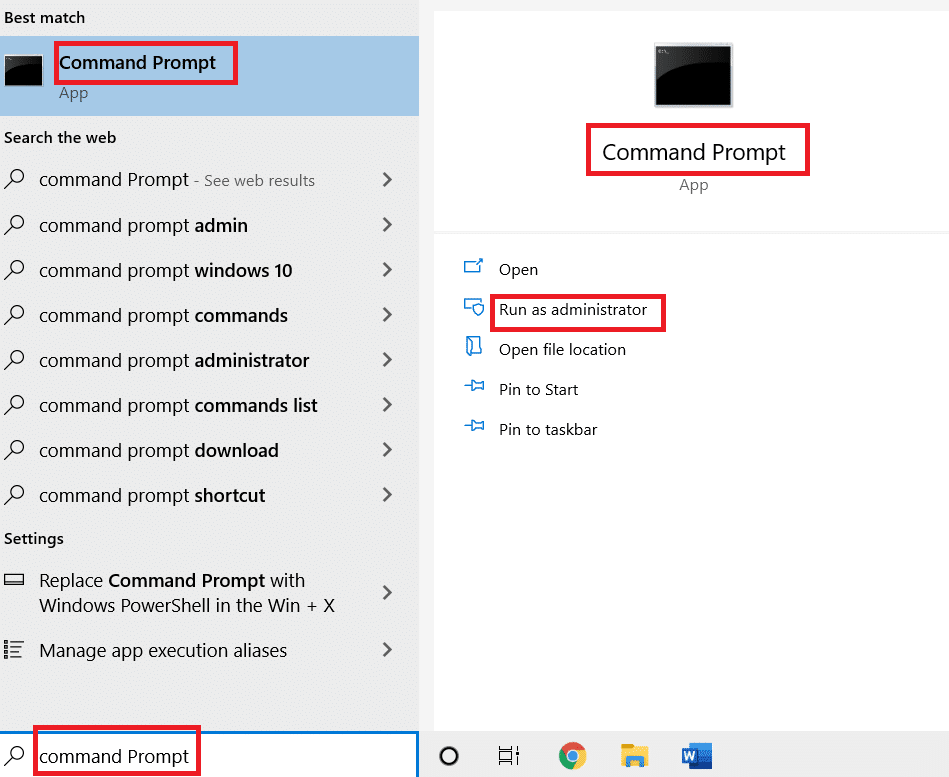
2A. Geben Sie einen der folgenden Befehle in das cmd-Fenster ein, um die Speichergeschwindigkeit anzuzeigen, und drücken Sie die Eingabetaste auf der Tastatur:
wmic memorychip get speed wmic MEMORYCHIP get BankLabel, Capacity, DeviceLocator, MemoryType, TypeDetail, Speed wmic memorychip list full
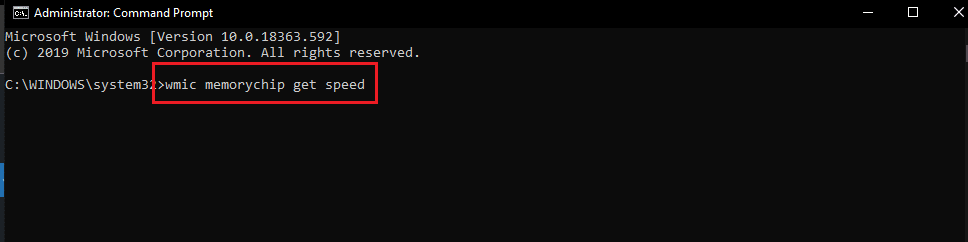
2B. Wenn Sie den gesamten physischen Speicher wissen möchten, geben Sie den folgenden Befehl ein und drücken Sie die Eingabetaste auf der Tastatur:
systeminfo | findstr /C:”Total Physical Memory"

2C. Um den verfügbaren physischen Speicher aus dem gesamten physischen Speicher zu ermitteln, geben Sie den folgenden Befehl ein und drücken Sie die Eingabetaste auf der Tastatur:
systeminfo |find “Available Physical Memory”

Auf diese Weise können Sie sehen, wie Sie die RAM-Frequenz Ihres PCs überprüfen können.
Häufig gestellte Fragen (FAQs)
Q1. Ist die höhere RAM-Frequenz gut für meinen Computer?
Antwort: Eine höhere RAM-Frequenz ermöglicht es Ihnen im Allgemeinen, mit größeren und mehreren Dateien zu arbeiten. Dies liegt daran, dass die Datenübertragungsgeschwindigkeit zwischen Speicher und CPU zunimmt und folglich die Zeit verkürzt wird. Wenn Sie dies im Hinterkopf behalten, werden Sie sicherlich einige Verbesserungen der PC-Leistung bemerken, aber nicht die signifikanten.
Q2. Spielt die RAM-Frequenz eine Rolle bei der besseren Spieleleistung auf einem Computer?
Antwort: Ja. Verbesserte RAM- und RAM-Frequenz führt zu höheren Bildraten und weniger Verzögerungsproblemen. Es wird anschließend auch Ihre Spieleleistung auf Ihrem PC verbessern.
Q3. Kann ich schwere Spiele auf meinem PC mit der Standard-RAM-Frequenz ausführen?
Antwort: Dazu müssen Sie zunächst sicherstellen, dass Ihr PC die Anforderungen an RAM und seine Frequenz (Geschwindigkeit) erfüllt, um das jeweilige Spiel auszuführen. Lesen und befolgen Sie die oben genannten Schritte, um zu erfahren, wie Sie Ihre tatsächliche RAM-Geschwindigkeit mit dem Task-Manager und der Eingabeaufforderung überprüfen können.
***
Wir hoffen, Sie haben die Schritte zum Überprüfen der RAM-Frequenz unter Windows 10 verstanden. Verwenden Sie den Kommentarbereich unten, um Ihre Fragen zu diesem Artikel oder Vorschläge für andere Artikel zu hinterlassen.

