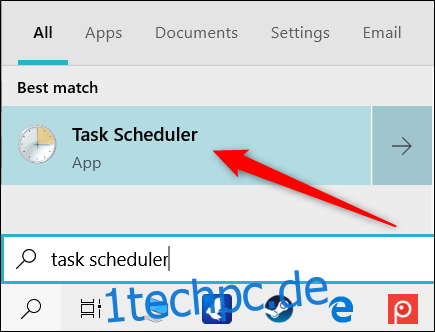Die Eingabeaufforderungen der Benutzerzugriffssteuerung (UAC) in Windows 10 können nervig sein, insbesondere wenn Sie häufig ein Programm ausführen, das Administratorberechtigungen erfordert. Zum Glück gibt es eine Möglichkeit, eine Verknüpfung zu erstellen, die Sie nicht zur Eingabe von UAC auffordert.
Dieser Trick funktioniert, indem Sie eine geplante Aufgabe einrichten, um die Zielanwendung im Administratormodus für Sie auszuführen. Sie können dann eine Desktop-Verknüpfung erstellen, die die Ausführung der Aufgabe anweist, die die UAC-Eingabeaufforderung umgeht, wenn Sie das nächste Mal auf die Verknüpfung klicken.
Sie können UAC-Eingabeaufforderungen zwar technisch vollständig deaktivieren, dies ist jedoch von Natur aus eine schlechte Idee, da dies die Sicherheit Ihres Computers für potenzielle Bedrohungen und bösartigen Code öffnet.
Da Sie zum Ausführen des Taskplaners durch eine UAC-Eingabeaufforderung klicken müssen, die Administratorrechte zum Einrichten einer Aufgabe gewährt, ist dieser Trick nicht wirklich eine Sicherheitslücke.
So erstellen Sie eine geplante Aufgabe
Um den Taskplaner zu starten, klicken Sie auf Start, geben Sie Taskplaner in die Suchleiste ein und wählen Sie dann das Taskplaner-Symbol in den Suchergebnissen aus.
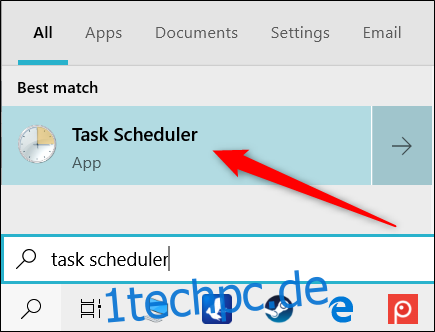
Wenn sich der Aufgabenplaner öffnet, klicken Sie im Bereich auf der rechten Seite des Fensters auf „Aufgabe erstellen“.
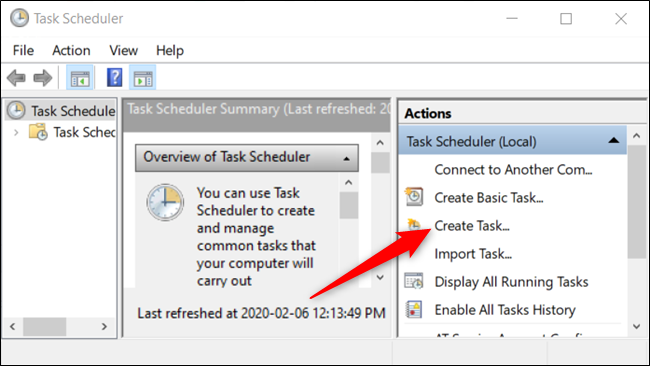
Geben Sie der Aufgabe einen einfachen Namen – am besten ohne Leerzeichen –, den Sie sich leicht merken können, und aktivieren Sie dann das Kontrollkästchen neben „Mit höchsten Berechtigungen ausführen“. Sie können es sogar kurz beschreiben, wenn Sie möchten, aber es ist nicht notwendig.
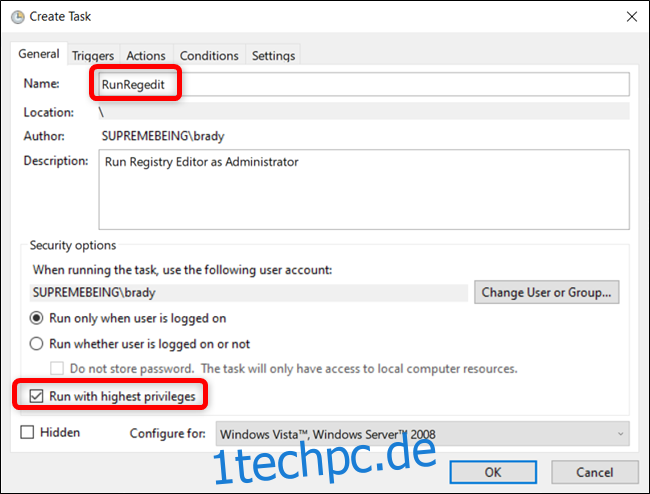
Wenn Sie diese Aufgabe auf einem Laptop einrichten, führt der Aufgabenplaner die Aufgabe standardmäßig nicht aus, es sei denn, Ihr Computer ist an das Stromnetz angeschlossen. Wenn Sie diese Option nicht deaktivieren und auf die Verknüpfung klicken, startet der Task das Programm nicht und bleibt in einem „Warteschlangen“-Zustand, bis Sie das Netzteil anschließen.
Klicken Sie auf die Registerkarte „Bedingungen“ und deaktivieren Sie das Kontrollkästchen neben „Aufgabe nur starten, wenn der Computer mit Netzstrom versorgt wird“.
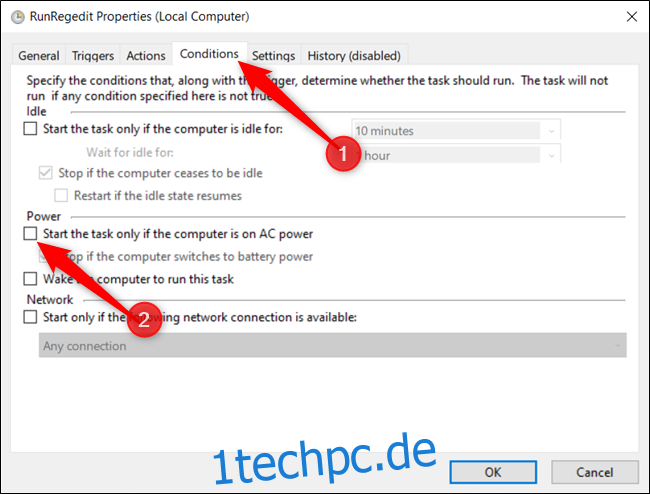
Wechseln Sie anschließend zum Reiter „Aktionen“ und klicken Sie dann auf die Schaltfläche „Neu“, um eine neue Aktion für die Aufgabe zu erstellen.
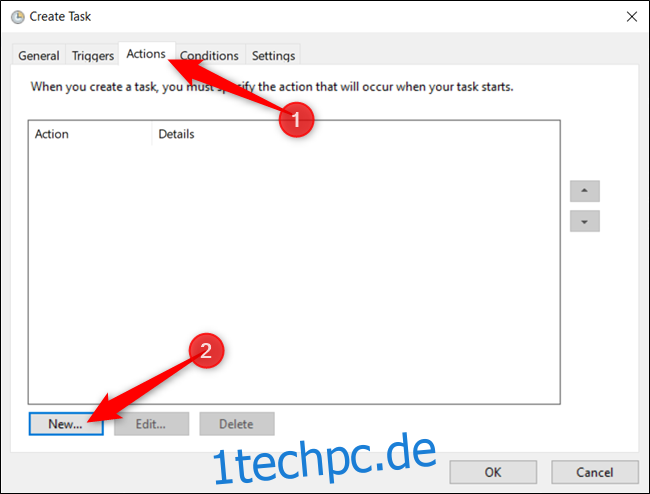
Klicken Sie nun auf „Durchsuchen“, um nach der Anwendung zu suchen, die beim Starten der Aufgabe ausgeführt werden soll.
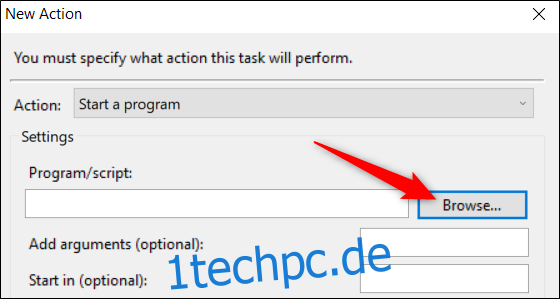
Suchen Sie die Anwendung, die Sie starten möchten, und klicken Sie dann auf „Öffnen“, nachdem Sie sie im Datei-Explorer ausgewählt haben.
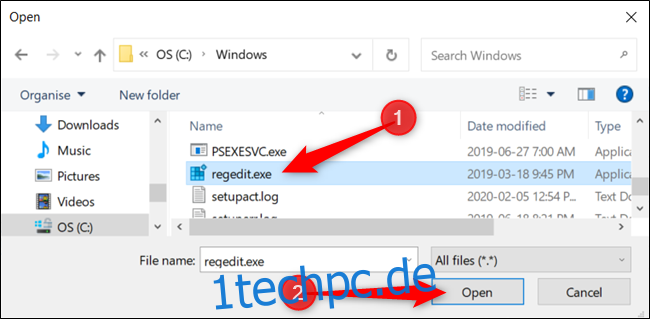
Klicken Sie auf „OK“, um die Änderungen zu speichern.
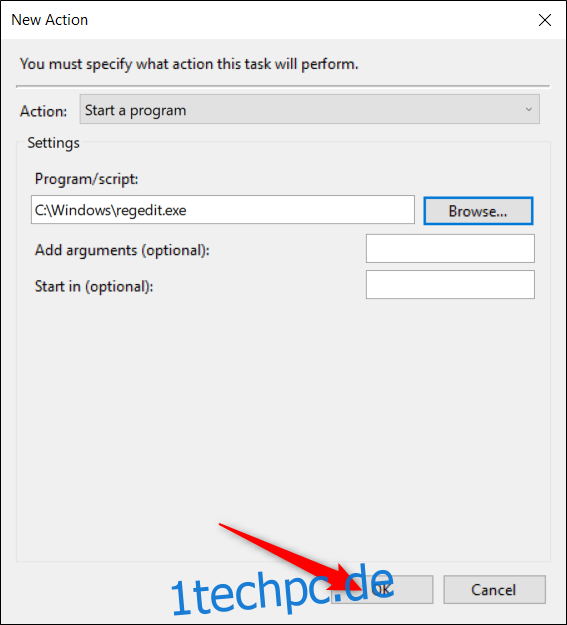
Klicken Sie noch einmal auf „OK“, um die Aufgabenerstellung abzuschließen.
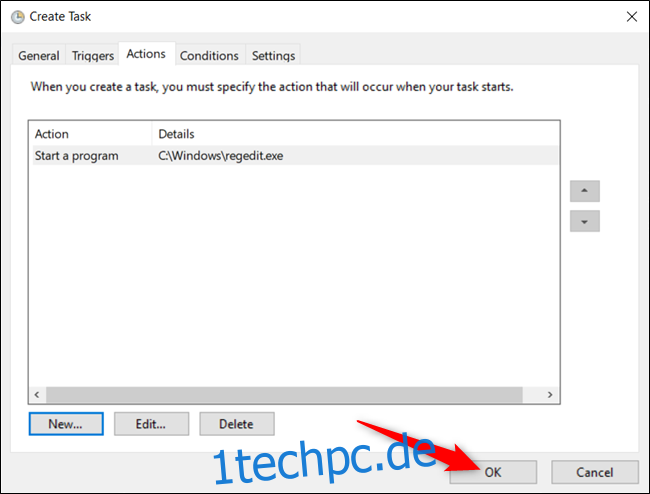
Nachdem Sie die Aufgabe erstellt haben, ist das alles, was Sie für diesen Teil tun müssen. Wenn Sie sicherstellen möchten, dass die Aufgabe wie erwartet ausgeführt wird, wählen Sie die „Aufgabenplanungsbibliothek“, klicken Sie mit der rechten Maustaste auf die Aufgabe in der Liste und klicken Sie dann im Kontextmenü auf „Ausführen“.
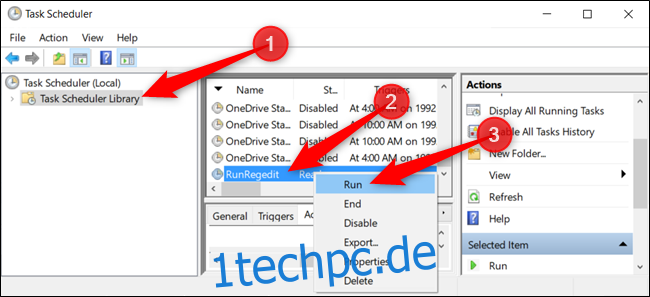
Wenn alle Systeme in Betrieb sind, schließen Sie den Taskplaner und notieren Sie sich den Namen, den Sie für die Aufgabe verwendet haben.
So erstellen Sie die Verknüpfung zum Starten der Aufgabe
Nachdem Sie die Aufgabe zum Öffnen der Anwendung erfolgreich erstellt haben, ist es an der Zeit, eine Verknüpfung zum Ausführen der Aufgabe zu erstellen.
Klicken Sie mit der rechten Maustaste auf eine leere Stelle auf dem Desktop und wählen Sie dann Neu > Verknüpfung aus dem Kontextmenü.
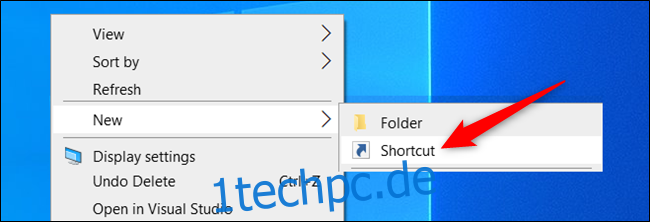
Im angezeigten Fenster müssen wir den Befehl eingeben, der die geplante Aufgabe ausführt, und ersetzen
schtasks /run /tn ""
Klicken Sie auf „Weiter“, nachdem Sie den Befehl eingegeben haben.
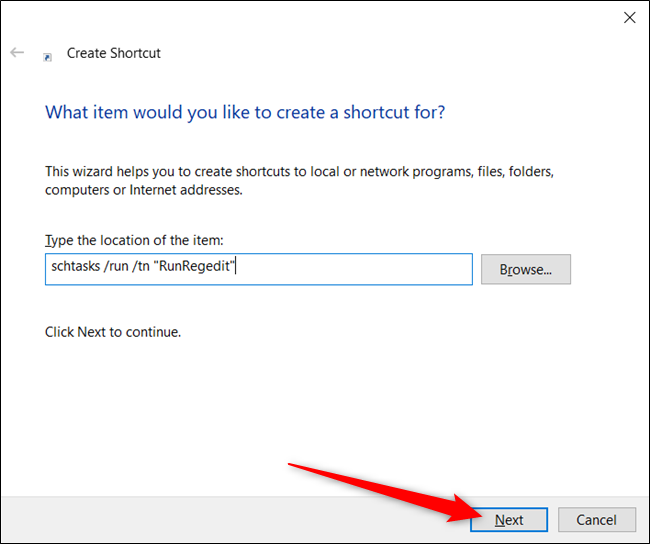
Geben Sie der neuen Verknüpfung einen sinnvollen Namen und klicken Sie auf „Fertig stellen“, um sie zu erstellen.
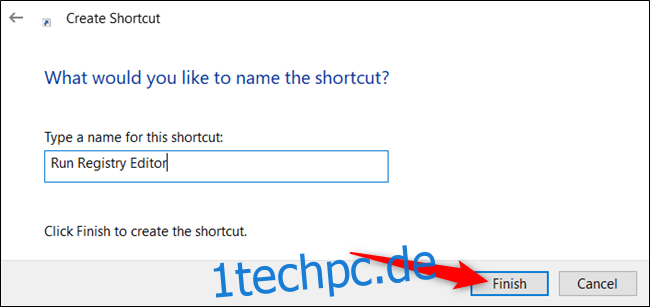
Jetzt hat der Desktop ein Verknüpfungssymbol, das die Aufgabe ausführt, die die Anwendung im Administratormodus startet – ohne UAC-Eingabeaufforderung – wenn Sie darauf doppelklicken.
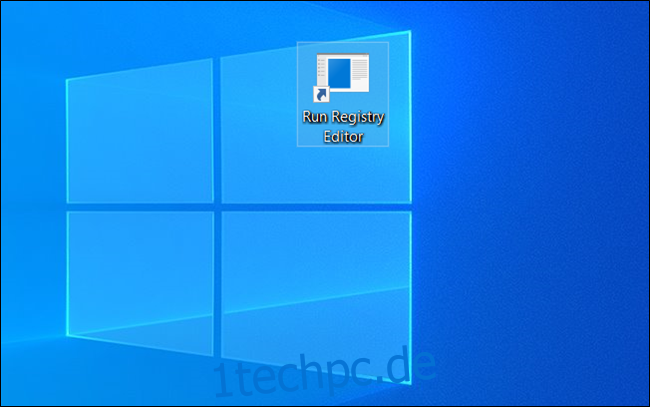
Der Spaß endet hier jedoch nicht. Wenn Sie es noch ein bisschen optimieren möchten, klicken Sie mit der rechten Maustaste auf die Verknüpfung und wählen Sie dann „Eigenschaften“ aus dem Kontextmenü.
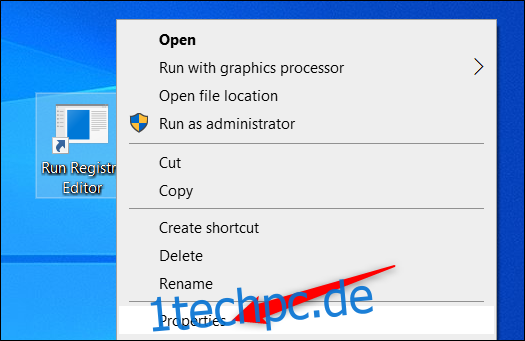
Da die Verknüpfung einen Befehl zum Starten der Aufgabe ausführt, wird die Eingabeaufforderung für eine Instanz geöffnet, den Befehl schtasks ausgeführt und dann geschlossen, bevor die Anwendung geöffnet wird. Wenn Sie möchten, können Sie es so einstellen, dass es beim Öffnen der Verknüpfung minimiert wird, damit die Eingabeaufforderung nicht auf dem Bildschirm blinkt.
Klicken Sie auf das Dropdown-Menü neben „Ausführen“ und wählen Sie „Minimiert“ aus der Liste unten.
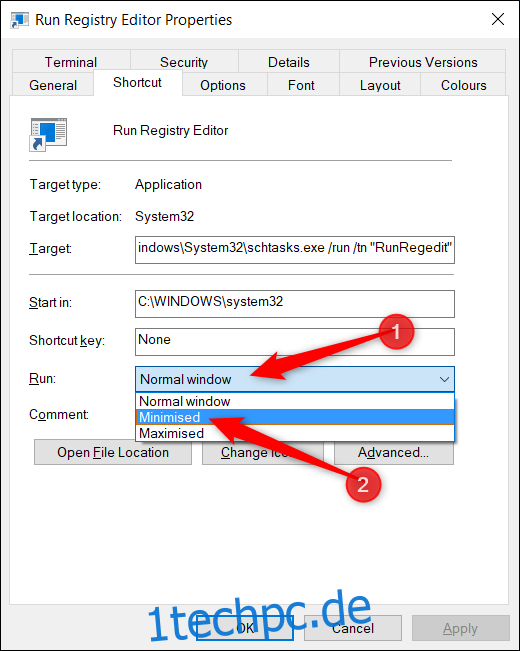
Klicken Sie anschließend auf „Symbol ändern“, um das Symbol der Verknüpfung zu personalisieren.
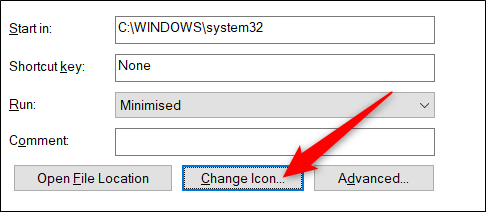
Wenn Sie diese Nachricht erhalten, machen Sie sich keine Sorgen, klicken Sie einfach auf „OK“, um fortzufahren.
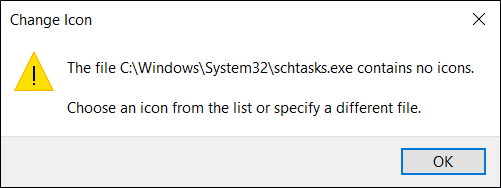
Jetzt können Sie entweder durch die vorgeschlagenen Symbole blättern oder auf „Durchsuchen“ klicken und die Anwendung suchen, die Sie mit der Aufgabe öffnen. Wählen Sie „Öffnen“, um die Symbole anzuzeigen.
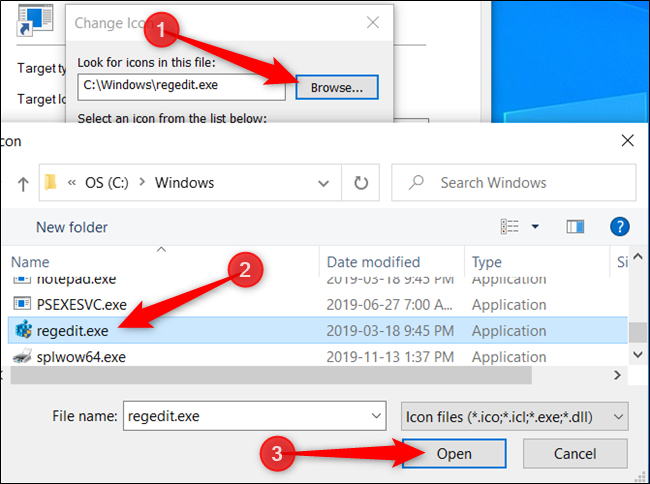
Wählen Sie das Symbol der Anwendung aus und klicken Sie auf „OK“, um die Änderungen zu speichern.
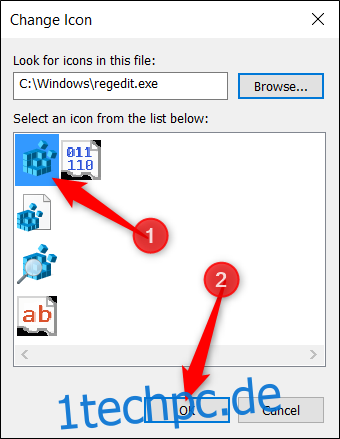
Wählen Sie noch einmal „OK“, um alle Änderungen zu speichern und zum Desktop zurückzukehren.
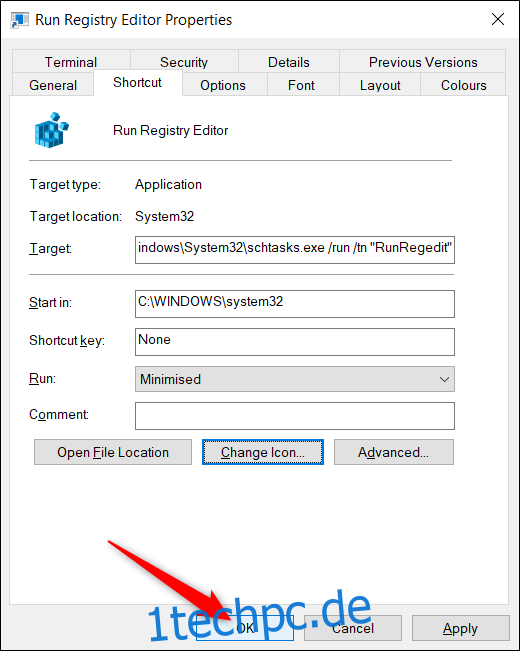
Jetzt haben Sie eine Verknüpfung, die gut aussieht – sogar der Anwendung ähnelt, die Sie öffnen – und keine lästige UAC-Eingabeaufforderung enthält, die Ihnen im Weg steht.
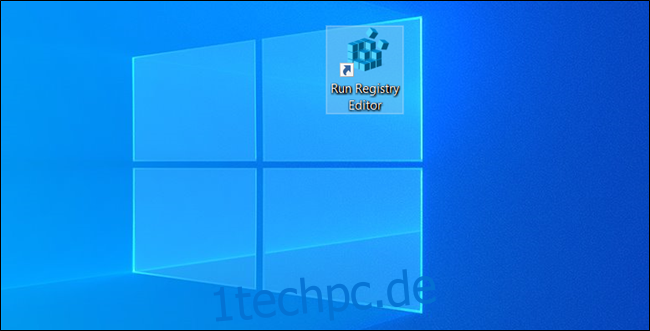
Das ist alles dazu. Wiederholen Sie diesen Vorgang für alle anderen Anwendungen, die Sie regelmäßig verwenden, um die UAC-Eingabeaufforderungen zu umgehen.