In Windows 10 ist der Geräte-Manager ein wichtiges Dienstprogramm, das Ihnen hilft, Hardware auf Ihrem PC zu konfigurieren oder Fehler zu beheben. Hier sind fünf Möglichkeiten, den Geräte-Manager bei Bedarf zu öffnen. Dies sind nicht die einzigen Möglichkeiten, dies zu tun, aber eine dieser Methoden wird sich wahrscheinlich als nützlich erweisen.
Inhaltsverzeichnis
Suchen Sie im Startmenü nach dem Geräte-Manager
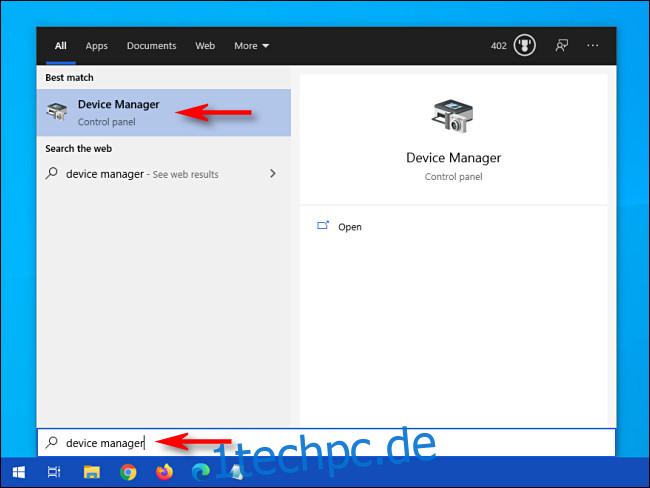
Eine der schnellsten Möglichkeiten, den Geräte-Manager zu öffnen, ist die Verwendung des Startmenüs. Öffnen Sie einfach „Start“ und geben Sie „Geräte-Manager“ ein und klicken Sie dann auf das Symbol „Geräte-Manager“, das in den Ergebnissen erscheint. Der Geräte-Manager wird sofort geöffnet.
Greifen Sie über das Menü „Hauptbenutzer“ auf den Geräte-Manager zu
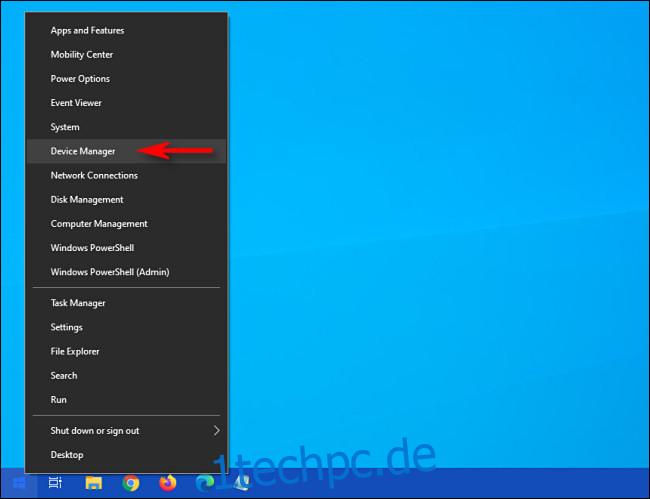
Windows 10 enthält ein verstecktes „Power User“-Menü, das nur wenige Menschen kennen und das Verknüpfungen zu wichtigen Dienstprogrammen zur Computerverwaltung enthält. Wenn Sie Windows+X auf Ihrer Tastatur drücken oder mit der rechten Maustaste auf die Schaltfläche „Start“ klicken, wird das Menü angezeigt. Wählen Sie „Geräte-Manager“ aus der Liste aus.
Öffnen Sie den Geräte-Manager über die Systemsteuerung
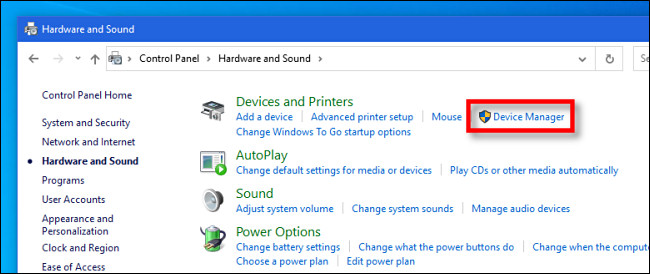
Auf den Geräte-Manager kann auch in der Systemsteuerung zugegriffen werden. Öffnen Sie zunächst die Systemsteuerung, indem Sie auf das Menü „Start“ klicken, „Systemsteuerung“ eingeben und auf das Symbol „Systemsteuerung“ klicken. Klicken Sie in der Systemsteuerung auf die Kategorie „Hardware und Sound“ und wählen Sie dann „Geräte-Manager“.
Öffnen Sie den Geräte-Manager mit einem Run-Befehl
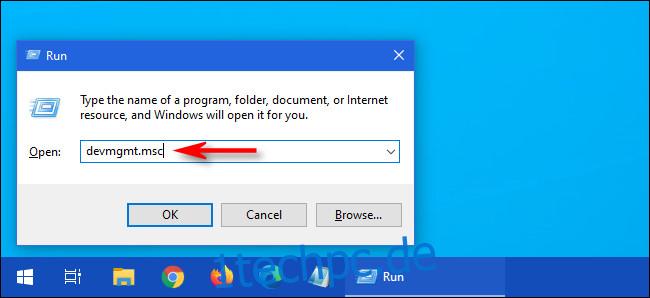
Sie können den Geräte-Manager auch über eine Eingabeaufforderung oder das Fenster „Ausführen“ öffnen. Drücken Sie zuerst Windows+R, um ein „Ausführen“-Fenster zu öffnen. Geben Sie im Textfeld „Öffnen:“ devmgmt.msc ein und klicken Sie dann auf „OK“. Der Geräte-Manager wird angezeigt.
Öffnen Sie den Geräte-Manager in den Windows-Einstellungen
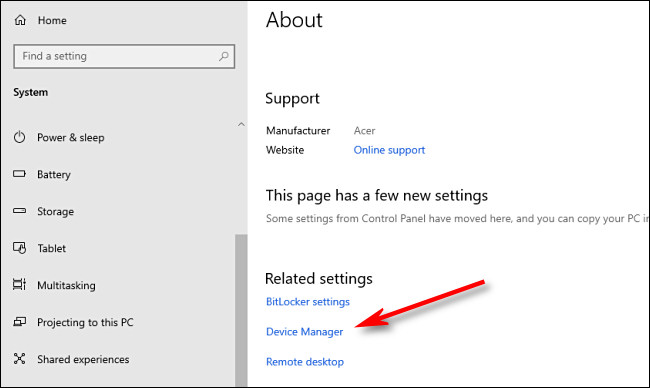
Wenn Sie den Geräte-Manager über die Windows-Einstellungen öffnen möchten, können Sie das auch tun. Öffnen Sie zunächst „Einstellungen“, indem Sie im Menü „Start“ auf das Zahnradsymbol klicken oder Windows+I drücken. Navigieren Sie in „Einstellungen“ zu „System“ > „Info“, scrollen Sie nach unten und klicken Sie auf „Geräte-Manager“. Sie können auch in den „Einstellungen“ nach „Geräte-Manager“ suchen und dann auf den angezeigten Link klicken. Viel Spaß beim Verwalten Ihrer Geräte!

