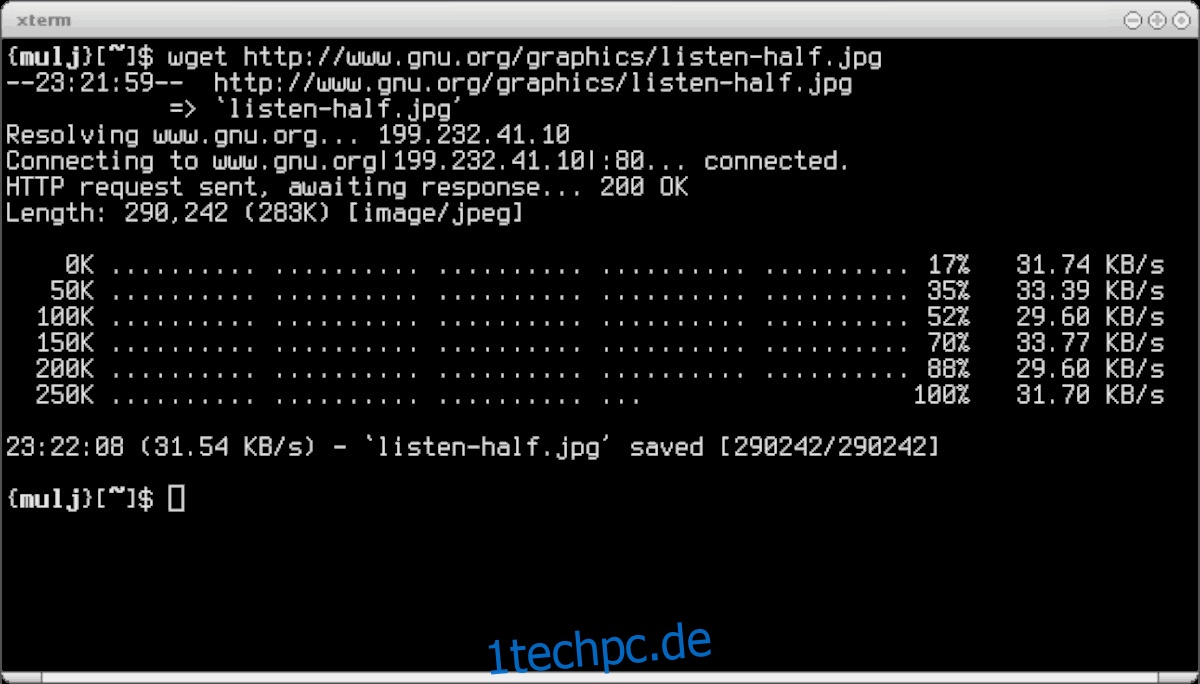Linux verfügt über viele nützliche Befehlszeilenprogramme, die Ihr Linux-Leben viel komfortabler machen können. Das Problem ist, dass es so viele dieser Tools gibt, dass der durchschnittliche Benutzer nicht weiß, wo er anfangen soll.
Um das Rauschen zu filtern, haben wir eine Liste mit einigen der nützlichsten Linux-Befehlszeilen-Apps zusammengestellt.
Inhaltsverzeichnis
1. Gew
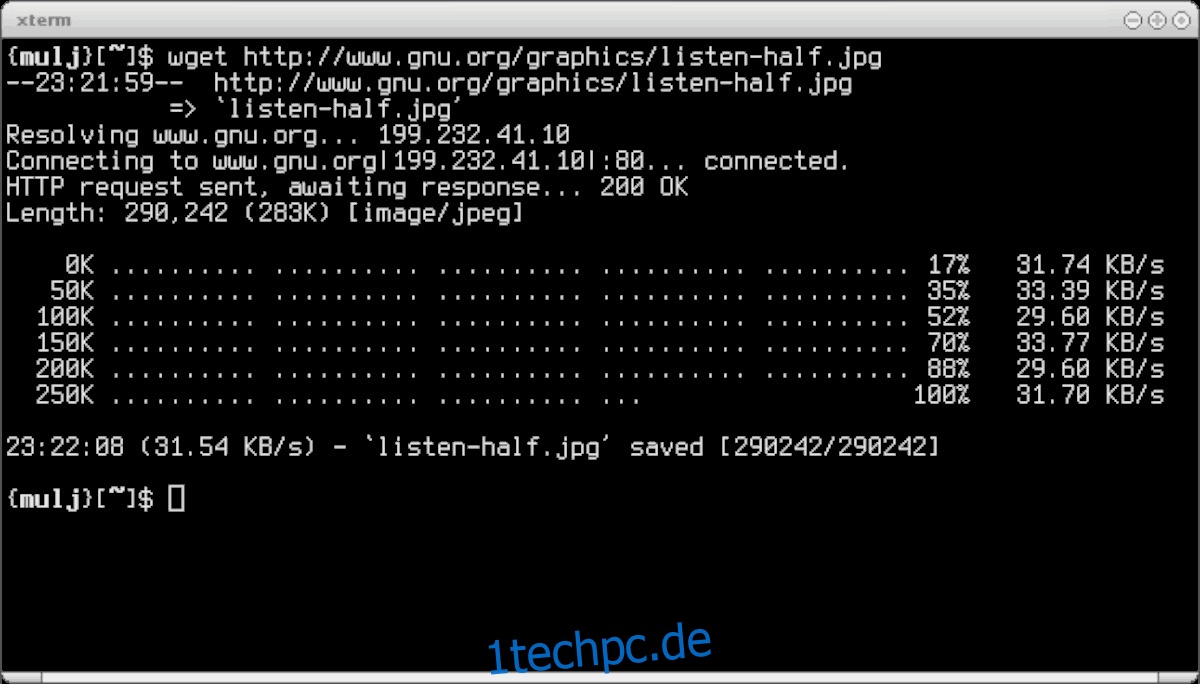
Wget ist ein unverzichtbares Programm für Linux-Benutzer. Damit können Benutzer Dateien von einer Vielzahl unterschiedlicher Protokolle direkt von der Befehlszeile aus herunterladen.
Die meisten Linux-Betriebssysteme werden mit dem Wget-Tool geliefert, das bereits eingerichtet ist, aber für den Fall, lassen Sie uns besprechen, wie Sie das Tool auf den meisten modernen Linux-Betriebssystemen einrichten.
Ubuntu
sudo apt install wget
Debian
sudo apt-get install wget
Arch-Linux
sudo pacman -S wget
Fedora
sudo dnf install wget
OpenSUSE
sudo zypper install wget
Die Verwendung des Wget-Download-Tools funktioniert so. Sie starten im Terminal mit wget; Dann nehmen Sie eine URL für das, was Sie herunterladen möchten, und fügen sie nach dem Befehl hinzu.
wget https://download.com/file.zip
Es ist auch in der Lage, mehrere Dateien herunterzuladen, indem es sie in einer Dateiliste angibt. Erstellen Sie zum Beispiel zuerst eine neue wget-Download-Datei mit touch.
touch ~/Downloads/wget-downloads.txt
Öffnen Sie dann Ihren Dateimanager, doppelklicken Sie auf die Textdatei und fügen Sie URLs für die Dinge hinzu, die Sie in die Textdatei herunterladen, und speichern Sie sie. Von dort aus können Sie wget mit dem Befehlszeilenschalter „i“ anweisen, den Download zu starten.
wget -i ~/Downmloads/wget-downloads.txt
2. Htop
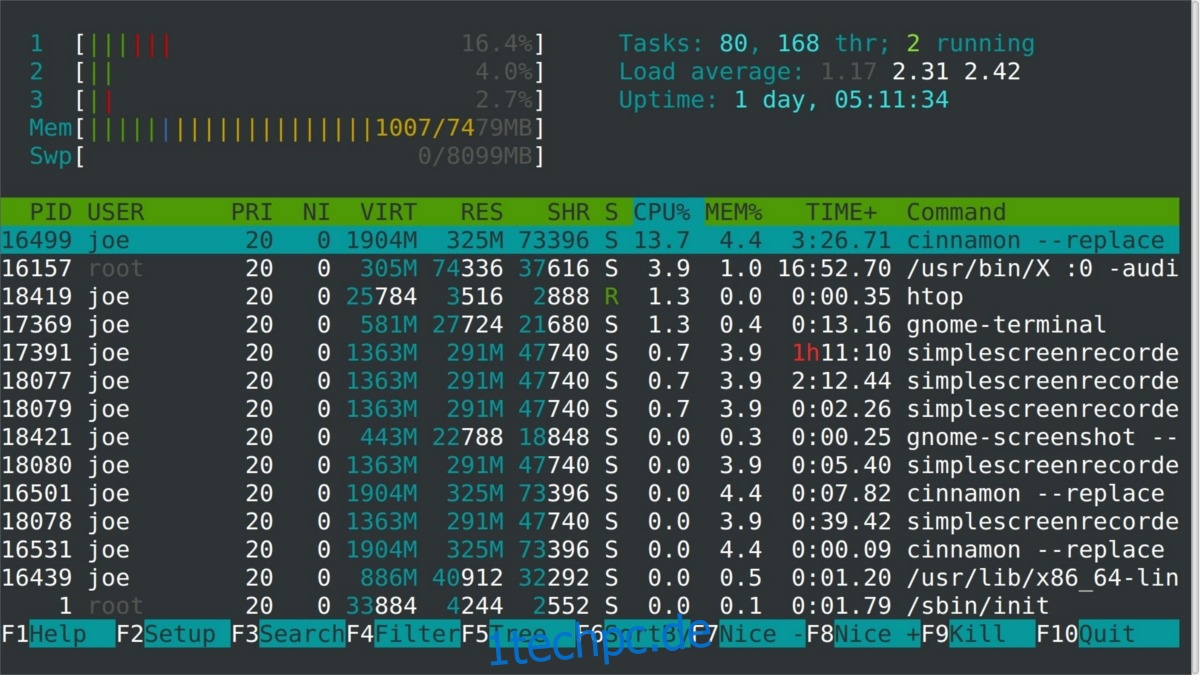
Htop ist ein verbesserter Befehlszeilen-Task-Manager. Es soll eine vollständige Überarbeitung von Top sein, dem Standard-CLI-Task-Manager für Linux.
Das Htop-Tool ist unglaublich nützlich, da es Benutzern ermöglicht, einen Blick auf ihr System zu werfen, wie viel Speicher es verwendet, und andere Systemressourcen, während es gleichzeitig das Herunterfahren, Anhalten oder sogar Beenden problematischer Programme erleichtert.
Ubuntu
sudo apt install htop
Debian
sudo apt-get install htop
Arch-Linux
sudo pacman -S htop
Fedora
sudo dnf install htop
OpenSUSE
sudo zypper install htop
Die Verwendung von Htop ist recht intuitiv. Um es zu starten, schreiben Sie htop in das Terminal.
htop
Sobald die App gestartet ist, haben Sie sofortigen Zugriff auf alle Arten von Systeminformationen für Ihren Linux-Computer.
Um nach einem Prozess zu filtern, drücken Sie F3 und geben Sie dann den Namen dessen ein, was Sie suchen müssen. Um ein problematisches Programm zu beenden oder zu stoppen, drücken Sie F9, wählen Sie das Programm mit den Pfeiltasten aus und wählen Sie „kill“, „suspend“ oder eine der vielen anderen verfügbaren Optionen, um die Ausführung problematischer Anwendungen zu stoppen.
3. Nano
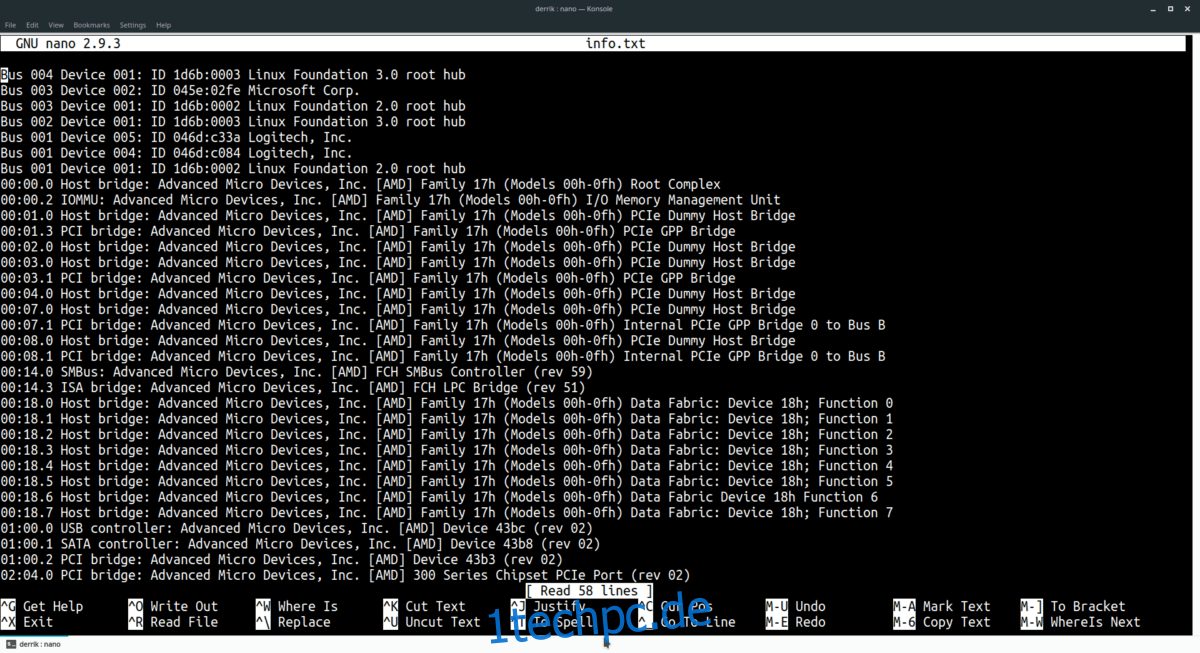
Vi und Emacs ziehen unter Linux die ganze Aufmerksamkeit auf sich, aber Nano ist der König der einfachen CLI-Texteditoren. Es ist unglaublich effizient und einfach zu verwenden, wenn Sie ein Terminal verwenden und ein Skript, eine Textdatei oder ein Programm im Handumdrehen bearbeiten müssen.
Aufgrund der Nützlichkeit von Nano enthalten viele Linux-Betriebssysteme die App standardmäßig. Dennoch ist es eine gute Idee zu wissen, wie man dieses Programm installiert, falls Ihr Linux-Betriebssystem es nicht hat.
Ubuntu
sudo apt install nano
Debian
sudo apt-get install nano
Arch-Linux
sudo pacman -S nano
Fedora
sudo dnf install nano
OpenSUSE
sudo zypper install nano
Der Nano-Texteditor kann in zwei Modi verwendet werden: Root-Modus und Nicht-Root-Modus. Um eine Datei im Root-Modus zu bearbeiten (z. B. eine Systemdatei), verwenden Sie den Befehl nano mit vorangestelltem sudo.
sudo nano /path/to/file/to/edit
Starten Sie für die generische Nicht-Root-Nutzung den Nano-Texteditor ohne sudo davor.
nano /path/to/file/to/edit
4. Luchs
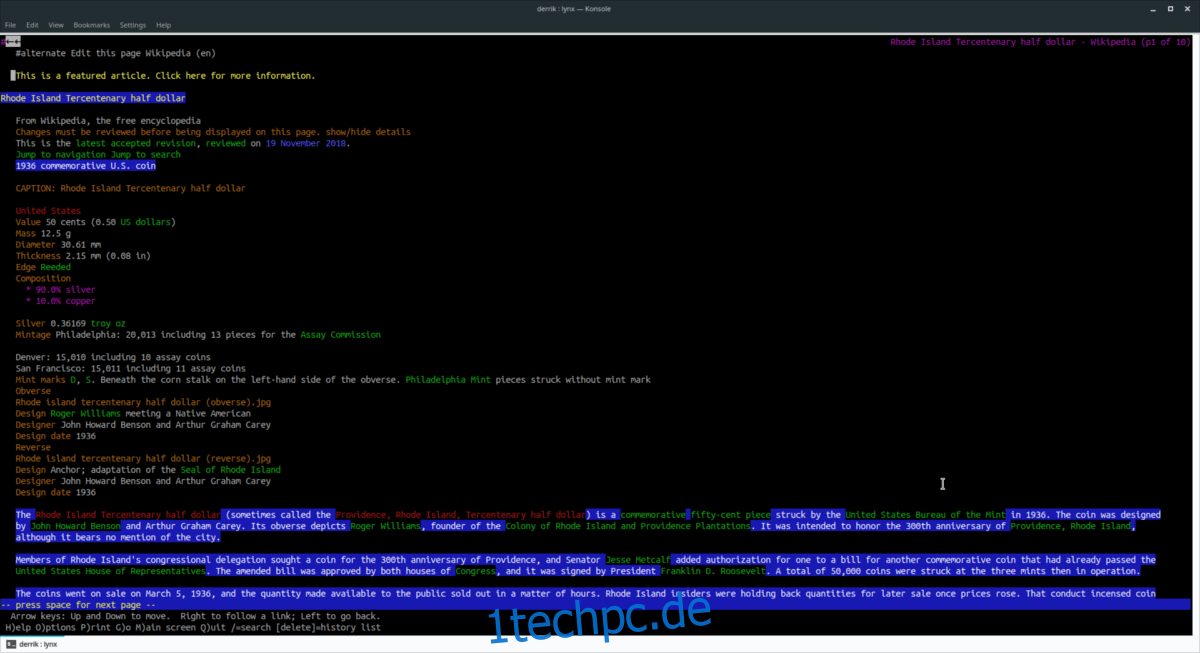
Lynx ist eine Webbrowser-Anwendung, die für das Terminal entwickelt wurde. In den Tagen moderner Browser wie Google Chrome und Mozilla Firefox ist es weniger nützlich, aber es lohnt sich immer noch, es in den seltenen Fällen zu installieren, in denen Sie einen Webbrowser in der Befehlszeile benötigen (aus welchen Gründen auch immer).
In der Vergangenheit habe ich auf wdzwdz viel darüber diskutiert, wie man Lynx verwendet und installiert. Es ist eine unglaublich nützliche App, insbesondere für Linux-Server. Um zu erfahren, wie man es installiert und einige der erweiterten Funktionen versteht, lesen Sie den Beitrag hier.
Andernfalls, wenn Sie ein grundlegendes Verständnis der Funktionsweise von Lynx wünschen, versuchen Sie es mit dem Befehl lynx und fügen Sie danach eine URL hinzu. Zum Beispiel:
lynx https://website.com
5. Fzf
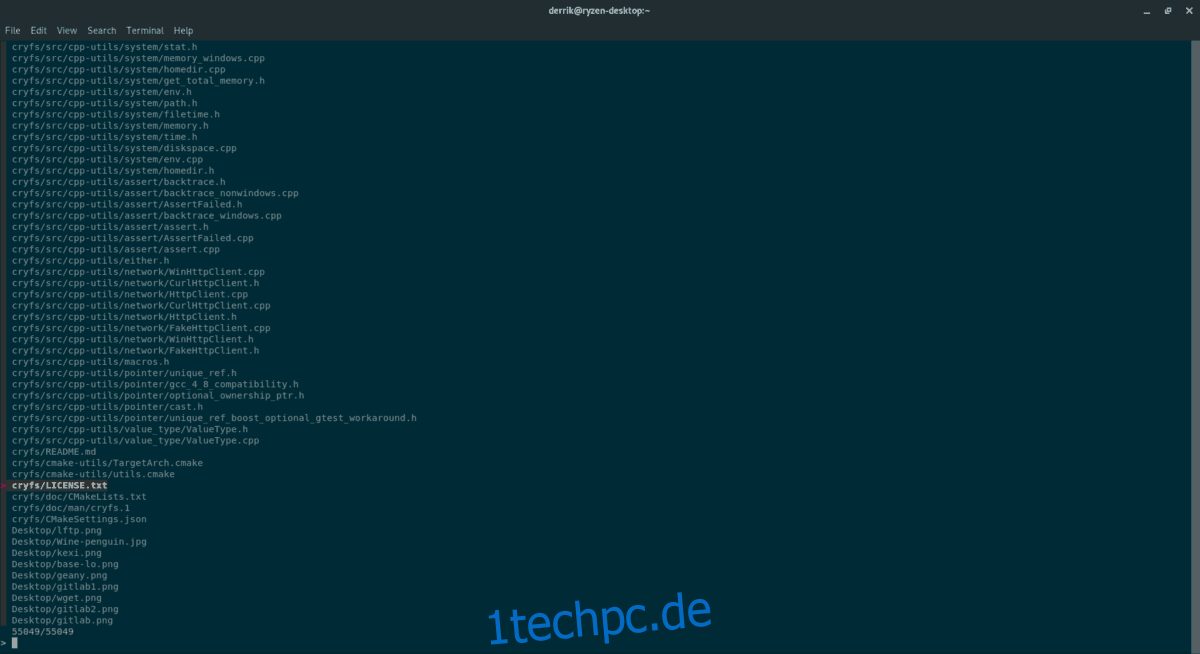
Fzf ist die perfekte Anwendung für diejenigen, die Dateien schnell finden müssen und sich nicht mit der komplexen „Find“-App herumschlagen möchten und stattdessen einen Terminalbrowser suchen, der Dateien und Ordner schnell und ohne großen Aufwand ausfindig macht.
Ihr Betriebssystem hat möglicherweise bereits Fzf eingerichtet. Wenn nicht, ist es einfach zu installieren. So bringen Sie es auf Ihrer Linux-Distribution zum Laufen.
Ubuntu
sudo apt install fzf
Debian
sudo apt-get install fzf
Arch-Linux
sudo pacman -S fzf
Fedora
sudo dnf install fzf
OpenSUSE
sudo zypper install fzf
Um die Fzf-App zu verwenden, führen Sie einfach fzf aus einem beliebigen Verzeichnis aus. Um beispielsweise im Ordner „Dokumente“ zu suchen, gehen Sie wie folgt vor:
cd ~/Documents fzf
Müssen Sie viele Dateien sortieren? Erwägen Sie, fzf mit dem Befehlszeilenschalter „q“ zu starten. Damit können Sie nach bestimmten Schlüsselwörtern suchen.
cd ~/Documents fzf -q='SEARCH TERM'
6. Pydf
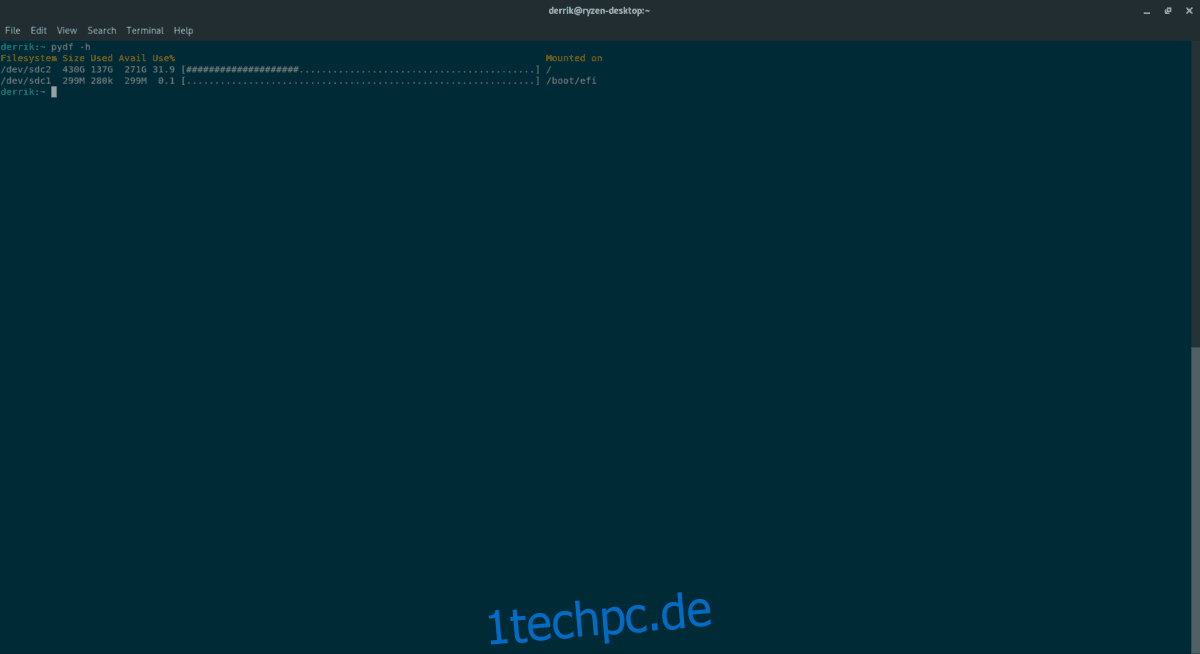
Pydf ist eine kolorierte Überarbeitung des Df-Befehls, der es Benutzern ermöglicht, sich einen Überblick darüber zu verschaffen, wie viel Speicherplatz auf ihrer Festplatte, Wechselmedien oder gemounteten Dateisystemen vorhanden ist.
Die Pydf-App fügt dem Standard-Dienstprogramm Df nicht viele neue Funktionen hinzu. Trotzdem ist es nützlich, weil es einige dringend benötigte Farben hinzufügt, was das Lesen über die Befehlszeile viel einfacher macht.
Um pydf zu verwenden, müssen Sie es installieren, da kein Linux-Betriebssystem es standardmäßig zu tragen scheint.
Ubuntu
sudo apt install pydf
Debian
sudo apt-get install pydf
Arch-Linux
sudo pacman -S pydf
Fedora
sudo dnf install pydf
OpenSUSE
sudo zypper install pydf
Die Verwendung von Pydf, um einen Überblick über Ihre Linux-Dateisysteme zu erhalten, funktioniert durch Ausführen des Befehls pydf im Terminal und sonst nichts.
pydf
Der grundlegende Befehl pydf gibt Informationen (in Blöcken) aus und zeigt ein Diagramm, das angibt, wie viel Speicherplatz auf jedem Laufwerk verwendet wird. Wenn Sie jedoch die Blockgrößen nicht verstehen, können Sie die von Menschen lesbare Funktion verwenden, um sie in leichter verständlichen Begriffen auszudrucken.
pydf -h
Fazit
In dieser Liste haben wir über ein paar praktische Befehlszeilenanwendungen für Linux gesprochen, aber diese Liste kratzt nur an der Oberfläche. Was sind Ihre bevorzugten Linux-Befehlszeilen-Apps? Sagen Sie es uns im Kommentarbereich unten!