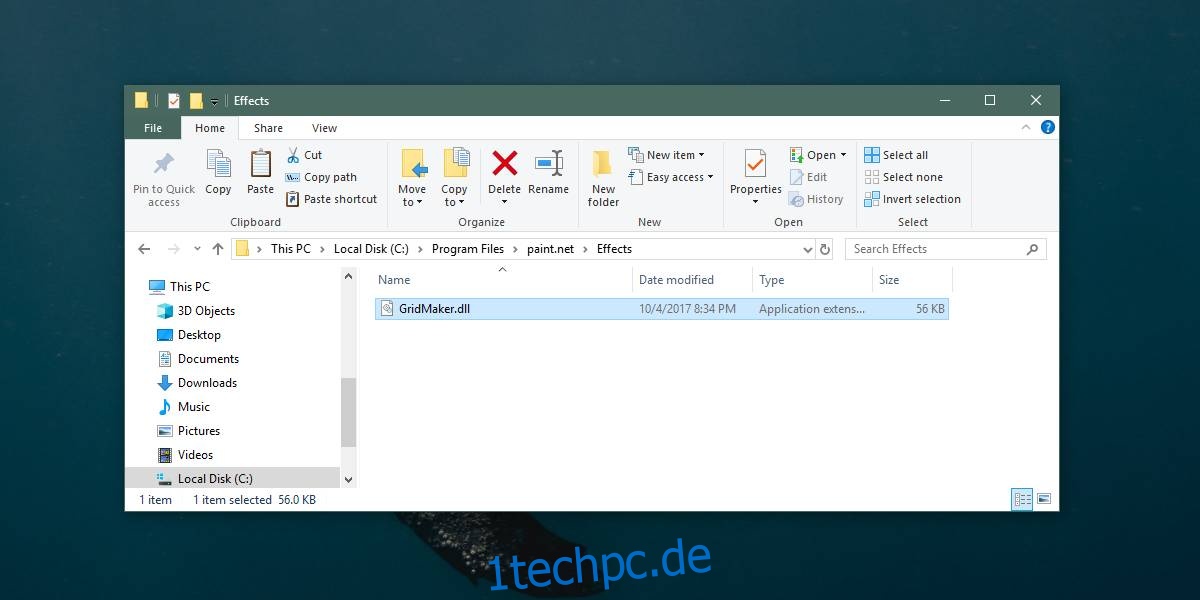Paint.net ist die Version von Paint, die Windows-Benutzer nie bekommen haben. Die Paint-App ist jetzt veraltet, was bedeutet, dass sie niemals neue Funktionen erhalten wird. Paint.net ist wirklich das, was Windows-Benutzer verlassen haben, und es ist ein Glück, dass die App gut ist und immer noch aktiv entwickelt wird. Sie können Paint.net für die meisten grundlegenden Bildbearbeitungsanforderungen und auch zum Erstellen einfacher Bilder verwenden. Wenn Sie in Paint.net ein benutzerdefiniertes Raster erstellen müssen, können Sie dies mit einem kleinen Plugin tun.
Benutzerdefiniertes Raster in Paint.net
Um ein benutzerdefiniertes Rasterbild in Paint.net zu erstellen, müssen Sie ein Plugin namens Grid Maker installieren. Sie können die DLL herunterladen Hier.
Wenn Sie Paint.net geöffnet haben, schließen Sie es und navigieren Sie zum folgenden Speicherort auf Ihrem System. Sie benötigen Administratorrechte, um hier eine Datei einzufügen.
C:/Program Files/paint.net/Effects
Wenn Sie die im Microsoft Store verfügbare Paint.net-App verwenden, müssen Sie zum folgenden Speicherort navigieren, an dem Documents Ihre Dokumentenbibliothek ist.
Documents/paint.net App Files/Effects/
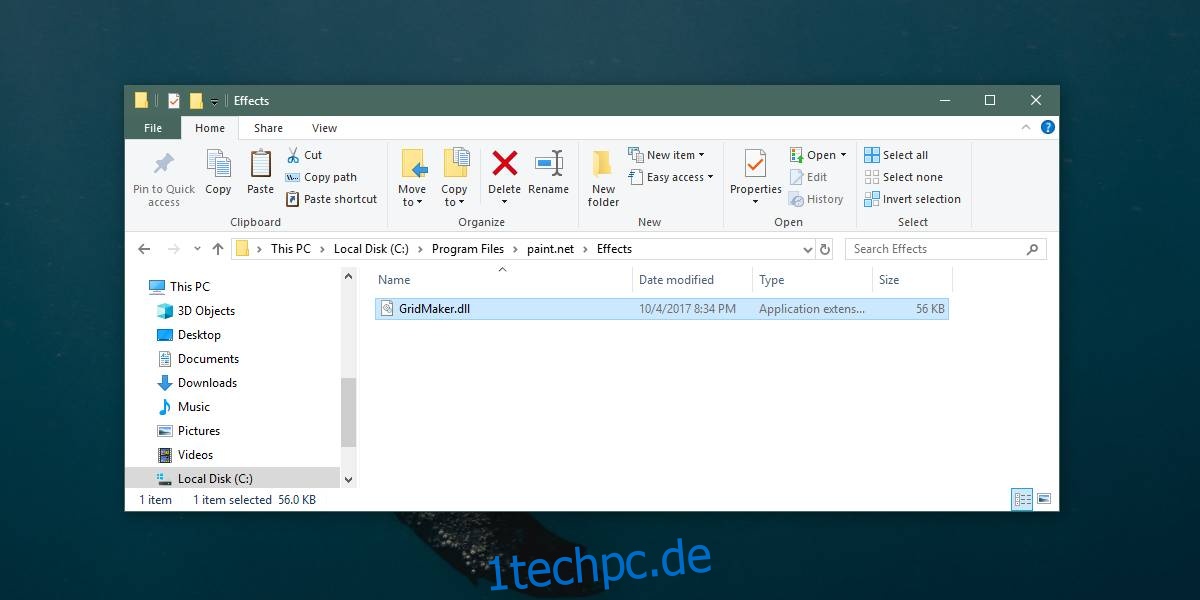
Öffnen Sie Paint.net und gehen Sie zu Effekte > Rendern > Grid Checker Maker. Wählen Sie diese Option und ein neues Fenster wird geöffnet. Hier können Sie Ihr Raster erstellen. Das Plugin kann ein Gitter, ein Schachbrettmuster und ein Punktmuster erstellen. Um auszuwählen, was Sie erstellen möchten, Gitter, Schachbrettmuster oder Punktmuster, öffnen Sie das Dropdown-Menü Gittertyp.
Um ein proportionales Raster zu erstellen, wählen Sie die Option „Same Step H/V“. Wenn Sie ein transparentes Raster benötigen, wählen Sie die Option „Nur transparent“.
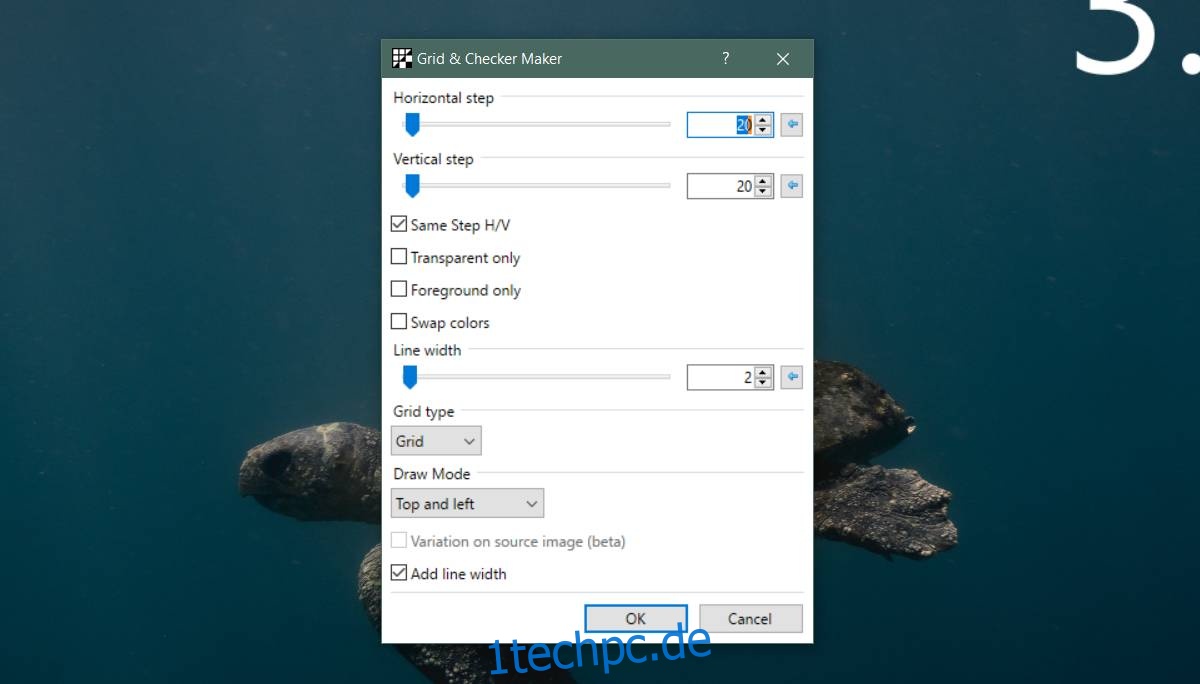
Wenn Sie in diesem Fenster Änderungen vornehmen, werden diese auf der Leinwand wiedergegeben. Sie sollten die Größe der Leinwand ändern, bevor Sie das Raster erstellen. Passen Sie es so an, wie Sie es für Ihre Rastergröße benötigen. Wenn Sie es zentrieren müssen, öffnen Sie das Dropdown-Menü Zeichenmodus und wählen Sie Auf Linien zentriert aus. Spielen Sie mit den Zeichenoptionen herum, bis Sie ein Raster haben, das für alles, wofür Sie es verwenden möchten, richtig aussieht.
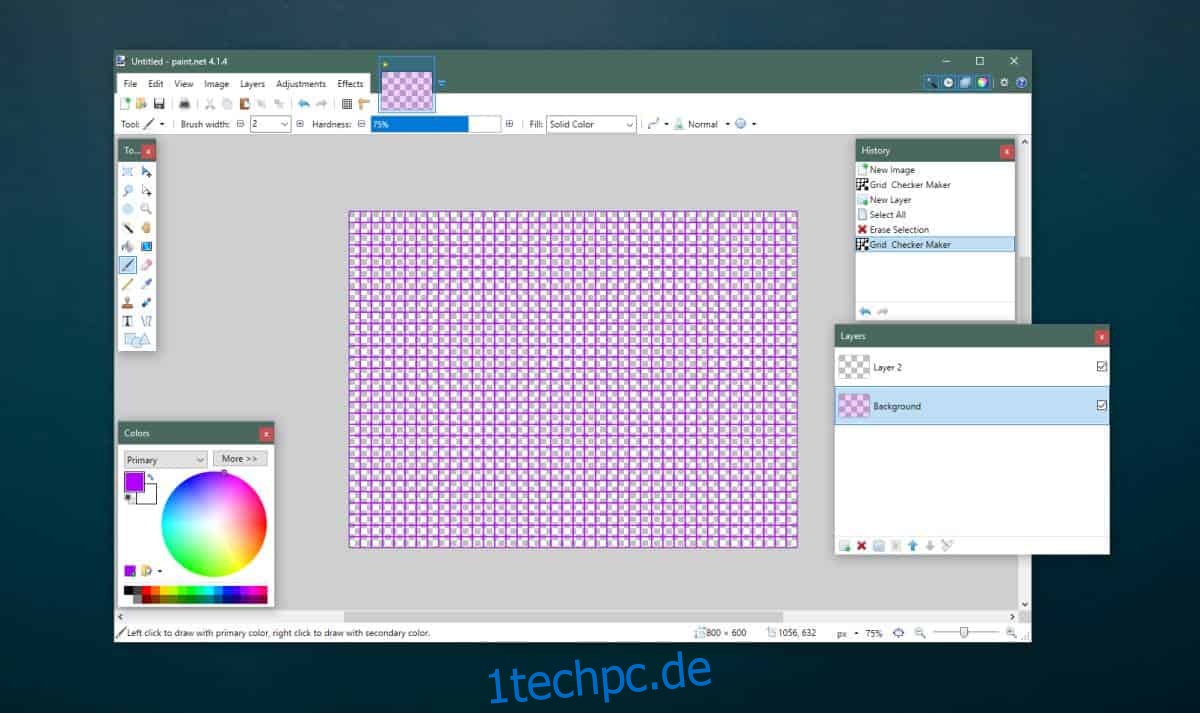
Das Gitter wird transparent sein, aber es liegt an Ihnen, das endgültige Bild als PNG zu speichern und sicherzustellen, dass sich keine Füllebene unter dem Gitter befindet. Sie sollten das Raster auf einer leeren Ebene erstellen, damit Sie es später leicht bearbeiten können. Um die Farbe der Gitterlinien anzupassen, sollten Sie sie zuerst aus dem Farbrad/Farbfeld auswählen und dann das Plugin öffnen. Es wird die Farbe gezeichnet, die als Haupt-/Primärfarbe eingestellt ist.
Paint.net ist nicht gerade eine App, die es mit Photoshop oder Gimp aufnehmen kann, aber wenn Sie jemals ein Raster erstellen müssen, wird es nicht einfacher.