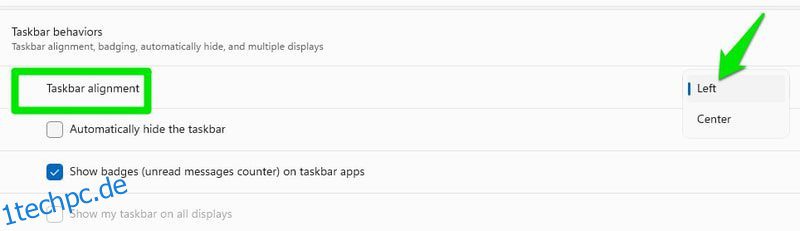Windows 11 hat ein komplett neues Design-Makeover mit vielen neuen Funktionen erhalten. Dies bedeutet natürlich auch neue Fehler und Benutzer, die den Änderungen nicht zustimmen.
Ich persönlich fand Windows 11 besser als frühere Versionen, da es einfacher ist, wie Windows 7, aber funktionaler als Windows 10. Obwohl ich verstehe, wenn Ihnen einige der Änderungen nicht gefallen, da einige Kernfunktionen wie die Taskleiste, das Kontextmenü und die Datei vollständig geändert wurden Entdecker usw.
Die gute Nachricht ist, dass viele der Änderungen rückgängig gemacht und neue Funktionen deaktiviert werden können. Sie müssen nur etwas in den Einstellungen oder vielleicht in der Windows-Registrierung herumbasteln.
Um Ihnen zu helfen, habe ich eine Liste mit einigen der häufigsten Windows 11-Probleme zusammengestellt, über die sich Benutzer beschweren, und wie sie behoben werden können.
Die erste Änderung, die Sie in Windows 11 bemerken werden, ist, dass das Startmenü und die Symbole alle in die Mitte verschoben wurden. Es ist eine bedeutende Änderung, da fast alle Windows-Versionen sie auf der linken Seite hatten. Es ist verständlich, wenn Sie sie wieder auf der linken Seite haben möchten.
Glücklicherweise ist die Windows 11-Taskleiste hochgradig anpassbar, sodass Sie das Startmenü mit wenigen Klicks wieder auf die linke Seite bringen können. Hier ist wie:
Klicken Sie mit der rechten Maustaste auf eine leere Stelle in der Taskleiste und wählen Sie Taskleisteneinstellungen.
Klicken Sie hier auf die Option Taskleistenverhalten und wählen Sie dann Links neben der Option Taskleistenausrichtung.
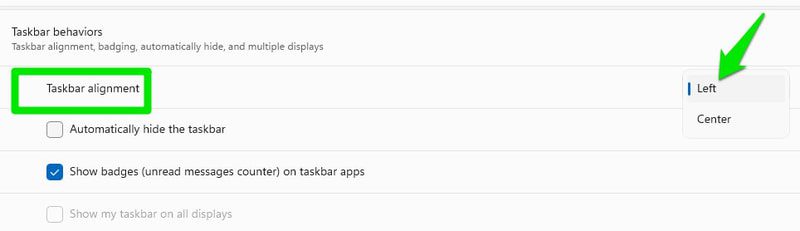
Das ist es, das Startmenü und die Symbole werden auf die linke Seite verschoben.
Inhaltsverzeichnis
In Windows 11 hat Microsoft das Kontextmenü auf nur wenige gängige Optionen wie Öffnen, Kopieren oder Eigenschaften usw. vereinfacht. Sie müssen auf die Schaltfläche Weitere Optionen anzeigen klicken, um alle Optionen anzuzeigen, die in früheren Windows-Versionen gefunden wurden.
Für die meisten Power-User ist dies eine nicht erforderliche Änderung, die nur einen zusätzlichen Klick hinzufügt, um normale Aufgaben zu erledigen. Wenn Ihnen die Änderung nicht gefällt, können Sie das klassische Kontextmenü mit einem Registrierungs-Hack wiederherstellen, den ich unten zeigen werde.
Hinweis: Stellen Sie sicher, dass Sie die Registrierung sichern, bevor Sie Änderungen vornehmen, da jede falsche Änderung negative Auswirkungen auf Ihren PC haben kann. Sie können zu diesem Zweck auch eine Registry-Manager-App eines Drittanbieters verwenden.
Drücken Sie die Tasten Windows+R, um das Dialogfeld Ausführen aufzurufen, und geben Sie regedit ein, um die Registrierung zu öffnen.

Wechseln Sie hier zum unten genannten Ort. Sie können es auch kopieren/in die Suchleiste einfügen, um es direkt zu öffnen.
HKEY_CURRENT_USERSOFTWARECLASSESCLSID
Klicken Sie nun mit der rechten Maustaste auf CLSID und wählen Sie Neu > Schlüssel.

Benennen Sie diesen Schlüssel als {86ca1aa0-34aa-4e8b-a509-50c905bae2a2}.
Klicken Sie mit der rechten Maustaste auf diesen neuen Schlüssel und wählen Sie Neu > Schlüssel.

Nennen Sie es InprocServer32 und stellen Sie sicher, dass sein Wert leer bleibt.

Starten Sie nun entweder den PC neu oder öffnen Sie den Task-Manager und starten Sie den Windows Explorer neu, damit die Änderungen wirksam werden.
Verhindern Sie, dass MS Edge Links öffnet
Microsoft Edge ist der Standardbrowser in Windows 11 und standardmäßig so eingestellt, dass alle Arten von Links und kompatiblen Dateien geöffnet werden. Aber selbst wenn Sie einen anderen Browser als Standardbrowser festlegen, öffnet Microsoft immer noch ungewöhnliche Dateien und Links wie PDF oder HTML usw. Wenn Sie nicht möchten, dass Microsoft Edge überhaupt etwas öffnet, gehen Sie wie folgt vor:
Gehen Sie im Startmenü zu Einstellungen. Klicken Sie im linken Bereich auf die Option Apps und dann auf Standard-Apps.

Suchen Sie hier in der Liste nach Microsoft Edge und öffnen Sie es.
Sie sehen alle Dateien/Links, die ein Browser öffnen kann, und den Namen des Browsers, der sie öffnen kann. Suchen Sie hier nach denen, die Microsoft Edge öffnet, und klicken Sie darauf. Es öffnet sich eine Liste mit allen installierten Browsern, wählen Sie einfach den gewünschten aus.

Bei einigen Links müssen Sie möglicherweise auf die Schaltfläche Weitere Apps klicken, um die anderen Browser anzuzeigen.
Entfernen Sie den Sperrbildschirm
Wenn Sie Windows 11 starten, müssen Sie eine Taste drücken oder irgendwo klicken, um den Sperrbildschirm zu entfernen und auf den Anmeldebildschirm zuzugreifen.
Der Sperrbildschirm ist nur dazu da, ein interessantes Bild und einige Informationen darüber anzuzeigen. Natürlich sind einige Leute nicht an zufälligen Bildern interessiert, daher verzögert dieser Bildschirm sie daran, den Anmeldebildschirm zu erreichen.
Wenn Sie feststellen, dass der Sperrbildschirm eine Hürde darstellt, können Sie ihn entfernen, indem Sie die Registrierung bearbeiten.
Öffnen Sie die Registrierung wie oben und wechseln Sie zum unten genannten Ort:
HKEY_LOCAL_MACHINESOFTWARERichtlinienMicrosoftWindows
Klicken Sie nun mit der rechten Maustaste auf Windows und wählen Sie Neu > Schlüssel.

Benennen Sie den neuen Schlüssel „Personalisierung“ und klicken Sie, während er ausgewählt ist, mit der rechten Maustaste in die rechte Spalte und wählen Sie Neu > DWORD (32-Bit)-Wert.

Benennen Sie diesen neuen Eintrag als „NoLockScreen“, doppelklicken Sie darauf und ändern Sie seinen Wert auf 1.

Jetzt stört Sie der Sperrbildschirm nicht mehr jedes Mal, wenn Sie den PC starten.
Zeit wird nicht synchronisiert
Die korrekte Systemuhrzeit ist notwendig, da viele Websites und Dienste sie verwenden, um ihre Dienste anzubieten. Glücklicherweise synchronisiert Windows die Uhrzeit automatisch, sobald Sie eine Verbindung zum Internet herstellen, und die Uhr kann auf die Server zugreifen.
Leider synchronisiert Windows 11 manchmal aus irgendeinem Grund nicht die Uhrzeit oder die Uhrzeit mit der falschen Zeitzone. Wenn Ihnen das passiert, müssen Sie es manuell über die Einstellungen synchronisieren. Hier ist wie:
Klicken Sie mit der rechten Maustaste auf die Uhr und wählen Sie die Option Datum und Uhrzeit anpassen.

Scrollen Sie hier nach unten und klicken Sie auf die Schaltfläche Jetzt synchronisieren. Dies sollte die Uhr nach einer kurzen Verzögerung synchronisieren.

Wenn das nicht funktioniert, können Sie auch versuchen, die Schaltflächen Zeit automatisch einstellen und Zeitzone automatisch einstellen aus- und wieder einzuschalten.

Deaktivieren Sie Highlights in der Windows-Suche
Windows 11 verfügt über eine Suchhighlights-Funktion, die die neuesten Nachrichten und interessante Inhalte im Suchfenster anzeigt. Nicht alle Leute mögen es jedoch, besonders weil es Ihre Bandbreite und Ihren Platz innerhalb des Suchfensters beansprucht. Wenn Sie es deaktivieren möchten, können Sie dies in den Einstellungen tun.
Öffnen Sie die Windows 11-Einstellungen und klicken Sie im linken Bereich auf Datenschutz und Sicherheit.
Scrollen Sie hier etwas nach unten und klicken Sie auf Suchberechtigungen.

Scrollen Sie nach unten und deaktivieren Sie die Option Suchhighlights anzeigen im Abschnitt Weitere Einstellungen.

Dadurch werden die Highlights entfernt, und dieser Bereich zeigt stattdessen schnelle Suchvorschläge und Ihre am häufigsten verwendeten Apps, was für viele Benutzer ehrlich gesagt viel nützlicher ist.
Entfernen Sie die Meldung „Systemanforderungen nicht erfüllt“.
Wenn Sie Windows 11 auf einem nicht unterstützten PC installiert haben, müssen Sie begonnen haben, ein neues Wasserzeichen „Systemanforderungen nicht erfüllt“ in der unteren rechten Ecke des Desktops und in den Einstellungen zu sehen. Ich bin sicher, Sie werden es nicht mögen, da es so schlimm ist wie das Wasserzeichen „Windows aktivieren“, wenn Sie keinen Windows-Schlüssel kaufen.
Zum Glück müssen Sie den PC nicht aktualisieren, um diese Meldung zu entfernen, sie kann mit einem Registry-Hack entfernt werden. Hier ist, was Sie tun müssen.
Öffnen Sie die Registrierung und gehen Sie zu HKEY_CURRENT_USER > Systemsteuerung > UnsupportedHardwareNotificationCache.
Während UnsupportedHardwareNotificationCache ausgewählt ist, doppelklicken Sie auf den SV1-DWORD-Eintrag in der rechten Spalte und ändern Sie seinen Wert auf 0.

Starten Sie anschließend den PC neu oder starten Sie den Windows Explorer über den Task-Manager neu, damit die Änderungen wirksam werden. Dadurch wird die Nachricht sowohl vom Desktop als auch von den Einstellungen entfernt.
Deaktivieren Sie Werbung in Windows 11
Microsoft war in letzter Zeit ziemlich aufdringlich mit der Anzeige von Anzeigen, und Windows 11 hat buchstäblich überall Anzeigen. Sie finden Anzeigen in den Einstellungen, auf dem Sperrbildschirm und sogar als Benachrichtigungen. Wenn Sie keine Werbung sehen möchten, können Sie sie in den Einstellungen deaktivieren. Nachfolgend finden Sie die Anweisungen zum Deaktivieren von Anzeigen in den Einstellungen, im Datei-Explorer, auf dem Sperrbildschirm und als Benachrichtigungen angezeigte Anzeigen.
Deaktivieren Sie Werbung auf dem Sperrbildschirm
Klicken Sie in den Einstellungen im rechten Bereich auf Personalisierung und wählen Sie Bildschirm sperren.

Wählen Sie hier Bild oder Diashow neben der Option Personalisieren Sie Ihren Sperrbildschirm aus, falls dies noch nicht ausgewählt ist. Sie können Anzeigen nicht deaktivieren, wenn Windows-Spotlight hier ausgewählt ist.

Deaktivieren Sie nun das Kontrollkästchen neben Lustige Fakten, Tipps, Tricks und mehr auf Ihrem Sperrbildschirm abrufen, um Anzeigen auf dem Sperrbildschirm zu deaktivieren.

Deaktivieren Sie Werbung in den Einstellungen
Öffnen Sie Einstellungen und gehen Sie zu Datenschutz & Sicherheit und klicken Sie dann auf Allgemein.

Deaktivieren Sie hier die Option Vorgeschlagenen Inhalt in der Einstellungs-App anzeigen.

Deaktivieren Sie Anzeigen, die als Benachrichtigungen angezeigt werden
Klicken Sie in den Einstellungen auf System und dann auf Benachrichtigungen.

Scrollen Sie hier ganz nach unten und deaktivieren Sie Vorschläge zum Einrichten meines Geräts anbieten und Tipps und Vorschläge erhalten, wenn ich Windows-Optionen verwende.

Deaktivieren Sie Anzeigen im Datei-Explorer
Öffnen Sie den Datei-Explorer, klicken Sie oben auf das Menü mit den drei Punkten und wählen Sie Optionen aus.

Wechseln Sie nun zum Abschnitt Ansicht und deaktivieren Sie das Kontrollkästchen neben Benachrichtigungen des Synchronisierungsanbieters anzeigen.

Bonus: Verwenden Sie die Fehlerbehebung
Abgesehen von den oben genannten Lösungen für häufige Windows 11-Probleme können Sie auch die in Windows 11 verfügbaren Problembehandlungen verwenden, um häufige Probleme im Zusammenhang mit seinen Komponenten zu beheben. Sie können auf diese Fehlerbehebungen in den Einstellungen zugreifen. Gehen Sie einfach zu System > Problembehandlung > Andere Problembehandlungen.
Hier finden Sie Fehlerbehebungen für Komponenten wie Windows-Updates, Internet, Audio, Kamera, Stromversorgung, Tastatur usw. Klicken Sie einfach auf die Schaltfläche Ausführen, und es wird automatisch nach Problemen suchen und versuchen, diese zu beheben.
Schlussgedanken👨🏻💻
Ich persönlich finde Windows 11 viel stabiler als die Vorgängerversionen und mir gefallen die meisten Neuerungen. Obwohl mich die hinterhältigen Anzeigen und die erzwungene Meldung „Systemanforderungen nicht erfüllt“ etwas abgeschreckt haben. Ich bin sicher, dass sich Ihre Windows 11-Erfahrung verbessern wird, wenn Sie die oben genannten Probleme angehen.