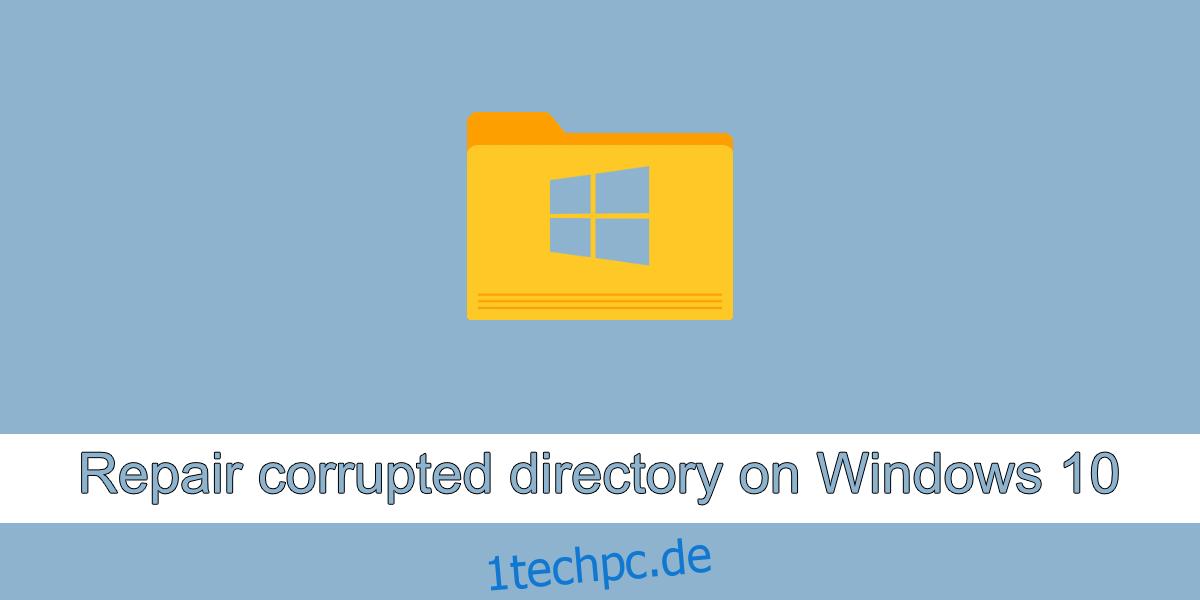Auf einem Datenträger gespeicherte Dateien können beschädigt werden. Die Beschädigung kann auftreten, wenn ein Benutzer Dateien von einem Speicherort an einen anderen verschiebt, wenn der Benutzer Änderungen an der Datei speichert oder wenn der Benutzer versucht, die Datei in einem anderen Programm als dem, in dem sie erstellt wurde, zu bearbeiten beschädigt werden, können auch Verzeichnisse, dh Ordner, beschädigt werden.
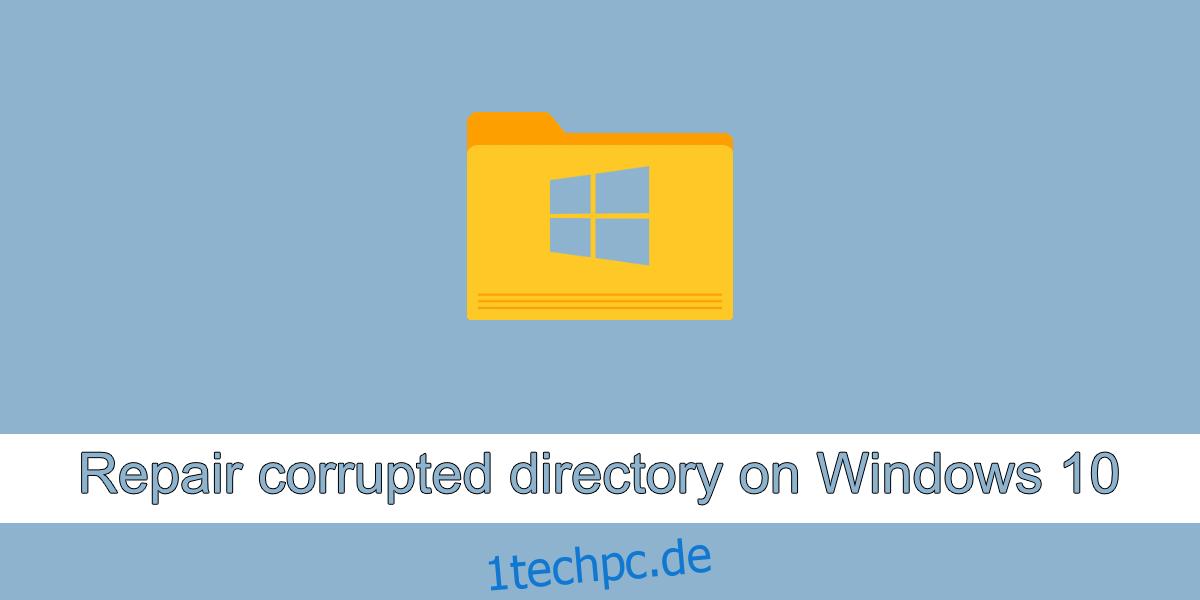
Inhaltsverzeichnis
Beschädigtes Verzeichnis unter Windows 10 reparieren
Wenn ein Ordner beschädigt wurde, besteht immer noch die Möglichkeit, ihn zu reparieren und die darin gespeicherten Dateien wiederherzustellen. Es gibt Tools, mit denen Sie ein Verzeichnis reparieren können, aber es sind oft kostenpflichtige Tools, die nicht garantieren, dass der Ordner und sein Inhalt wiederhergestellt werden oder die beschädigten Elemente repariert werden. Hier sind ein paar Dinge, die Sie versuchen können, um ein beschädigtes Verzeichnis unter Windows 10 zu reparieren.
1. Führen Sie das DISM-Tool aus
Das DISM-Tool kann beschädigte Verzeichnisse reparieren, vorausgesetzt, es handelt sich um Windows 10-Verzeichnisse, dh Systemordner.
Öffnen Sie die Eingabeaufforderung mit Administratorrechten.
Führen Sie diesen Befehl aus: DISM.exe /Online /Cleanup-image /Restorehealth
Lassen Sie den Befehl abschließen und versuchen Sie, auf den Ordner zuzugreifen.
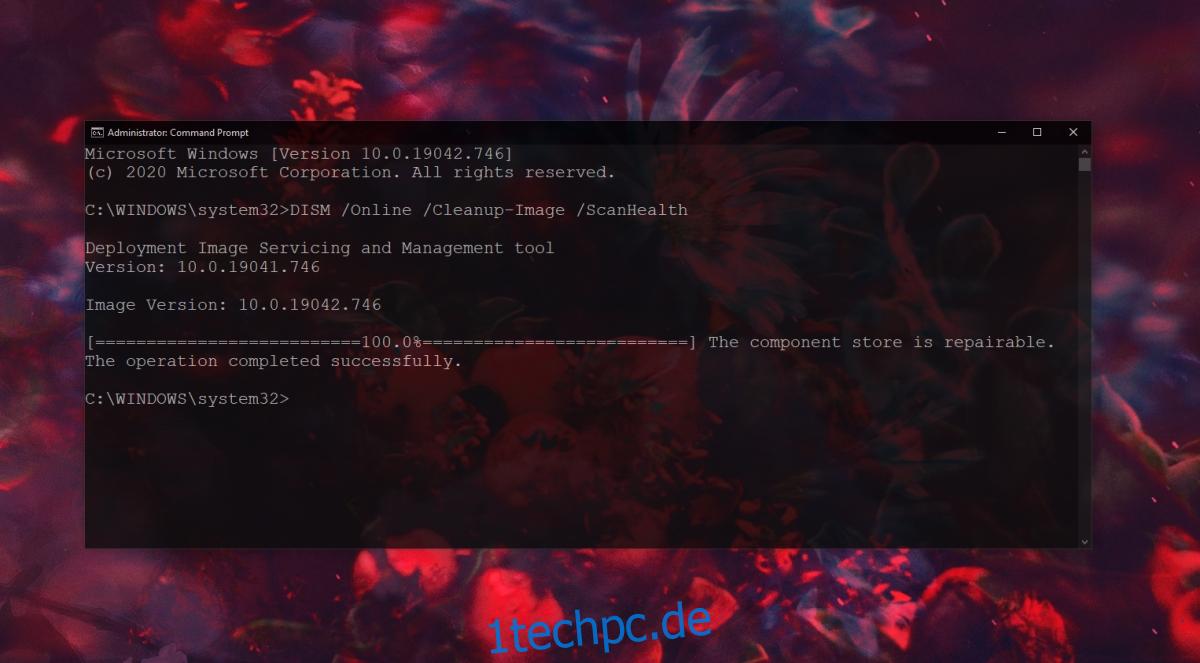
2. SFC-Scan ausführen
Verwenden Sie das SFC-Scan-Tool, um Dateien auf Beschädigungen zu überprüfen und sie zu reparieren.
Öffnen Sie die Eingabeaufforderung mit Administratorrechten.
Führen Sie diesen Befehl aus: sfc /scannow.
Starten Sie das System nach Abschluss des Befehls neu.
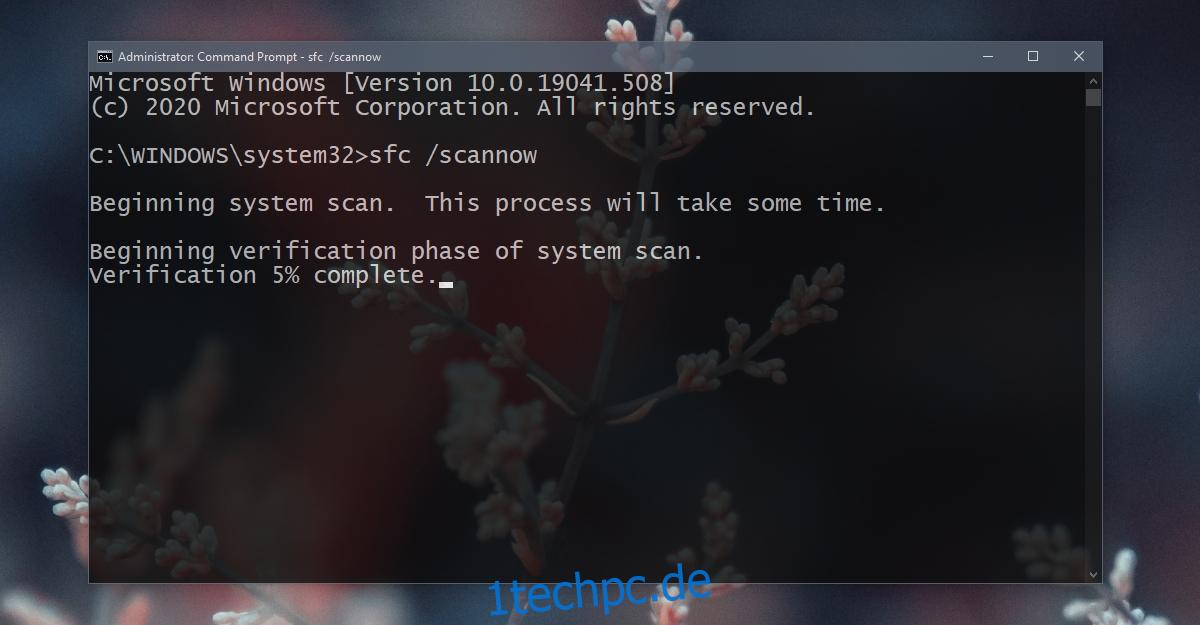
3. Führen Sie das Tool zum Überprüfen der Festplatte aus
Überprüfen Sie Ihre Festplatte auf Fehler und beheben Sie diese. Manchmal sind es nicht die Daten selbst, die beschädigt sind, sondern etwas mit der Speicherung der Dateien oder dem Zugriff darauf.
Öffnen Sie die Eingabeaufforderung mit Administratorrechten.
Führen Sie diesen Befehl aus: chkdsk /f D:
Greifen Sie nach Abschluss des Befehls auf das Verzeichnis zu.
Hinweis: Wenn sich das beschädigte Verzeichnis auf dem Laufwerk C oder dem Windows-Laufwerk befindet, müssen Sie das Tool zum Überprüfen der Festplatte von außerhalb von Windows 10 ausführen. Verwenden Sie das Windows 10-Fehlerbehebungsmenü, um die Eingabeaufforderung auszuführen, und führen Sie dann den Befehl zum Überprüfen der Festplatte für das C . aus Fahrt.
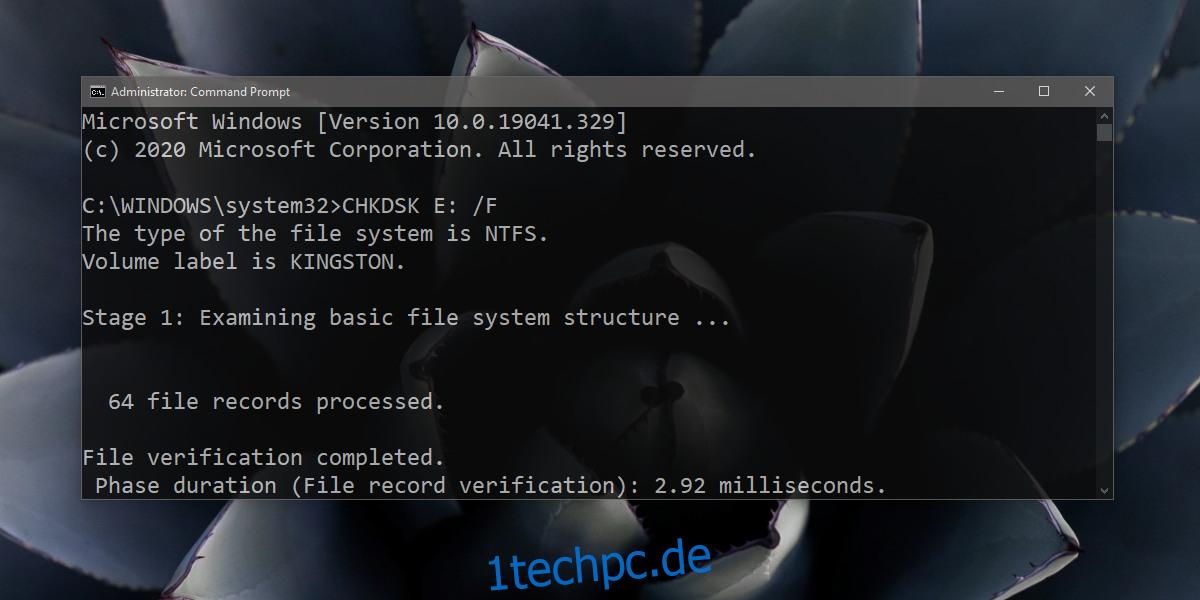
4. Externes Laufwerk formatieren
Wenn dieses Problem auftritt, wenn Sie versuchen, auf einen externen Speicher zuzugreifen, z. B. ein an Ihr System angeschlossenes Laufwerk, müssen Sie das Laufwerk möglicherweise formatieren. Wenn sich Daten auf dem Laufwerk befinden, gehen diese verloren.
Tippen Sie auf die Tastenkombination Win+R, um das Ausführungsfeld zu öffnen.
Geben Sie in das Ausführungsfeld diskmgmt ein und tippen Sie auf Enter.
Klicken Sie mit der rechten Maustaste auf den Teil, der nicht zugewiesenen Speicherplatz auf dem externen Laufwerk anzeigt, und wählen Sie neues einfaches Volume.
Klicken Sie auf Weiter und legen Sie eine Größe für das Volume fest.
Weisen Sie ihm einen Buchstaben zu und formatieren Sie ihn auf dem NTFS-System.
Wenn der Vorgang abgeschlossen ist, trennen Sie das Laufwerk und schließen Sie es wieder an.
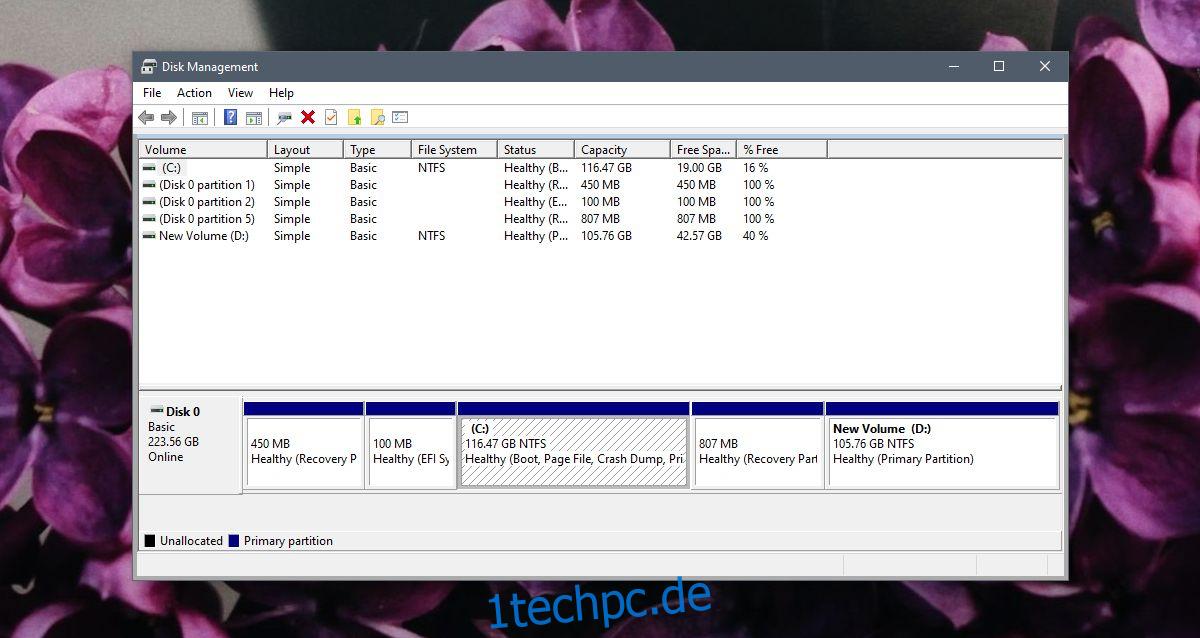
5. Booten Sie in den abgesicherten Modus
Versuchen Sie, im abgesicherten Modus auf das Laufwerk oder den Ordner zuzugreifen. Es ist möglich, dass Apps, die Sie im normalen Modus auf Ihrem System ausführen, Probleme mit dem Verzeichnis verursachen.
Öffnen Sie das Startmenü und klicken Sie auf den Netzschalter.
Halten Sie die Umschalttaste gedrückt und klicken Sie auf Neu starten.
Gehen Sie zu Problembehandlung>Erweiterte Optionen>Starteinstellungen>Neustart.
Wählen Sie die Option Abgesicherter Modus und starten Sie das System neu.
Versuchen Sie, auf den Ordner zuzugreifen.
Hinweis: Wenn Sie im abgesicherten Modus auf den Ordner zugreifen können, sichern Sie seinen Inhalt.
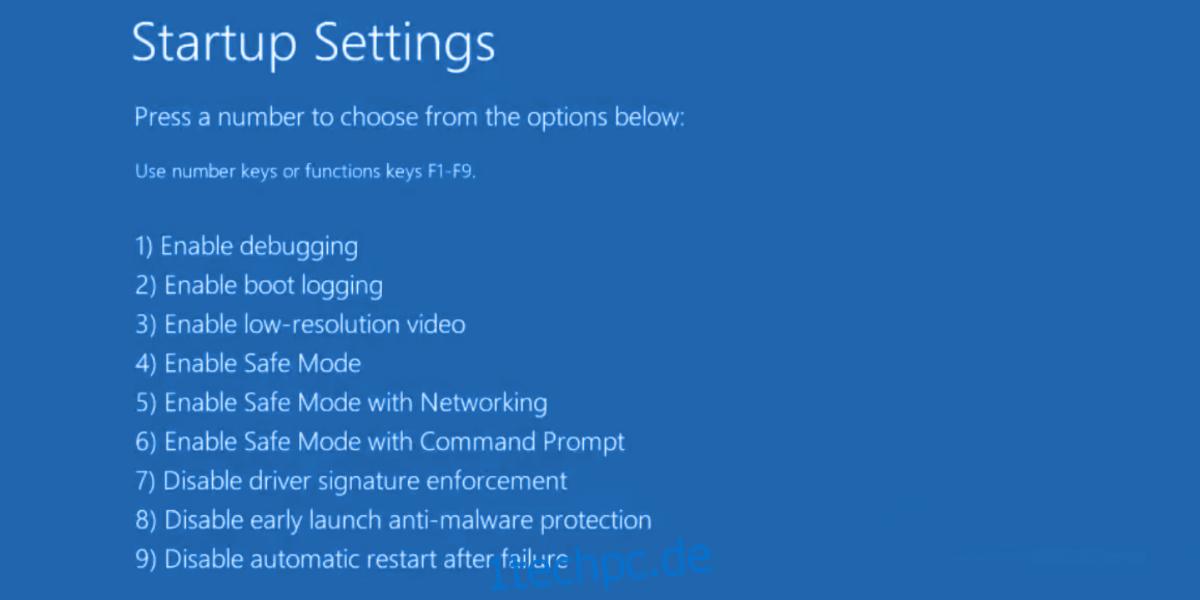
6. Neues Benutzerkonto
Versuchen Sie, ein neues Benutzerkonto zu erstellen. Die Beschädigung der Systemdatei kann zu einem Punkt kommen, an dem sowohl das SFC-Scan-Tool als auch das DISM-Tool sie nicht reparieren können. Wenn Sie ein neues Konto erstellen, erhalten Sie ein neues Windows 10-Setup.
Öffnen Sie die App Einstellungen mit der Tastenkombination Win+I.
Gehen Sie zu Konten.
Wählen Sie die Registerkarte Familie und andere Benutzer aus.
Klicken Sie auf Diesem PC eine andere Person hinzufügen.
Erstellen Sie ein lokales Konto.
Melden Sie sich mit dem lokalen Konto an und öffnen Sie den Ordner.
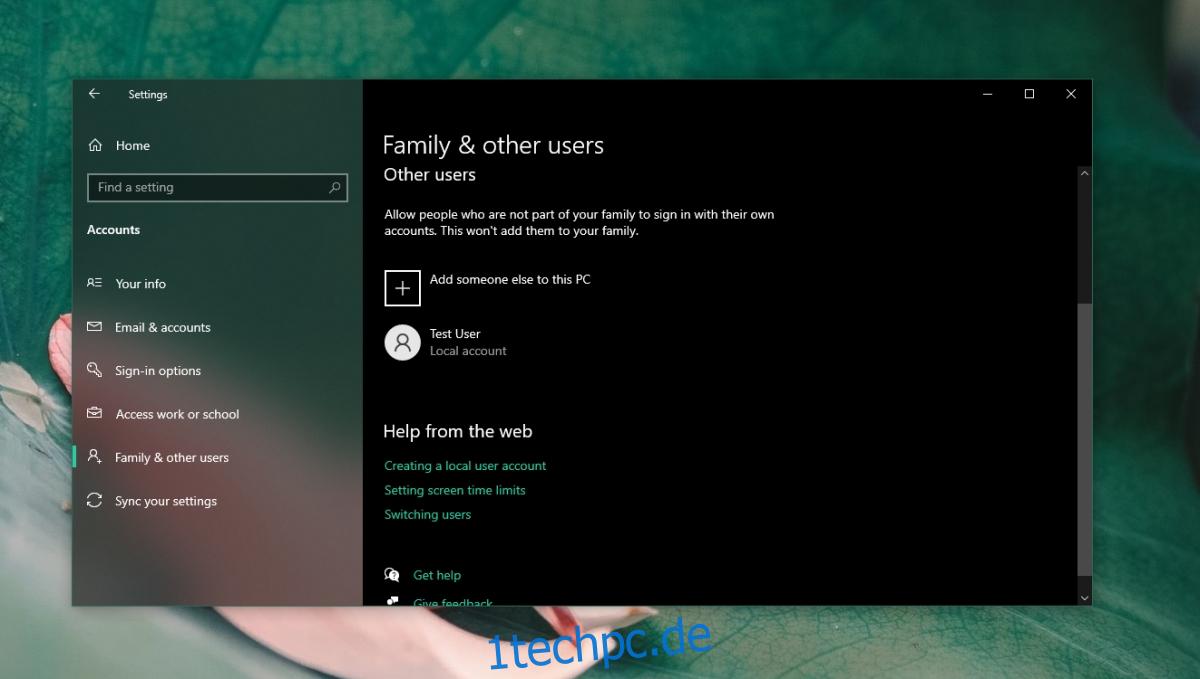
Abschluss
Ein beschädigter Ordner kann nicht immer repariert werden. Wenn Sie keine Sicherungen des Ordners haben, können Sie versuchen, Apps zu verwenden, die das Problem beheben können, aber Sie sollten Ihre Erwartungen erfüllen. Es kann noch zu Datenverlust kommen. Wenn Sie beim Zugriff auf Verzeichnisse häufig auf Probleme stoßen, nähert sich Ihre Festplatte möglicherweise dem Ende ihrer Lebensdauer. Lass es überprüfen und ersetze es.