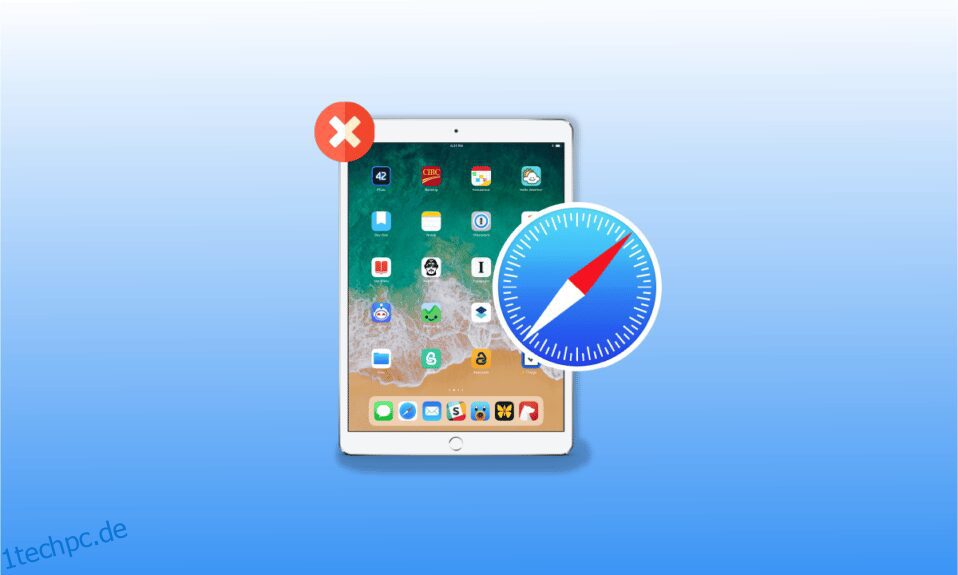Safari ist der Standard-Webbrowser auf dem iPhone. iPhone-Benutzer mögen Safari wegen seiner großartigen Nützlichkeit und einfachen Benutzeroberfläche. Aber viele Leute sind mit dem Problem konfrontiert worden, dass die Safari-App vom iPad verschwunden ist oder das Safari-Symbol auf dem iPhone fehlt. Wenn Sie auch einer von denen sind, die auch auf dieses Problem gestoßen sind, dann machen Sie sich keine Sorgen, denn in diesem Artikel werden wir die Ursachen sowie die Behebung dieses Problems besprechen.
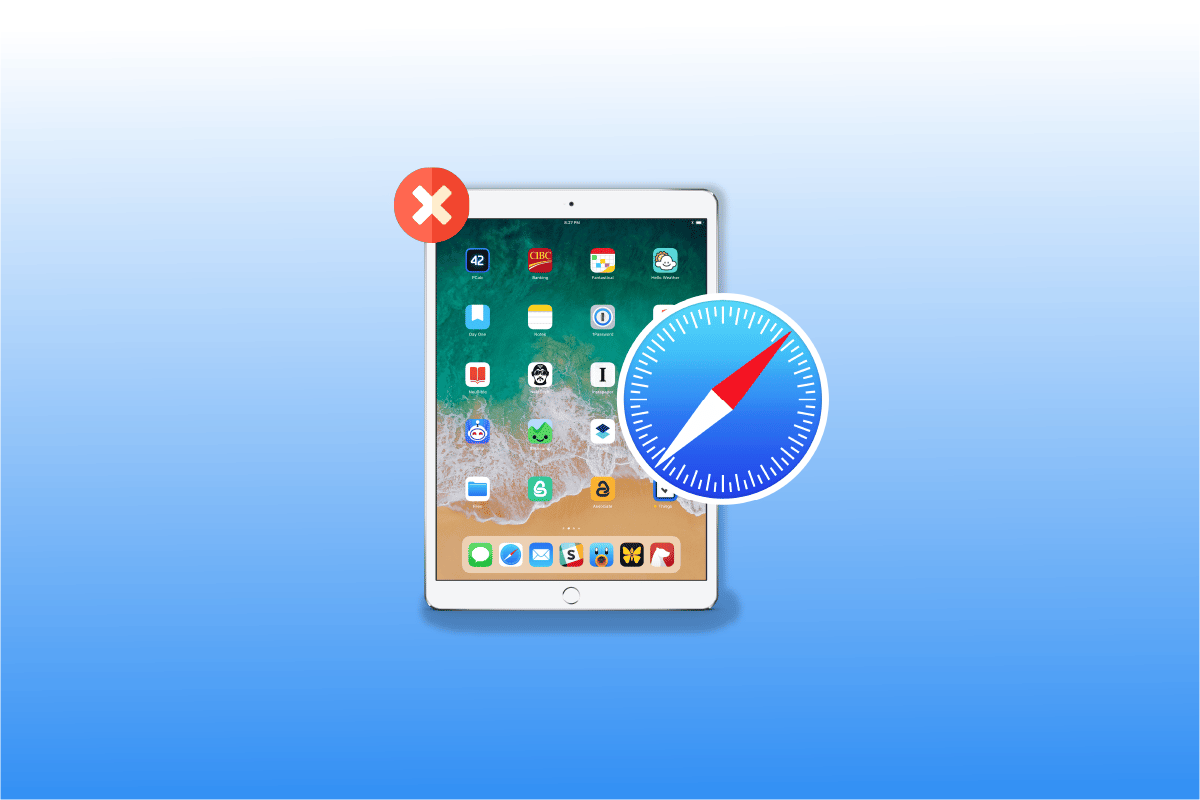
Inhaltsverzeichnis
So beheben Sie das Verschwinden der Safari-App vom iPad oder iPhone
Lesen Sie weiter, um mehr über die Lösungen für das fehlende Safari-Symbol auf dem iPhone zu erfahren.
Wo ist die Safari-App vom iPad verschwunden?
Um zu erfahren, wo die Safari-App vom iPad oder das Safari-Symbol vom iPhone verschwunden ist, lesen Sie die unten aufgeführten Punkte. Es ist nicht möglich, dass Sie die Safari-App auf dem iPhone verloren haben, da das iPhone seinen Benutzern nicht erlaubt, die integrierten Apps zu entfernen.
- Die Safari-App auf Ihrem Gerät ist möglicherweise in einem der Ordner verschoben oder versteckt oder auf einem anderen Startbildschirm sichtbar.
- Wenn Sie es versehentlich deaktivieren, indem Sie die Einschränkungsoption in den Einstellungen verwenden, wird es möglicherweise ausgeblendet.
So finden Sie die verlorene Safari-App auf dem iPhone oder iPad
Um festzustellen, dass die Safari-App vom iPad verschwunden ist oder das Safari-Symbol auf dem iPhone fehlt, können Sie sich für eine der von uns besprochenen Methoden entscheiden, um dieses Problem zu beheben.
Methode 1: Gerät neu starten
Sie können die verschwundene Safari-App auf Ihrem iPhone oder iPad finden, wenn Sie Ihr Gerät neu starten, da es einen Soft-Reset gibt. Wenn Sie Ihr Gerät neu starten, kann es die Fehler oder Probleme beheben, die auf Ihrem Gerät auftreten.
1. Halten Sie zunächst entweder die Lautstärketaste und die Seitentaste gleichzeitig gedrückt, bis der Zeitschieber zum Ausschalten auf dem Bildschirm erscheint.
2. Ziehen Sie danach den roten und weißen Schieberegler von links nach rechts, um Ihr Gerät auszuschalten.
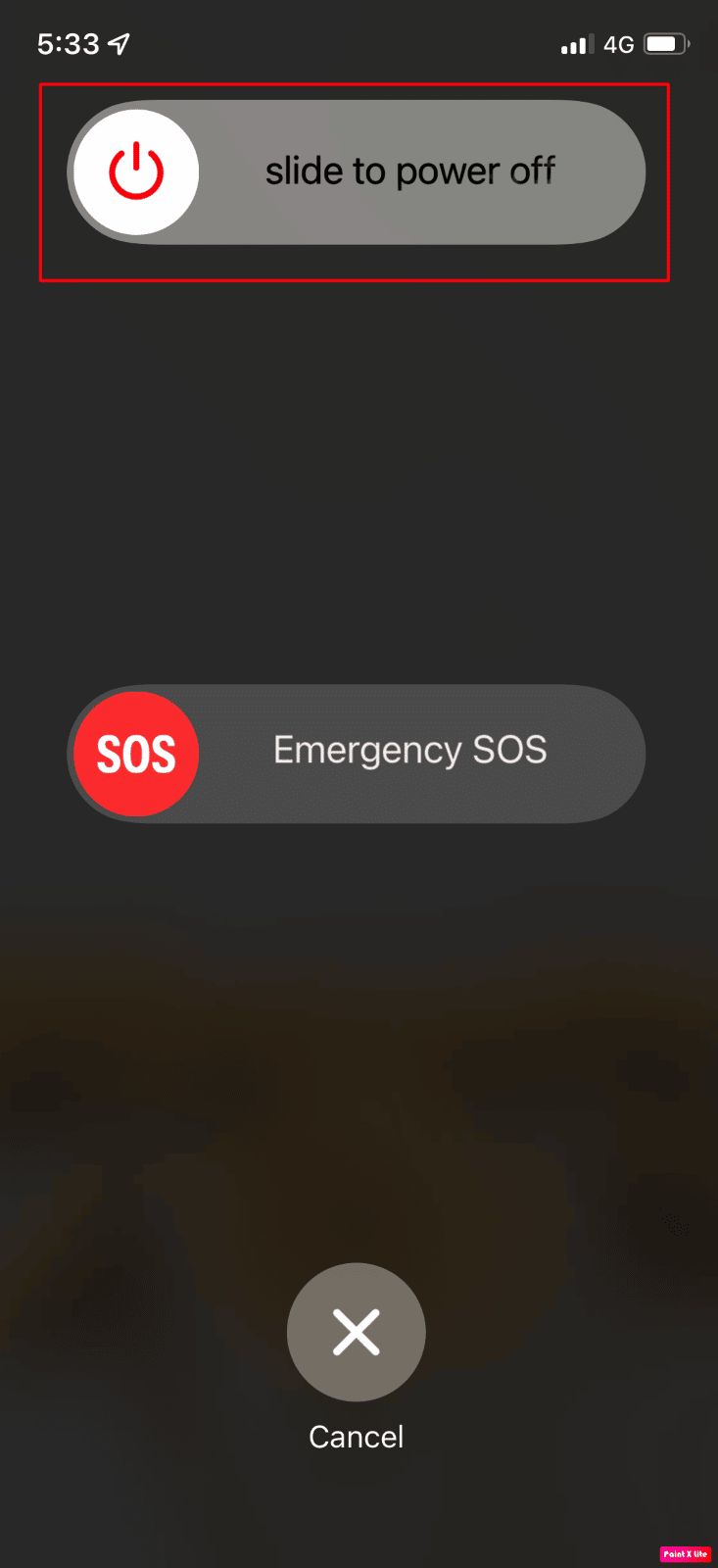
3. Halten Sie dann 30 Sekunden lang gedrückt, damit Ihr Gerät vollständig heruntergefahren wird.
4. Halten Sie abschließend die Seitentaste gedrückt, bis das Apple-Logo auf dem Bildschirm erscheint. Ihr Gerät schaltet sich nach einiger Zeit ein.
Methode 2: Gehen Sie alle Ordner und Bildschirme durch
Sie können auf jedem Startbildschirm Ihres Geräts nach dem verschwundenen Safari-Symbol suchen. Überprüfen Sie auch, ob die Safari-App in einigen Ordnern auf den Bildschirmseiten versteckt oder verschoben ist.
Methode 3: Verwenden Sie die App-Bibliothek
Es ist auch möglich, dass Sie die fehlende Safari-App in der App-Bibliothek finden können. Um zur App-Bibliothek zu gelangen, folgen Sie den angegebenen Schritten.
1. Gehen Sie zuerst alle Startbildschirme auf Ihrem Gerät durch, indem Sie nach links wischen, und Sie können die App-Bibliothek finden.
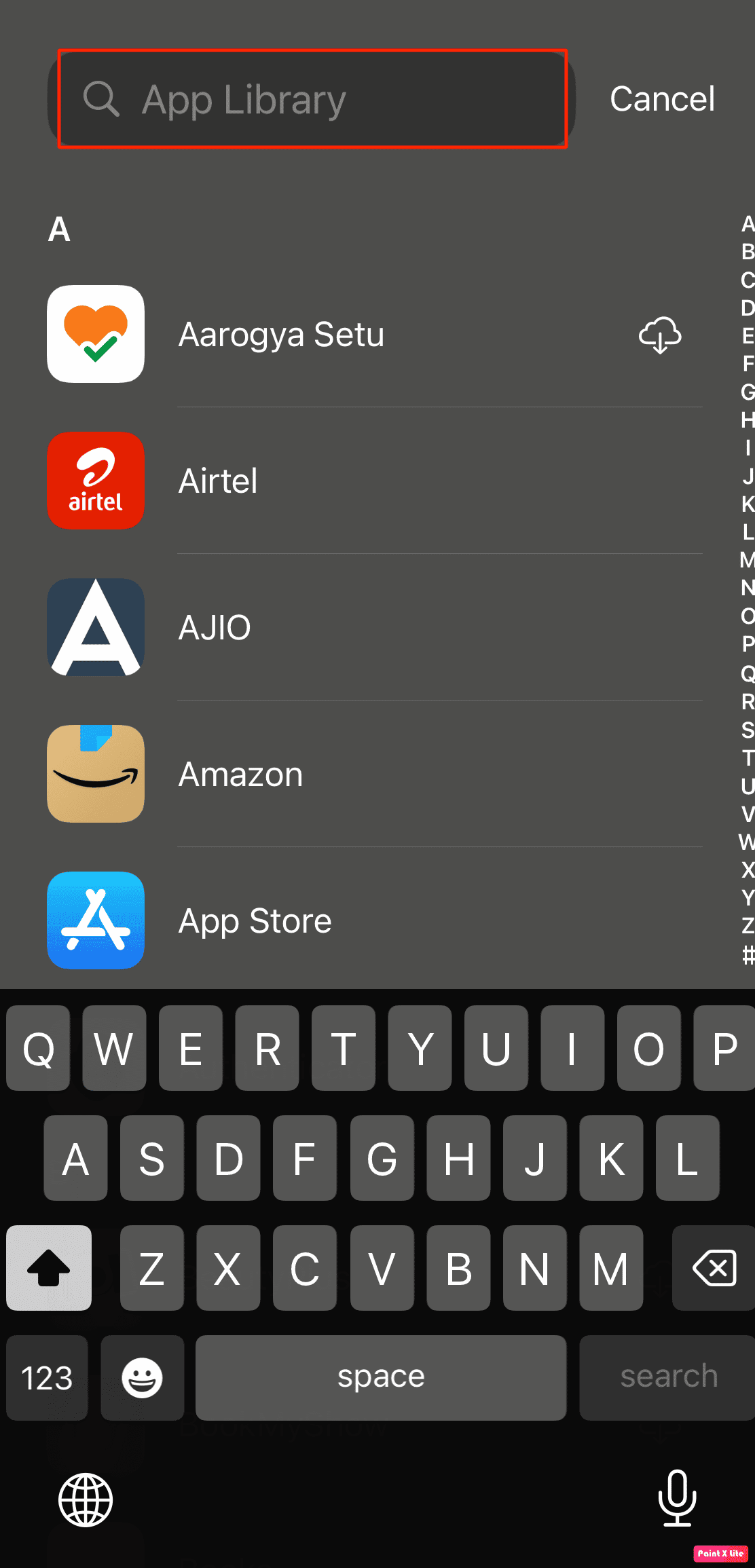
2. Tippen Sie dann auf das Suchfeld und geben Sie Safari ein, um die verlorene Safari-App zu finden.
Methode 4: Verwenden Sie die Spotlight-Suche
Eine andere schnelle Möglichkeit, eine verlorene Safari-App auf dem iPhone oder eine vom iPad verschwundene Safari-App zu finden, ist die Spotlight-Suche auf Ihrem Gerät.
1. Wischen Sie zunächst auf allen Startbildschirmen nach rechts und öffnen Sie die Spotlight-Suchoption auf Ihrem Gerät.
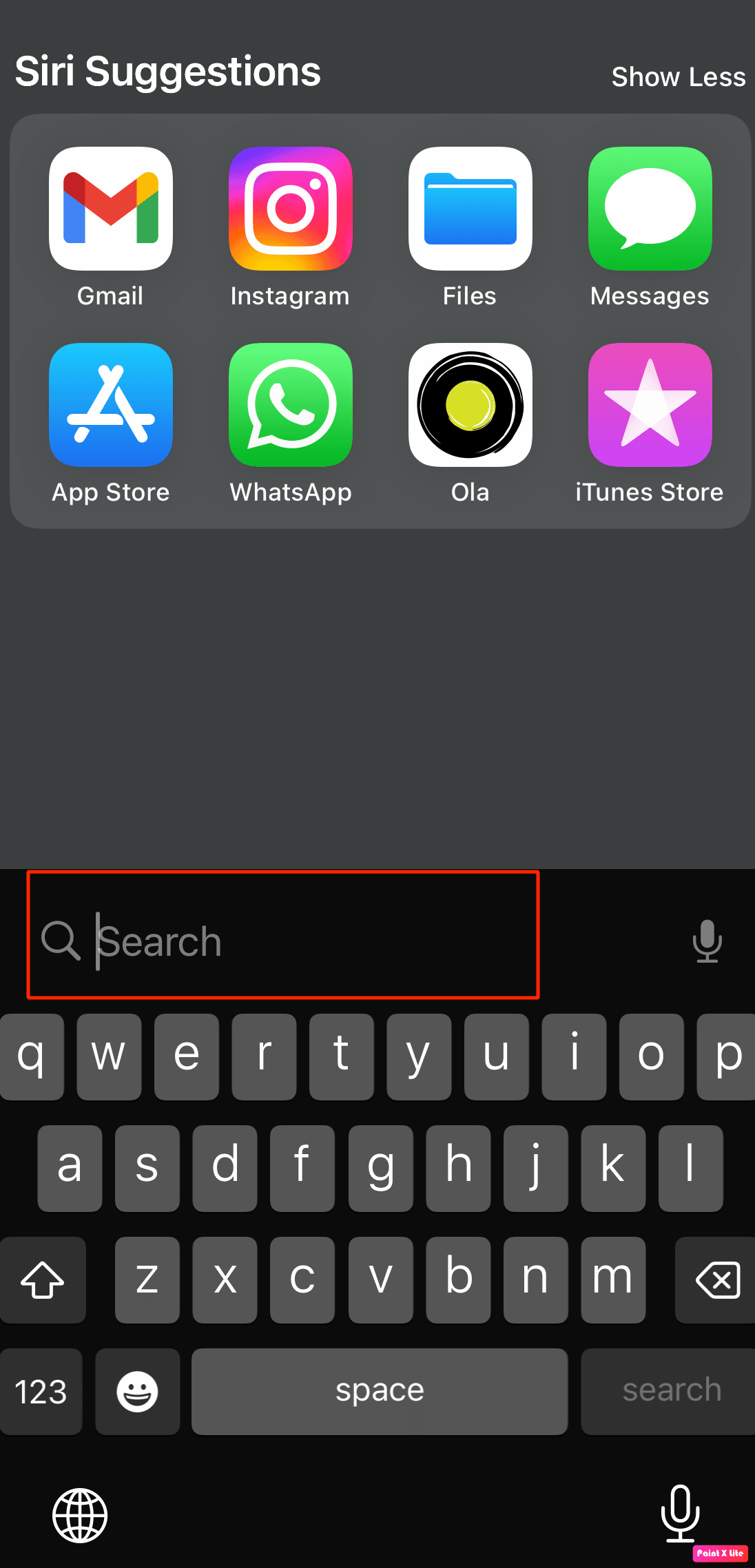
2. Geben Sie danach in das Suchfeld Safari ein, damit die Safari-App in den Suchergebnissen angezeigt wird.
Methode 5: Entfernen Sie Einschränkungen für Safari
Wenn Sie der Safari-App Einschränkungen auferlegen, um zu verhindern, dass andere Personen im Internet surfen oder Ihre Daten auf Ihrem Gerät verwenden, kann dies auch dazu führen, dass die Safari-App vom Startbildschirm Ihres iPhones verschwindet. Halten Sie sich also an die unten angegebenen Schritte, um die verschwundene Safari-App wiederherzustellen.
1. Navigieren Sie zunächst zur App „Einstellungen“ auf Ihrem Gerät.
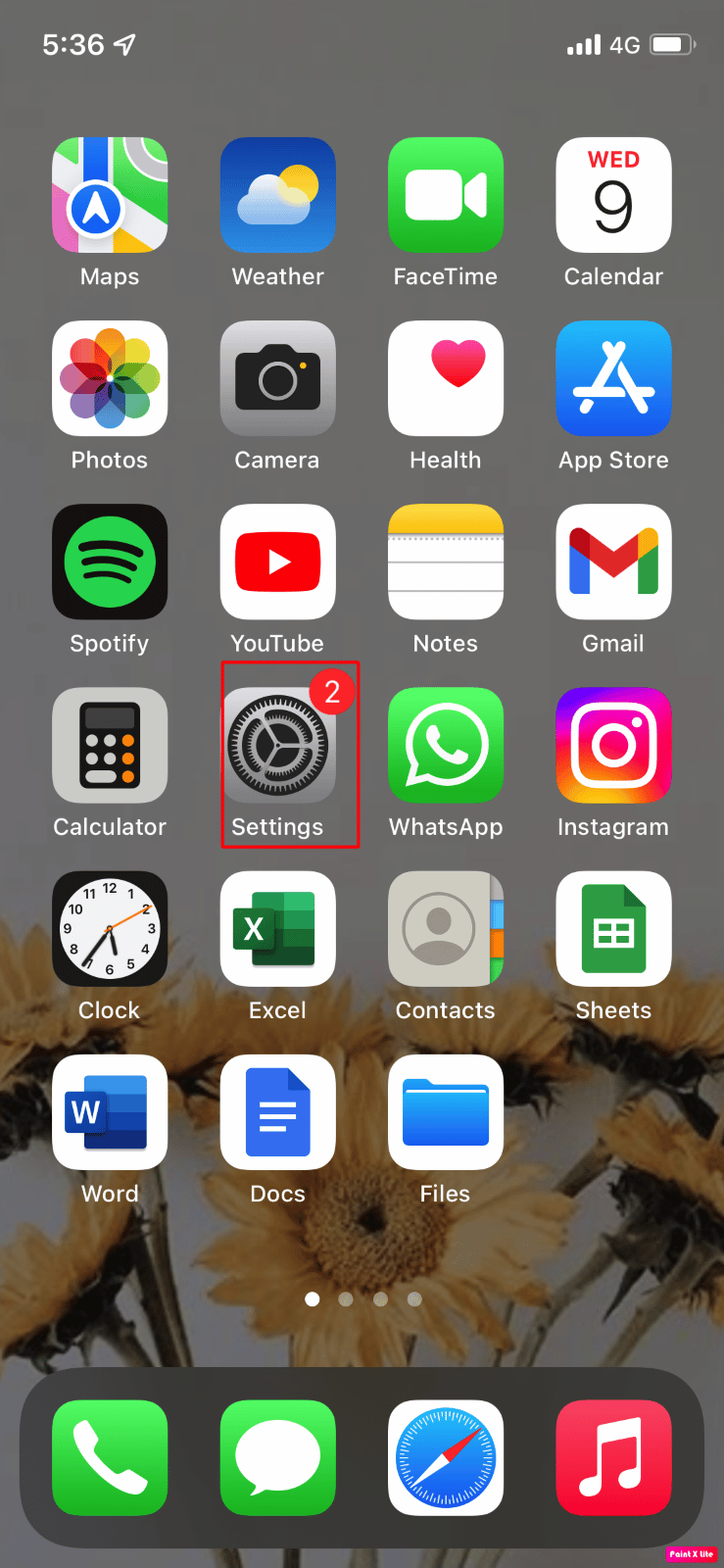
2. Tippen Sie dann auf die Option Bildschirmzeit.
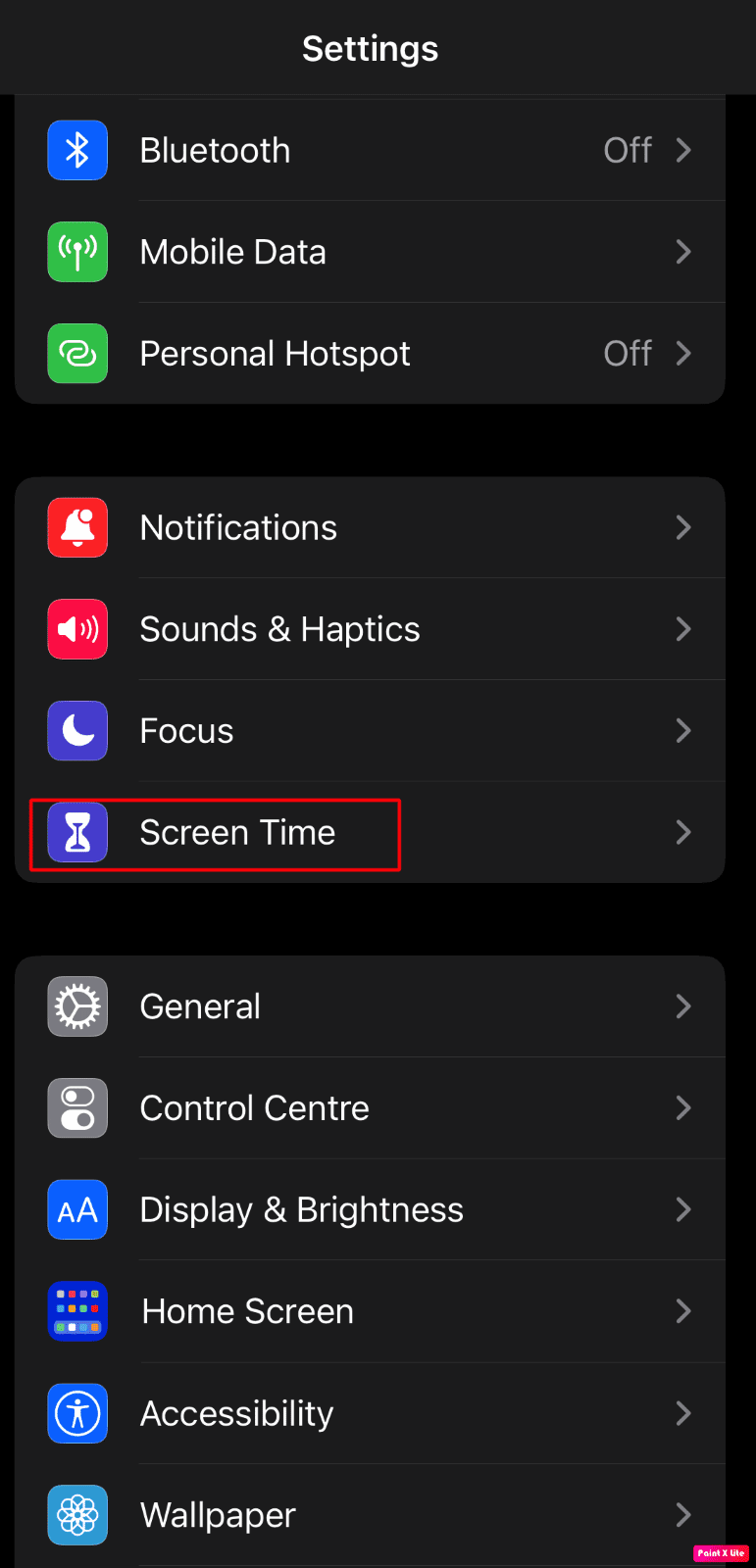
3. Wählen Sie danach die Option Inhalts- und Datenschutzbeschränkungen.
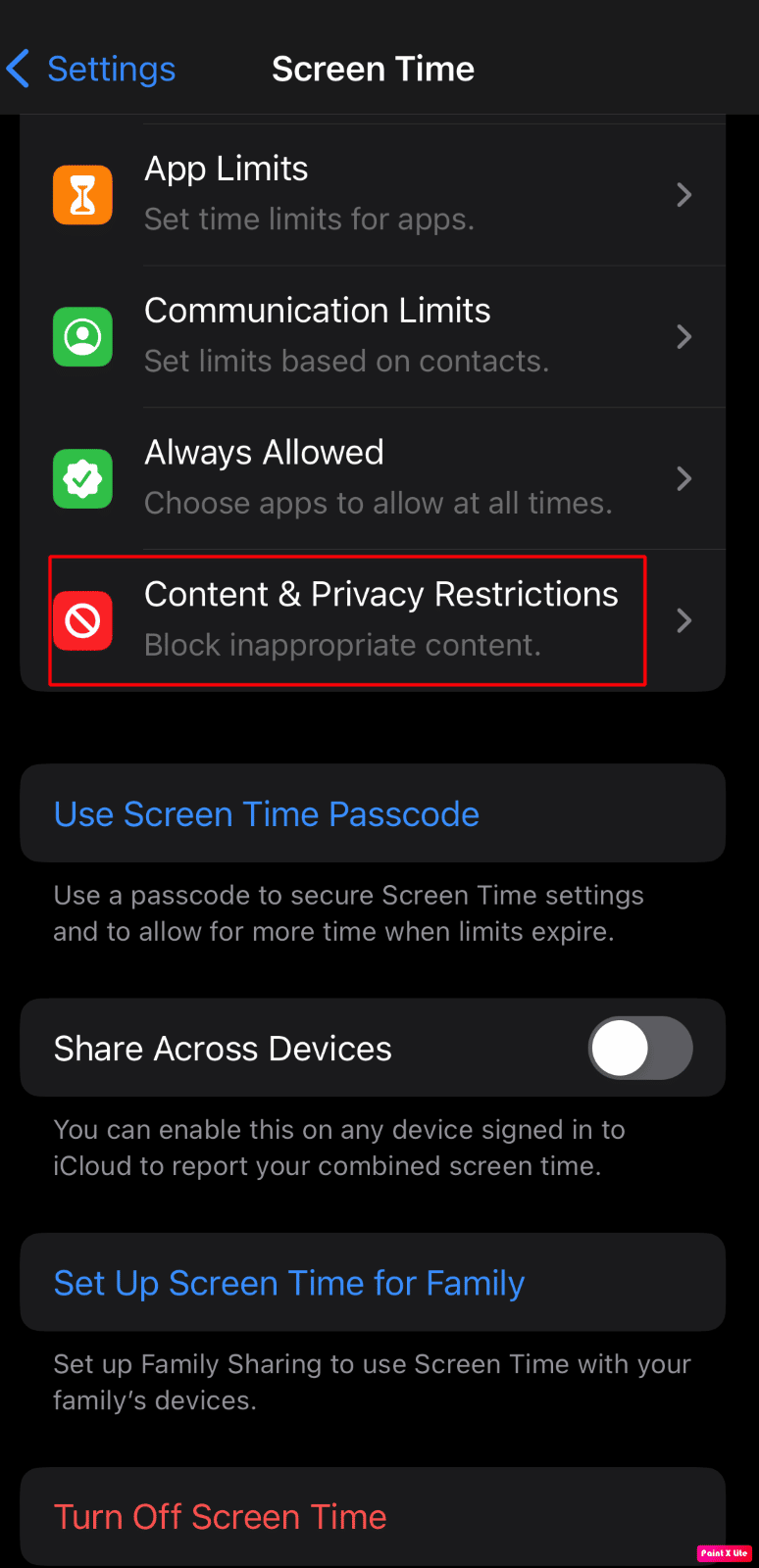
4. Wählen Sie daher die Option Erlaubte Apps aus.
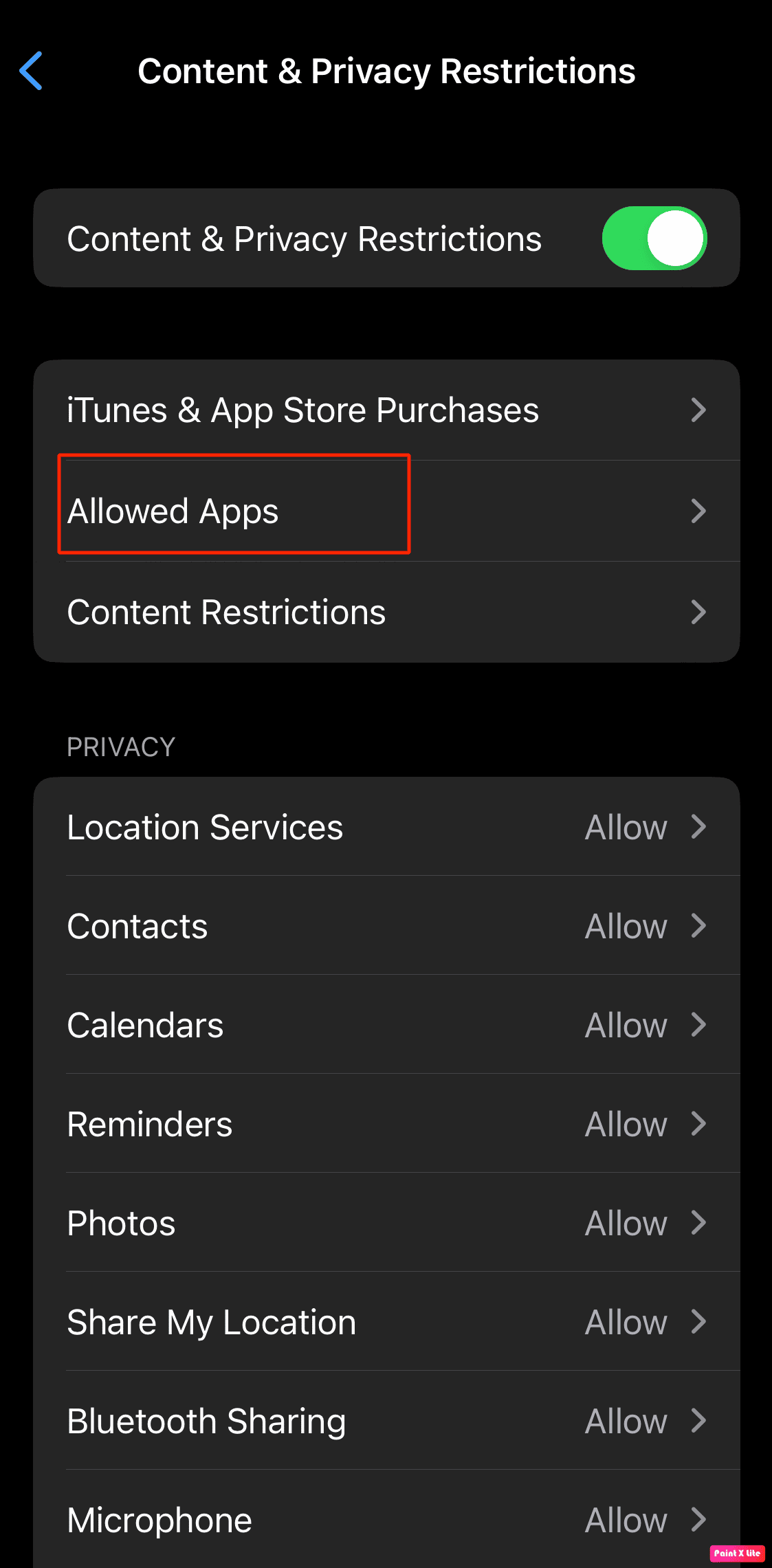
5. Schalten Sie schließlich die Safari-Option ein.
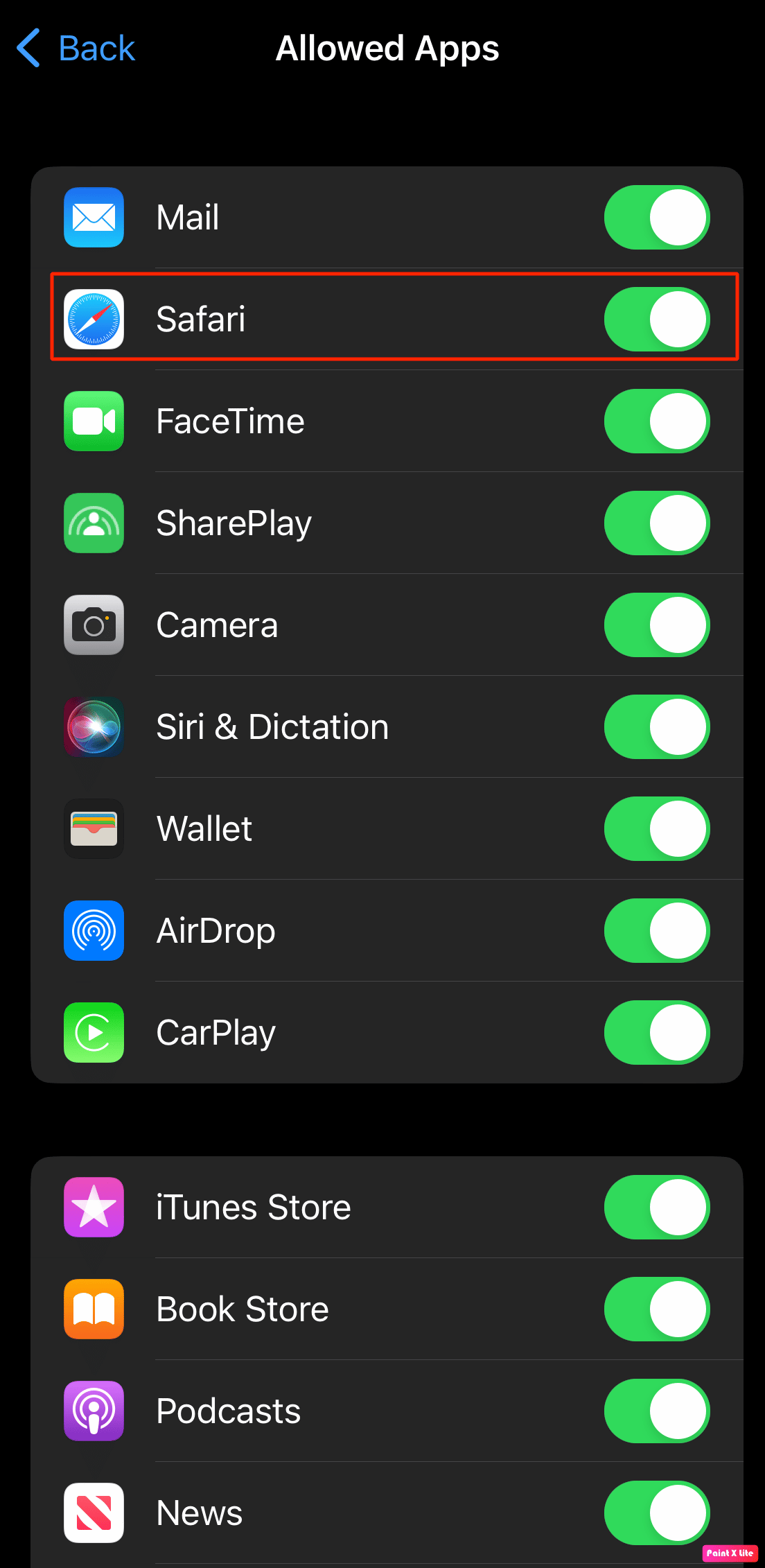
Methode 6: Startbildschirm zurücksetzen
Eine andere Möglichkeit, die verlorene Safari-App zu finden, besteht darin, Ihren Startbildschirm zurückzusetzen. Führen Sie die folgenden Schritte aus, um den Startbildschirm auf Ihrem Gerät zurückzusetzen.
1. Rufen Sie zunächst die Einstellungen-App auf Ihrem Gerät auf.
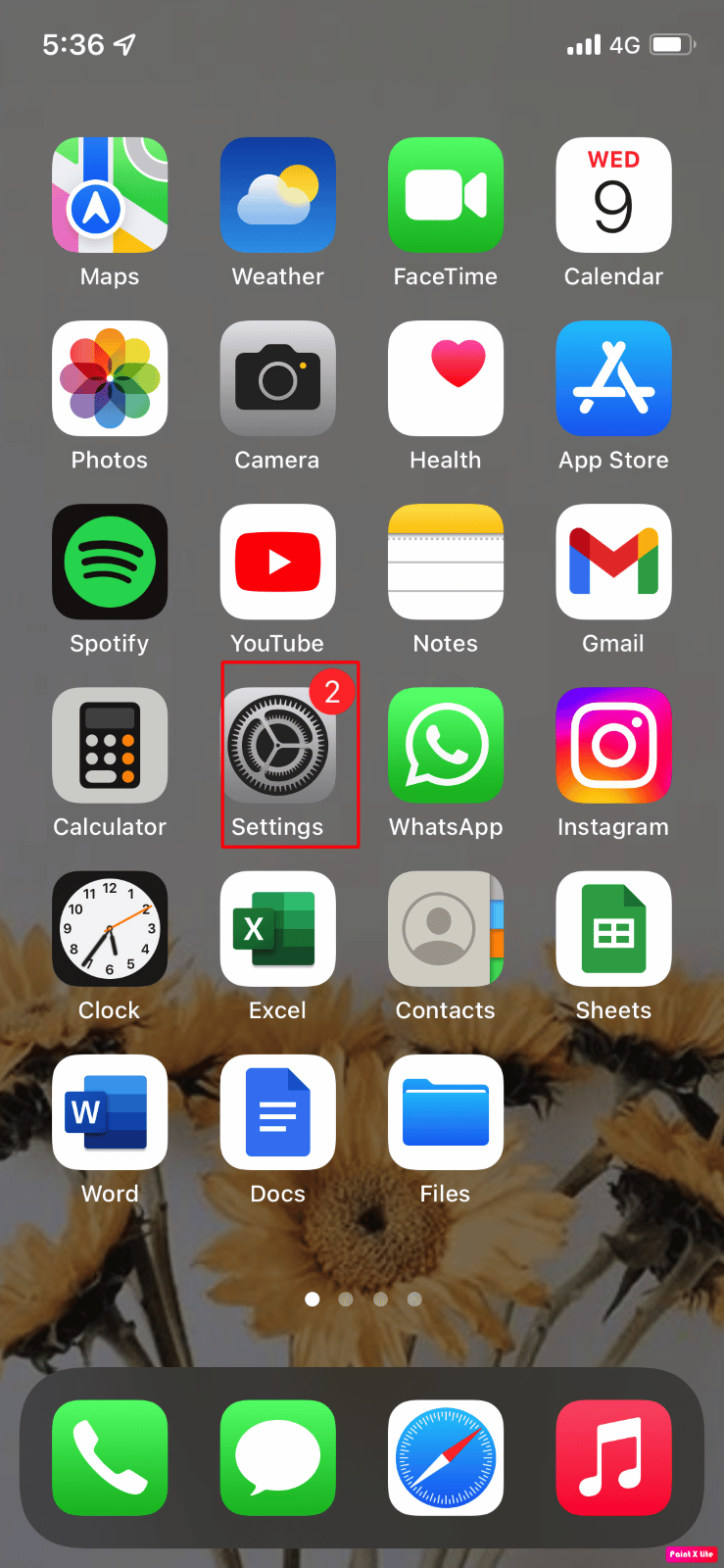
2. Wählen Sie daher die Option Allgemein.
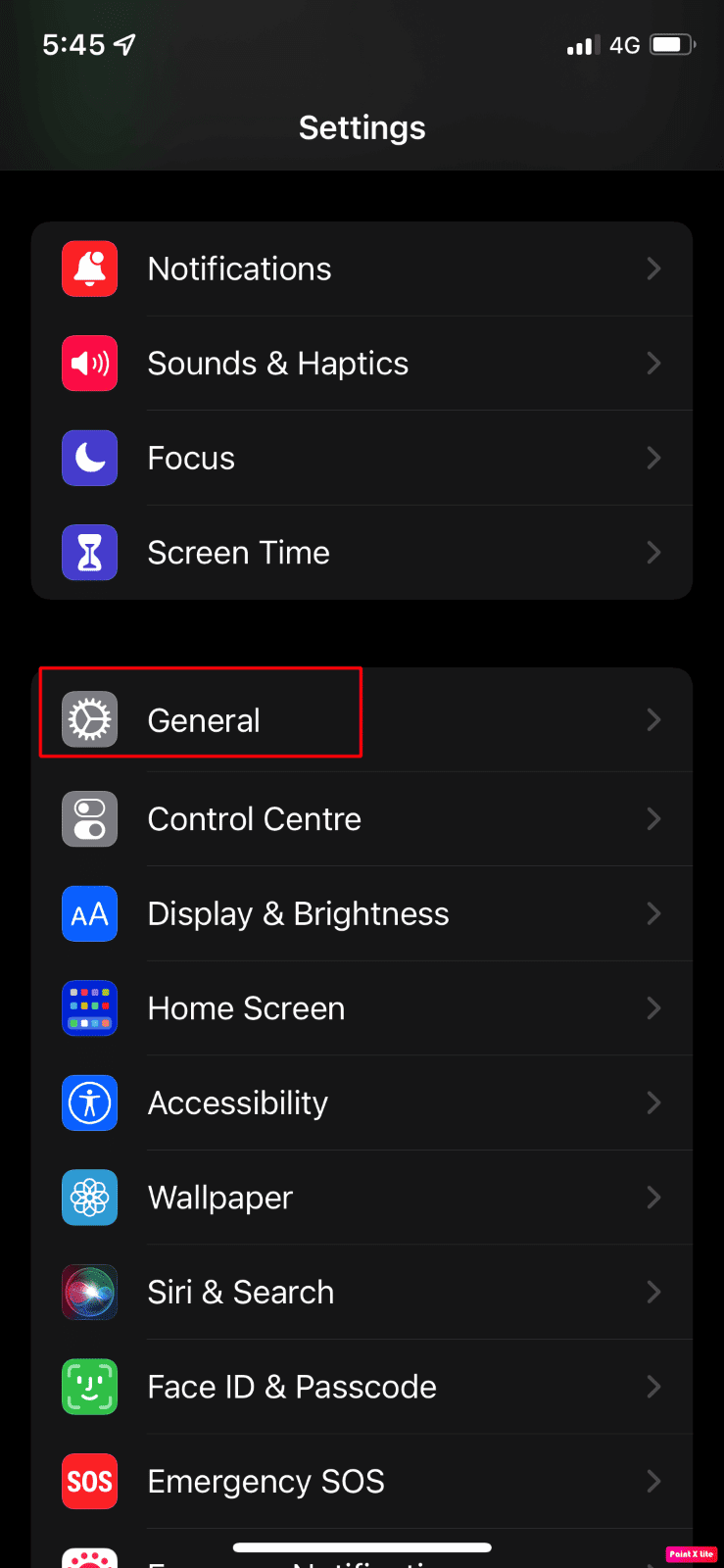
3. Tippen Sie anschließend auf Zurücksetzen.
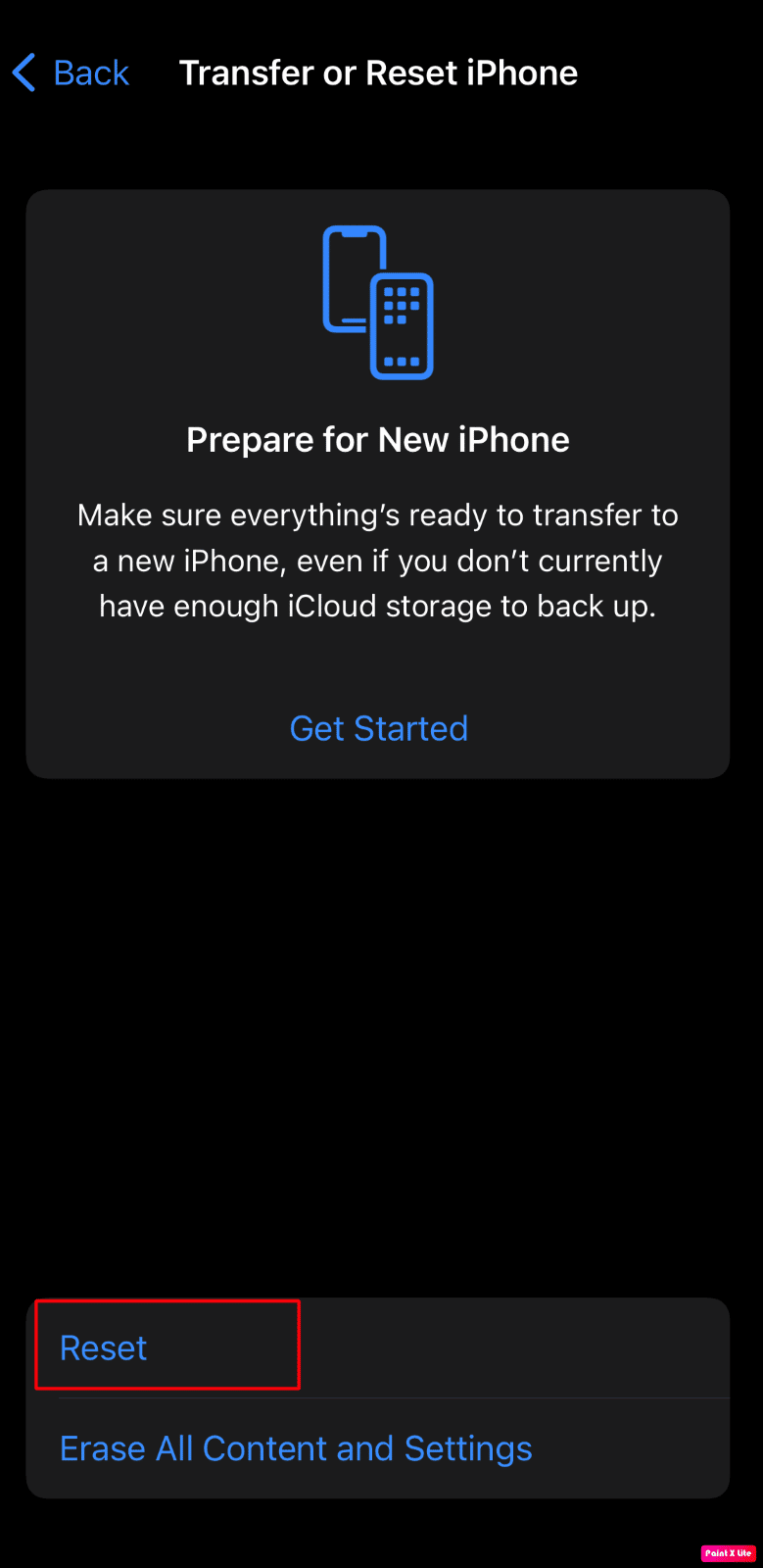
4. Wählen Sie abschließend die Option Layout des Startbildschirms zurücksetzen.
Methode 7: Öffnen Sie über den Apple Store
Wenn Sie versehentlich die Safari-App von Ihrem Gerät deinstalliert haben, die dann fehlt, können Sie im Apple Store nachsehen.
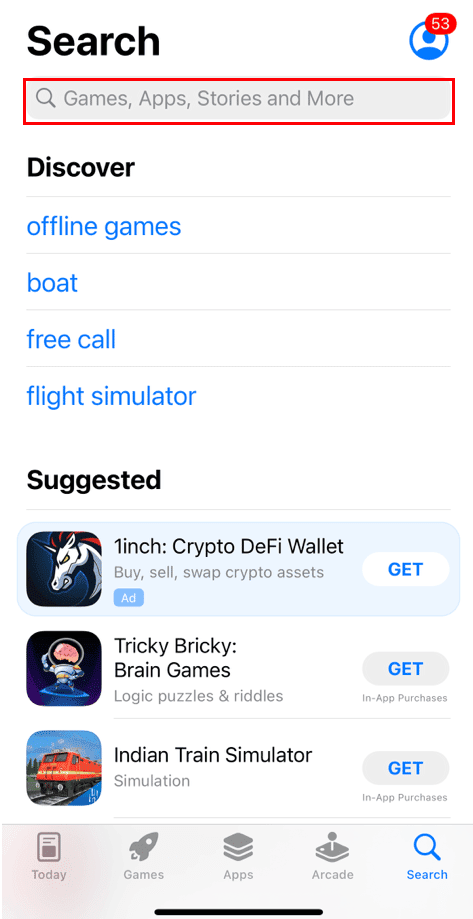
Methode 8: Setzen Sie Ihr Gerät mit iTunes zurück
Wenn Sie Ihr Gerät mit iTunes zurücksetzen, können Sie das Verschwinden auch finden Safari App von Ihrem Gerät. Führen Sie die folgenden Schritte aus, um das Gerät mit iTunes zurückzusetzen.
1. Verbinden Sie zunächst Ihr Gerät über ein USB-Kabel mit einem Computer.
2. Öffnen Sie dann iTunes auf Ihrem Computer und wählen Sie Ihr Gerät im linken Bereich unter Geräte aus.
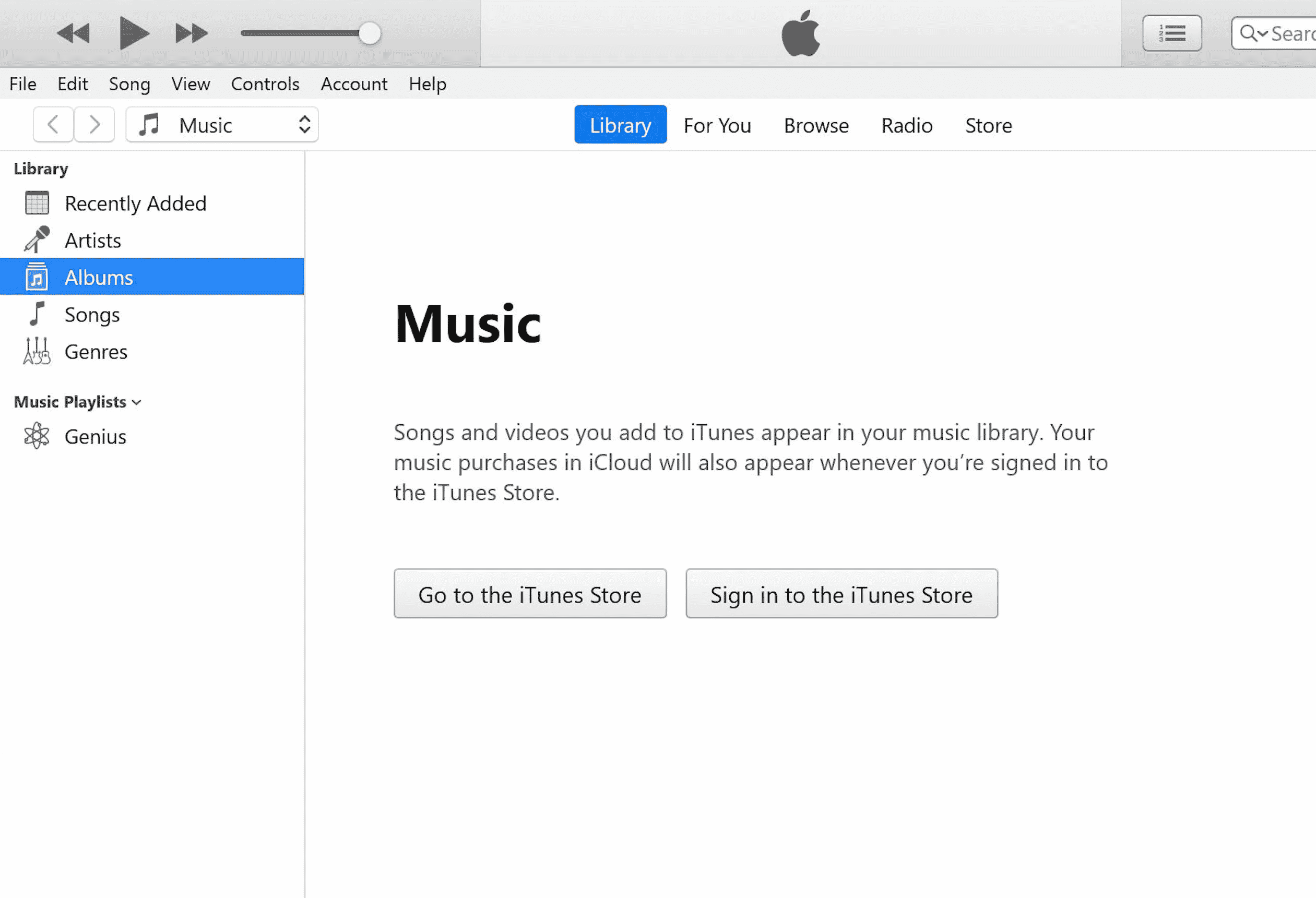
3. Klicken Sie danach auf Zusammenfassung > Wiederherstellen.
Häufig gestellte Fragen (FAQs)
Q1. Wie bekomme ich Safari zurück auf das iPhone 11?
Ans. Sie können die verlorene Safari-App auf Ihrem iPhone 11 wiederherstellen, indem Sie sich für die oben von uns beschriebenen Methoden entscheiden.
Q2. Wie bekomme ich Safari wieder auf meinen Startbildschirm?
Ans. Sie können Safari wieder auf Ihren Startbildschirm holen, indem Sie Methoden wie das Entfernen von Einschränkungen für Safari, das Zurücksetzen des Startbildschirms, das Überprüfen aller Ordner und Startbildschirme und mehr ausprobieren. Oben wurden von uns verschiedene Methoden ausgearbeitet, damit Sie ihnen folgen können, um Ihre Safari-App wiederherzustellen.
***
Ich hoffe, dieser Artikel war hilfreich, da wir besprochen haben, wie man die Safari-App findet, die vom iPad oder iPhone verschwunden ist. Sie können unsere Seite auf Aktualisierungen überprüfen, da wir immer wieder aufschlussreiche Informationen erhalten. Wenn Sie Vorschläge oder Fragen haben, kommentieren Sie unten.