Wenn auf Ihrem iPhone oder iPad immer kein Speicherplatz mehr zur Verfügung steht, kann eine integrierte Funktion namens Offloading Speicherplatz freigeben. Sie verlieren auch keine Ihrer Einstellungen, weshalb die meisten Leute die automatische Auslagerung ideal finden.
Inhaltsverzeichnis
Was ist Ausladen?
Auslagern ist ein Apple-spezifischer Begriff, der das Löschen der Programmdaten einer App bedeutet, aber alle damit verbundenen Dokumente oder Einstellungen auf Ihrem Gerät behalten.
Nachdem eine App ausgelagert wurde, können Sie sie erneut herunterladen und sie funktioniert wie zuvor. Beispielsweise bleiben gespeicherte Spieldaten oder Dokumente, die Sie in einer Textverarbeitungs-App erstellt haben, dort, wo Sie sie verlassen haben.
Auf dem iPhone oder iPad können Sie Apps entweder einzeln auslagern oder das automatische Auslagern nicht verwendeter Apps aktivieren. Wenn Apps ausgelagert werden, bleiben ihre Symbole auf dem Startbildschirm, aber Sie sehen ein kleines iCloud-Download-Symbol neben ihren Namen.
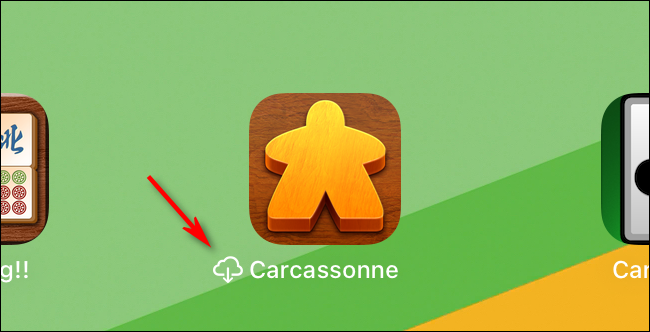
Wenn Sie auf das Symbol einer ausgelagerten App tippen, wird diese automatisch aus dem App Store heruntergeladen, sofern sie noch verfügbar ist und Ihr Gerät mit dem Internet verbunden ist.
Wann sollten Sie auslagern?
Wenn Sie ein Apple-Gerät mit relativ wenig Speicherplatz haben, z. B. ein 32-GB-iPad, und immer wieder an die Speichergrenze stoßen, ist das Auslagern von Apps eine gute Idee. Durch das automatische Entladen wird viel Speicherplatz frei. Da es nur nicht verwendete Apps entfernt, werden Sie wahrscheinlich nicht einmal bemerken, dass diese Apps nicht mehr installiert sind.
So laden Sie Apps manuell aus
Um Apps einzeln manuell auszulagern, öffnen Sie „Einstellungen“ und tippen Sie dann auf Allgemein > iPhone-Speicher (oder Allgemein > iPad-Speicher auf einem iPad).
Dort sehen Sie eine nach Größe sortierte Liste aller installierten Apps. Tippen Sie auf diejenige, die Sie auslagern möchten. Tippen Sie auf dem nächsten Bildschirm auf „App ausladen“.
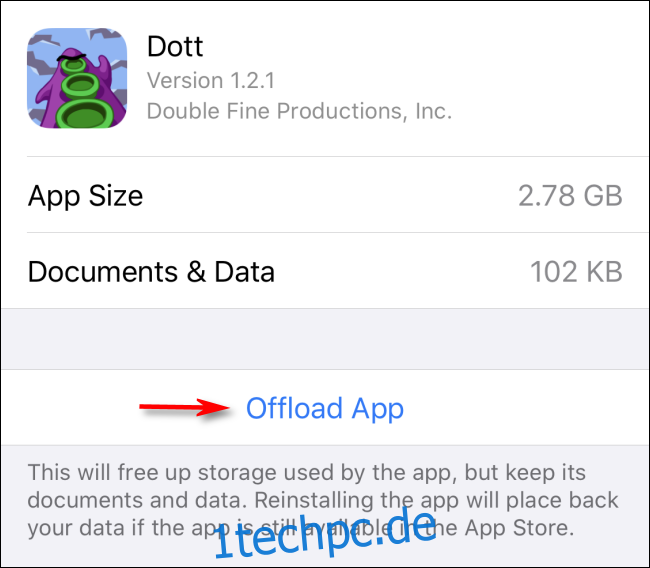
Die App wird dann ausgelagert. Wenn Sie es jemals wieder benötigen, tippen Sie einfach auf das Symbol auf dem Startbildschirm und es wird automatisch heruntergeladen.
So entladen Sie nicht verwendete Apps automatisch
Um die automatische Auslagerung zu aktivieren, tippen Sie auf „Einstellungen“ und dann auf „App Store“ (oder „iTunes und App Store“ bei bestimmten Versionen von iOS und iPadOS). Scrollen Sie nach unten und schalten Sie „Nicht verwendete Apps ausladen“ ein.
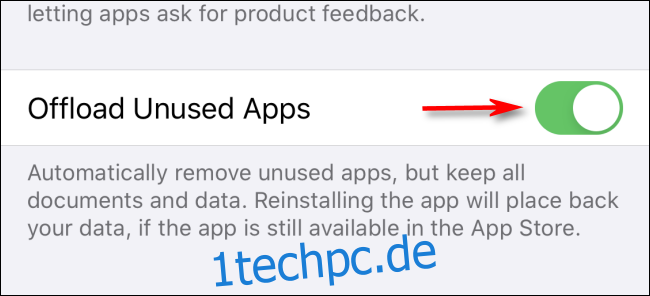
Geben Sie Ihrem Gerät etwas Zeit, um zu entscheiden, welche ungenutzten Apps ausgelagert werden sollen. Je nachdem, wie viele davon ausgelagert werden, kann der Vorgang einige Minuten oder länger dauern. Wenn Sie später wieder vorbeischauen, sollten Sie genügend Raum zum Atmen haben, um neue Apps zu installieren oder mit Dokumenten zu arbeiten.

