Outlook ist ein von Microsoft entwickelter E-Mail-Client seiner Art. Es beschränkt sich nicht auf E-Mail-Dienste, sondern bietet auch mehrere Funktionen, wie Kalender und Terminplanung, Aufgabenverwaltung, Notizen und Journale, Kontaktzugriff, Synchronisierung über alle Konten, Webbrowsing, dedizierter RSS-Feed-Bereich, Microsoft Teams-Integration einschließlich Microsoft 365-App-Unterstützung und integrierte Split-Screen-Unterstützung, um mehrere Funktionen gleichzeitig zu verwenden. Es ist schön, mehrere Funktionen in einer App zu haben, aber manchmal kann es kompliziert werden, wenn man nicht weiß, wie man bestimmte Dinge macht, was zu einem Fehler führen kann. Ein solches Problem ist, dass dies beim Speichern der Datei oder beim Weiterleiten oder Antworten auf die E-Mail-Kette kein gültiger Dateiname ist. Wenn Sie auch mit dem gleichen Problem zu tun haben, sind Sie hier genau richtig. Wir bringen Ihnen eine perfekte Anleitung, die Ihnen hilft, Outlook zu lösen, das ist kein gültiges Dateinamenproblem.
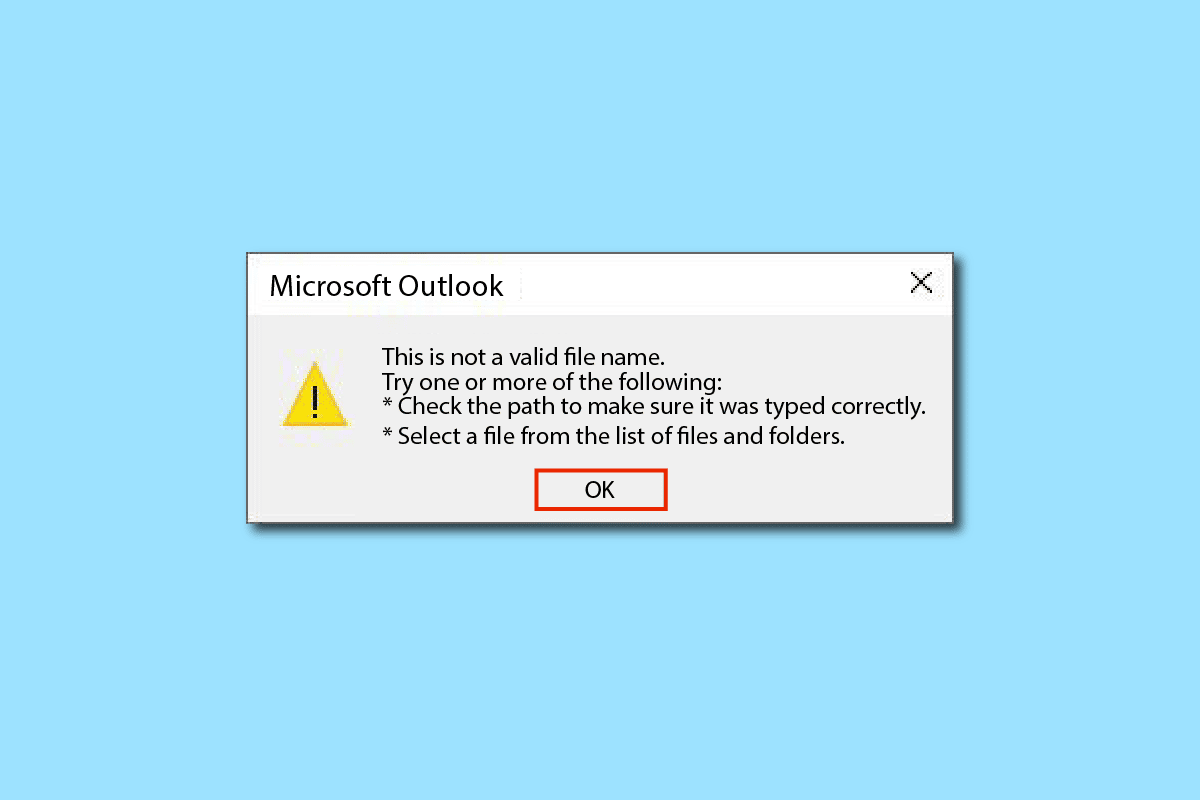
Inhaltsverzeichnis
Wie man Outlook behebt Dies ist kein gültiger Dateiname-Fehler
Dieser Fehler wird normalerweise durch ungültige Textdaten, Weblinks, versteckte Links in leeren Bereichen oder nicht unterstützte Anhänge oder fehlerhafte Bilder im Text der E-Mail verursacht. Eine weitere Fehlerursache ist die Verwendung von Symbolen im Dateinamen beim Speichern der Datei. Manchmal können sich auch externe Add-Ins auswirken.
Methode 1: PC neu starten
Dies ist eine der häufigsten Methoden, und Sie müssen sich dessen bewusst sein. Wenn ein Fehler auftritt oder eine App auf unbestimmte Zeit in einer Aufgabe hängen bleibt, Ihr System nicht gut funktioniert und sehr träge geworden ist, starten Sie einfach Ihren PC neu. Alle temporären Bugs und Fehler werden automatisch behoben. Stellen Sie sicher, dass Sie Ihre Outlook-Daten speichern/sichern, bevor Sie neu starten.
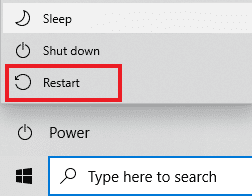
Methode 2: Überprüfen Sie nicht unterstützte Dateien und Daten
Wenn die E-Mail nicht unterstützte oder fehlerhafte Links, Anhänge, Bilder oder Text enthält, tritt höchstwahrscheinlich der Fehler „Name der Outlook-Archivdatei ungültig“ auf. Stellen Sie daher sicher, dass die von Ihnen eingefügten Daten gültig sind und unterstützt werden. Um die Fehlerdatei zu finden, löschen Sie alle Links und Anhänge und prüfen Sie dann, ob das Problem behoben wurde. Und wenn HTML-Codes/Text vorhanden sind, wandeln Sie ihn in einfachen Text um, um alle Links und Formatierungen zu entfernen. Sie können das Textformat ändern, indem Sie auf die Registerkarte Text formatieren gehen und die Option Aa Einfacher Text auswählen.
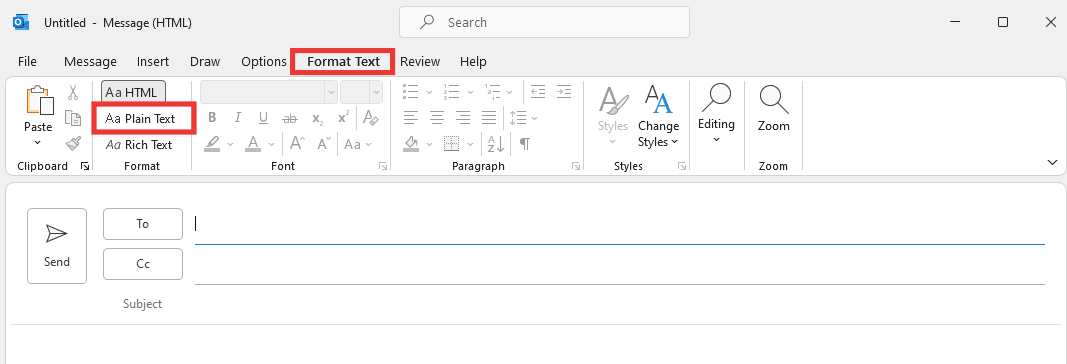
Methode 3: Führen Sie Outlook im abgesicherten Modus aus
Es ist auch möglich, dass der Fehler „Nicht gültiger Name der Microsoft Outlook-Archivdatei“ durch Add-Ins verursacht wird. Add-Ins sind Anwendungstools, ähnlich wie Weberweiterungen, mit denen Sie einer bestimmten App eine bestimmte Funktion hinzufügen können. Meistens werden diese Add-Ins von Drittentwicklern erstellt, die einige Ihrer Aktivitäten sehen/verfolgen und sich auf bestimmte Aufgaben auswirken können, was zu einem Fehler führt. Das Öffnen von Outlook im abgesicherten Modus deaktiviert alle unnötigen Funktionen, einschließlich aller Add-Ins, die den Fehler verursachen könnten. Gehen Sie wie folgt vor, um Outlook im abgesicherten Modus auszuführen und Add-Ins zu deaktivieren
1. Drücken Sie die Tasten Windows + R, um das Dialogfeld Ausführen zu öffnen.
2. Geben Sie Outlook.exe /safe ein und drücken Sie die Eingabetaste.
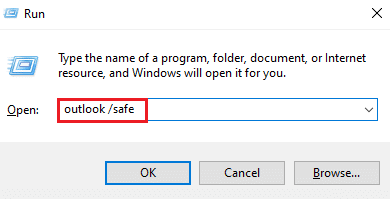
3. Klicken Sie dann auf Datei.
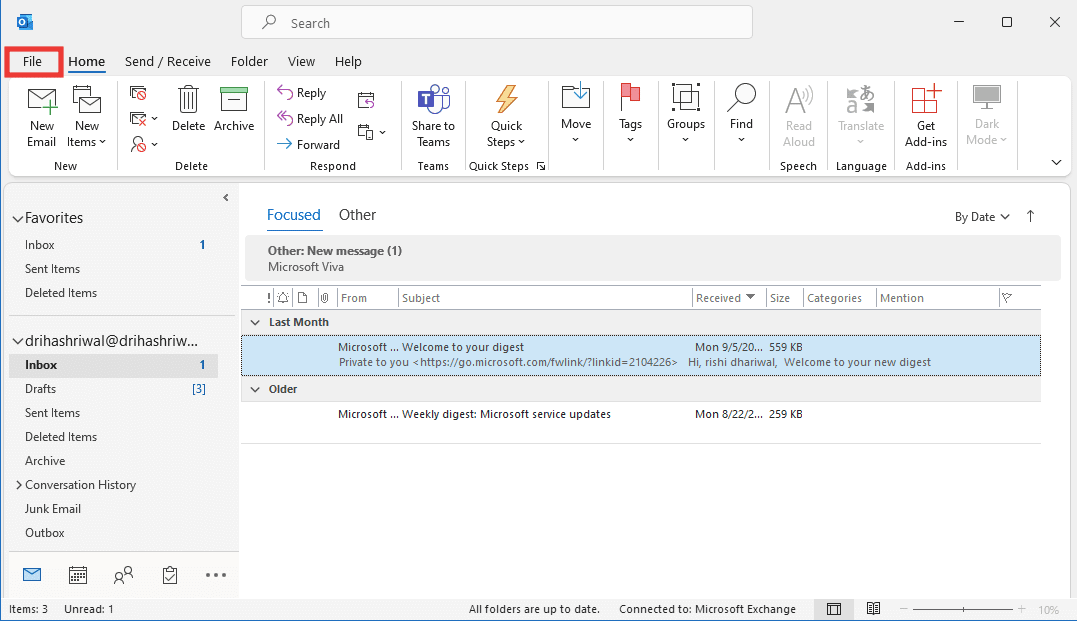
4. Klicken Sie auf die Registerkarte Optionen.
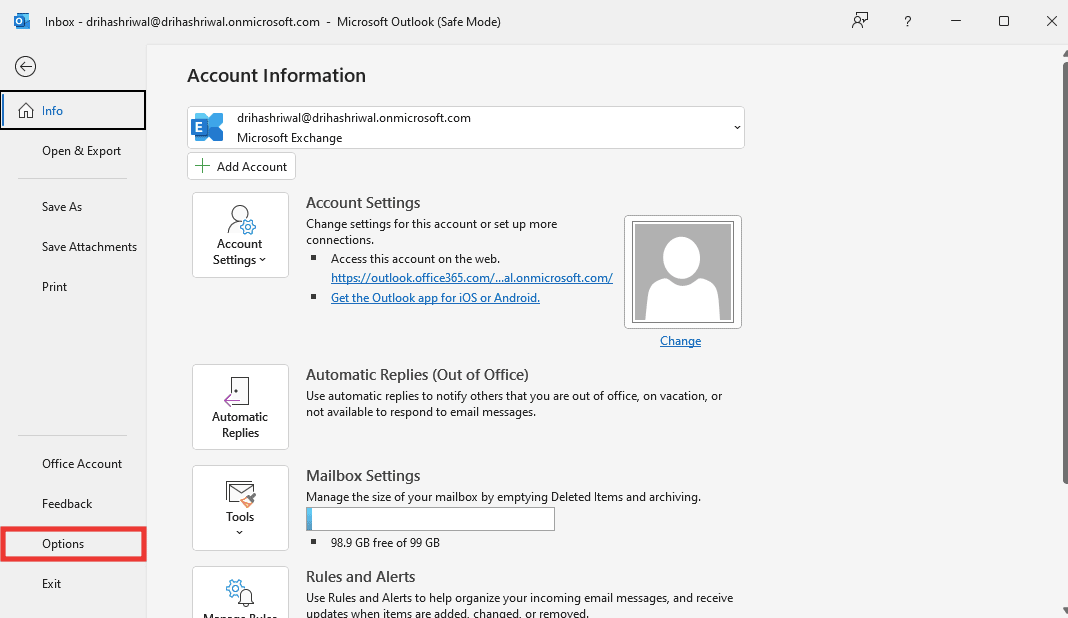
5. Gehen Sie dann zur Registerkarte Add-Ins und klicken Sie auf Los.
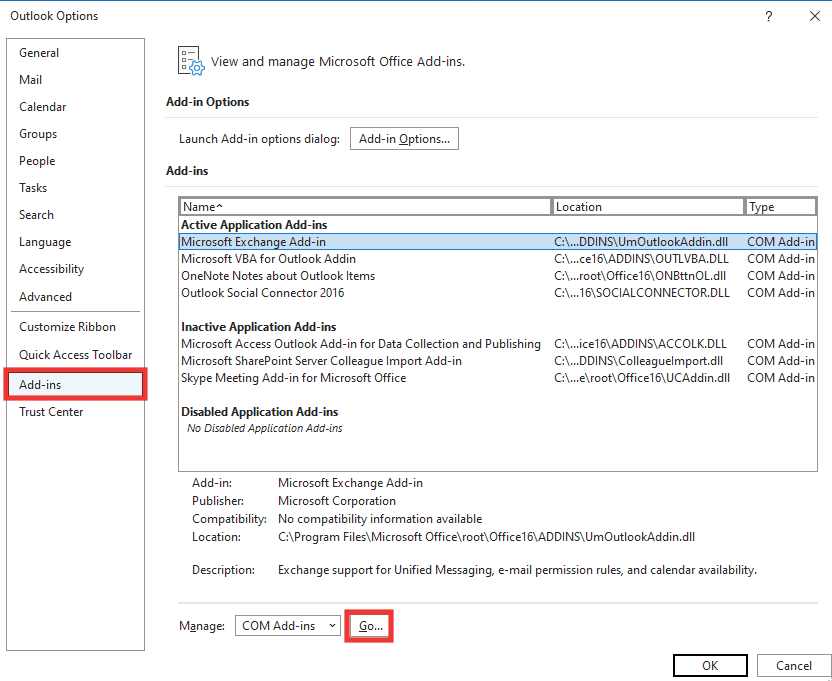
6. Deaktivieren Sie alle Add-Ins und klicken Sie auf OK.
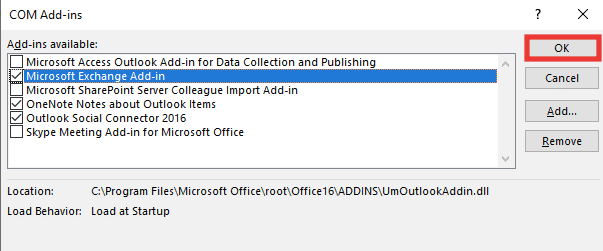
7. Starten Sie Outlook neu, und wenn der Fehler nicht auftritt, können Sie Add-Ins nacheinander aktivieren, um fehlerhafte Add-Ins zu identifizieren.
Methode 4: Erstellen Sie ein neues Outlook-Profil
Bei dieser Methode müssen Sie zuerst Ihr altes Profil löschen und dann ein neues erstellen. Profile sind im Grunde ein Konto. Gehen Sie wie folgt vor, um ein neues Profil zu erstellen
1. Drücken Sie die Windows-Taste, geben Sie Systemsteuerung ein und drücken Sie die Eingabetaste.
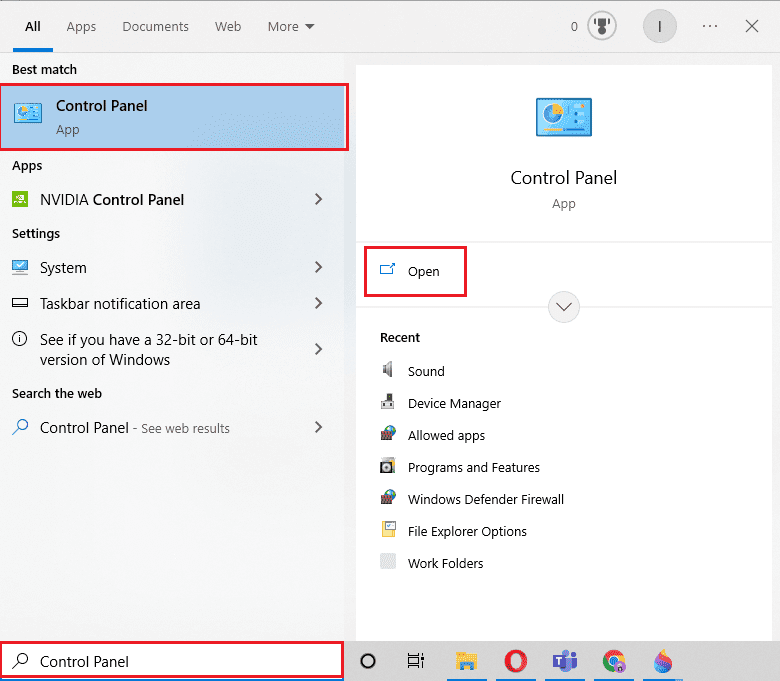
2. Stellen Sie den Anzeigemodus auf Große Symbole ein und klicken Sie dann auf Mail (Microsoft Office).
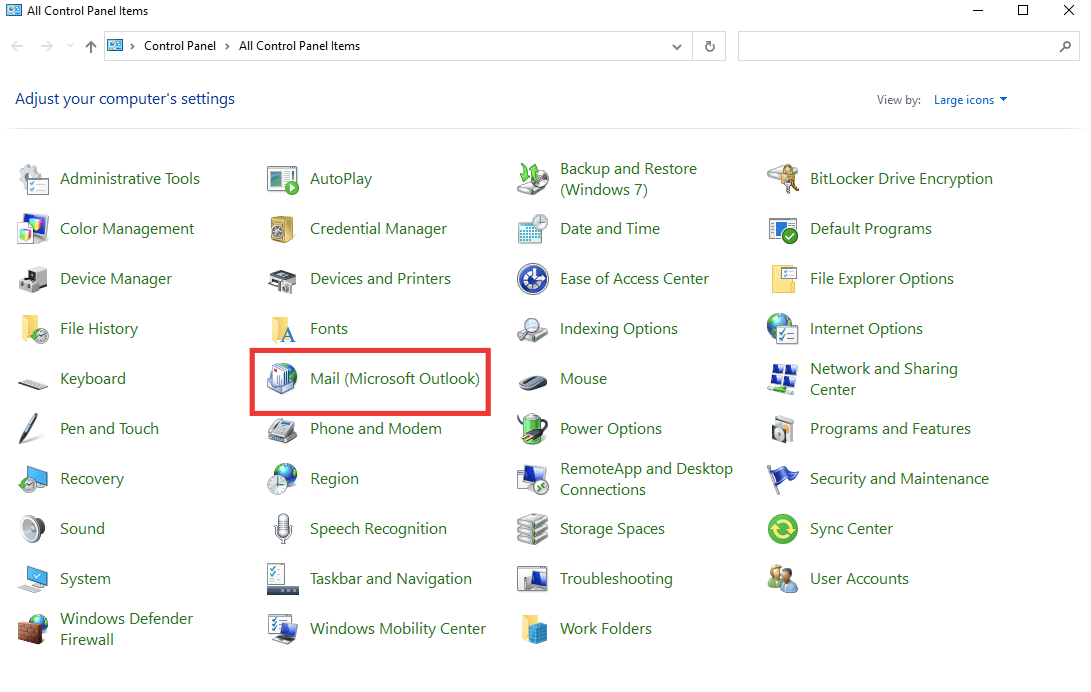
3. Klicken Sie auf Profile anzeigen.
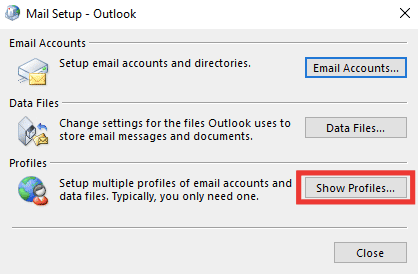
4. Wählen Sie das Profil aus und klicken Sie auf Entfernen.
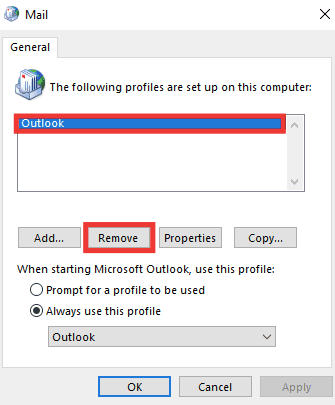
5. Klicken Sie auf Ja.
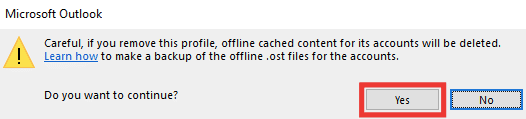
6. Klicken Sie anschließend auf Hinzufügen, um ein neues Profil zu erstellen.
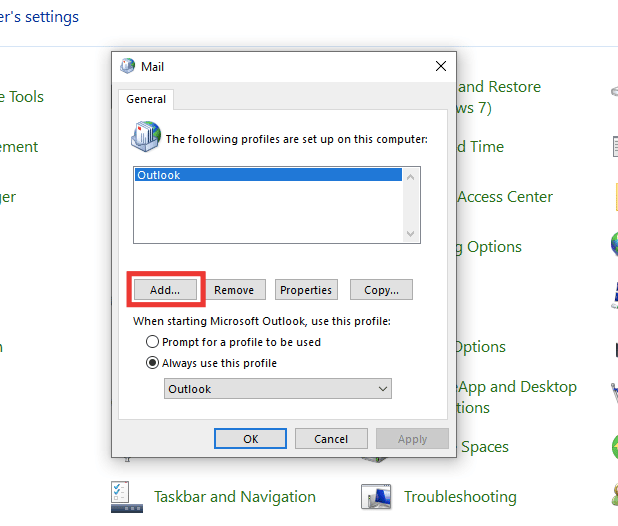
7. Geben Sie die Details und Kontoinformationen ein und folgen Sie den Anweisungen auf dem Bildschirm.
8. Starten Sie abschließend die Outlook-App neu.
Methode 5: Ändern Sie den persönlichen Wert von Outlook mit dem Registrierungseditor
Wenn Sie eine Fehlermeldung bezüglich Outlook erhalten, ist dies kein gültiger Dateiname oder Verzeichnis. Dann könnte ein Fehler mit dem Pfad der PST-Dateien vorliegen. Dies kann auftreten, wenn Sie Werte im Registrierungseditor von Outlook geändert haben. Führen Sie die folgenden Schritte aus, um den Wert zu überprüfen und den Fehler zu beheben:
1. Drücken Sie gleichzeitig die Tasten Windows + R, um das Dialogfeld Ausführen zu öffnen.
2. Geben Sie regedit ein und drücken Sie die Eingabetaste, um den Registrierungseditor zu starten.
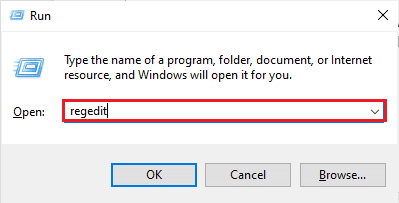
3. Klicken Sie auf die Schaltfläche Ja, um die Berechtigung in der Eingabeaufforderung der Benutzerkontensteuerung zu erteilen.
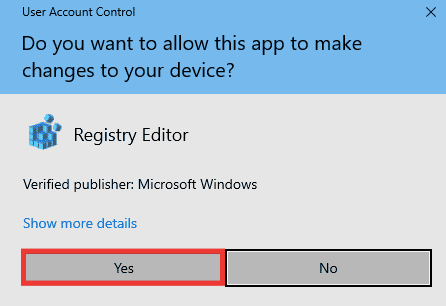
4. Navigieren Sie im Registrierungseditor zum folgenden Schlüsselordnerpfad.
HKEY_CURRENT_USERSoftwareMicrosoftWindowsCurrentVersionExplorerUser Shell Folders
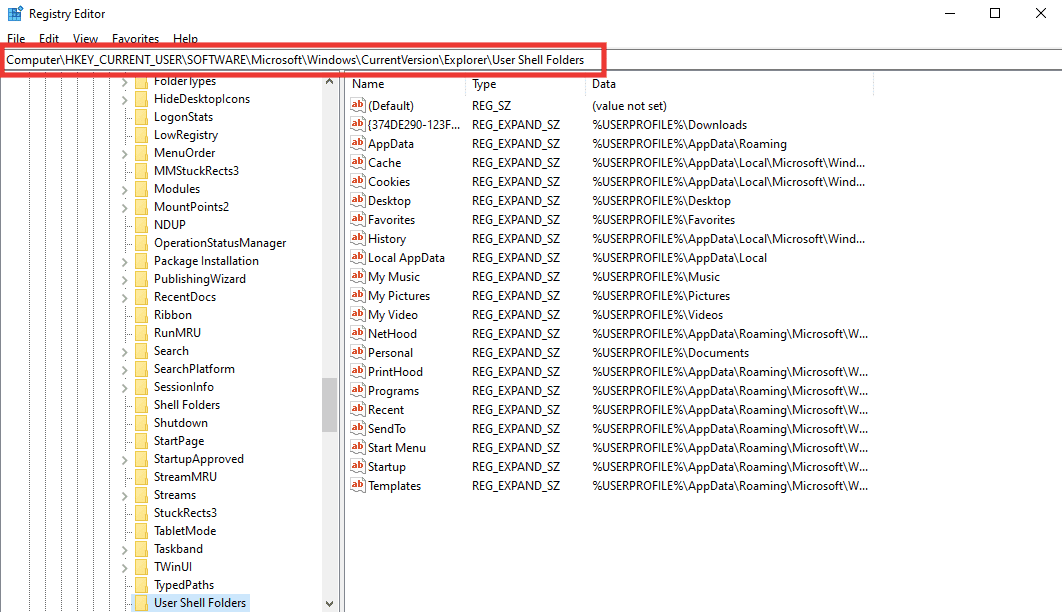
5. Doppelklicken Sie auf Persönlicher Zeichenfolgenwert.
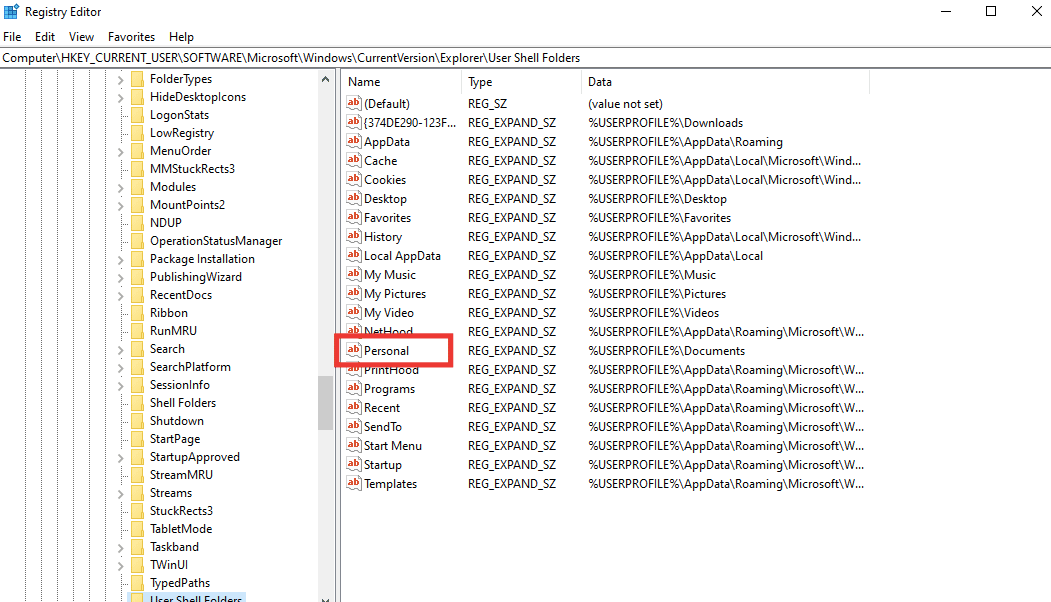
6. Stellen Sie sicher, dass die Wertdaten auf %USERPROFILE%Documents eingestellt sind. Wenn nicht, ändern Sie es und klicken Sie auf OK.
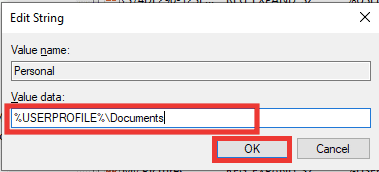
7. Schließen Sie abschließend den Registrierungseditor und starten Sie Outlook neu.
Methode 6: Führen Sie den Microsoft Support & Recovery-Assistenten aus
Sie können alle Outlook- oder Microsoft Office-Fehler beheben, indem Sie das Microsoft Support and Recovery Assistant-Tool ausführen. Es führt verschiedene Diagnose- und Fehlerbehebungstests durch und empfiehlt Schritte zur Lösung des Problems. Um dieses Tool zu verwenden, müssen Sie es zuerst herunterladen und auf Ihrem System installieren. Führen Sie die folgenden Schritte aus:
1. Laden Sie das Microsoft Support and Recovery Assistant-Tool von herunter Download-Seite.
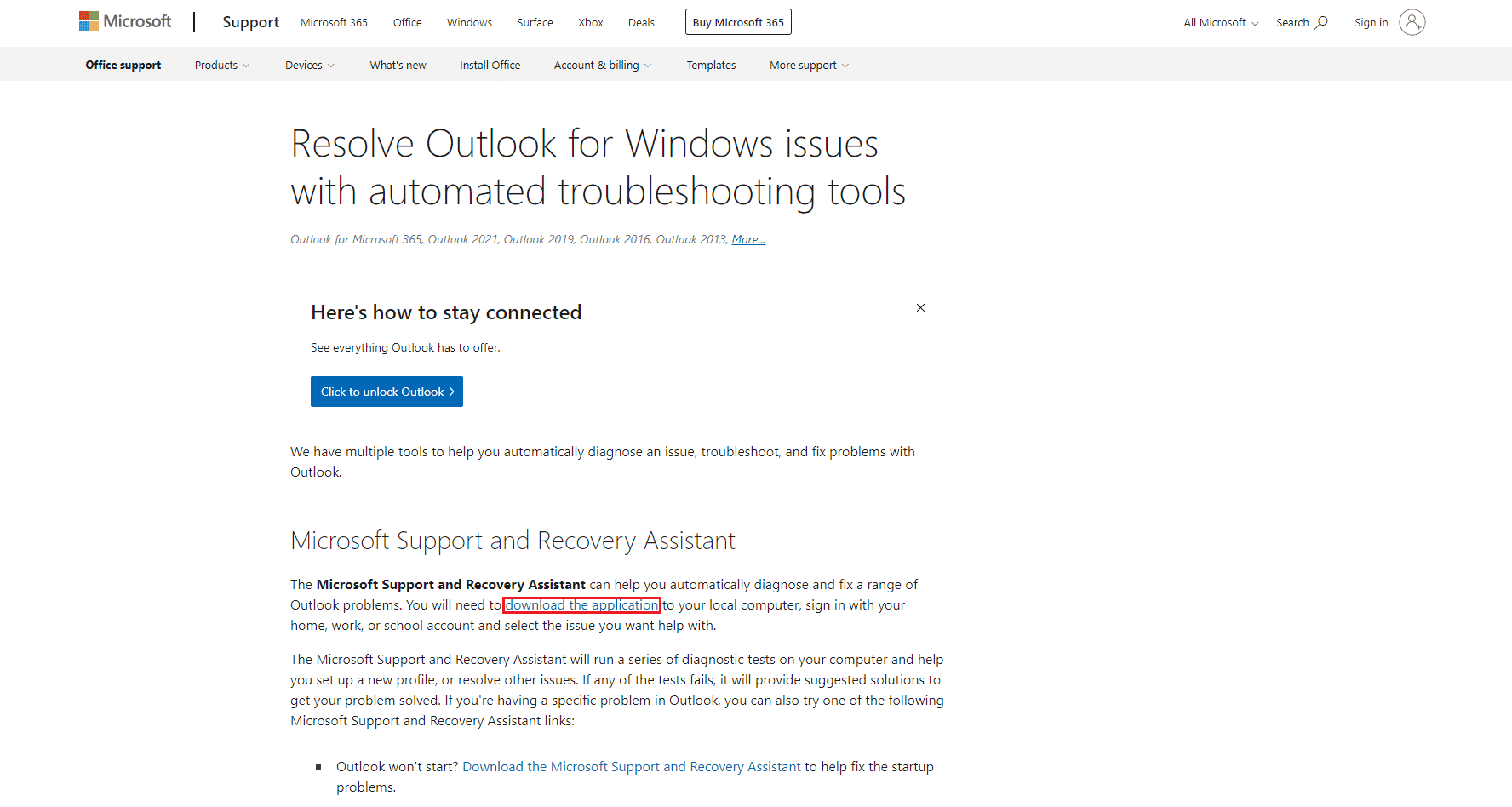
2. Gehen Sie dann zu Ihrem Download-Ordner und doppelklicken Sie auf die Datei SetupProd_ExpExp.exe.
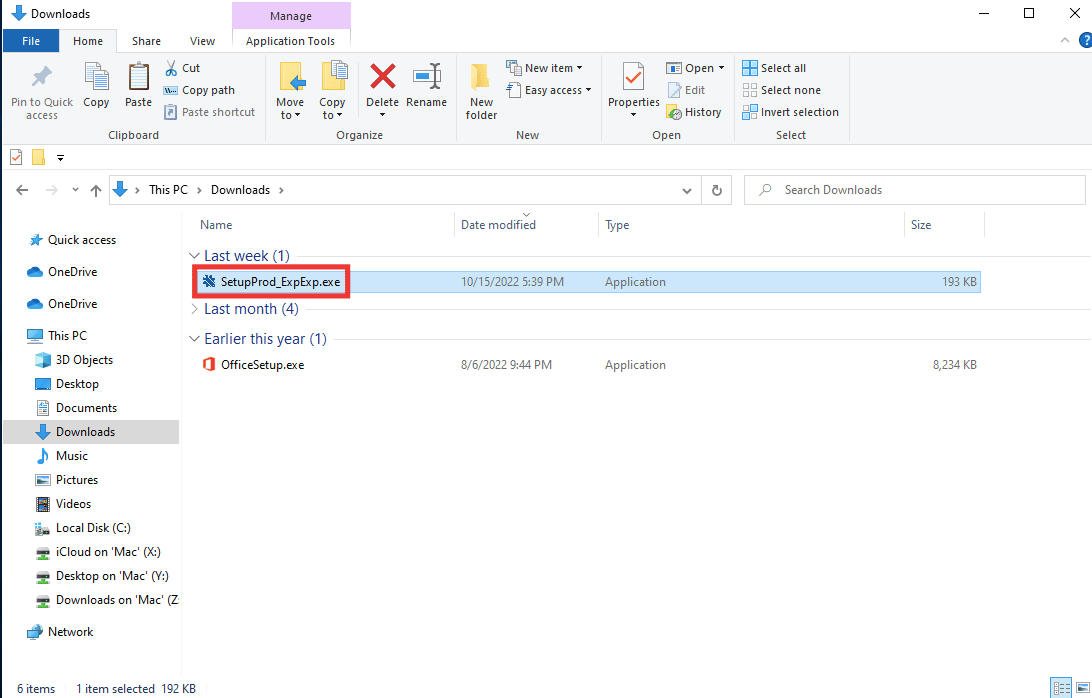
3. Klicken Sie anschließend auf Installieren. Geben Sie ihm ein paar Minuten für den Installationsvorgang.
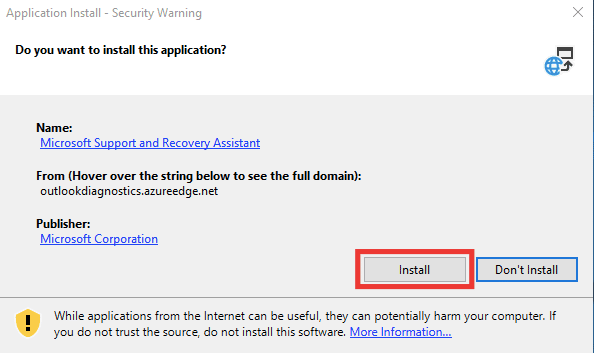
4. Lesen Sie die Datenschutzbestimmungen und klicken Sie auf Ich stimme zu.
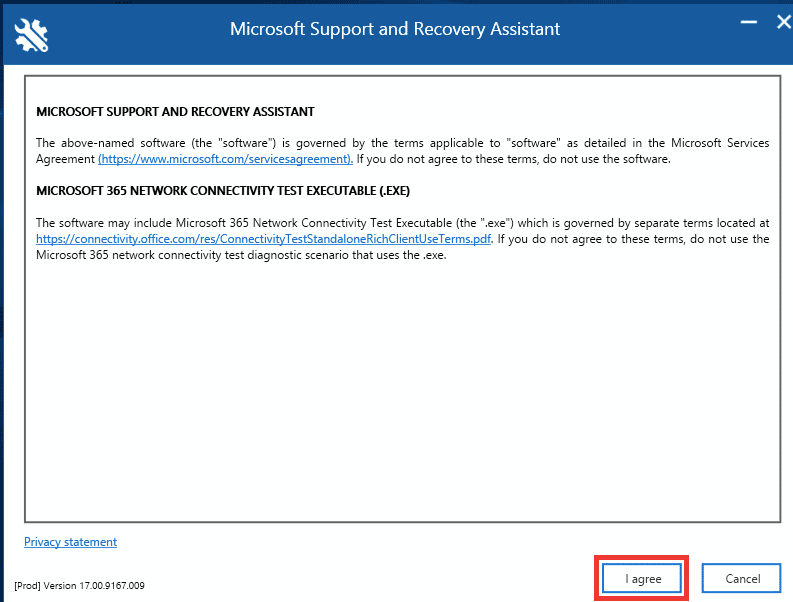
5. Wählen Sie Outlook aus und klicken Sie auf Weiter.
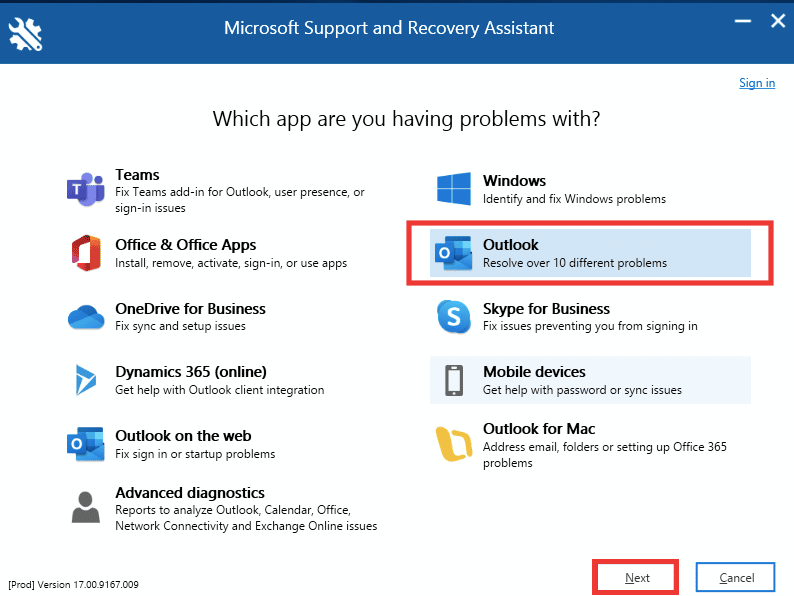
6. Wählen Sie dann die Option Andere Probleme und klicken Sie auf Weiter.
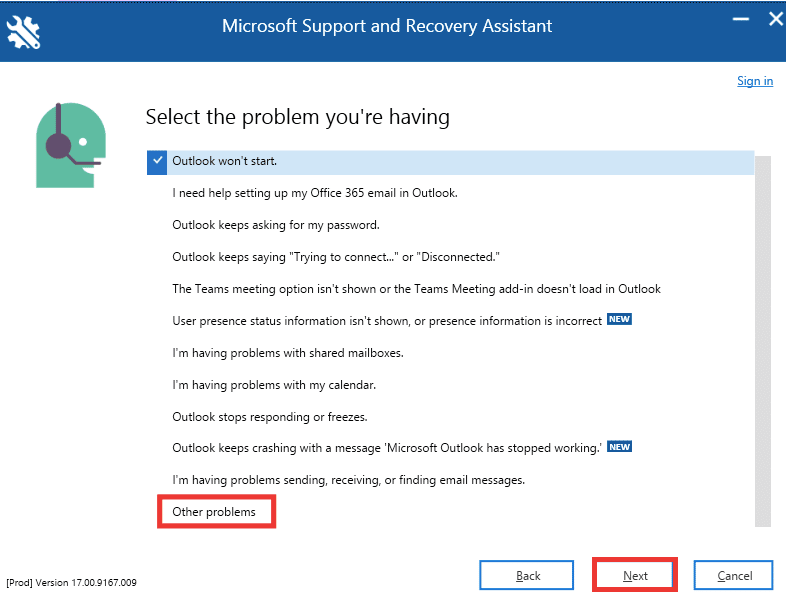
7. Klicken Sie danach auf Ja und dann auf Weiter.
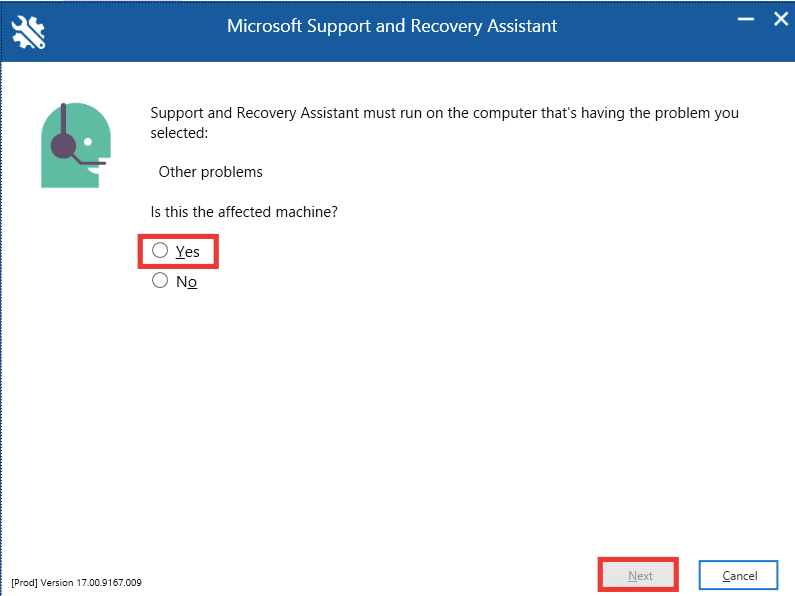
8. Wählen Sie Ihr Konto aus.
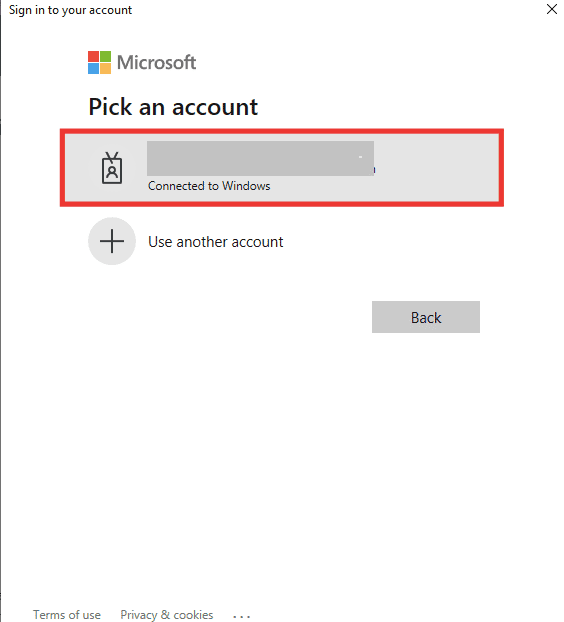
9. Befolgen Sie die Anweisungen auf dem Bildschirm, wählen Sie die Optionen je nach Problem und erteilen Sie die Berechtigung für Protokolle und Dateien.
Methode 7: Reparieren Sie Microsoft Office
Wenn Sie immer noch mit Outlook konfrontiert sind, ist dies kein gültiger Dateinamenfehler und die oben genannten Methoden haben bei Ihnen nicht funktioniert, dann können Sie die Option Office reparieren versuchen. Diese Methode behebt automatisch alle internen beschädigten Dateifehler von Microsoft 365-Apps. Führen Sie die folgenden Schritte aus:
1. Starten Sie die Systemsteuerungs-App.
2. Stellen Sie Ansicht nach > Kategorie ein und klicken Sie dann auf die Option Programm deinstallieren.
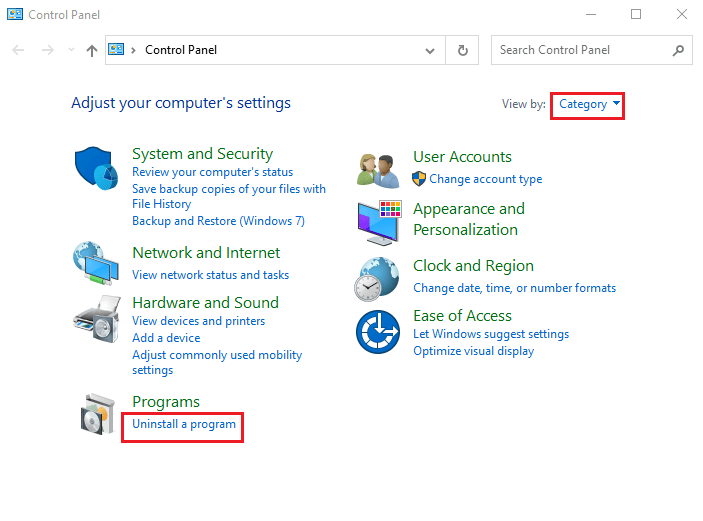
3. Suchen Sie das Programm Microsoft Office Professional Plus 2013 und klicken Sie mit der rechten Maustaste darauf und klicken Sie auf Ändern.
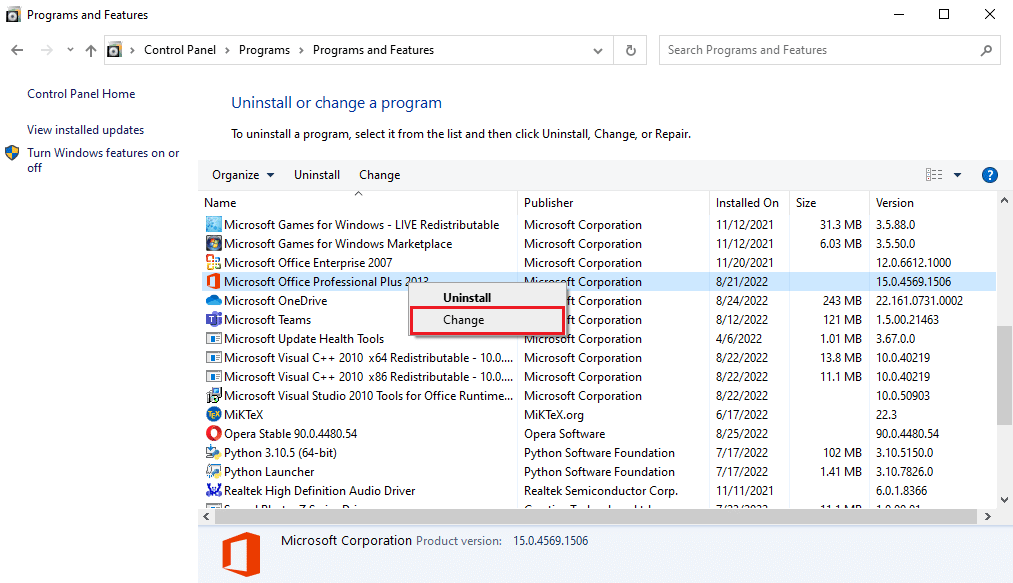
4. Klicken Sie in der Eingabeaufforderung der Benutzerkontensteuerung auf Ja.
5. Wählen Sie im Microsoft Office-Fenster die Option Reparieren und klicken Sie auf die Schaltfläche Weiter.
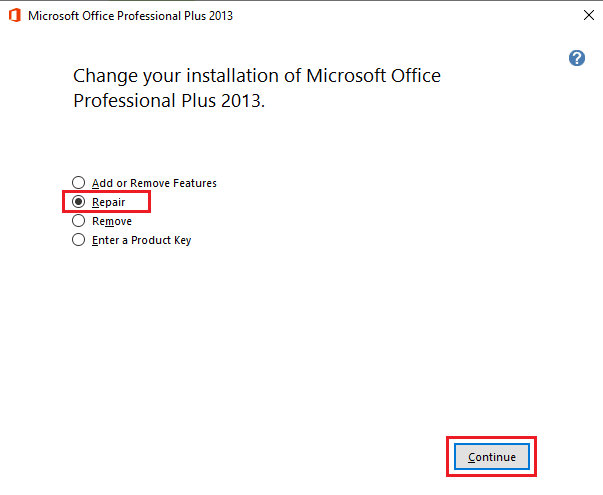
6. Starten Sie abschließend Microsoft Outlook, nachdem Sie das Office repariert haben.
Methode 8: Installieren Sie Microsoft Office neu
Wenn Ihnen keine der oben aufgeführten Methoden bei der Behebung Ihres Fehlers geholfen hat, können Sie versuchen, die App mit neuen Einstellungen neu zu installieren. Führen Sie die folgenden Schritte aus, um Office neu zu installieren und den Fehler „Name der Outlook-Archivdatei ungültig“ zu beheben.
1. Drücken Sie die Tasten Windows + I zusammen, um die Windows-Einstellungen zu starten.
2. Wählen Sie hier die Apps-Einstellung wie abgebildet aus.

3. Suchen Sie im Menü Apps & Funktionen nach der Microsoft Office-App.
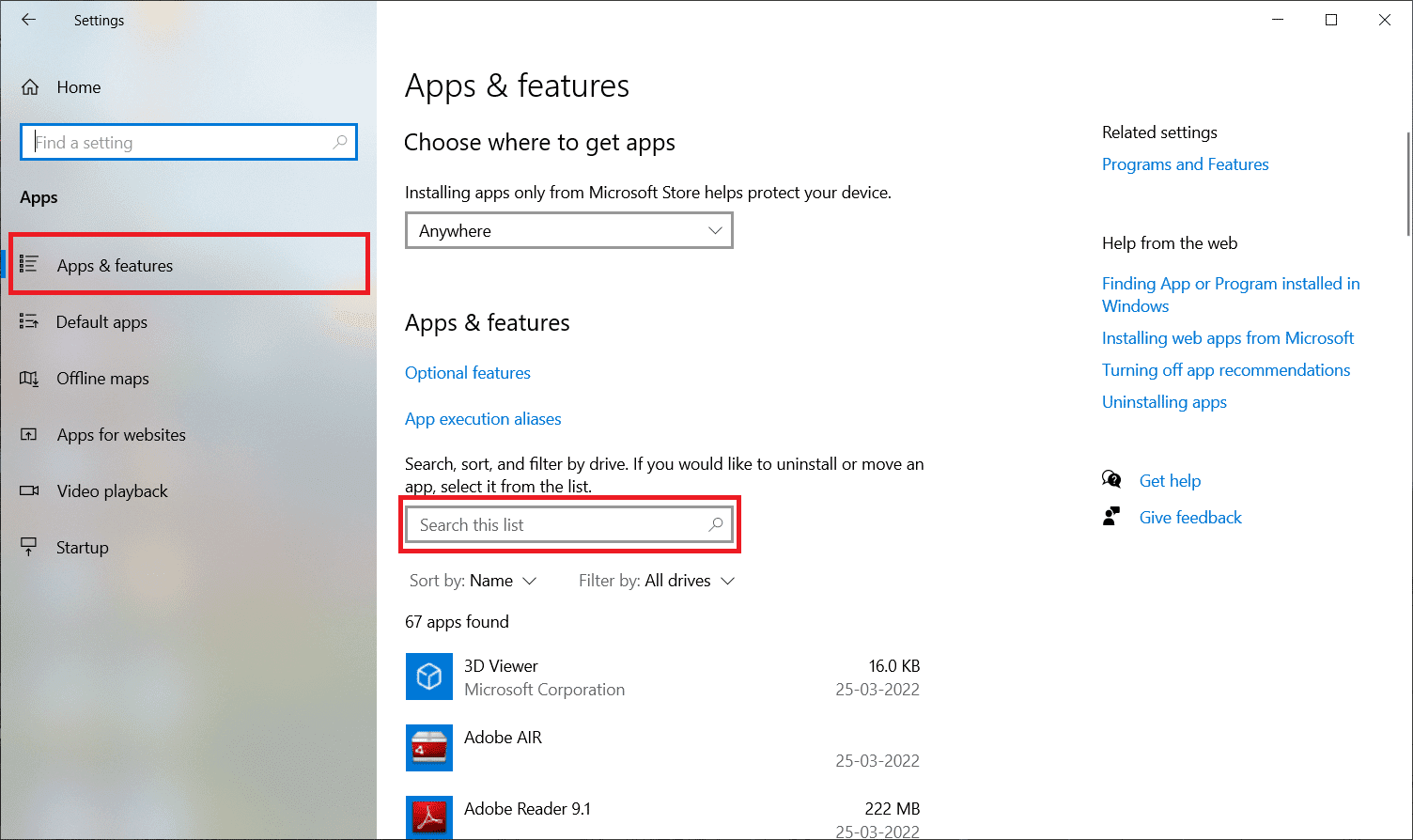
4. Wählen Sie dann die Microsoft Office-App aus und klicken Sie auf die Schaltfläche Deinstallieren.
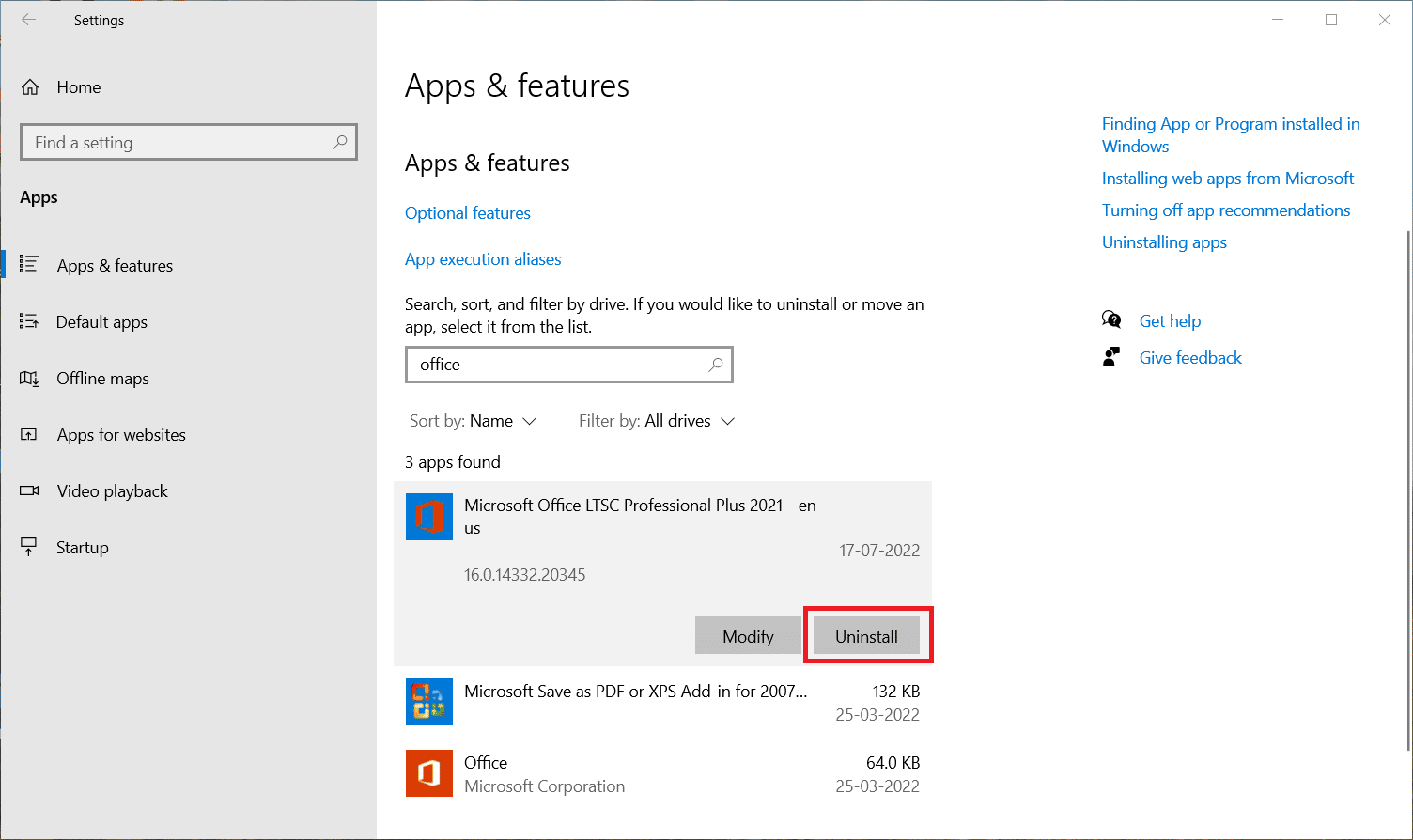
5. Klicken Sie anschließend in der Sicherheitsabfrage auf Deinstallieren. Starten Sie den PC nach der Deinstallation von Microsoft Office neu.
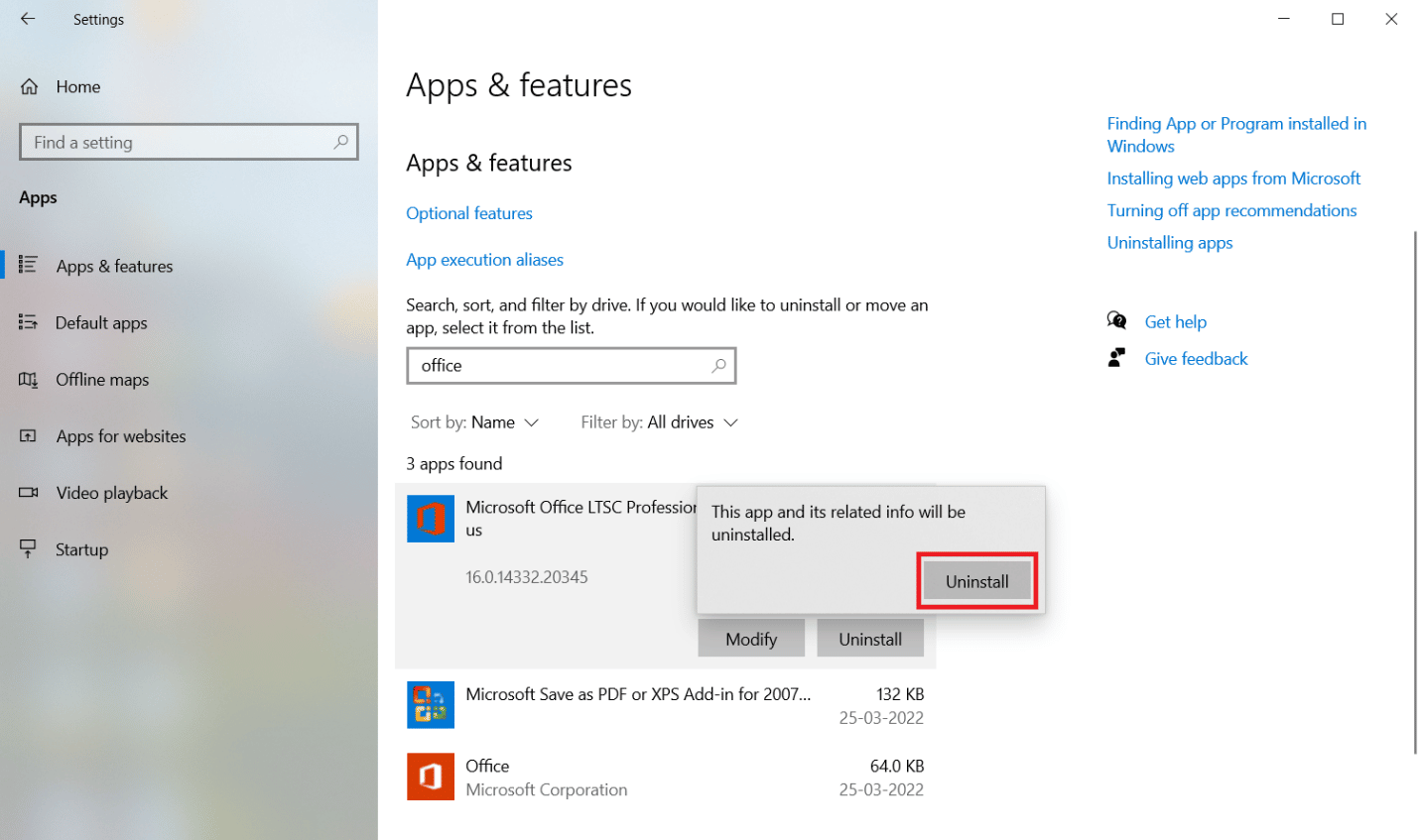
Nachdem Sie die MS Office-Anwendung deinstalliert haben, installieren Sie sie erneut. Hier ist, wie es geht.
6. Gehen Sie zu Offizielle Microsoft-Webseitedann klicken Sie auf die Schaltfläche Anmelden>.
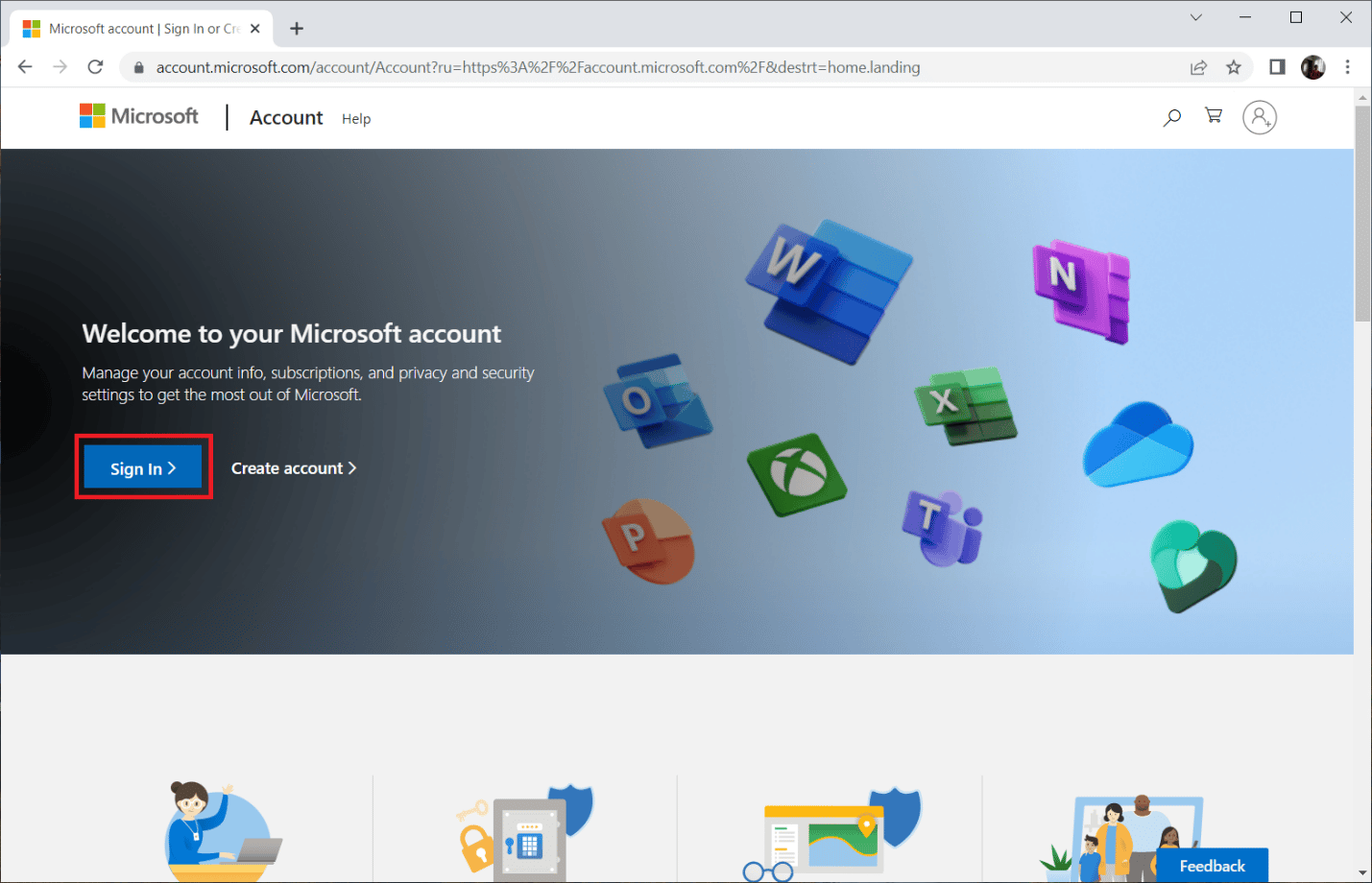
7. Geben Sie Ihre Anmeldeinformationen ein und klicken Sie auf die Schaltfläche Weiter, um mit dem Anmeldevorgang fortzufahren.
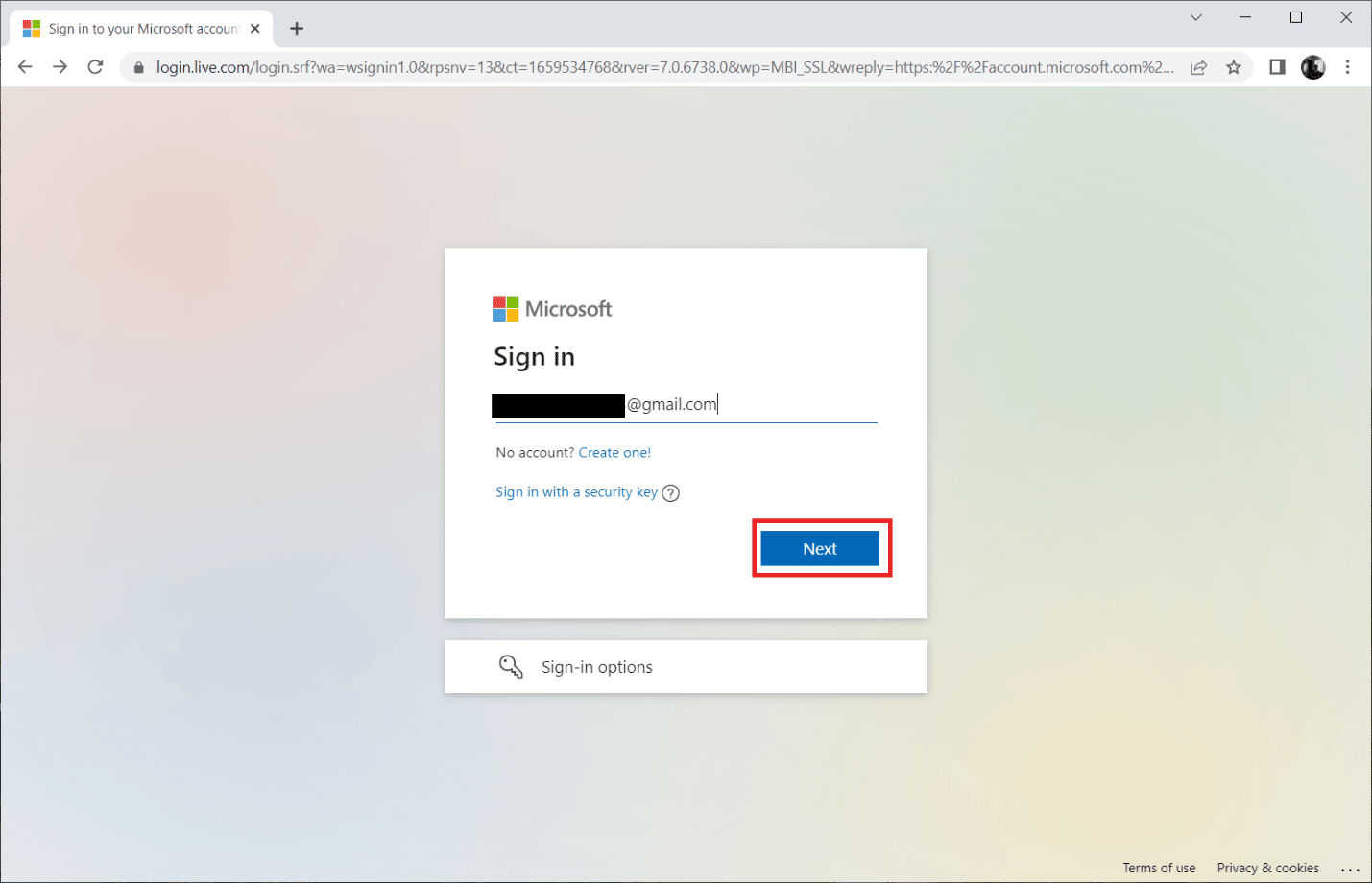
8. Wählen Sie die Dienste & Abonnements in der Menüleiste, wie im Bild unten gezeigt. Diese Seite öffnet alle Ihre registrierten Office-Apps.
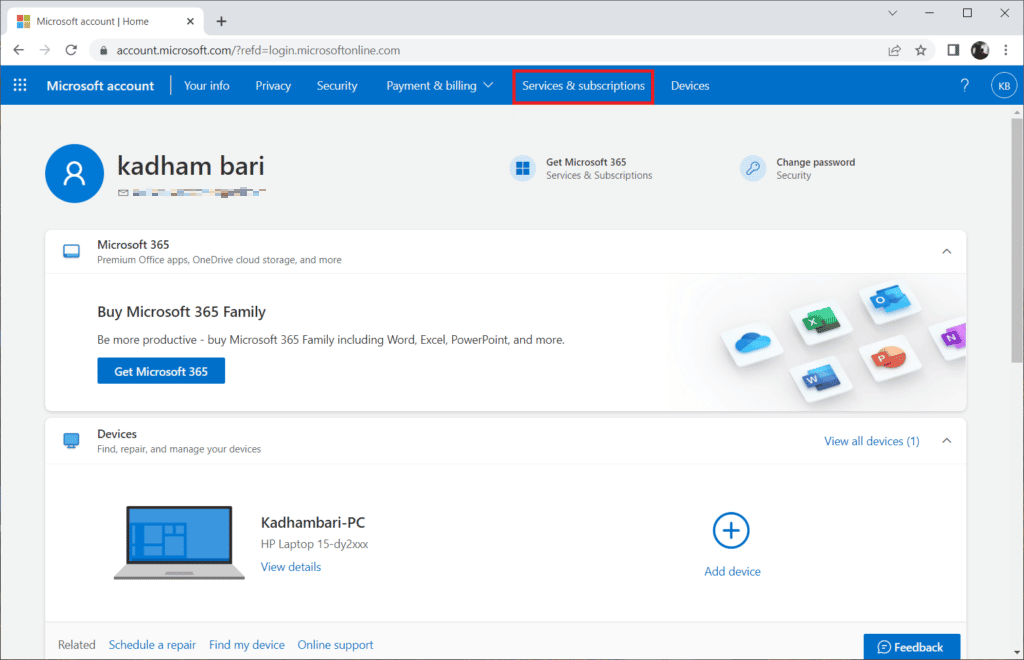
9. Suchen Sie das gewünschte Produkt und wählen Sie die Schaltfläche Installieren.
10. Klicken Sie nun auf die Option Installieren.
11. Nachdem die Setup-Datei heruntergeladen wurde, doppelklicken Sie darauf und öffnen Sie sie, um die Datei auszuführen.
12. Gehen Sie nach der Installation zu einer erforderlichen Microsoft-App und öffnen Sie die entsprechende Kontoseite. Melden Sie sich von dort aus bei Ihrem Microsoft-Konto an.
Häufig gestellte Fragen (FAQs)
Q1. Beste kostenlose Alternative zu Outlook-E-Mail?
Ans. Es kann verwirrend sein, welche App man wählen soll, wenn es um E-Mail-Apps für den Desktop geht. Die meisten von uns verwenden den Gmail-Webclient, aber dafür ist ein Browser erforderlich, und Push-Benachrichtigungen werden immer verzögert. Outlook ist eine großartige Option, es ist schnell, sicher und hat eine schöne Benutzeroberfläche, aber ohne das Microsoft-Abonnement bietet es nicht alle Funktionen. Die Thunderbird-App ist die beste Alternative zu Outlook. Es ist völlig kostenlos, Open Source, wird von Mozilla unterstützt und bietet ähnliche Funktionen wie Outlook, wie Kalender, Aufgabenverwaltung, Kontakt- und Chat-Option, Feed, Newsgroup, Webbrowsing, erweiterte Filter und Phishing-Schutz. Und es ist auch für Mac und Linux OS verfügbar.
Q2. Was sind Outlook PST- und OST-Dateien?
Ans. PST-Dateien, auch bekannt als Personal Storage oder Outlook-Datendateien, speichern lokale Informationen auf Ihrem System, wie Nachrichten, Kontakte, Kalender- und Aufgabendaten. Es erfordert keinen Internetzugang und wird häufig als Sicherungsdatei gespeichert, was bei der Synchronisierung hilft. OST- oder Offline-Outlook-Dateien hingegen speichern synchronisierte Daten Ihrer E-Mail-Informationen auf Ihrem System zur Offline-Nutzung. Bei Bedarf können PST- und OST-Dateien ineinander konvertiert werden.
Q3. Welcher ist der sicherste E-Mail-Anbieter?
Ans. Wenn es um die sicherste E-Mail geht, macht Google Mail keinen Unterschied, da es Ihre E-Mails verfolgt und scannt und basierend auf den von Ihnen verwendeten Schlüsselwörtern Werbung in E-Mails und anderen von Ihnen verwendeten Google-Diensten platziert. Die besten sicheren Open-Source-E-Mail-Anbieter sind CounterMail und ProtonMail. Sie bieten höchste Sicherheit und Ende-zu-Ende-Verschlüsselung. Da sie alle Daten verwenden und nachverfolgen, sind die meisten Google-Dienste kostenlos und bieten 15 GB kostenlosen Speicherplatz. Im Gegensatz dazu bieten die meisten dieser sicheren E-Mail-Anbieter begrenzten freien Speicherplatz zwischen 500 MB und 1 GB. Möglicherweise müssen Sie ein Abonnement für zusätzlichen Cloud-Speicher erwerben.
***
Wir hoffen, dass diese Anleitung hilfreich war und Sie den Fehler „Outlook this is not a valid file name“ lösen konnten. Lassen Sie uns wissen, welche Methode für Sie am besten funktioniert hat, um den Fehler „Name der Outlook-Archivdatei ungültig“ zu beheben. Wenn Sie Fragen oder Vorschläge zu technischen Fragen haben, können Sie diese gerne im Kommentarbereich unten hinterlassen.
