Windows hat seinen fairen Anteil an Problemen wie andere Betriebssysteme. Mit der Einführung von Windows 10 und seinen neuen Funktionen; Viele neue Probleme sind ebenfalls aufgetaucht.
Ich habe direkt von Windows 7 auf Windows 10 aktualisiert, daher war ich ziemlich überrascht, als ich mich mit einer Reihe neuer Probleme auseinandersetzen musste, die nicht in Windows 7 enthalten waren. Wenn Sie auf Windows 10 aktualisiert oder eine neue Kopie installiert haben, sollten Sie sich wappnen für viele neue Probleme, die sich negativ auf Ihre Erfahrung auswirken können.
Obwohl einige dieser Probleme mit automatischen Problemlösungstools behoben werden können, erfordern viele die folgenden manuellen Schritte. Um Ihnen bei der Bewältigung solcher Probleme zu helfen, werde ich einige der häufigsten Windows 10-Probleme und deren Lösung auflisten.
Inhaltsverzeichnis
#1. Stoppen Sie zu viel Datenverbrauch im Hintergrund
Eine Sache, die mir nach dem Upgrade auf Windows 10 sofort aufgefallen ist, war der unbekannte Anstieg der Datennutzung. Ich habe mobile Daten über den Hotspot verwendet, sodass Windows plötzlich auf die begrenzten Daten tuckerte, war sehr auffällig.
Da sich Windows 10 ständig weiterentwickelt, wird es häufiger aktualisiert als die Vorgängerversionen und die Kernaktualisierungen können sehr umfangreich sein. Ganz zu schweigen davon, dass viele neue Funktionen (wie Kacheln) und Apps Daten im Hintergrund verwenden, um Echtzeit-Updates anzubieten.
Wenn Sie ein Netzwerk mit begrenzten Daten haben oder nicht möchten, dass Windows Daten im Hintergrund verwendet, die sich auf Ihre Vordergrund-Apps und -Spiele auswirken könnten, ist es besser, diese Verbindung als getaktet festzulegen.
Bei einer getakteten Verbindung lädt Windows nur vorrangige Updates herunter und Apps verwenden Daten, wenn sie sich im Vordergrund befinden. Du kannst lesen Häufig gestellte Fragen zu getakteten Verbindungen um mehr zu lernen.
So legen Sie ein Netzwerk als getaktete Verbindung fest:
Gehen Sie im Startmenü zu Einstellungen und klicken Sie auf Netzwerk & Internet.
Klicken Sie hier im linken Bereich auf Wi-Fi und wählen Sie Ihr Netzwerk aus.
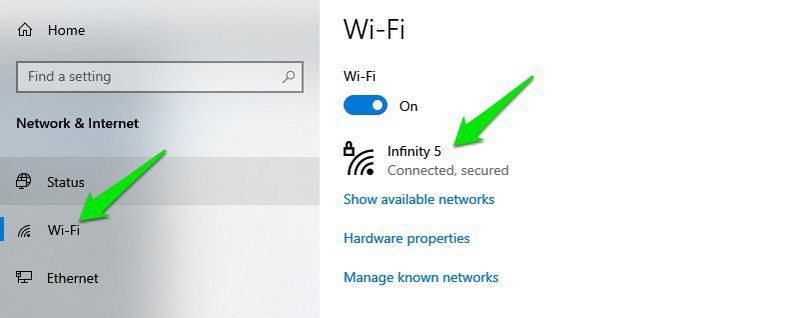
Aktivieren Sie nun die Umschaltfläche unter Als getaktete Verbindung festlegen, um sie zu aktivieren.
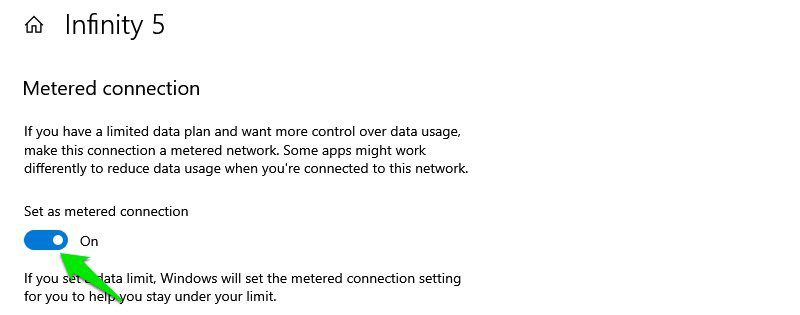
Das war’s, jetzt behandelt Windows diese Verbindung als gemessen und minimiert die Verwendung von Daten im Hintergrund. Wenn Sie eine Verbindung zu einer anderen Verbindung herstellen, müssen Sie dieselben Schritte erneut ausführen, um sie als getaktet einzustellen.
#2. Benachrichtigungen minimieren
Mit den Standard-Benachrichtigungseinstellungen hat Windows 10 immer 2-3 neue Benachrichtigungen für Sie, wenn Sie den PC öffnen (zumindest war es bei mir so). Und die meisten dieser Benachrichtigungen sind nicht nützlich und sogar ärgerlich, wenn Sie die App/den Dienst, über den sie benachrichtigt werden, nicht verwenden.
Wenn Sie sich auch über zu viele Benachrichtigungen in Windows 10 ärgern, sollten Sie Apps daran hindern, Benachrichtigungen zu senden.
Öffnen Sie dazu das Benachrichtigungsfeld und klicken Sie oben auf Benachrichtigungen verwalten.

Wenn Sie wie ich sind und überhaupt keine Benachrichtigungen wünschen, deaktivieren Sie einfach die Umschaltfläche unter Benachrichtigungen von Apps und anderen Absendern erhalten, und dies deaktiviert alle Benachrichtigungen.

Wenn Sie nur Benachrichtigungen von bestimmten Apps blockieren möchten, scrollen Sie nach unten und deaktivieren Sie die Schaltfläche neben der App/Funktion, von der Sie keine Benachrichtigungen sehen möchten. Diese Liste enthält sowohl native als auch Drittanbieter-Apps.

#3. Greifen Sie auf den abgesicherten Modus zu
Der Wechsel in den abgesicherten Modus ist notwendig, um viele Probleme wie Treiberprobleme, Dateibeschädigungen und Virusinfektionen usw. zu lösen. Die vorherigen Methoden zum Zugriff auf den abgesicherten Modus funktionieren jedoch nicht in Windows 10.
Besonders wenn Sie von Windows 7 aktualisieren, werden Sie überrascht sein, dass die übliche Methode, mit der F8-Taste wütend zu werden, während Windows beginnt, den abgesicherten Modus zu öffnen, in Windows 10 nicht funktioniert. Tatsächlich gibt es mehrere Möglichkeiten, darauf zuzugreifen Abgesicherter Modus in Windows 10, aber ich werde den einfachsten zeigen.
Gehen Sie in Windows 10 im Startmenü zur Option Power. Halten Sie hier die Umschalttaste gedrückt und klicken Sie auf Neustart.
Dadurch wird der PC neu gestartet und die Windows-Wiederherstellungsumgebung wird geöffnet. Gehen Sie hier zu Problembehandlung > Erweiterte Optionen > Starteinstellungen > Neustart.

Ihr PC wird neu gestartet und Sie können dann mit den Zifferntasten auf den richtigen Typ des abgesicherten Modus zugreifen.
#4. Deaktivieren Sie die Übermittlungsoptimierung
Windows 10 verwendet Optimierung der Windows Update-Übermittlung (WUDO)-System zur Bereitstellung von Updates für PCs. Es handelt sich um ein Peer-to-Peer-Bereitstellungssystem, bei dem Windows Updates, die bereits auf Ihren PC heruntergeladen wurden, auf einen anderen PC im Internet oder im selben Netzwerk hochladen kann. Microsoft hat dies hinzugefügt, um Bandbreite zu sparen, indem es Ihr Netzwerk für die Bereitstellung anstelle eines eigenen Servers verwendet.
Dies bedeutet jedoch auch, dass Ihr Netzwerk möglicherweise im Hintergrund verwendet wird und Ihre Apps und Spiele während der Verwendung beeinträchtigt. Sie sollten diese Funktion deaktivieren, wenn Sie Netzwerkprobleme wie langsame Download-Geschwindigkeit oder hohen Ping bemerken.
Gehen Sie zu Windows 10-Einstellungen und klicken Sie auf Update & Sicherheit.

Klicken Sie nun im linken Bereich auf Übermittlungsoptimierung und deaktivieren Sie die Schaltfläche darunter Downloads von anderen PCs zulassen.

Dadurch wird die Übermittlungsoptimierung vollständig deaktiviert. Wenn Sie diese Funktion jedoch verwenden möchten, um mit Ihrem Netzwerk verbundene PCs zu aktualisieren, können Sie stattdessen die Option PCs in meinem lokalen Netzwerk auswählen.
#5. Blenden Sie die Suchleiste aus
In der vorherigen Windows-Version befand sich die Suchleiste im Startmenü oder Startbildschirm. In Windows 10 befindet sich die Suchleiste (auch eine große) stattdessen in der Taskleiste. Dies kann für viele Menschen ziemlich problematisch sein, insbesondere wenn Sie App-Symbole an der Taskleiste festhalten möchten.
Glücklicherweise können Sie das Suchfeld sowohl ausblenden als auch in ein Symbol verwandeln, um die Taskleiste sauberer zu machen. Klicken Sie einfach mit der rechten Maustaste auf die Taskleiste und bewegen Sie den Mauszeiger über die Suchoption. Sie können dann die Option „Suchsymbol ausgeblendet oder anzeigen“ auswählen, um das große Suchfeld zu entfernen.

#6. Deaktivieren Sie Hintergrund-Apps
Windows 10 hat viel zu viele native Apps, die im Hintergrund laufen und Ressourcen beanspruchen, selbst wenn Sie sie nicht verwenden. Sie zu deaktivieren ist eine großartige Möglichkeit, die Systemleistung zu steigern.
So geht’s:
Greifen Sie über das Startmenü auf die Einstellungen zu und klicken Sie hier auf Datenschutz.

Wechseln Sie im linken Bereich zur Option Hintergrund-App, und eine Liste aller Apps, die im Hintergrund ausgeführt werden, wird geöffnet.
Deaktivieren Sie einfach diejenigen, die nicht im Hintergrund ausgeführt werden sollen. Achten Sie jedoch darauf, keine App zu deaktivieren, die im Hintergrund ausgeführt werden muss, um einen zeitnahen Dienst anzubieten, wie z. B. die Alarm-App, wenn Sie sie für Alarme verwenden.

#7. Die Option „Ruhezustand“ ist im Power-Menü nicht verfügbar
Zugunsten der Schneller Start Funktion hat Windows 10 den Ruhezustand vollständig aus den Energieoptionen des Startmenüs entfernt. Sie müssen diese Funktion erneut aktivieren, um Ihren PC in Windows 10 in den Ruhezustand versetzen zu können.
Hier ist wie:
Sie müssen auf die Energieoptionen zugreifen, und der einfachste Weg, dies zu tun, ist die Verwendung eines Befehls „Ausführen“. Drücken Sie die Tasten Windows + R, um das Dialogfeld Ausführen zu öffnen, und geben Sie hier powercfg.cpl ein, um die Energieoptionen zu öffnen.

Klicken Sie hier im linken Bereich auf Wählen Sie, was die Netzschalter tun.

Klicken Sie auf der nächsten Seite auf Einstellungen ändern, die derzeit nicht verfügbar sind.

Aktivieren Sie anschließend das Kontrollkästchen neben der Option Ruhezustand und speichern Sie die Änderungen.

Sie sollten jetzt die Option Ruhezustand in den Energieoptionen des Startmenüs sehen können.
#8. Probleme beim Installieren oder Aktualisieren von Microsoft Store-Apps
Dies ist tatsächlich ein wiederkehrendes Problem in Windows 10, bei dem Apps aus dem Microsoft Store entweder nicht mehr aktualisiert oder überhaupt nicht installiert werden. Glücklicherweise kann es in den meisten Fällen mit der in Windows 10 integrierten automatischen Problembehandlung behoben werden. Sehen wir uns an, wie Sie darauf zugreifen und es verwenden.
Klicken Sie in den Windows 10-Einstellungen auf Update & Sicherheit.

Verschieben Sie nun den Abschnitt Fehlerbehebung im linken Bereich und klicken Sie dann auf Zusätzliche Fehlerbehebung.

Scrollen Sie hier nach unten und klicken Sie unter Windows Store Apps auf Problembehandlung ausführen.

Dadurch wird die Problembehandlung ausgeführt und alle erkannten Probleme werden automatisch behoben.
Wenn das auch nicht hilft, kannst du es auch Setzen Sie die Microsoft Store-App zurück.
#9. Fehlende DLL-Dateien beheben
Dies ist eigentlich ein häufiger Fehler in allen Windows-Versionen, und Sie werden auch in Windows 10 darauf stoßen. DLL-Dateien sind gemeinsam genutzte Bibliotheken, die von einer App verwendet werden können, sofern auf Ihrem PC verfügbar. Wenn Ihrem PC jedoch eine DLL-Datei fehlt, die zum Ausführen einer bestimmten App erforderlich ist, funktioniert diese App nicht.
Obwohl es viele Möglichkeiten gibt, dieses Problem zu beheben, hat es bei mir immer funktioniert, die DLL-Datei manuell herunterzuladen und im Ordner der App abzulegen. Es ist auch wirklich einfach, es zu tun, hier ist, wie.
Besuchen Sie einfach die Website DLL‑files.com und suchen Sie nach dem Namen der fehlenden DLL-Datei (siehe Fehlerbeschreibung). Laden Sie die gefundene Datei herunter und legen Sie sie im Verzeichnis der App ab, die den Fehler verursacht. Dies sollte das Problem lösen. Wenn Sie Probleme bei der Installation haben, finden Sie hier die DLL-Installationsanleitung.
Zwei Bonuslösungen 😎
Ich möchte auch zwei weitere Lösungen teilen, die eigentlich keine Probleme sind, aber in Foren häufig nach ihnen gefragt wurden.
Aktivieren Sie Windows 10 mit Windows 7, 8, 8.1 Schlüssel
Bei der Veröffentlichung von Windows 10 erlaubte Microsoft Benutzern von Windows 7 und 8, kostenlos auf Windows 10 zu aktualisieren. Dieses Angebot sollte nur zwei Jahre dauern. Viele Leute denken, dass dieses Angebot beendet ist, da Microsoft keine offiziellen Kommentare zu dieser Angelegenheit abgegeben hat.
Sie können Ihren Windows 7- oder 8-PC jedoch weiterhin auf Windows 10 aktualisieren, indem Sie Windows 10 darauf installieren und dann den Produktschlüssel der vorherigen Version verwenden, um es zu aktivieren. Erst letzte Woche habe ich einen alten Windows 7-PC mit dem auf der CPU-Rückseite geschriebenen Produktschlüssel auf Windows 10 aktualisiert.
Ich bin mir nicht sicher, wie lange dieses Angebot bestehen bleibt, aber derzeit funktioniert es.
Sperrbildschirm in Windows 10 überspringen
Der Sperrbildschirm ist sehr wichtig für die Sicherheit Ihres PCs. Wenn Sie es jedoch aus irgendeinem Grund entfernen und direkt auf den PC zugreifen möchten, ist dies machbar. Früher war dies in den Windows-Einstellungen möglich, aber jetzt müssen Sie die Windows-Registrierung bearbeiten.
Zum Glück können Sie verwenden Automatische Anmeldung Tool, um diese Registrierungsänderungen automatisch vorzunehmen. Sie müssen nur das Anmeldekennwort angeben und das Tool konfiguriert die Registrierung so, dass Sie beim Start des PCs automatisch angemeldet werden.
Gedanken beenden
Dies waren also einige häufige Windows 10-Probleme, mit denen ich zuvor konfrontiert war und die Leute in den Foren gefragt haben. Viele der hier aufgeführten Probleme tragen auch zur Optimierung Ihrer Windows-Erfahrung bei, daher lohnt es sich, sie sofort anzuwenden, anstatt zu warten, bis sie sich negativ auf Ihre Erfahrung auswirken können, z. B. das Deaktivieren von Hintergrund-Apps oder das Festlegen der Verbindung als gemessen.

