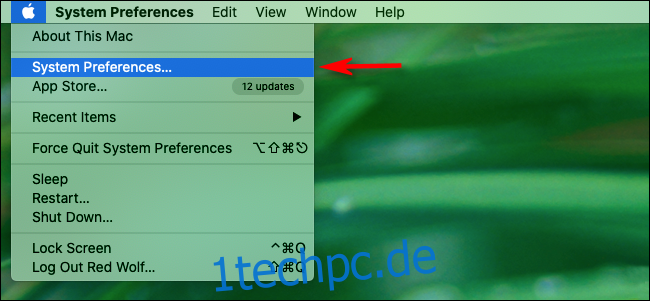Es ist oft eine gute Idee, Ihren Mac nach einer Zeit, in der Sie ihn nicht verwenden, in den Ruhezustand zu versetzen, aber die Art und Weise, wie neuere Versionen von macOS die Optionen für den Ruhemodus in den Systemeinstellungen präsentieren, fühlt sich kontraintuitiv an. Hier ist, wie man es regelt.
Inhaltsverzeichnis
Zunächst eine Anmerkung zu schlafenden Mac-Laptops
Mac-Laptops gehen automatisch in den Energiesparmodus, wenn Sie den Deckel schließen, um die Akkulaufzeit zu verlängern. Leider gibt es keine Einstellung in den Systemeinstellungen, um dies zu ändern. Wenn Sie möchten, dass Ihr MacBook im geschlossenen Zustand wach bleibt, müssen Sie ein externes Display anschließen oder ein Dienstprogramm eines Drittanbieters verwenden.
Informationen zum automatischen Schlafmodus mit Timer finden Sie unter Energy Saver
Wenn Sie nach einer Möglichkeit suchen, zu konfigurieren, wann Ihr Mac nach einer bestimmten Zeit in den Ruhezustand versetzt wird, müssen Sie das Bedienfeld „Energiesparmodus“ in den „Systemeinstellungen“ aufrufen. Klicken Sie auf das „Apple“-Logo in der oberen linken Ecke des Bildschirms und wählen Sie „Systemeinstellungen“.
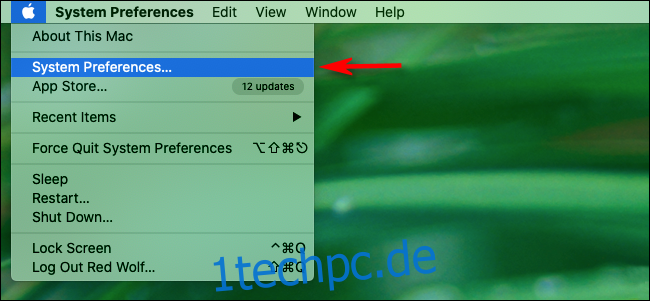
Klicken Sie in den Systemeinstellungen auf „Energie sparen“.
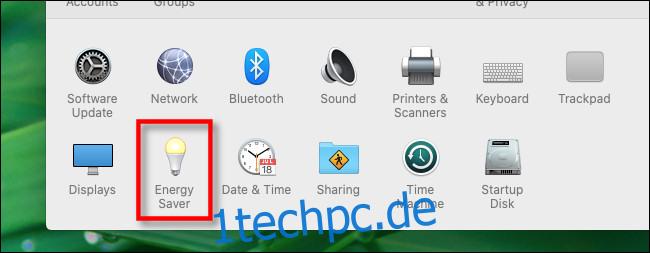
Wenn Sie versuchen, Ihren Mac so zu konfigurieren, dass er automatisch in den Ruhezustand wechselt, kommt es oft zu Verwirrung, weil die Option in den Energiespareinstellungen nicht angegeben ist. Frühere Versionen von macOS enthielten zwei Schieberegler in diesem Einstellungsbereich: einen zum Einstellen, wann sich das Display ausschaltet, und einen zum Einstellen, wann der Computer in den Ruhezustand wechselt. Irgendwann hat Apple diese Schieberegler zu einem kombiniert, um die Leute dazu zu ermutigen, ihre Computer standardmäßig in den Ruhezustand zu versetzen und damit theoretisch zu helfen, Energie zu sparen.
Leider ist es in neueren Versionen von macOS (z. B. macOS 10.15 Catalina) nicht mehr sofort ersichtlich, wie Sie Ihren Mac nach einer gewissen Zeit in den Ruhezustand versetzen.
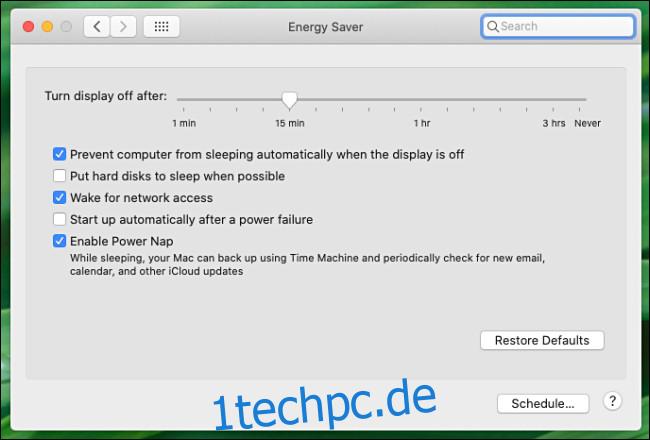
Aber fürchte dich nicht; wir regeln das. Was Sie als nächstes in den Energiespareinstellungen tun, hängt davon ab, ob Sie möchten, dass Ihr Computer nach einer bestimmten Zeit in den Energiesparmodus wechselt oder nicht. Lassen Sie uns die Optionen behandeln.
Stellen Sie Ihren Mac so ein, dass er nach einer bestimmten Zeit automatisch in den Ruhezustand versetzt wird
Wenn Sie möchten, dass Ihr Mac nach einer bestimmten Zeit automatisch in den Ruhezustand wechselt, suchen Sie den Schieberegler mit der Bezeichnung „Display ausschalten nach“ in den Energiespareinstellungen.
Ziehen Sie den Schieberegler entsprechend Ihrer gewünschten Schlafzeit. Stellen Sie außerdem sicher, dass die Option „Automatischen Ruhezustand des Computers bei ausgeschaltetem Display verhindern“ nicht aktiviert ist.
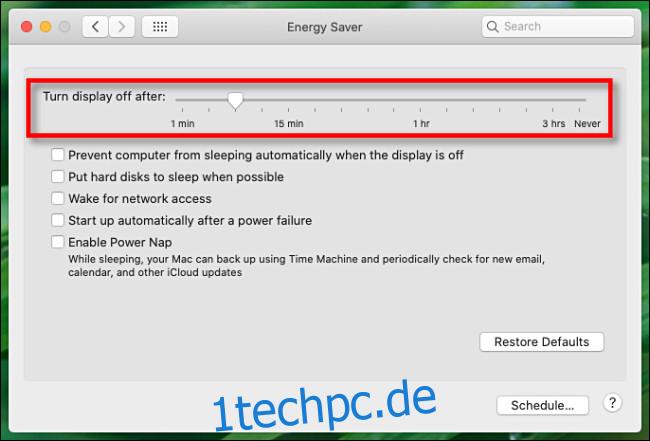
Schließen Sie dann die Systemeinstellungen. Nach der von Ihnen ausgewählten Zeitspanne wird das Display dunkel und der Mac sollte bald darauf in den Ruhemodus wechseln – es sei denn, etwas hält den Vorgang auf. Lesen Sie in diesem Fall den Abschnitt zur Fehlerbehebung weiter unten.
So schalten Sie das Display Ihres Macs automatisch aus, ohne zu schlafen
Wenn Sie möchten, dass sich das Display Ihres Mac nach einer gewissen Zeit ausschaltet, Ihr Computer aber nicht in den Energiesparmodus wechselt, verwenden Sie den Schieberegler „Display ausschalten nach“.
Und hier ist der entscheidende Teil: Stellen Sie sicher, dass die Option „Automatischen Ruhezustand des Computers verhindern, wenn das Display ausgeschaltet ist“ aktiviert ist, indem Sie ein Häkchen daneben setzen. Dies verhindert, dass Ihr Computer in den Ruhezustand versetzt wird, wenn das Display ausgeschaltet ist.
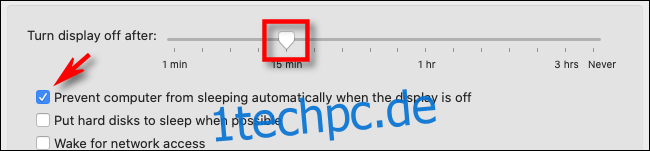
Sobald Sie die Einstellung „Ruhezustand verhindern“ gewählt haben, warnt macOS Sie in einem Popup-Dialogfeld, dass Ihr Computer möglicherweise mehr Energie verbraucht. OK klicken.“
Wenn Sie als dritte Möglichkeit möchten, dass sich Ihr Display niemals ausschaltet – und Sie möchten, dass Ihr Mac niemals in den Ruhezustand wechselt – stellen Sie den Schieberegler „Display ausschalten“ auf „Nie“.
Was zu tun ist, wenn Ihr Mac sich weigert, automatisch in den Ruhezustand zu wechseln
Wenn Ihr Mac nach der von Ihnen in den Energiespareinstellungen festgelegten Zeit nicht in den Ruhezustand wechselt, ist es möglich, dass Netzwerkaktivitäten oder ein aktiver Prozess (z. B. eine Anwendung oder eine Hintergrundaufgabe des Systems) ihn wach hält.
Eine Möglichkeit, nach einem aktiven Prozess zu suchen, der möglicherweise den Ruhezustand verhindert, ist die Verwendung des in macOS integrierten Activity Monitor-Dienstprogramms. Öffnen Sie „Aktivitätsmonitor“ und klicken Sie auf die Registerkarte „Energie“. Suchen Sie nach der Spalte mit der Bezeichnung „Schlaf verhindern“.
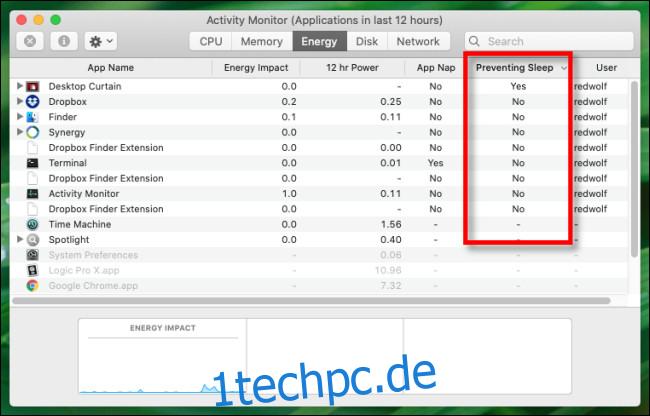
Wenn bei einem Element in der Liste „Ja“ angezeigt wird, wird Ihr Mac nicht automatisch in den Ruhezustand versetzt, während dieser Prozess ausgeführt wird. Sie können entweder warten, bis die Aufgabe abgeschlossen ist, den Prozess beenden oder das Beenden des Prozesses erzwingen, wenn er nicht reagiert.
Es gibt auch eine Möglichkeit, mit der Terminal-Anwendung und einem Befehlszeilenprogramm namens pmset genauer zu untersuchen, was Ihren Mac möglicherweise daran hindert, in den Ruhezustand zu wechseln, aber es erfordert mehr Insiderwissen darüber, wie der Mac unter der Haube funktioniert, als die oben aufgeführte Activity Monitor-Methode . Viel Glück!
Nach dem Schlafen kommt der Standby
Nach einiger Zeit im Energiesparmodus wechselt Ihr Mac in den „Standby“. Es funktioniert wie der Ruhezustand auf Windows-PCs. Der Mac speichert den Inhalt seines Arbeitsspeichers auf der Festplatte, um zusätzlichen Strom zu sparen, aber es dauert länger, aus dem Standbymodus zurückzukehren, als aus dem Energiesparmodus aufzuwachen.
So passen Sie an, wann Ihr Mac in den Standby-Modus wechselt.