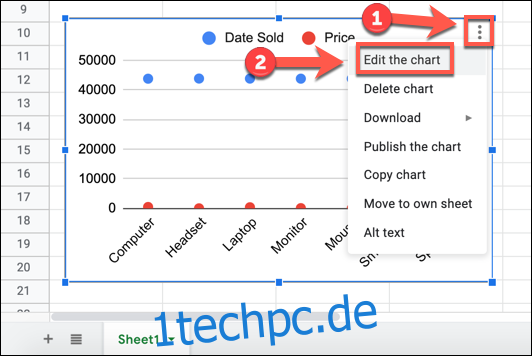Wenn Sie Grafiken oder Diagramme in Google Tabellen erstellen, müssen Sie sich nicht an das Standardlayout halten. Google Sheets versucht, Ihre X- und Y-Achsen automatisch auszuwählen, die Sie möglicherweise ändern oder umschalten möchten.
Dazu müssen Sie Ihre öffnen Google Tabellen Tabellenkalkulation und wählen Sie Ihr Diagramm oder Ihre Grafik aus. Klicken Sie bei ausgewähltem Diagramm auf das Dreipunkt-Menüsymbol in der oberen rechten Ecke und wählen Sie dann „Diagramm bearbeiten“ aus dem Dropdown-Menü.
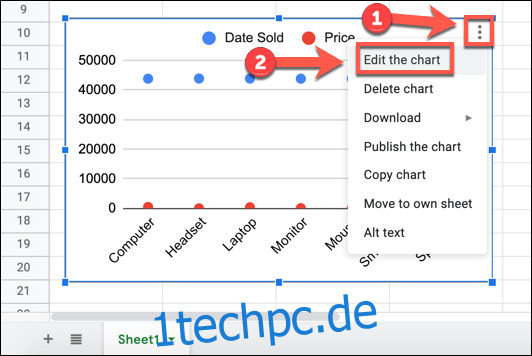
Alternativ können Sie mit der rechten Maustaste auf Ihr Diagramm klicken und die Option „Datenbereich“ aus dem Popup-Menü auswählen.
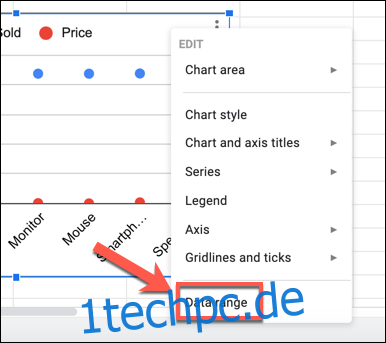
Beide Optionen öffnen den Bereich „Diagramm-Editor“ auf der rechten Seite, wo Sie den Stil und die Dateneinstellungen für Ihr Diagramm ändern können.
Auf der Registerkarte „Setup“ sehen Sie die Spalten, die derzeit für die X- und Y-Achsen unter den Optionen „X-Achse“ und „Reihe“ verwendet werden. Die erste unter „Reihe“ aufgeführte Spalte wird für die Y-Achse verwendet.
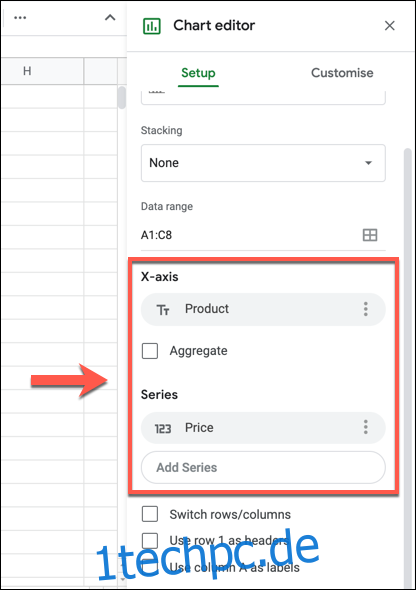
Wenn Sie diese umschalten möchten, können Sie dies manuell tun, indem Sie die Beschriftungen in den Optionen „X-Achse“ und „Reihe“ austauschen.
Ein Diagramm unten zeigt beispielsweise die Produktverkäufe von Computergeräten mit Preisen und Verkaufsdaten. Die Preise werden derzeit für die X-Achse verwendet, während die Verkaufsdaten für die Y-Achse verwendet werden.
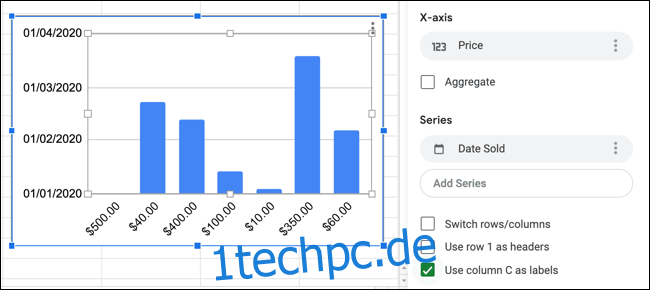
Um diese Daten zu ändern, klicken Sie auf die aktuelle Spalte, die als „X-Achse“ im Bereich „Diagramm-Editor“ aufgeführt ist. Dadurch wird die Liste der verfügbaren Spalten in Ihrem Datensatz in einem Dropdown-Menü angezeigt.
Wählen Sie in diesem Menü die aktuelle Beschriftung der Y-Achse aus, um Ihre vorhandene Beschriftung der X-Achse zu ersetzen. In diesem Beispiel würde „Verkaufsdatum“ hier „Preis“ ersetzen.
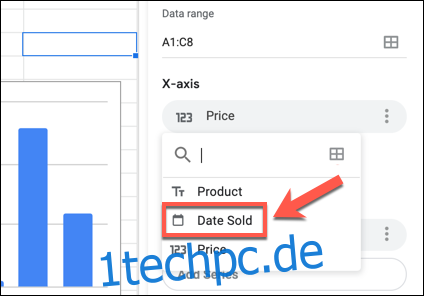
Wenn die Daten korrekt sind, erhalten Sie ein Diagramm, in dem die gleichen Daten wie auf der X- und Y-Achse angezeigt werden. Sie müssen diese Schritte für die erste Spalte wiederholen, die unter der Kategorie „Serien“ aufgeführt ist, um als nächstes die Y-Achse zu ersetzen.
Ersetzen Sie in diesem Fall „Date Solid“ (die aktuelle Y-Achse und die neue X-Achsenbeschriftung) unter „Series“ durch die Spalte „Preis“ (die ursprüngliche X-Achsenbeschriftung) aus dem Dropdown-Menü.
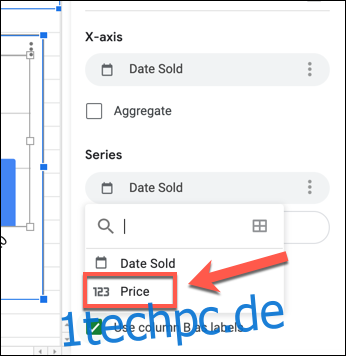
Wenn die Spalten korrekte Daten zur Bildung der X- und Y-Achsen Ihres Diagramms liefern, wird Ihr Diagramm aktualisiert, um anzuzeigen, dass die Achsen vertauscht wurden.
Für dieses Diagrammbeispiel wird die Spalte „Preis“ jetzt auf der vertikalen Y-Achse links aufgeführt, während die Spalte „Verkaufsdatum“ (mit Verkaufsdatum) auf der horizontalen X-Achse unten angezeigt wird.
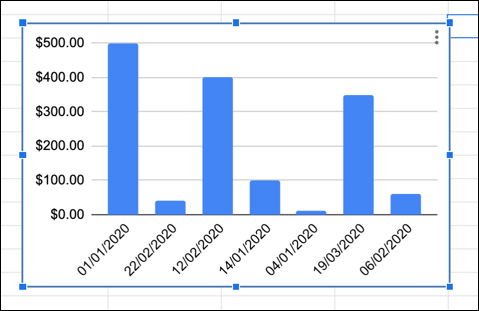
Wenn die von Ihnen ausgewählten Spalten falsch sind, können Sie sie vollständig aus Ihrem Diagramm entfernen, indem Sie auf das Menüsymbol mit den drei Punkten neben einer Spalte klicken, die unter den Kategorien „X-Achse“ oder „Reihe“ aufgeführt ist, und dann auf „Entfernen“ aus klicken das Dropdown-Menü.
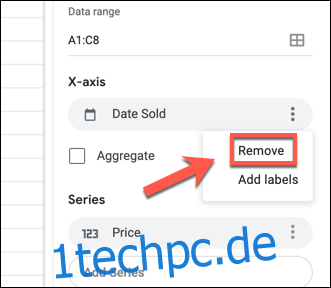
Sobald Sie eine Spalte von Ihren X- oder Y-Achsen gelöscht haben, müssen Sie sie erneut hinzufügen, indem Sie auf das Feld „X-Achse hinzufügen“ oder „Reihe hinzufügen“ klicken und dann eine neue Spalte aus dem Dropdown-Menü auswählen Speisekarte.
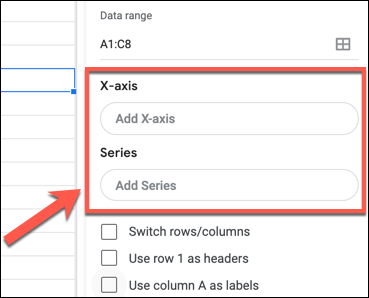
Dadurch wird Ihr Diagramm aktualisiert, um die neue X- oder Y-Achse mit den von Ihnen ausgewählten Daten anzuzeigen.