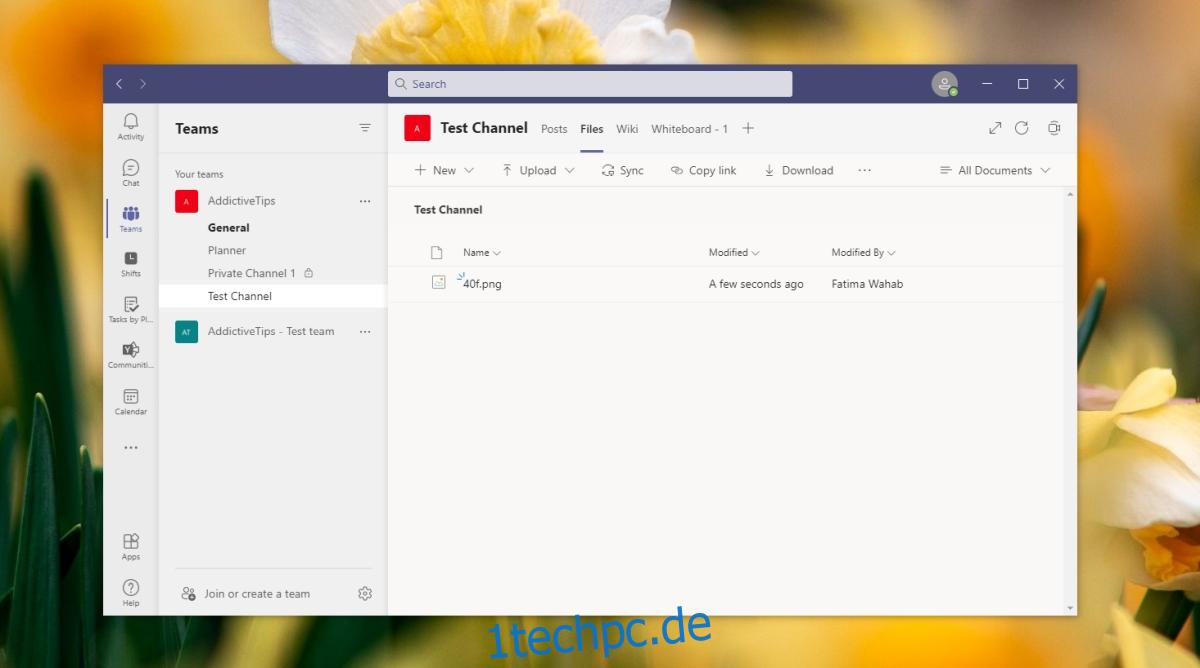Microsoft Teams ermöglicht Teammitgliedern die Zusammenarbeit an verschiedenen Dateitypen. Es ist auch eine ziemlich anständige Möglichkeit, Dateien mit allen in einer Gruppe oder mit jemandem einzeln zu teilen.
Um an Dateien zusammenzuarbeiten oder sie freizugeben, müssen Sie die Datei in Microsoft Teams hochladen. Dies ist relativ einfach zu bewerkstelligen, kann jedoch angesichts der Gestaltung von Microsoft Teams komplizierter erscheinen.
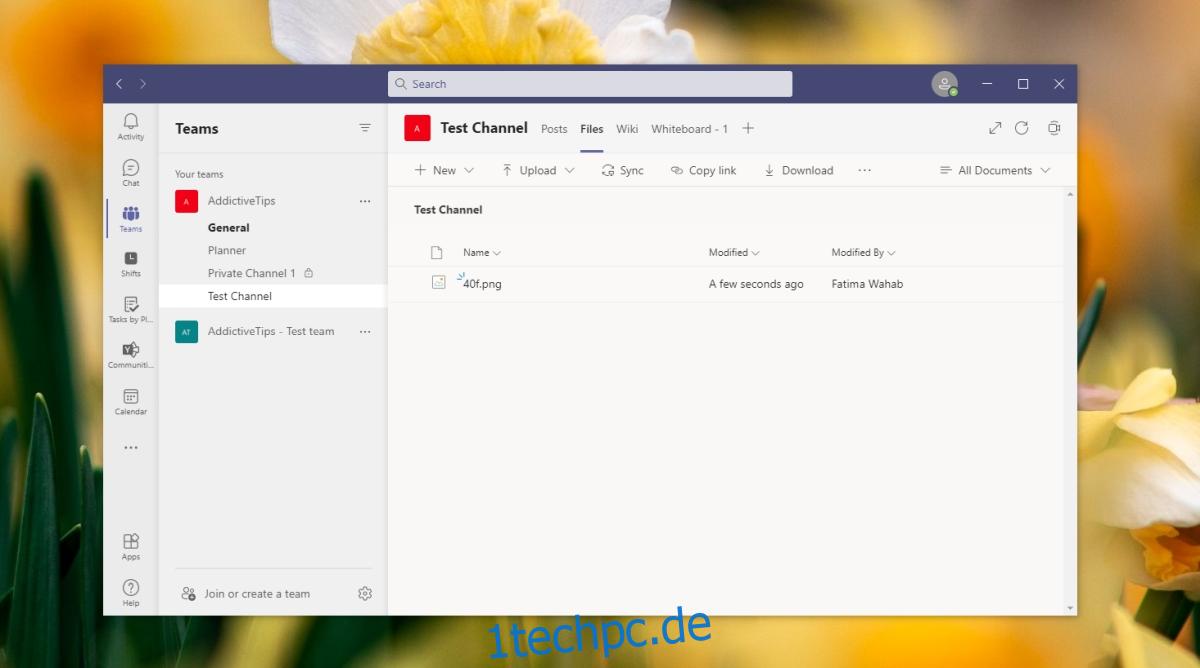
Inhaltsverzeichnis
Dateien in Microsoft Teams hochladen
Es gibt drei verschiedene Methoden, mit denen Sie Dateien in Microsoft Teams hochladen können. Die ersten beiden Methoden sind viel einfacher und die meisten Teammitglieder werden sie anwenden können. Die dritte Methode ist etwas komplizierter und erfordert möglicherweise Administratorzugriff auf die Sharepoint-Website, mit der Microsoft Teams verbunden ist.
Unabhängig davon gilt eines in allen Fällen; Dateien werden in einen bestimmten Kanal hochgeladen und als solcher sortiert. Sie können nicht zu einem einzelnen Ordner wechseln, in dem Sie jede einzelne Datei finden, die über ein Microsoft Teams-Team freigegeben wurde. Stattdessen müssen Sie zu dem Kanal wechseln, über den eine Datei geteilt wurde.
1. Dateien in Microsoft Teams hochladen – Kanal
Die einfachste Möglichkeit, Dateien in Microsoft Teams hochzuladen, besteht darin, dies direkt in einen Kanal zu tun. Es wird hochgeladen und präsentiert sich als Nachricht.
Öffnen Sie Microsoft Teams und wechseln Sie zur Registerkarte Teams.
Wählen Sie den Kanal aus, auf den Sie die Datei hochladen möchten.
Klicken Sie auf Neue Unterhaltung.
Klicken Sie in der Symbolleiste unter dem Texteingabefeld auf die Schaltfläche zum Anhängen.
Wählen Sie aus, von wo Sie eine Datei hochladen möchten.
Wählen Sie die Datei aus und geben Sie sie frei.
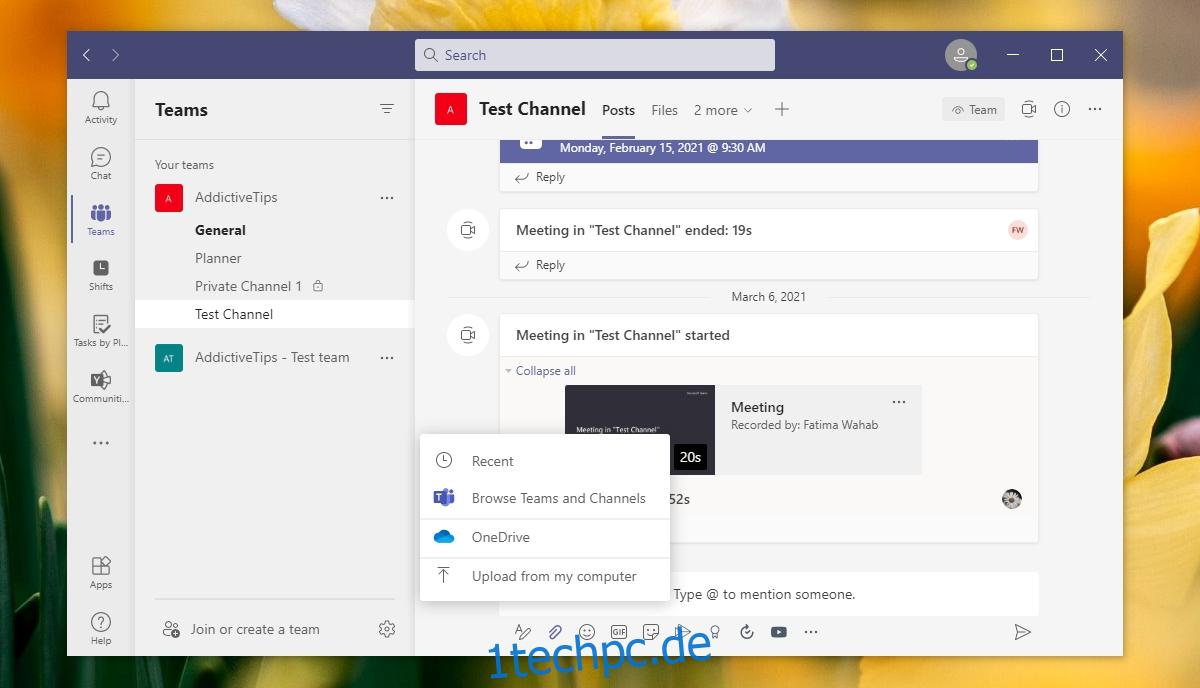
2. Dateien in Microsoft Teams hochladen – Registerkarte „Dateien“ für den Kanal
Wenn Sie beim Hochladen von Dateien in Microsoft Teams einige Schritte von der vorherigen Methode abweichen möchten, können Sie dieser Methode folgen.
Öffnen Sie Microsoft-Teams.
Wählen Sie den Kanal aus, auf den Sie die Datei hochladen möchten.
Gehen Sie zur Registerkarte Dateien des Kanals.
Klicken Sie auf die Schaltfläche Hochladen.
Wählen Sie die Datei aus und sie wird in den Kanal hochgeladen.
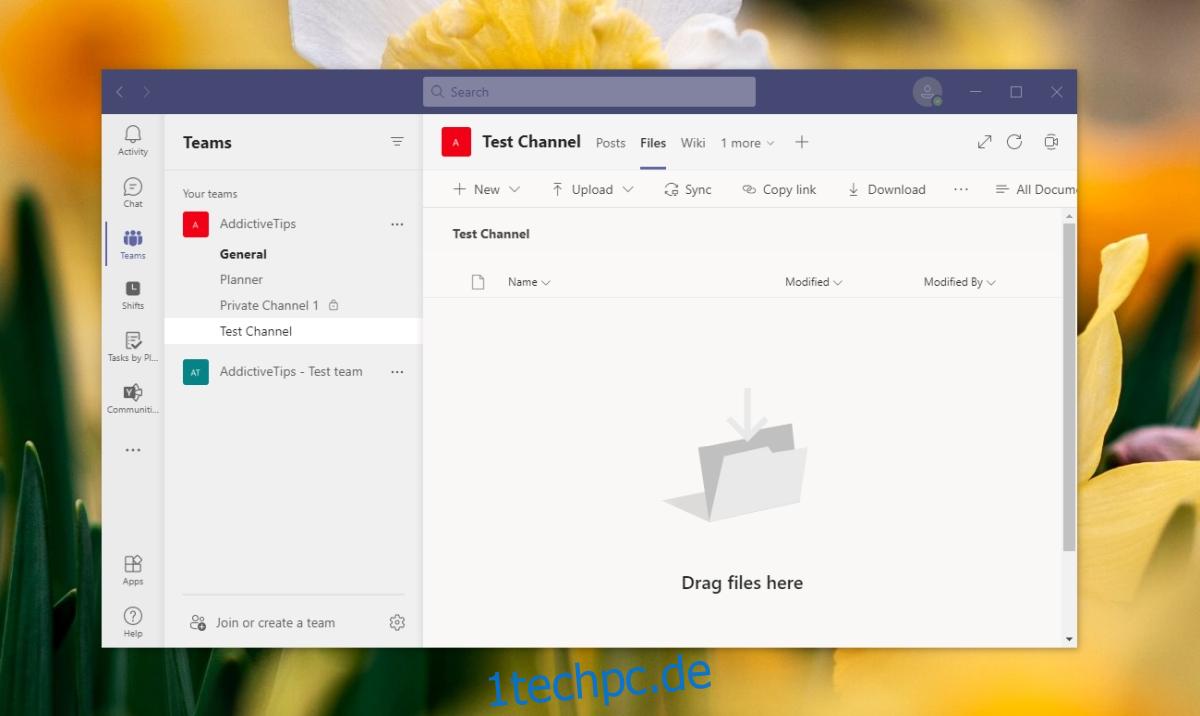
3. Dateien in Microsoft Teams hochladen – Sharepoint-Website
Die Sharepoint-Methode lädt grundsätzlich Dateien von außerhalb der App in Microsoft Teams hoch. Ein kostenpflichtiges Microsoft Teams-Team ist mit einer Sharepoint-Website verbunden und alle Dateien, die über einen Kanal geteilt werden, werden im Wesentlichen auf diese Website hochgeladen.
Sie können Microsoft Teams umgehen und Dateien direkt auf die Sharepoint-Site hochladen.
Rufen Sie in Ihrem Browser das Microsoft 365 Admin Center auf.
Klicken Sie unten in der Spalte auf der linken Seite auf Alle anzeigen.
Wählen Sie Sharepoint aus.
Gehen Sie in der linken Spalte zu Sites>Aktive Sites.
Klicken Sie auf die URL des Teams, in das Sie Dateien hochladen möchten.
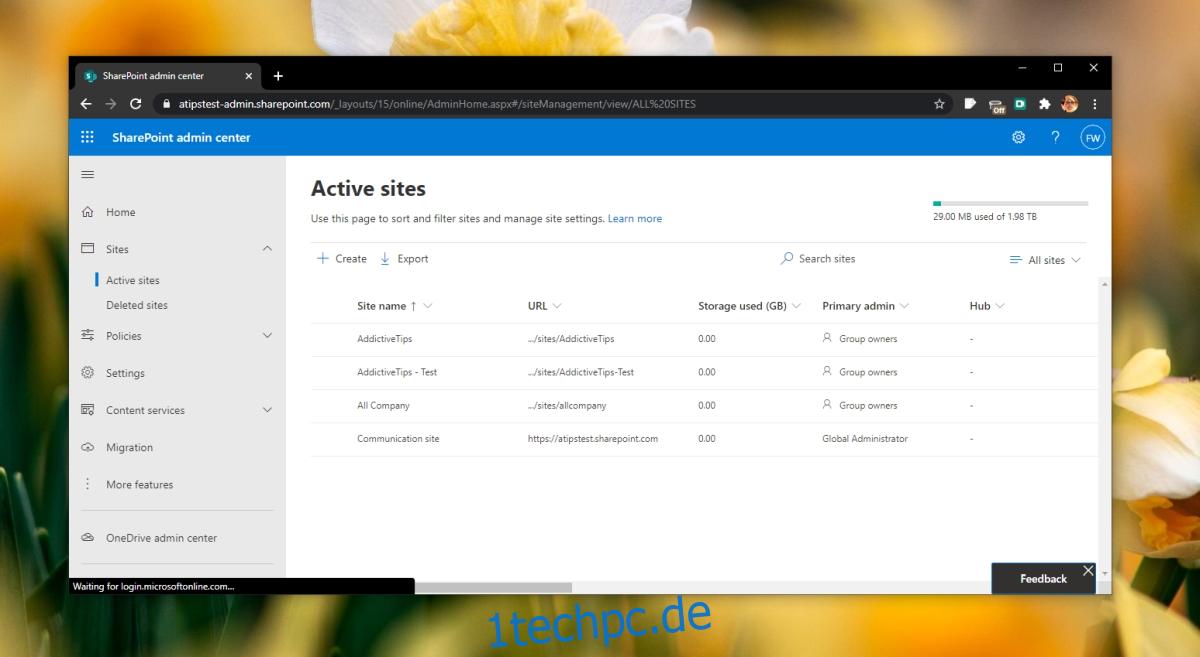
Wechseln Sie zur Registerkarte Dokumente.
Wählen Sie den Kanal aus, zu dem Sie die Datei hochladen möchten (ein Kanal wird als Ordner dargestellt).
Klicken Sie auf die Schaltfläche Hochladen und wählen Sie eine Datei zum Hochladen aus.
Sobald die Datei hochgeladen wurde, können Sie Teammitglieder von Sharepoint aus informieren.
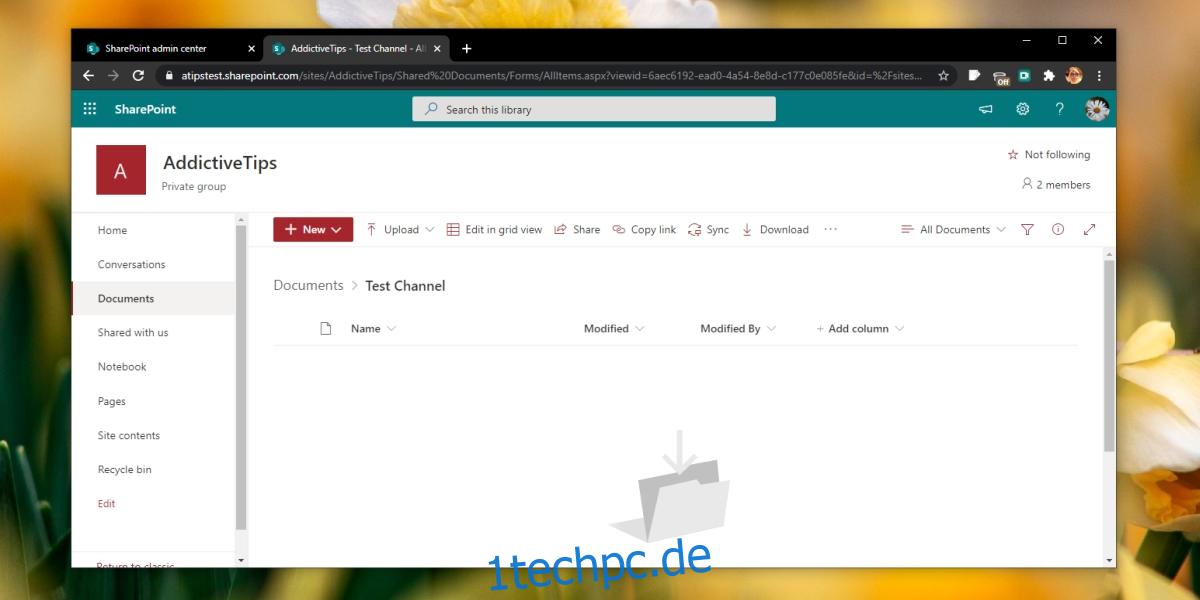
Abschluss
Das Hochladen einer Datei in Microsoft Teams ist einfach und die gleiche Methode funktioniert im Web und in mobilen Apps. Der Sharepoint ist zwar mühsam, kann jedoch hilfreich sein, wenn Sie Microsoft Teams nicht auf dem Desktop installieren und über das Web darauf zugreifen können.