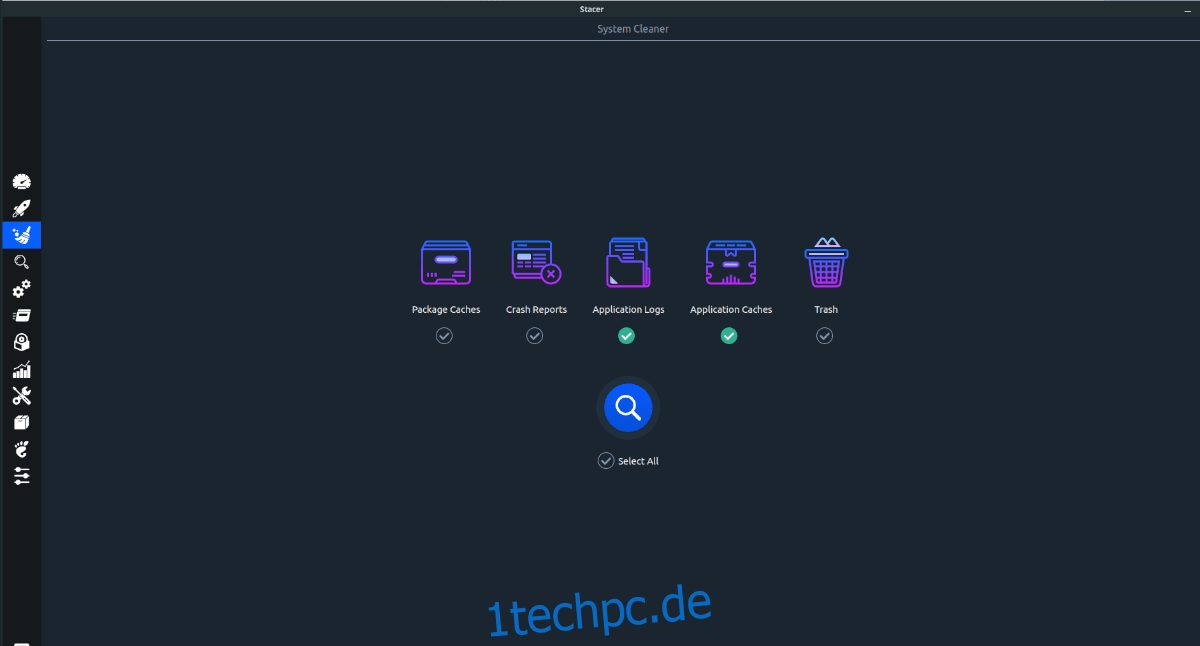Nachdem Sie Ubuntu eine Weile verwendet haben, baut sich der App-Verlauf auf und verlangsamt Ihr System. Glücklicherweise ist es einfach, diesen App-Verlauf zu löschen, um Ihr System zu beschleunigen. In dieser Anleitung zeigen wir Ihnen, wie.
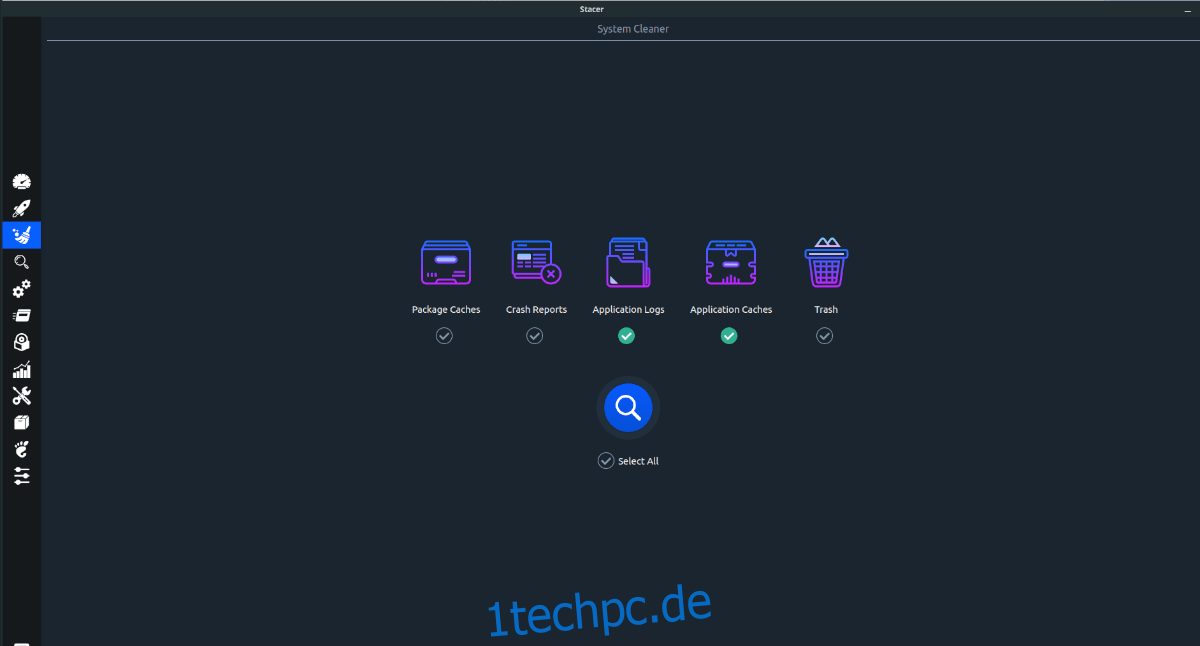
Inhaltsverzeichnis
Methode 1 – Bleichbit
Wenn Sie den App-Verlauf unter Ubuntu löschen möchten, ist Bleachbit der beste Weg. Es ist ein fantastisches Tool, mit dem Sie Ihr System gründlich scannen und den App-Verlauf löschen können. Bleachbit ist Open Source und funktioniert mit allem, vom App-Verlauf des Webbrowsers bis hin zu Foto-Thumbnails usw.
Bleachbit unter Ubuntu installieren
Leider ist die Bleachbit-Anwendung keine Standard-Ubuntu-Anwendung und wird nicht vorinstalliert. Aus diesem Grund müssen Sie es installieren, bevor Sie versuchen, es auf Ihrem System zu verwenden.
Um die Installation von Bleachbit zu starten, öffnen Sie das Ubuntu Software Center. Um das Ubuntu Software Center zu öffnen, drücken Sie Win auf der Tastatur, suchen Sie nach „Ubuntu Software“ und öffnen Sie die App.
Sobald die App geöffnet ist, suchen Sie das Suchfeld, geben Sie „Bleachbit“ ein und drücken Sie die Eingabetaste, um die Suchergebnisse anzuzeigen. Durchsuchen Sie die Suchergebnisse nach „Bleachbit“ und klicken Sie mit der Maus darauf.
Nachdem Sie „Bleachbit“ ausgewählt haben, suchen Sie nach der Schaltfläche „Installieren“ und klicken Sie mit der Maus darauf. Sie werden dann aufgefordert, Ihr Passwort einzugeben. Tun Sie dies. Wenn Ihr Passwort eingegeben wird, beginnt Bleachbit mit der Installation.
Klicken Sie auf „Starten“, wenn Sie fertig sind, um die App zu öffnen.
Terminalinstallation
Sie möchten die Bleachbit-Anwendung nicht mit dem Ubuntu Software Center auf Ihrem Ubuntu-PC installieren? Versuchen Sie es mit dem Terminal einzurichten. Starten Sie zunächst ein Terminalfenster, indem Sie Strg + Alt + T auf der Tastatur drücken.
Sobald das Terminalfenster geöffnet ist, verwenden Sie den Befehl apt install, um das Paket „bleachbit“ auf Ihrem Computer zu installieren.
sudo apt install bleachbit
Wenn Sie den obigen Befehl eingeben, fragt Ubuntu nach Ihrem Passwort. Geben Sie es ein und drücken Sie die Eingabetaste, dann drücken Sie Y, um die Software zu installieren.
Löschen Sie den App-Verlauf mit Bleachbit
Um den App-Verlauf auf Ihrem Ubuntu-PC mit Bleachbit zu löschen, starten Sie die App. Sie können die App starten, indem Sie im Anwendungsmenü Ihres Linux-Desktops nach „Bleachbit“ suchen.
Sobald das Bleachbit-Programm geöffnet ist, befolgen Sie die folgenden Schritt-für-Schritt-Anweisungen.
Schritt 1: Schauen Sie in Bleachbit auf die linke Seitenleiste. Suchen Sie in der Seitenleiste nach dem App-Verlauf, den Sie löschen möchten. Um beispielsweise den Discord-App-Verlauf zu löschen, aktivieren Sie das Kästchen neben „Discord“ oder für Firefox das Kästchen neben „Firefox“ usw.
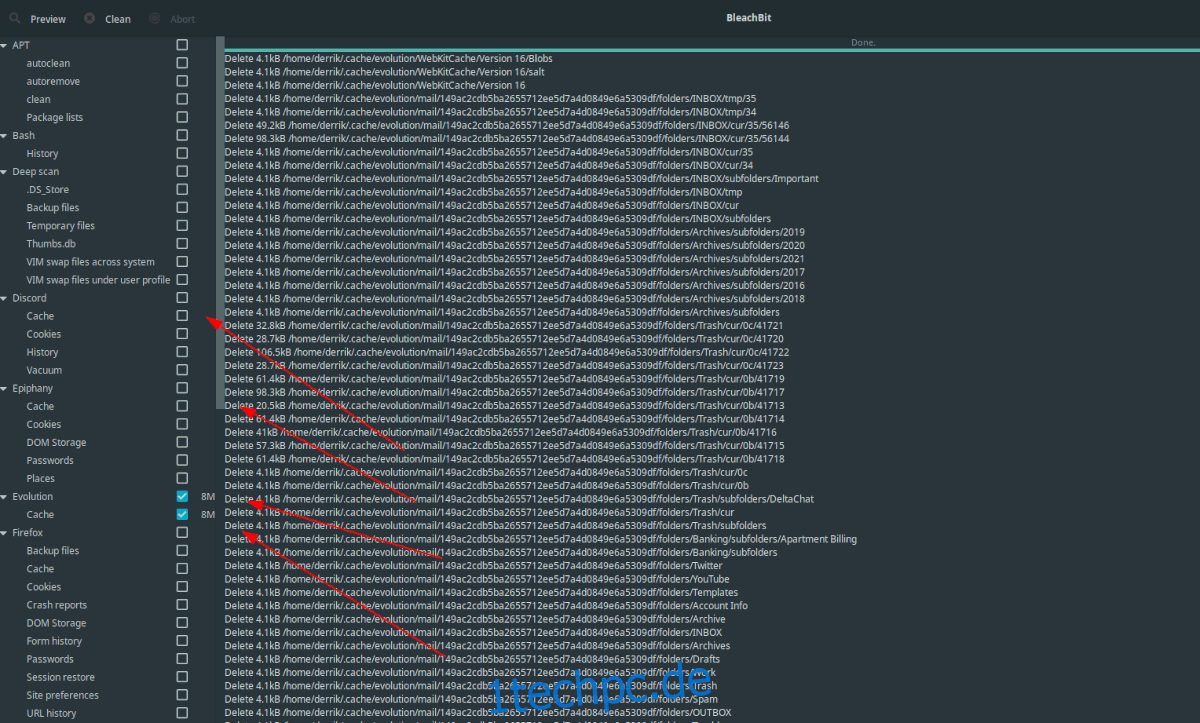
Schritt 2: Nachdem Sie alle Apps ausgewählt haben, die Sie löschen möchten, suchen Sie die Schaltfläche „Vorschau“ in der oberen linken Ecke der App und klicken Sie darauf. Wenn Sie auf „Vorschau“ klicken, berechnet Bleachbit den Speicherplatz, der nach dem Löschen Ihres App-Verlaufs eingespart wird.
Schritt 3: Suchen Sie die Schaltfläche „Reinigen“ in der oberen linken Ecke der App und klicken Sie darauf. Durch Auswahl dieser Schaltfläche versucht Bleachbit, alle Verlaufsdateien der App zu löschen, die Sie in Schritt 1 ausgewählt haben.
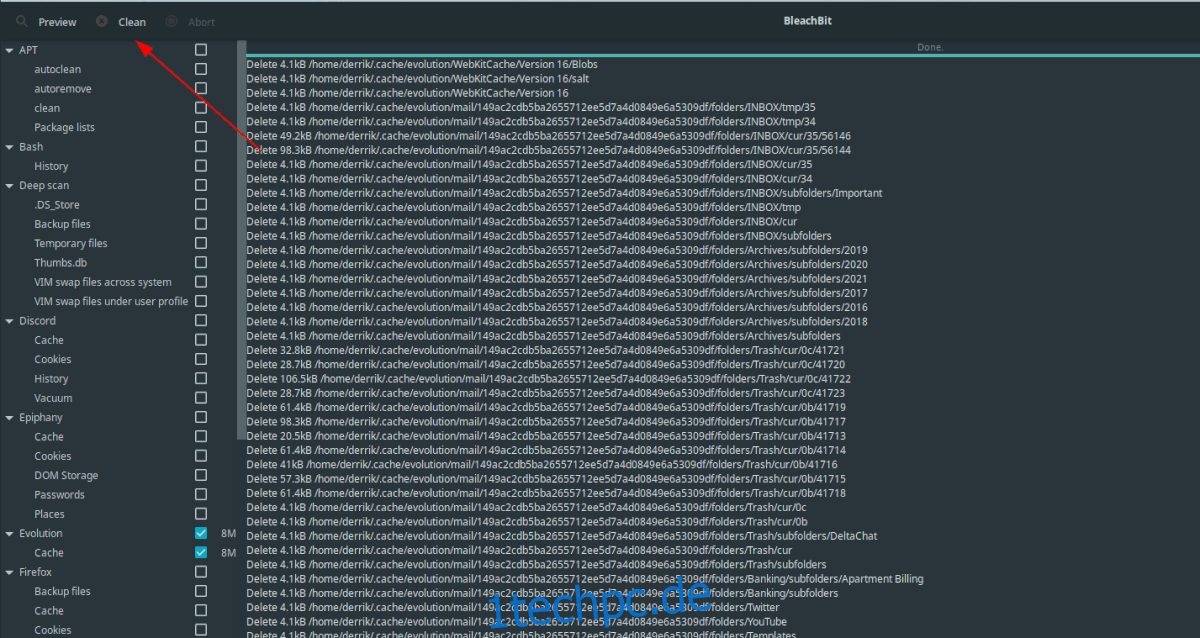
Beachten Sie, dass der Bereinigungsvorgang einige Zeit in Anspruch nehmen kann, insbesondere wenn Sie auf Ihrem Linux-PC Apps mit vielen Dateien ausgewählt haben. Um beste Ergebnisse zu erzielen, seien Sie geduldig und lehnen Sie sich zurück und warten Sie, bis alles abgeschlossen ist.
Wenn der Reinigungsvorgang abgeschlossen ist, zeigt Ihnen Bleachbit im Protokoll auf dem Bildschirm an, was gelöscht wurde. Bitte lesen Sie es und schließen Sie die App, wenn der Vorgang abgeschlossen ist.
Methode 2 – Stacer
Eine andere Möglichkeit, den App-Verlauf unter Ubuntu zu löschen, ist Stacer. Es ist ein Systemoptimierer und ein rundum hilfreiches Tool für Linux, auf das viele in der Community schwören. Es verfügt über eine integrierte Reinigungs-App, mit der Benutzer den App-Verlauf löschen können. So geht’s.
Stacer unter Ubuntu installieren
Bevor Sie versuchen, Stacer zum Löschen des App-Verlaufs auf Ubuntu zu verwenden, müssen Sie es installieren. In der Vergangenheit haben wir auf 1techpc.de erläutert, wie die Stacer-Anwendung installiert wird. Befolgen Sie diese Anleitung, um zu erfahren, wie Sie die App auf Ihrem Ubuntu-System zum Laufen bringen.
Sobald Sie Stacer auf Ihrem Ubuntu-PC installiert haben, fahren Sie mit dem nächsten Abschnitt des Handbuchs fort.
Löschen Sie den App-Verlauf mit Stacer
Um den Anwendungsverlauf auf Ubuntu mit Stacer zu löschen, öffnen Sie die App, indem Sie in Ihrem App-Menü danach suchen. Sobald die Stacer-Anwendung geöffnet ist, befolgen Sie die nachstehenden Schritt-für-Schritt-Anweisungen.
Schritt 1: Suchen Sie in Stacer in der linken Seitenleiste der App nach dem Besensymbol und klicken Sie darauf. Das Besensymbol ist der Bereich „System Cleaner“ von Stacer.
Schritt 2: Aktivieren Sie im Bereich System Cleaner das Kontrollkästchen neben „Application Caches“ und „Application Logs“. Durch Auswahl dieser Optionen teilen Sie Stacer mit, dass Sie Ihren App-Verlauf auf Ubuntu löschen möchten.
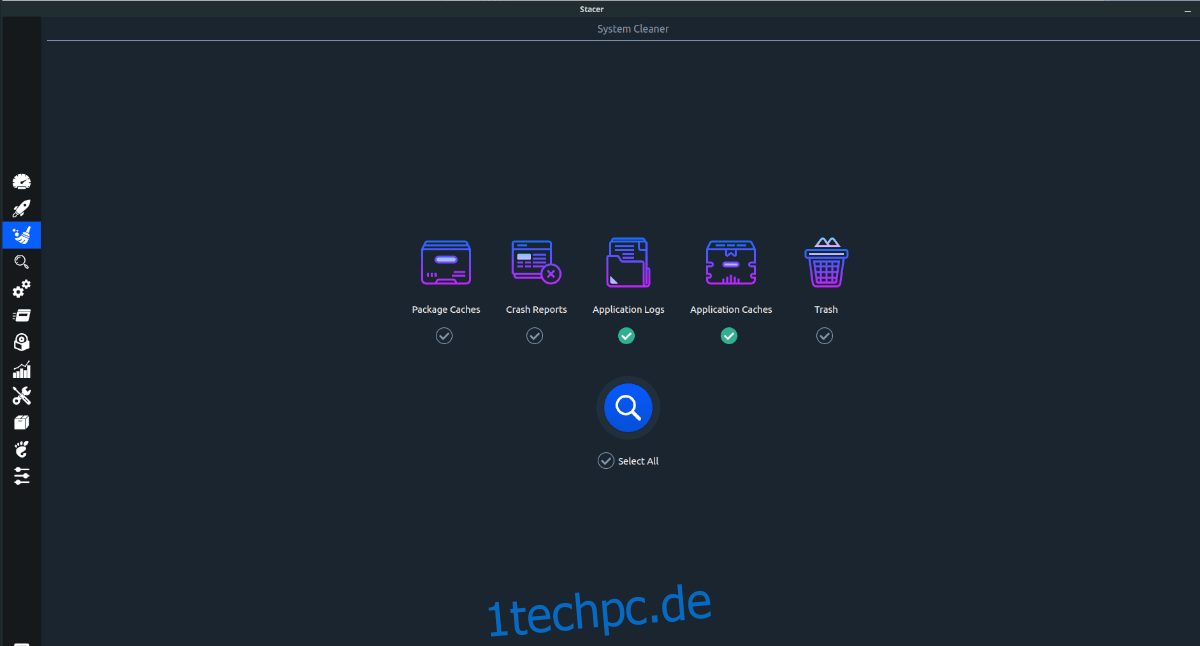
Schritt 3: Klicken Sie auf das blaue Lupensymbol, um den Reinigungsvorgang in Stacer zu starten. Überprüfen Sie von dort aus erneut sowohl „Application Logs“ als auch „Application Caches“. Drücken Sie dann auf das blaue Besensymbol, um Ihren App-Verlauf zu bereinigen.
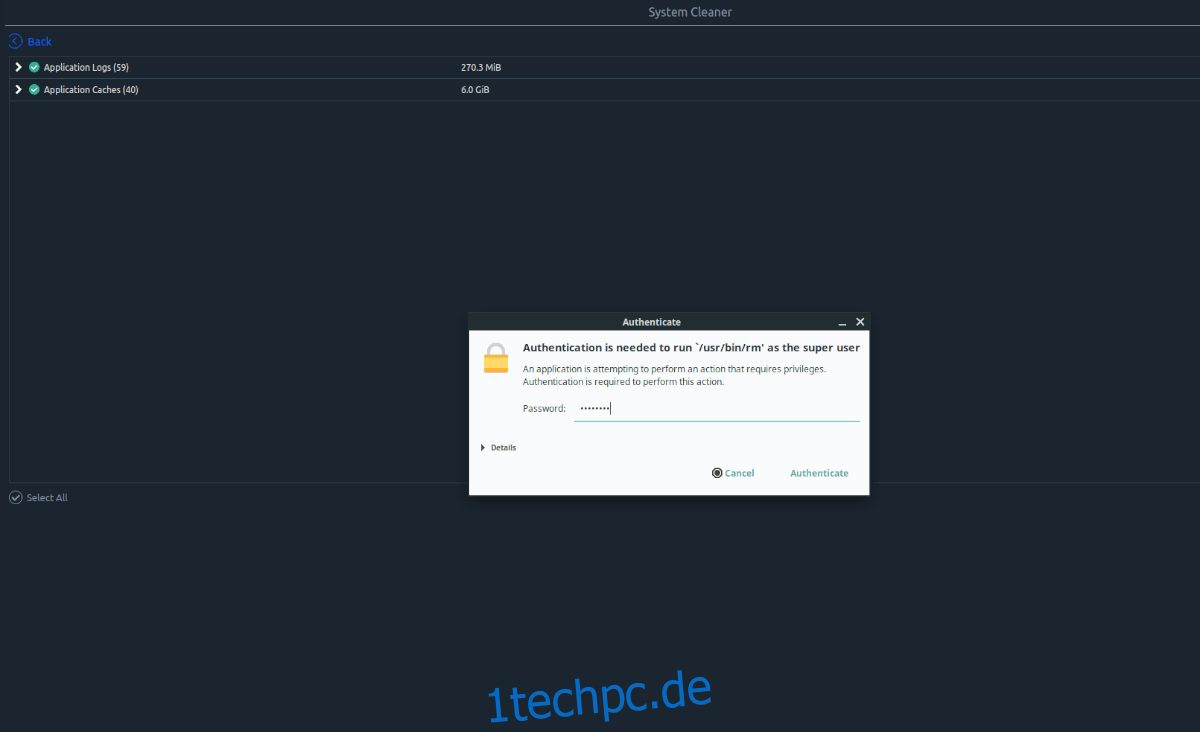
Wenn der Bereinigungsvorgang abgeschlossen ist, sehen Sie einen grünen Text, der angibt, dass Ihre Dateien bereinigt wurden. Nachdem Sie den Text gelesen haben, schließen Sie Stacer, da es nicht mehr benötigt wird.