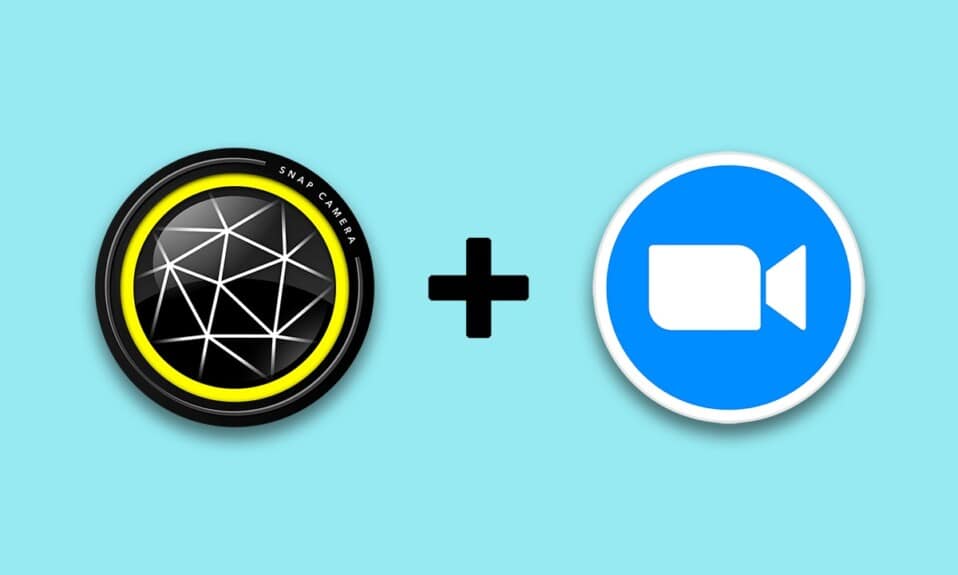
Du siehst aus wie eine Zeichentrickfigur! Wenn Sie eine solche Bemerkung erhalten möchten, dann kann Ihnen dieser Artikel eine Methode versprechen, die diese Bemerkung Wirklichkeit werden lässt. In diesem Artikel wird erläutert, wie Sie den Cartoon-Filter Snap Camera auf Zoom verwenden. Mit anderen Worten, der Artikel enthält die Antwort auf die Verwendung von Snap Camera mit Zoom oder die Verwendung von Snap Camera auf Zoom. Der Inhalt des Artikels befasst sich mit der App Snap Camera Zoom. Lesen Sie weiter, um zu erfahren, wie Sie Snapchat-Filter bei Zoom verwenden.
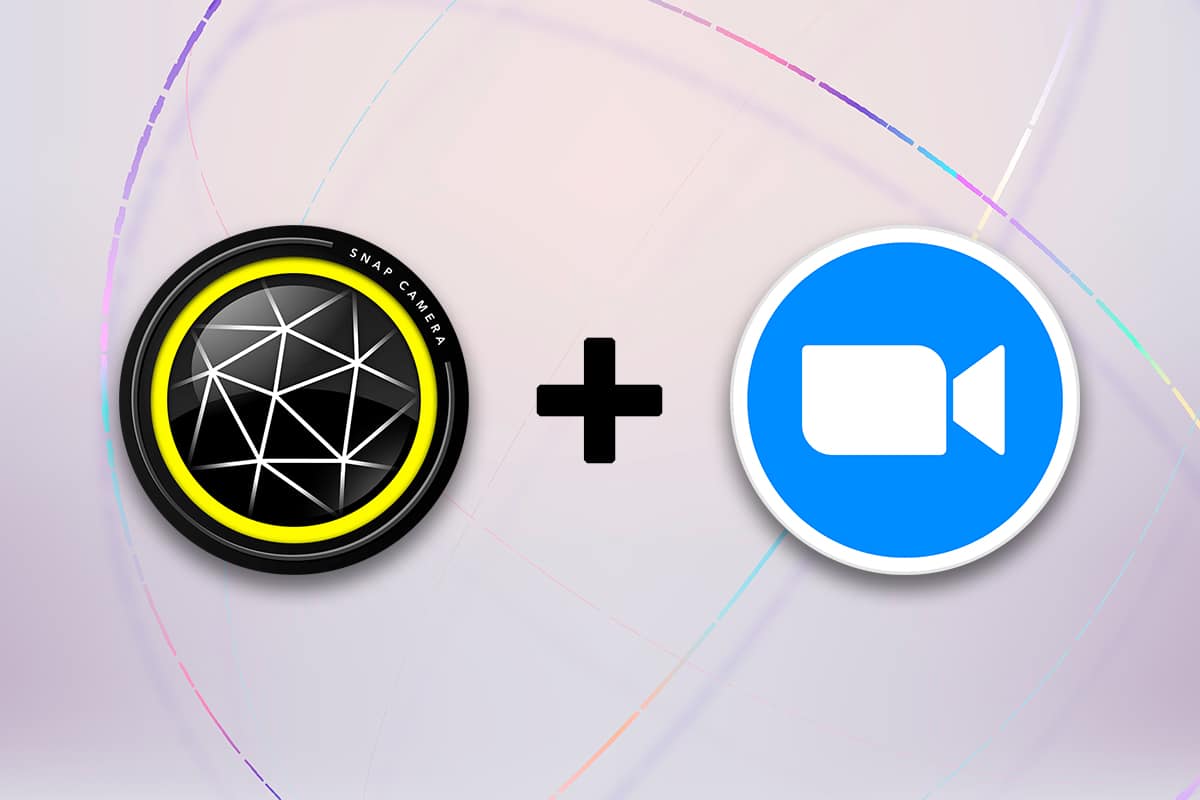
Inhaltsverzeichnis
So verwenden Sie die Snap-Kamera mit Zoom
Die Methode zur Verwendung der Schnappschuss-Kamera bei Zoom wird in diesem Abschnitt besprochen. Für die in diesem Artikel erwähnten Methoden müssen Sie die Snap Camera App und Google Chrome auf Ihrem PC installiert haben.
Hinweis: Die hier beschriebene Methode verwendet die integrierte Kamera auf Ihrem PC. Alternativ können Sie eine externe Kamera verwenden, die über einen USB-Anschluss an Ihrem PC angeschlossen ist.
Systemanforderungen für die Snap-Kamera
Wenn Sie Snap Camera nicht auf Ihrem System installiert haben, aber lernen möchten, wie Sie Snapchat-Filter in Zoom verwenden, müssen Sie Snap Camera installieren. Besuche den Offizielle Seite der Snap-Kamera und laden Sie die neueste Version herunter. Die Apps, nämlich Snap Camera, nehmen viel Platz auf Ihrem PC ein, und diese Apps erfordern ein hochkompatibles Betriebssystem. Da sich der Artikel ausschließlich auf Windows 10 PC konzentriert, werden im Folgenden die Systemvoraussetzungen für die Installation der Apps auf dem Windows 10 PC näher erläutert.
-
Betriebssystem: Ihr PC muss über das Betriebssystem Windows 10 (64 Bit) verfügen, damit die Apps problemlos verbunden werden können.
-
Hardware: Der auf Ihrem PC installierte Grafiktreiber muss die Mindestanforderungen eines Intel Core i3 2,5 GHz oder Intel HD Graphics 4000 oder höher erfüllen.
-
Bildschirmauflösung: Denken Sie daran, dass die Bildschirmauflösung 1280 × 768 oder höher sein muss.
Befolgen Sie die nachstehenden Schritte zur Verwendung des Snap Camera Cartoon-Filters in der Zoom-App.
1. Suchen Sie nach Snap Camera und starten Sie die App auf Ihrem PC.
Hinweis: Snap Camera muss auf Ihrem System gestartet werden, bevor Sie es in einer Anwendung verwenden können.

2. Wenn Sie einen Cartoon-Filter auf Ihrem Gesicht verwenden möchten, können Sie in der Suchleiste nach dem Begriff Cartoon suchen und mit der mitgelieferten Linse experimentieren.
Hinweis: Es wird empfohlen, das gewünschte Objektiv vorher in der Snap Camera App auszuwählen und sich mit Zoom zu verbinden. Auf diese Weise erhalten Sie keine Fehlermeldung und verwenden Snapchat-Filter bei Zoom-Videoanrufen.

3. Klicken Sie nun auf Start, geben Sie Zoom ein und drücken Sie die Eingabetaste.
Hinweis: Wenn Sie die Zoom-App nicht auf Ihrem System installiert haben, können Sie die herunterladen Zoomen app von der offiziellen Website auf Ihrem PC.

4. Geben Sie Ihre E-Mail-Adresse und Ihr Passwort in die Anmeldeinformationen ein und klicken Sie auf die Schaltfläche Anmelden, um sich bei Ihrem Zoom-Konto anzumelden.

5. Klicken Sie oben rechts auf der Startseite der Zoom-App auf die Option Einstellungen.

6. Navigieren Sie zur Registerkarte „Video“ im linken Bereich der Seite „Einstellungen“.

7. Klicken Sie im rechten Bereich auf das Dropdown-Menü unter Kamera.

8. Wählen Sie Snap Camera aus der angezeigten Liste, um Snap Camera als Eingabekamera auszuwählen.

9. Klicken Sie auf der Startseite Ihrer App auf das Dropdown-Menü neben Neues Meeting und klicken Sie auf die Option Mit Video starten.

10. Wählen Sie nun die Schaltfläche Neues Meeting, um ein neues Meeting mit Ihren Freunden zu starten.
Hinweis: Wenn Sie an einem vorab geplanten Meeting teilnehmen möchten, können Sie die Schaltfläche Beitreten auswählen und die Meeting-ID eingeben, um dem Meeting beizutreten.

11. Sie sehen Ihr Gesicht mit dem Snap-Filter, der bei Ihrem Zoom-Anruf ausgewählt wurde.
Hinweis 1: Da das Cartoon-Objektiv in der Snap Camera-App ausgewählt wurde, hat der Zoom-Anruf auch dasselbe Objektiv.
Hinweis 2: Wenn Sie das Objektiv bei Ihrem Anruf wechseln möchten, müssen Sie es in der Snap Camera App ändern. Sie können die Änderung in Ihrem Zoom-Anruf sehen, wenn Sie das Objektiv in Ihrer Snap-Kamera-App wechseln.

Auf diese Weise können Sie Snapchat-Filter bei Zoom-Videoanrufen verwenden.
Zusätzliche Methode: Ändern Sie die Zoom-Kamera während des Meetings
Befolgen Sie eine der angegebenen Optionen, um die Zoom-Kamera während des Meetings zu wechseln.
Option I: Wählen Sie direkt Snap Camera
Wenn Sie telefonieren und vergessen haben, den Kameraeingang in Ihrer Einstellung zu ändern, führen Sie die folgenden Schritte aus.
Hinweis: Sie können die Einstellung während eines Meetings nur ändern, wenn die Snap Camera vor der Zoom-App gestartet wird.
1. Klicken Sie neben der Schaltfläche „Video stoppen“ auf den Aufwärtspfeil.
2. Wählen Sie Snap Camera im angezeigten Menü.

Option II: Über die Videoeinstellungen
Alternativ können Sie auch die folgenden Schritte ausführen, um Ihre Kamera während des Meetings in eine Snap-Kamera umzuwandeln.
1. Klicken Sie in Ihrem Zoom-Anruf auf den Aufwärtspfeil neben der Schaltfläche „Video stoppen“.
2. Wählen Sie im Menü die Option Videoeinstellungen….

3. Diese Option zeigt den Bildschirm für Videoeinstellungen ähnlich dem an, den Sie mit der Option Einstellungen auf der Startseite Ihrer Zoom-App geöffnet haben.
Häufig gestellte Fragen (FAQs)
Q1. Warum kann ich auf Zoom nicht auf meine Snap Camera zugreifen?
Ans. Sie müssen zuerst die Snap Camera-App öffnen und die Zoom-App starten. Die Apps wurden möglicherweise unterbrochen, wenn Sie diese Reihenfolge nicht befolgt haben.
Q2. Kann ich Snap Camera in Zoom Web in Google Chrome verwenden?
Ans. Sie können über Zoom Web eine Verbindung zu einem Zoom-Anruf herstellen, aber Sie können die Snap Camera-App nicht im Web verwenden. Sie müssen die Zoom-App installieren, um die Snap Camera-App verwenden zu können.
Q3. Wie verwende ich den Cartoon-Filter bei Zoom-Anrufen?
Ans. Suchen Sie in Ihrer Schnappschusskamera-App nach dem Cartoon-Filter und klicken Sie auf Ihr Lieblingsobjektiv. Sie können diesen Filter für Ihren Zoom-Anruf verwenden, wie in diesem Artikel beschrieben.
***
Dieser Artikel hätte Ihnen eine vielversprechende Antwort geben können und muss Ihre Fragen zur Verwendung von Snap Camera auf Zoom beantwortet haben. Bitte hinterlassen Sie Ihre wertvollen Fragen oder Vorschläge im Kommentarbereich. Teilen Sie uns auch mit, was Sie als nächstes lernen möchten.