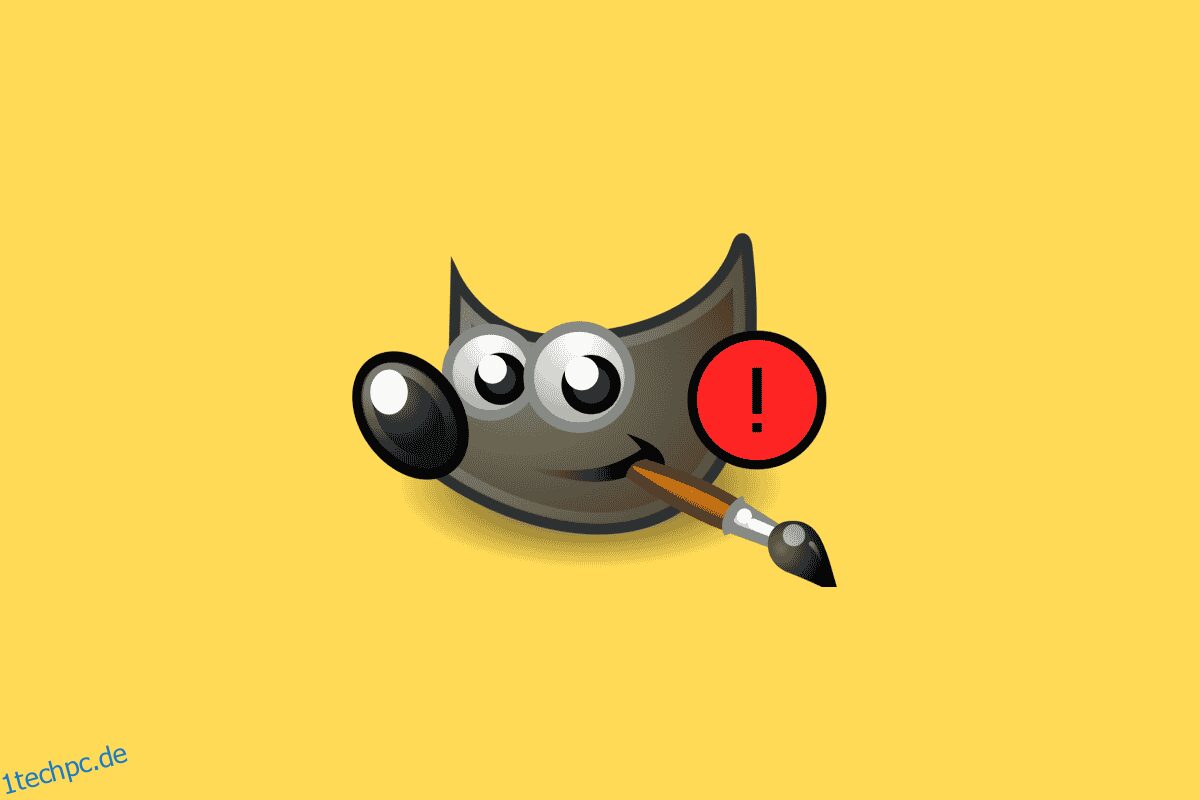GIMP ist eine Computersoftware, die entwickelt wurde, um Benutzern grafische Bearbeitungswerkzeuge zur Verfügung zu stellen. GIMP wurde erstmals 1998 auf den Markt gebracht und wird oft als kostenlose Alternative zur Photoshop-Software angesehen. Die Computeranwendung bietet Benutzern Werkzeuge zum Bearbeiten von Bildern, Zeichnen und andere Grafikdesign-Werkzeuge. Trotz seines Erfolgs und seiner Beliebtheit haben viele Benutzer manchmal mehrere Probleme festgestellt, z. B. dass das Anwendungspinsel-Tool nicht funktioniert. Probleme mit GIMP-Malwerkzeugen sind häufig und treten normalerweise aufgrund falscher Einstellungen in der App auf. Einige der Gründe dafür, dass das GIMP-Pinselwerkzeug nicht funktioniert, sind im nächsten Abschnitt aufgeführt.
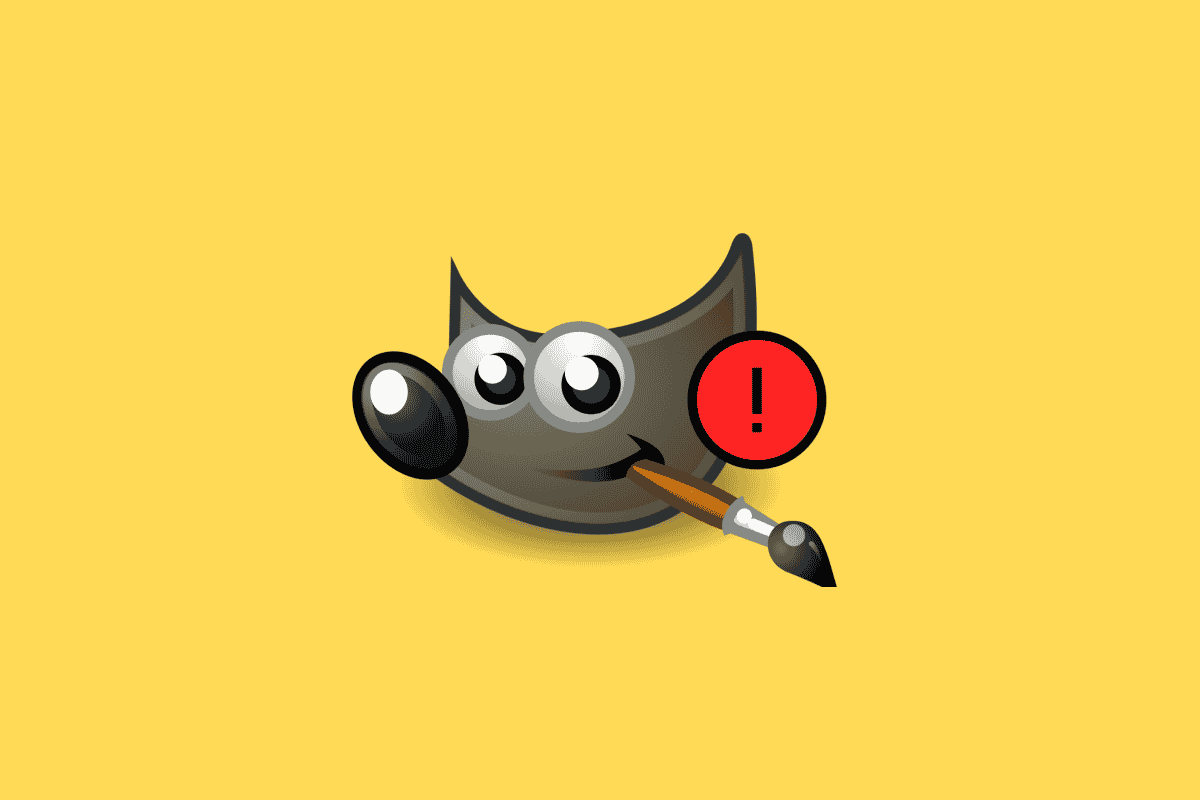
Inhaltsverzeichnis
So beheben Sie, dass das GIMP Paintbrush-Tool nicht funktioniert
Es kann verschiedene Gründe dafür geben, dass das GIMP-Malwerkzeug nicht funktioniert. Einige dieser Probleme sind unten aufgeführt.
- Falsche Farbeinstellungen in der Anwendung
- Falsche Auswahl der Ebene
- Auswahl des falschen Pinsels
- Falsche Pinseleinstellungen
Die folgende Anleitung zeigt Ihnen Methoden zur Lösung dieses Problems mit dem Pinselwerkzeug in der GIMP-Anwendung.
Methode 1: Verwenden Sie den RBG-Modus
Eines der ersten Dinge, die Sie tun können, um den Fehler des GIMP-Malwerkzeugs zu beheben, besteht darin, die Einstellungen im RGB-Modus beizubehalten. Der RGB-Modus sieht als Primärfarben die Farben Rot, Grün und Blau vor. Um die Einstellungen auf den RGB-Modus einzustellen, können Sie diesen Schritten folgen.
1. Öffnen Sie die Anwendung GIMP auf Ihrem PC.
2. Klicken Sie im GIMP-Fenster auf das Bildmenü.
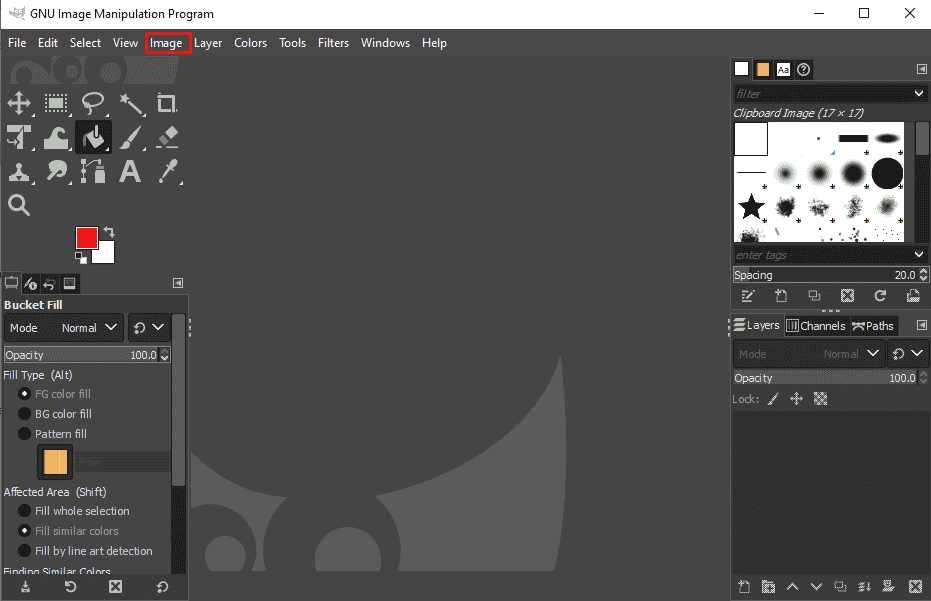
3. Klicken Sie nun auf Modus.
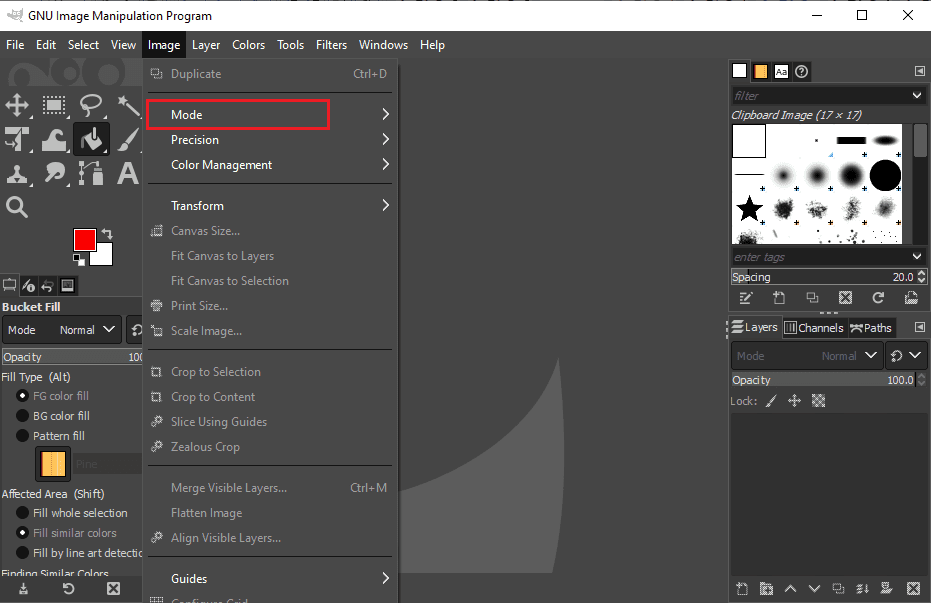
4. Wählen Sie hier die RBG-Option.
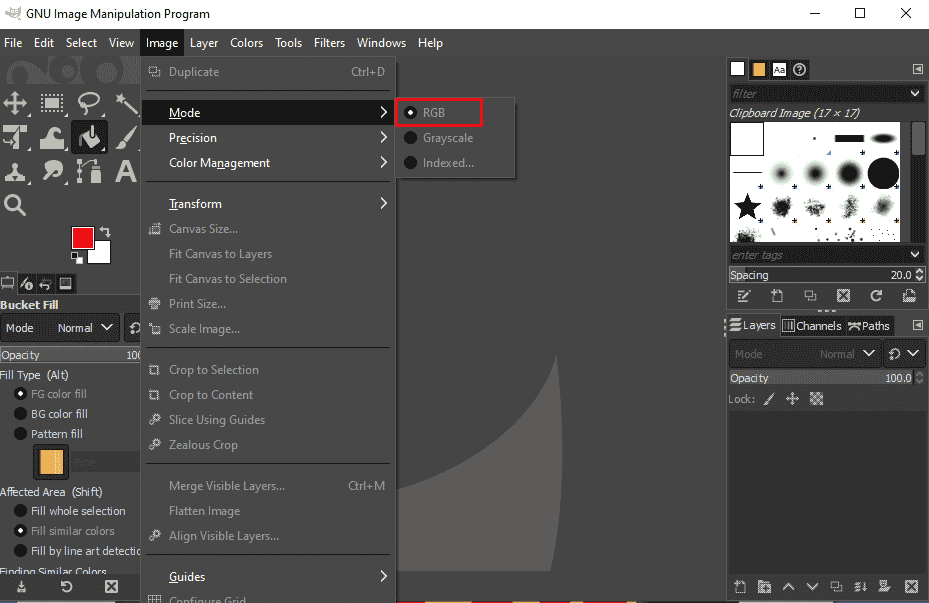
Viele Benutzer haben festgestellt, dass das Festhalten ihrer Einstellungen an RBG die Probleme mit dem GIMP-Pinselwerkzeug gelöst hat.
Methode 2: Ebenen ändern
Wenn das Projekt, an dem Sie arbeiten, mehrere Ebenen hat, sollten Sie überprüfen, ob Sie auf der richtigen Ebene arbeiten. Wenn Sie eine andere Ebene ausgewählt haben, nimmt die Farbe Änderungen nur auf der ausgewählten Ebene vor.
1. Starten Sie die GIMP-App.
2. Suchen Sie Ebenen auf der rechten Seite des Fensters.
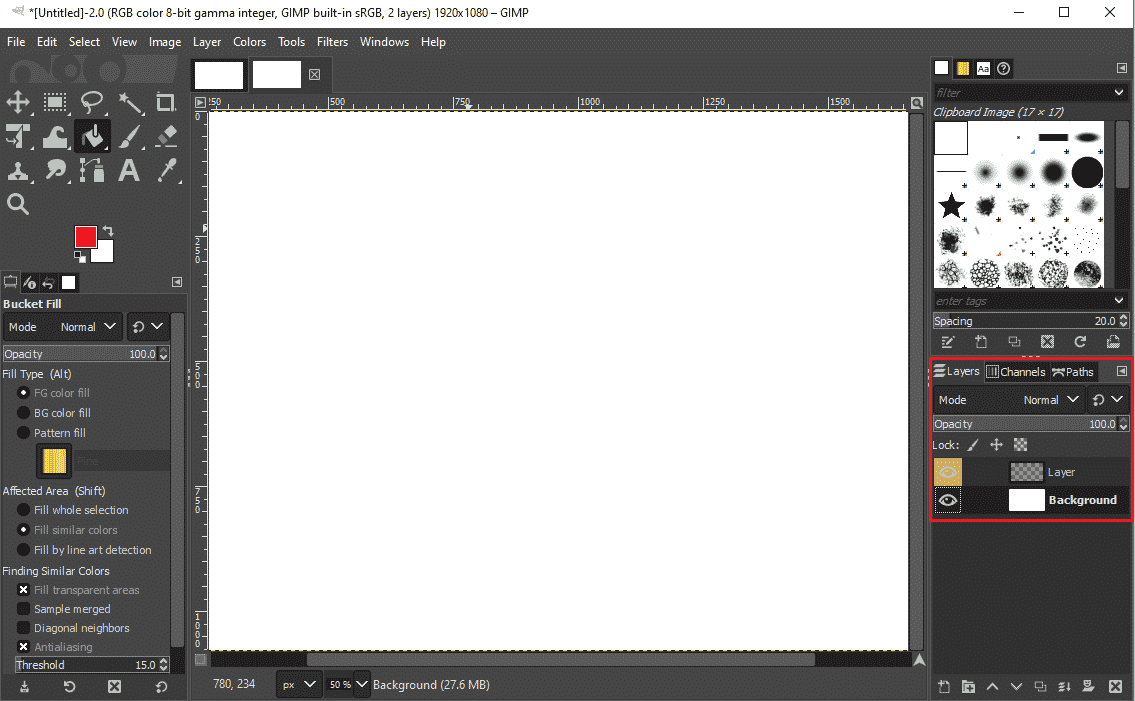
3. Wählen Sie aus der Liste der Ebenen die Ebene aus, in der Sie Änderungen vornehmen möchten.
Methode 3: Ebenen entsperren
Die folgende Methode, mit der Sie versuchen können, das Problem mit dem nicht funktionierenden Pinselwerkzeug zu beheben, besteht darin, zu überprüfen, ob die Ebene gesperrt ist. Wenn die Ebene gesperrt wurde, können Sie keine Änderungen an ihrem Inhalt vornehmen. Um die Ebene zu entsperren, können Sie diesen einfachen Schritten folgen.
1. Öffnen Sie die GIMP-Anwendung.
2. Suchen Sie die Ebenenoptionen auf der rechten Seite des GIMP-Fensters.
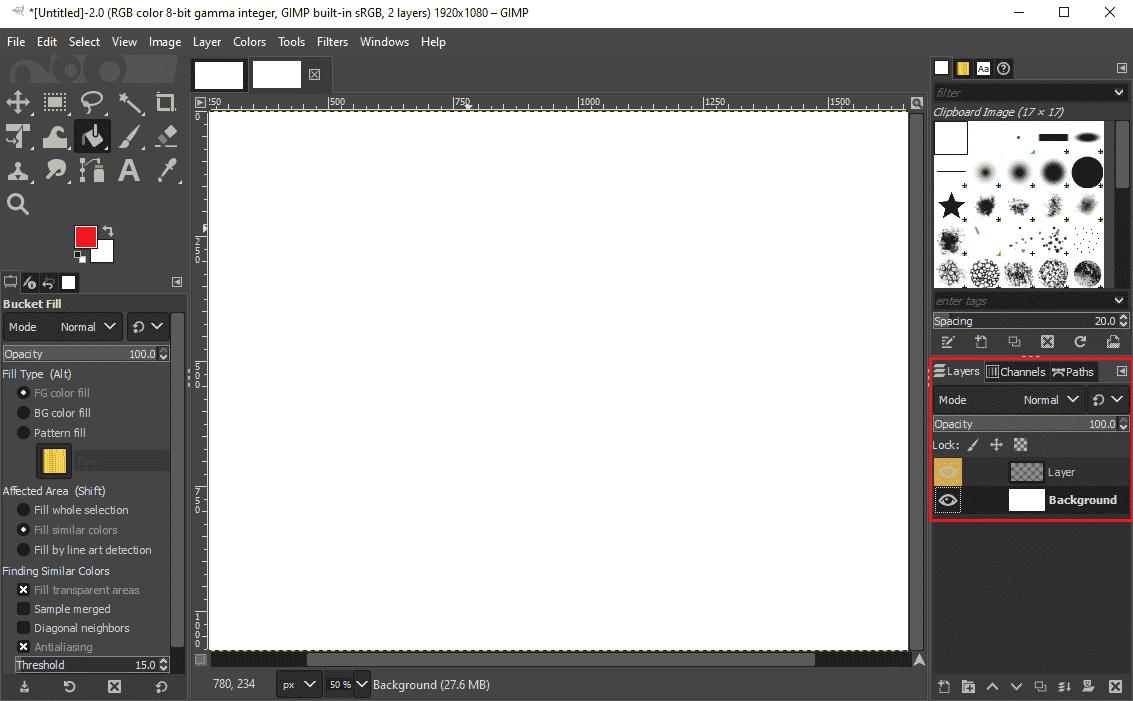
3. Suchen Sie über den Ebenen nach den Sperroptionen.
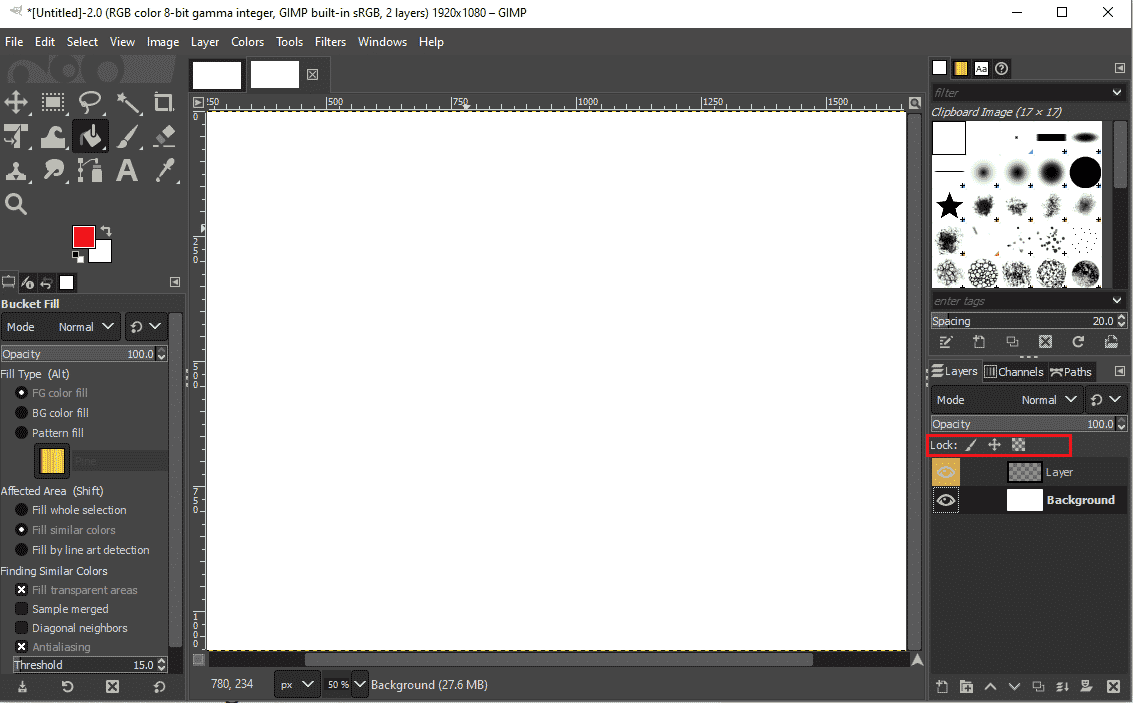
4. Überprüfen Sie, ob alle Sperroptionen entsperrt sind. Wenn Sie weiterhin denselben Fehler erhalten, fahren Sie mit der nächsten Methode fort.
Methode 4: Verwenden Sie den richtigen Pinsel
Die GIMP-Software bietet Benutzern eine Vielzahl von Pinseln. Alle diese Bürsten haben jedoch nicht die gleiche Funktion. Zwischenablage-Bildpinsel werden hauptsächlich nicht zum Malen von Farben verwendet. Wenn Sie also Bildpinsel aus der Zwischenablage ausgewählt haben, können Sie nicht auf Ihre Datei zeichnen. Um zu überprüfen, ob Sie den falschen Pinsel verwenden, können Sie diesen einfachen Schritten folgen.
1. Öffnen Sie die GIMP-Anwendung auf Ihrem Desktop.
2. Wählen Sie oben rechts im Fenster die Pinseloptionen aus.
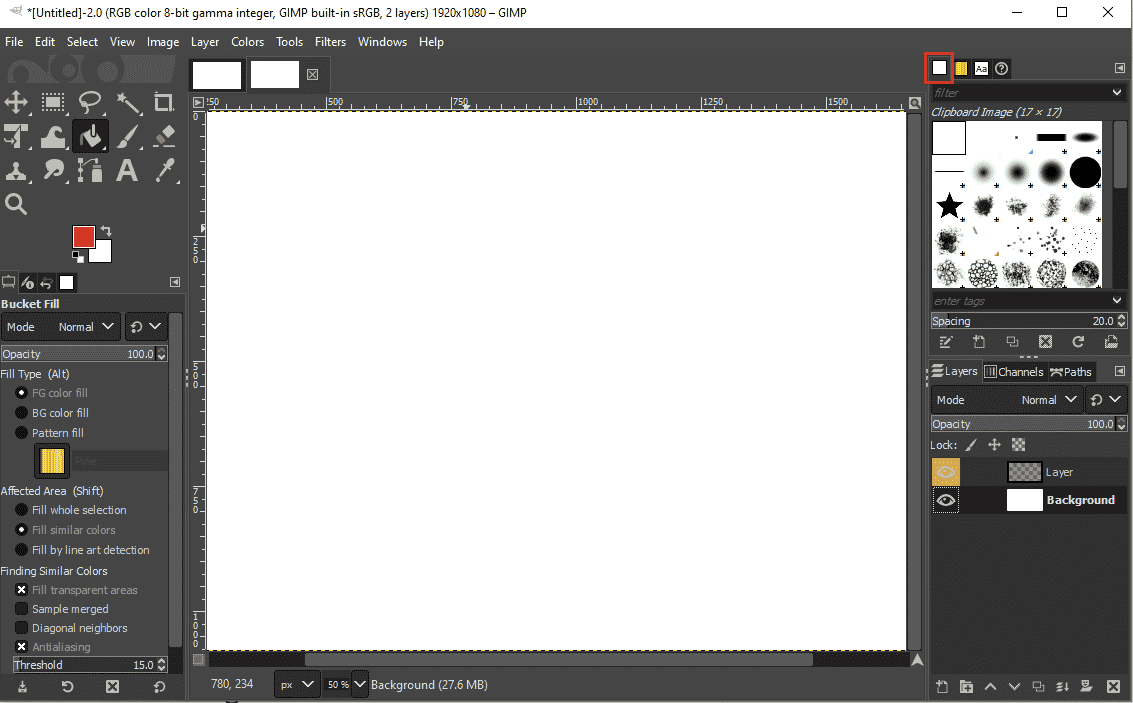
3. Überprüfen Sie, ob Sie den Bildpinsel für die Zwischenablage ausgewählt haben.
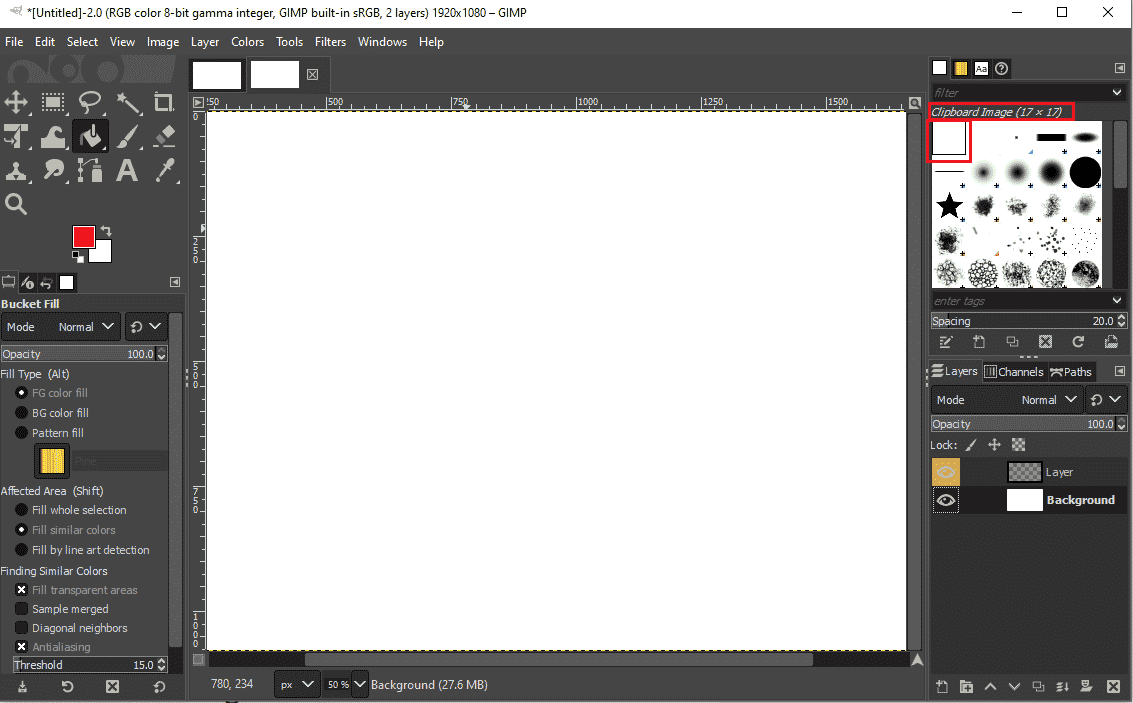
4. Wählen Sie einen anderen Pinsel aus.
Methode 5: Ändern Sie die Pinseleinstellungen
Der nächste mögliche Grund, warum ein Pinselwerkzeug in der GIMP-Anwendung nicht funktioniert, ist, dass Sie die falschen Pinseleinstellungen haben. Sie können diesen einfachen Schritten folgen, um das Problem zu beheben, indem Sie Änderungen an den GIMP-Einstellungen vornehmen.
1. Starten Sie die GIMP-Anwendung auf Ihrem Desktop.
2. Klicken Sie auf das Pinselwerkzeug.
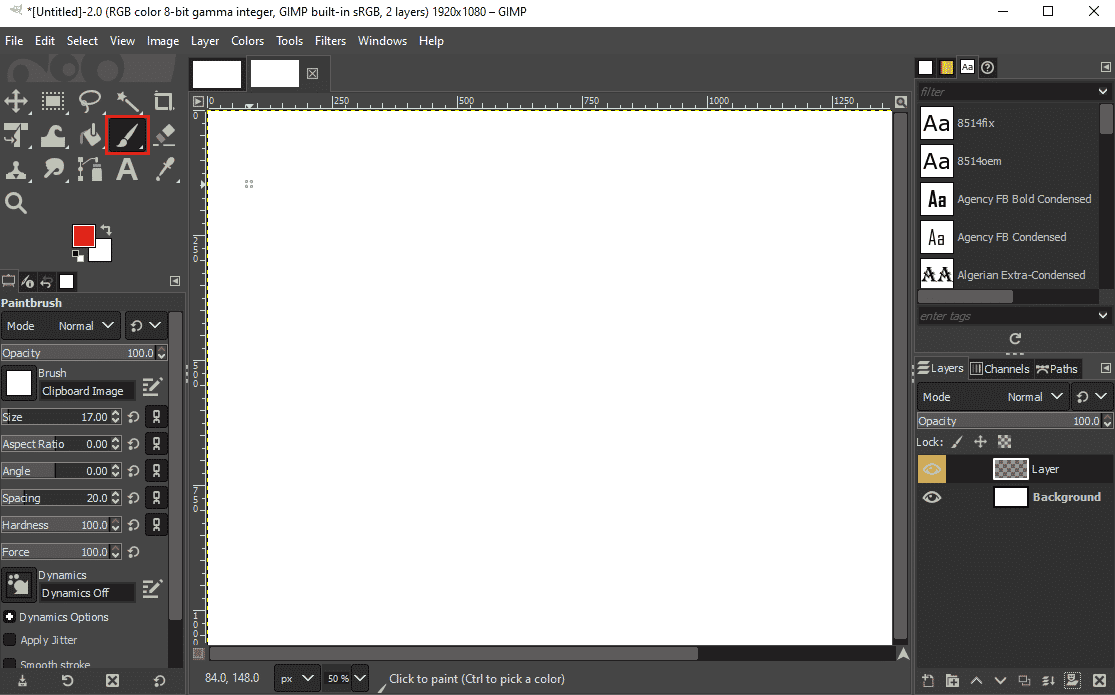
3. Suchen Sie im Fenster auf der linken Seite die Paintbrush-Optionen.
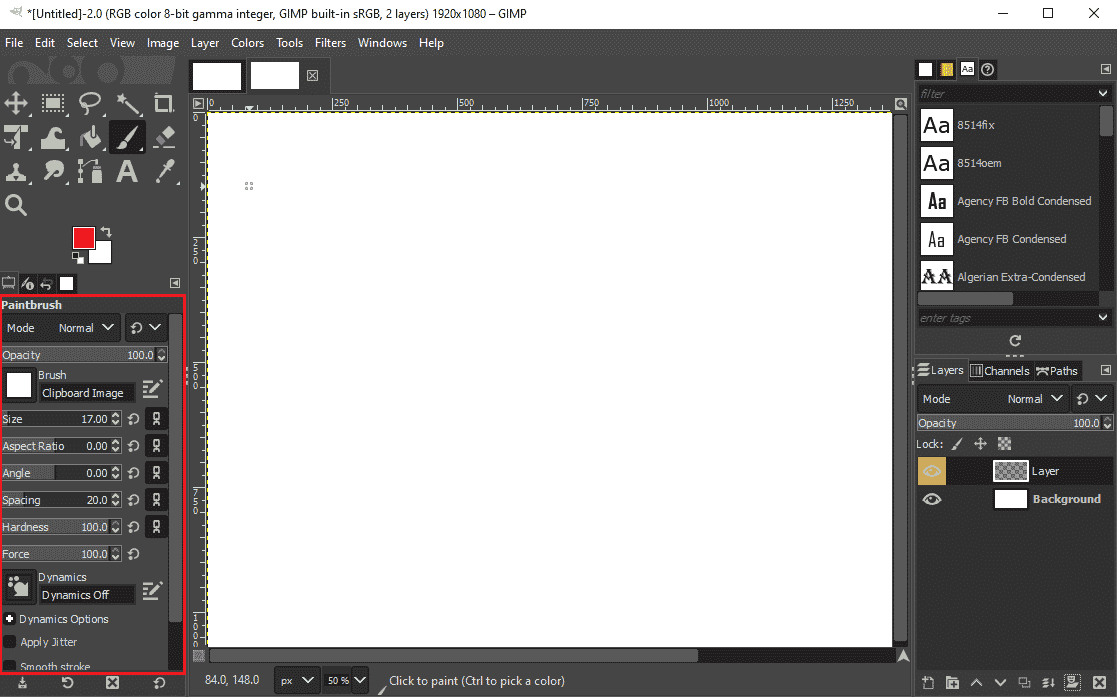
4. Suchen Sie die Pinselgröße und ziehen Sie sie auf eine größere Größe, wenn sie zu klein ist.
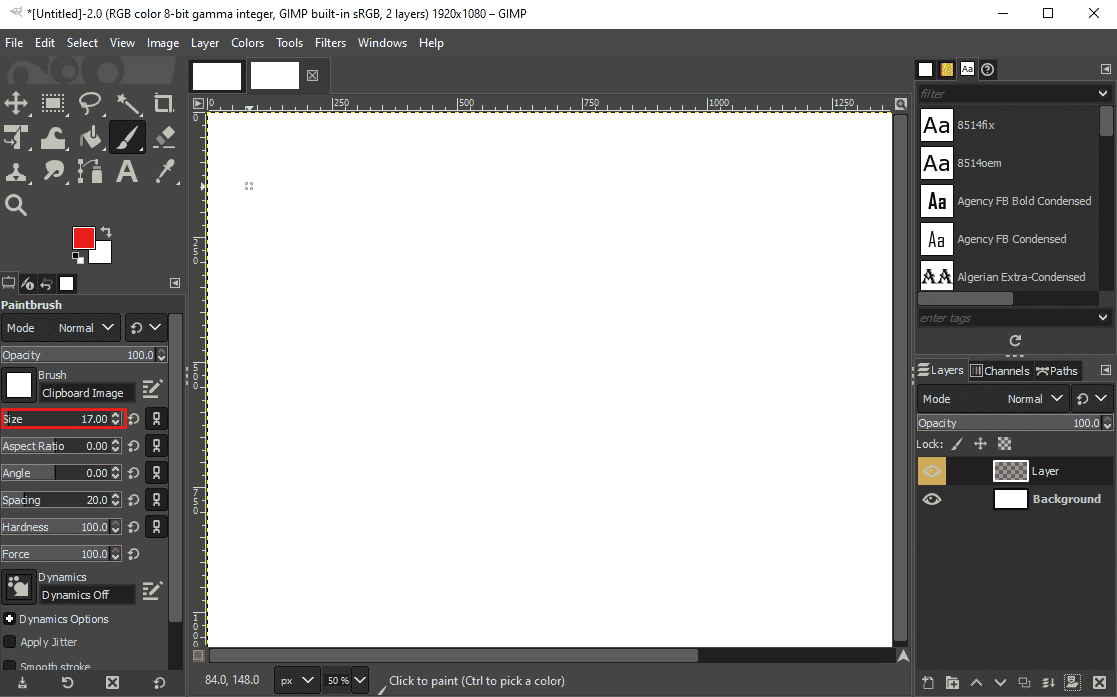
5. Suchen Sie auch die Pinselhärte und ziehen Sie sie auch auf eine größere Größe, wenn sie zu niedrig ist.
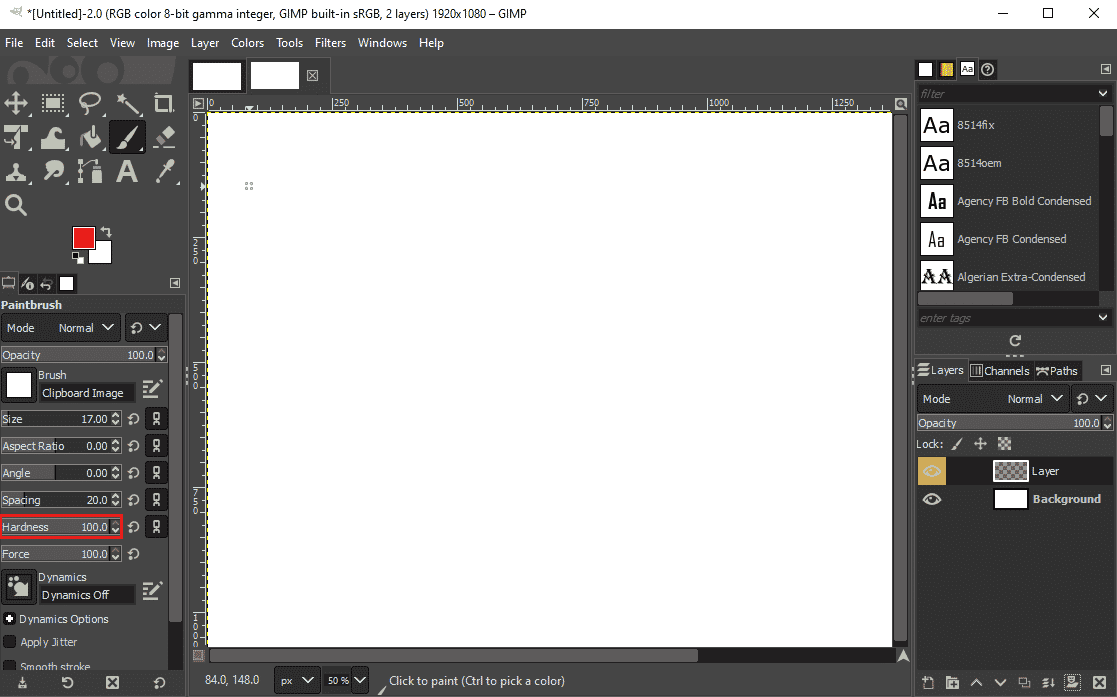
Methode 6: Wählen Sie die Option „Keine“.
Der Befehl „Keine“ oder die Option „Keine“ in GIMP wird verwendet, um die Auswahl aller ausgewählten Teile der Bilder aufzuheben. Wenn der Befehl „Keine“ nicht angegeben ist, können Sie das Pinselwerkzeug möglicherweise nicht für die ausgewählten Teile des Bilds verwenden. Sie können diese Methode verwenden, indem Sie diese einfachen Methoden befolgen.
1. Öffnen Sie die GIMP-Anwendung.
2. Klicken Sie im GIMP-Fenster auf das Menü Auswählen.
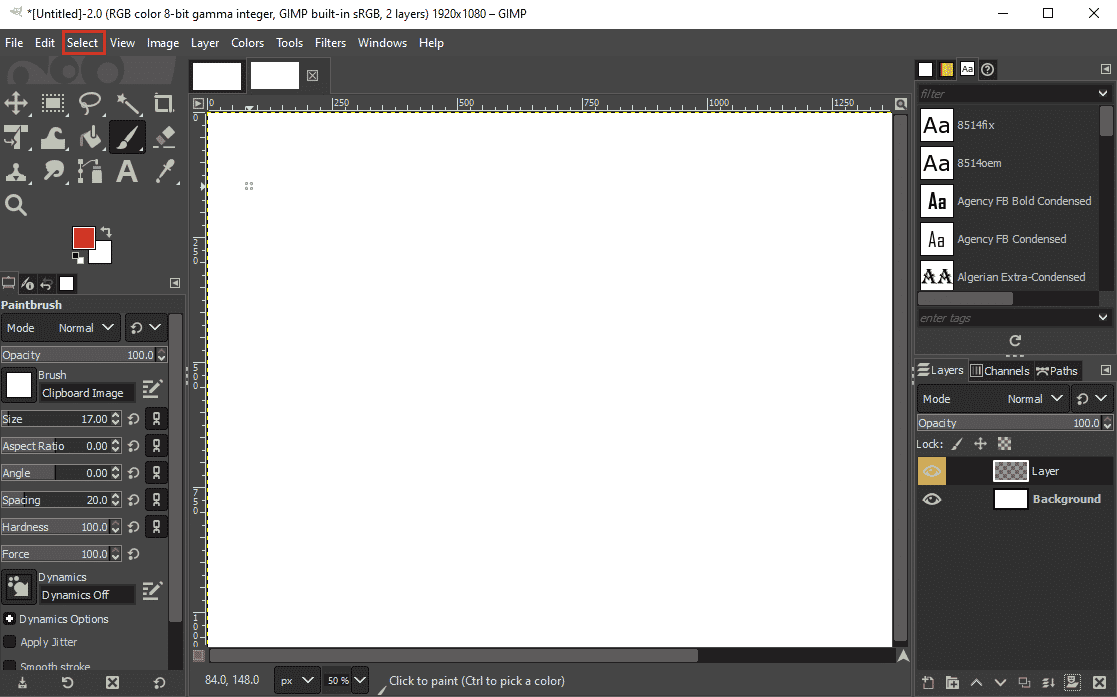
2. Klicken Sie nun auf die Option Keine.
Hinweis: Sie können auch die Tastenkombination Umschalt + Strg + A verwenden, um die Funktion „Keine“ zu verwenden.
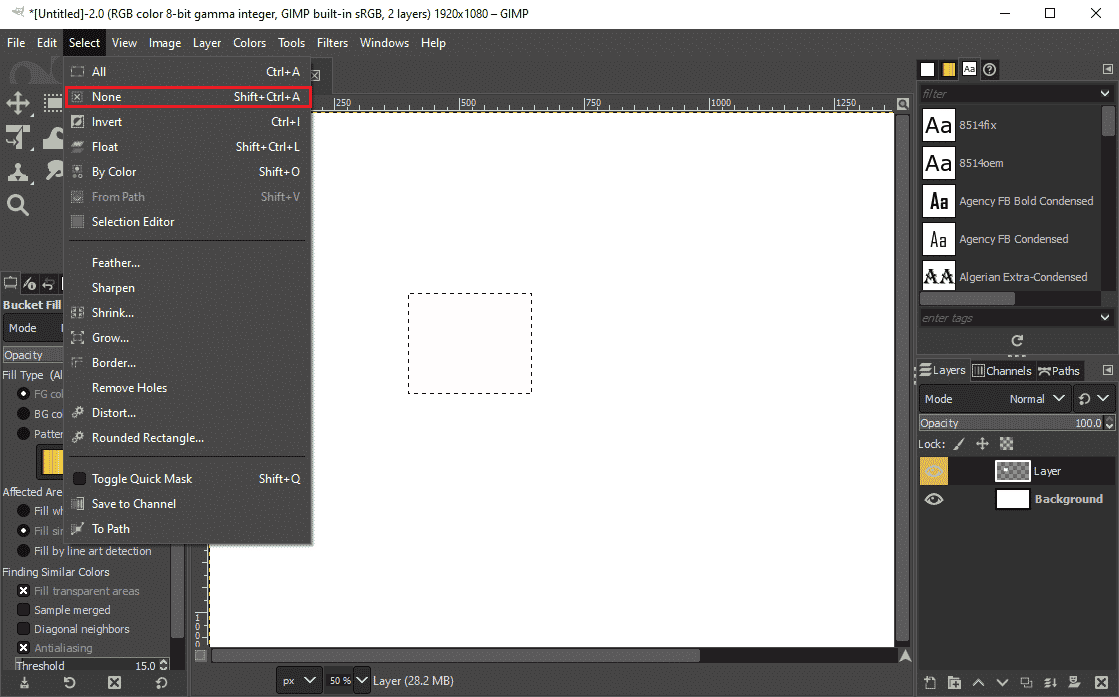
Häufig gestellte Fragen (FAQs)
Q1. Wie verwende ich das Pinselwerkzeug in der GIMP-App?
Ans. Sie können das Paintbrush-Werkzeug in der GIMP-App verwenden, um die Objekte zu malen. Sie finden die Pinseloptionen im Werkzeugmenü des Fensters. Die GIMP-App bietet Benutzern eine große Anzahl von Pinseln zur Verwendung.
Q2. Warum kann ich das Pinselwerkzeug in der GIMP-App nicht verwenden?
Ans. Es kann verschiedene Gründe dafür geben, dass das Paintbrush-Tool in der GIMP-App nicht funktioniert. Einige der Gründe, warum Pinselwerkzeuge nicht funktionieren, sind falsche Einstellungen, falsche Pinselauswahl und falsche Farbeinstellungen in Ihrer GIMP-App.
Q3. Wie viele Pinsel gibt es in der GIMP-App?
Ans. Die GIMP-App bietet Benutzern mehr als 50 Pinselstile. Ein Benutzer kann diese Pinsel aus dem Pinselwerkzeug der Anwendung auswählen.
***
Wir hoffen, dass diese Anleitung hilfreich war und dass Sie das Problem beheben konnten, dass das Paintbrush-Tool auf Ihrem Computer nicht funktioniert. Kommentieren Sie unten und teilen Sie uns mit, welche Methode für Sie funktioniert hat. Auch wenn Sie Fragen, Anregungen oder Vorschläge haben, können Sie diese gerne mit uns teilen.