Lassen Sie uns Ihnen helfen, aus einem berüchtigten Blue Screen of Death (BSOD) herauszukommen – unerwartete Speicherausnahme unter Windows 10.
Computer sind komplizierte Maschinen. Ein Benutzer sollte damit rechnen, auf Probleme zu stoßen, und bereit sein, Fehler zu beheben.
Dieser Artikel konzentriert sich auf einen bekannten Fehler für Windows-Benutzer:
Inhaltsverzeichnis
Unerwartete Store-Ausnahme
Dies kann mehrere Gründe haben: Software und Hardware.
Leider gibt es keine punktgenaue Lösung. Wir werden also versuchen, alle aufzulisten und durchzugehen, in der Hoffnung, dass Sie diesem BSOD nie wieder begegnen werden.
Denken Sie nur daran, ein vollständiges Backup für alles zu erstellen, bevor Sie fortfahren. Sie können auch die Cloud-Sicherung für Windows ausprobieren, wenn Sie wenig physischen Speicherplatz haben.
Bevor Sie mit der Liste fortfahren, stellen Sie sicher, dass Sie über die neuesten Versionen von allem verfügen, einschließlich der Windows-Updates und aller Treiber oder Anwendungen von Drittanbietern.
Beginnen wir mit dem ersten.
Deaktivieren Sie den Schnellstart
Fast Startup wurde eingeführt, um die Bootzeiten zu verkürzen, was jedoch für einige Benutzer problematisch war.
Dies ist eine der am häufigsten von Benutzern gemeldeten Ursachen, die zu der gefürchteten unerwarteten Speicherausnahme führt.
Deaktivieren Sie dies, indem Sie diesem kurzen Video folgen:
Anzeigetreiber aktualisieren
Starten Sie zuerst Ihr Windows 10 im abgesicherten Modus.
Anschließend können Sie Ihre spezifische Grafikkarten-Website besuchen, nach aktualisierten Treibern suchen und diese installieren.
Alternativ drücken Sie Windows+R, geben Sie devmgmt.msc ein und drücken Sie die Eingabetaste. Klicken Sie im Geräte-Manager auf Grafikkarten, klicken Sie dann mit der rechten Maustaste auf die Grafikkarte und wählen Sie Gerät deinstallieren.
Starten Sie anschließend Ihr Gerät neu. Drücken Sie abschließend Windows+I, wählen Sie Update & Sicherheit und klicken Sie auf Nach Updates suchen. Dadurch sucht Windows automatisch nach dem aktualisierten Treiber und installiert ihn.
Überprüfen Sie die Systemdateien
Hier geht es um die Bereitstellung von integriertem Windows Systemdatei-Überprüfung (SFC) über erhöhte PowerShell oder Eingabeaufforderung. Öffnen Sie dazu die Eingabeaufforderung mit Administratorrechten und geben Sie sfc /scannow ein.
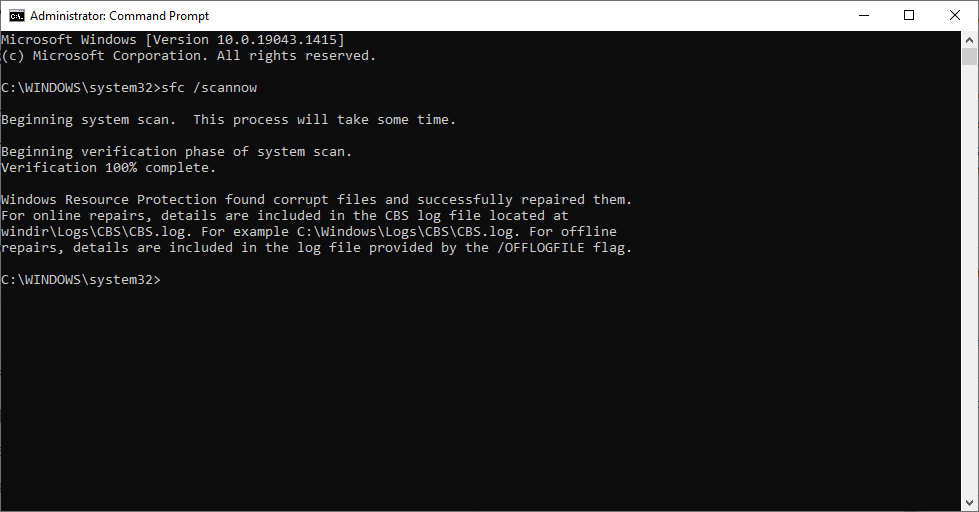
Der Zweck besteht darin, die beschädigten Dateien zu scannen und zu reparieren, um schließlich unerwartete Speicherausnahmen zu vermeiden. Es wird einige Zeit dauern, aber der Prozess ist automatisch.
Ein Microsoft Most Valuable Professional (MVP) hat empfohlen, diesen Test dreimal auszuführen, um alle damit verbundenen Probleme zu beheben.
Je nach Situation erhalten Sie möglicherweise „keine Integritätsverletzungen“ oder „beschädigte Dateien gefunden und repariert“. Wenn Sie jedoch feststellen, dass Sie sie nicht beheben können, versuchen Sie, Ihren PC zurückzusetzen.
Drücken Sie dazu Windows+I, scrollen Sie nach unten und wählen Sie Update & Sicherheit.
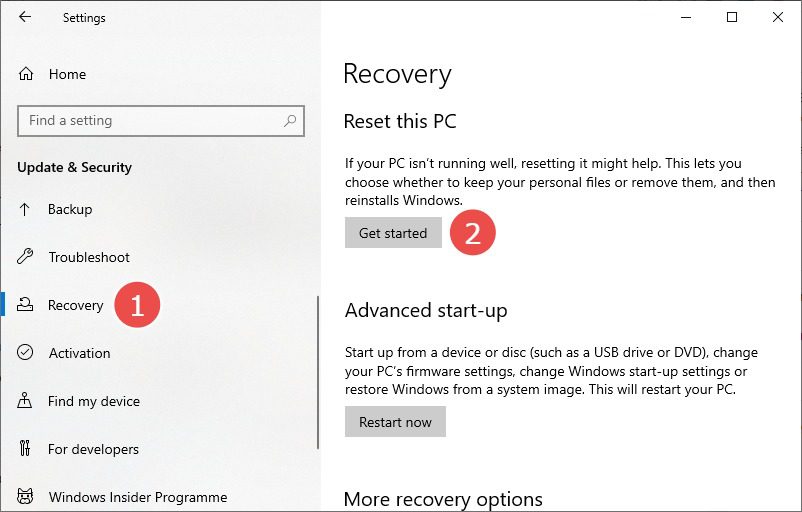
Dadurch haben Sie außerdem zwei Möglichkeiten: Alles entfernen oder persönliche Dateien behalten, aber Apps und Einstellungen entfernen. Wählen Sie entsprechend und fahren Sie mit dem Zurücksetzen fort.
Festplattenfehler beheben
Wenn der SFC-Scan zu keinen Problemen geführt hat, ist es an der Zeit, das Check-Disk-Dienstprogramm auszuführen, um die unerwartete Speicherausnahme zu beheben. Überprüfen Sie den Festplattenscan behebt logische und physische Fehler im Zusammenhang mit dem Dateisystem.
Auch hier können Sie diesen Scan mit erhöhter PowerShell oder Eingabeaufforderung ausführen.
Öffnen Sie eine dieser Anwendungen, um chkdsk /f einzugeben:
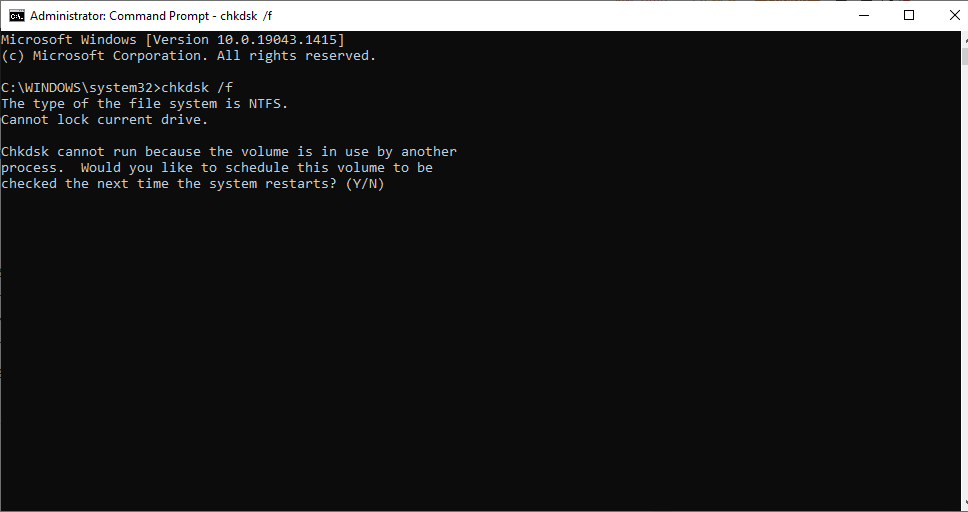
Dies ist insbesondere ein Boot-Time-Scan. Antworten Sie mit „Y“, und das System sucht nach Fehlern und wendet beim nächsten Neustart Korrekturen an.
Sie können diesen Test auch auf einem bestimmten Datenträger ausführen, indem Sie chkdsk eingeben [drive letter]: /f. Zum Beispiel kann ich mein D-Laufwerk mit diesem Befehl überprüfen chkdsk d: /f.
Alternativ können Sie einfach chkdsk verwenden, um die Überprüfungen abzuschließen und die Fehler (falls vorhanden) anzuzeigen, bevor Sie sich an die Fehlerbehebung machen.
Antivirus deinstallieren
Viele Benutzer haben die unerwartete Store-Ausnahme beseitigt, indem sie Antivirenprogramme von Drittanbietern entfernt haben.
Denken Sie daran, für diesen Schritt in den abgesicherten Modus zu booten.
Versuchen Sie also, ein beliebiges Antivirenprogramm zu deinstallieren, um zu sehen, ob der BSOD erneut auftaucht.
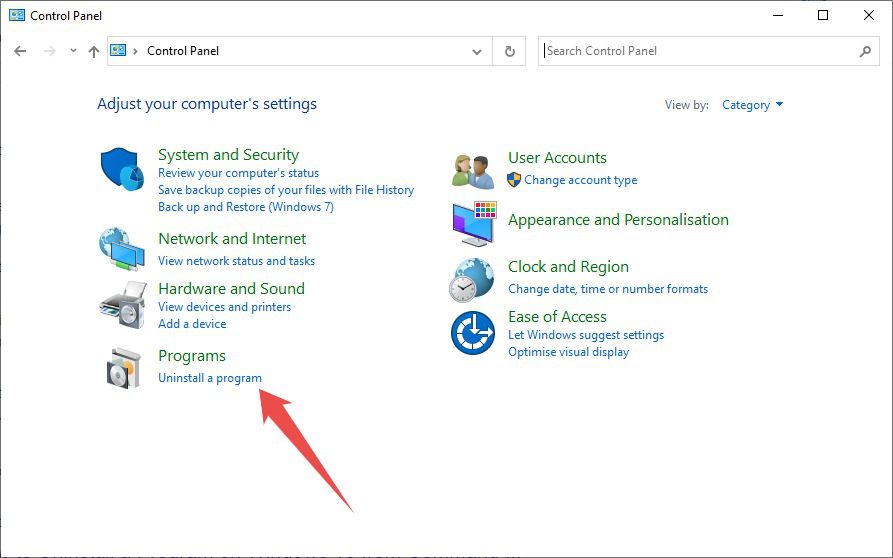
Dies öffnet die Liste der installierten Programme auf Ihrem System. Doppelklicken Sie auf das Antivirenprogramm, um mit der Deinstallation zu beginnen, und reagieren Sie entsprechend auf die Eingabeaufforderungen.
Darüber hinaus können Sie Windows Defender deaktivieren, wenn Sie kein Antivirenprogramm eines Drittanbieters verwenden, um sicherzustellen, dass es nicht hinter diesem lästigen Problem steckt.
Um Windows Defender zu deaktivieren, drücken Sie Windows+I und klicken Sie im linken Bereich auf Windows-Sicherheit. Klicken Sie anschließend auf Viren- & Bedrohungsschutz.
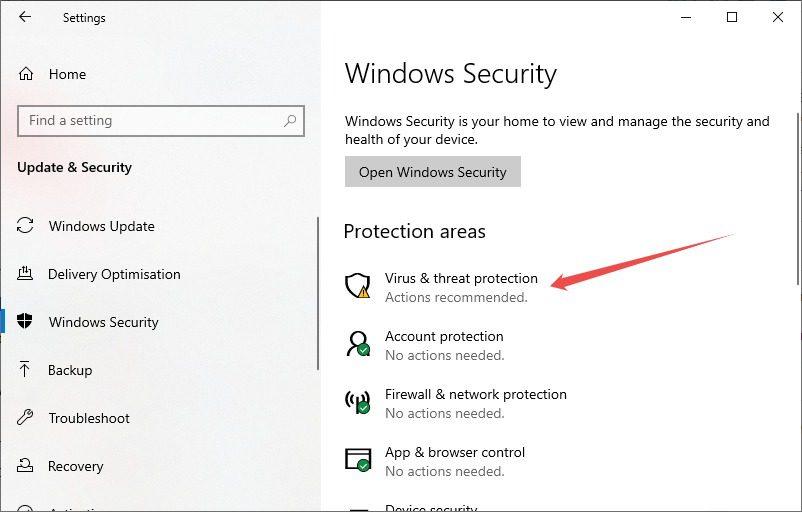
Klicken Sie anschließend auf Einstellungen verwalten und schalten Sie schließlich den Echtzeitschutz auf dem nächsten Bildschirm aus.
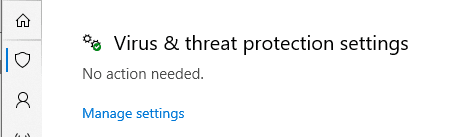
Hardware-Checks
Auch eine alternde Festplatte kann zum Bluescreen of Death führen. Sie können verwenden SeaTools von Seagate um Ihre Festplatte zu diagnostizieren. Alternative, CrystalDiskInfo kann auch verwendet werden, um den Zustand der Festplatte zu überprüfen.
Schlechter Speicher ist jedoch eine weitere Hauptursache für dieses Problem. Dazu können Sie die Windows-Speicherdiagnose ausführen.
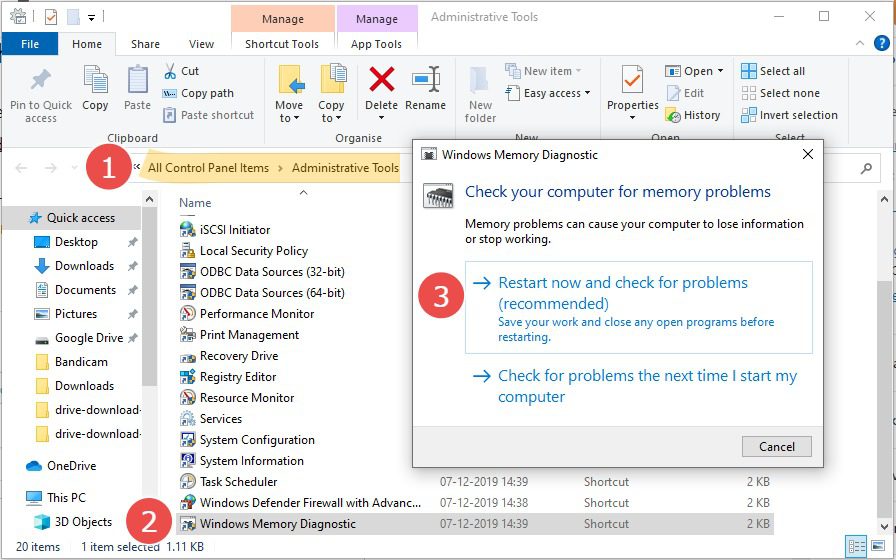
Versuchen Sie außerdem, Ihre Grafikkarte zu entfernen, und prüfen Sie, ob das Problem weiterhin besteht.
Seltsamerweise hörte ein Reddit-Benutzer auf, den blauen Bildschirm zu sehen, nachdem er den CPU-Schrank aufgeräumt hatte. Für ihn war es der Staub, der eine Überhitzung verursachte, die letztendlich diese unerwartete Speicherausnahme unter Windows 10 auslöste.
Fazit
Wir hoffen, Sie haben Ihre Lösung gefunden.
Aber wenn Sie immer noch mit den Unterbrechungen des blauen Bildschirms zu kämpfen haben, ist dies möglicherweise der richtige Zeitpunkt, um Ihr System zu einer autorisierten Servicestation zu bringen.
PS: Sie können diese Einstellungen überprüfen, um das Windows 10-Erlebnis zu optimieren.
