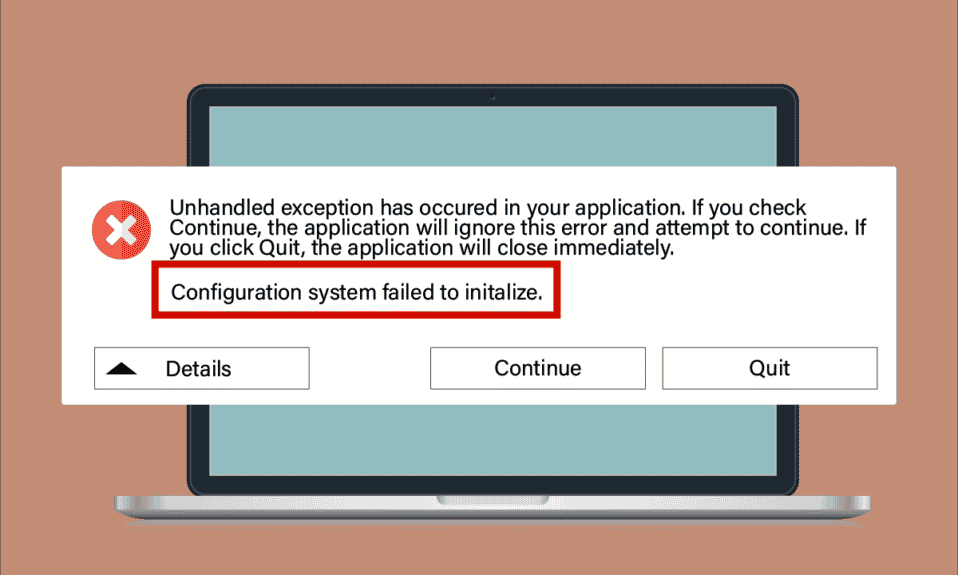
Obwohl Windows 10 eines der beliebtesten Betriebssysteme ist, ist es keineswegs fehlerfrei. Ein solcher häufiger Fehler ist Konfigurationssystem konnte nicht initialisiert werden, was auf Ihrem Computer auftritt, wenn Sie Ihren PC starten, eine kürzlich installierte Anwendung oder eine alte Anwendung nach einem Update oder einer Änderung öffnen. Ab sofort gibt es keine besonderen Gründe, die diesen Fehler verursachen, aber wie man das Konfigurationssystem repariert, das Windows 10 nicht initialisieren konnte, ist sehr einfach. Manchmal verhindert eine Drittanwendung das Öffnen der Programme, in anderen Fällen löst auch das .NET-Framework diesen Fehler aus. Trotzdem werden die Schritte zur Behebung des Problems in diesem Artikel beschrieben. Lesen Sie weiter und profitieren Sie!

Inhaltsverzeichnis
So beheben Sie, dass das Konfigurationssystem unter Windows 10 nicht initialisiert werden konnte
Hier sind einige Gründe, die dazu führen, dass das Konfigurationssystem den Fehler auf Ihrem Windows 10-PC nicht initialisieren konnte.
- Beschädigte Programmdateien oder Komponenten im PC
- Die Konfigurationsdateien sind nicht kompatibel
- Veraltete Anwendungen, Treiber und Betriebssysteme
- Vorhandensein von Schadprogrammen auf dem PC
- Konflikte im Benutzerkonto
- Beschädigte Windows-Installationsdateien
Fahren Sie nun mit den Methoden zur Fehlerbehebung fort, die Ihnen helfen, Fehler zu beheben, bei denen die Initialisierung fehlgeschlagen ist. In diesem Abschnitt werden Sie einige erstaunliche Fehlerbehebungs-Hacks durchgehen, die Ihnen helfen werden, das Problem „Konfigurationssystem fehlgeschlagen“ auf Ihrem Windows 10-PC zu beheben. Folgen Sie ihnen in der gleichen Reihenfolge, um davon zu profitieren.
Methode 1: Systemdateien reparieren
Wenn auf Ihrem Computer fehlerhafte Konfigurationsdateien vorhanden sind, treten mehrere widersprüchliche Fehler auf. Diese beschädigten fehlerhaften Konfigurationsdateien können auf unvollständige Installationsdateien, unsachgemäßes Herunterfahren Ihres PCs und Virenangriffe zurückzuführen sein. Um Integritätsverletzungen zu verhindern, müssen Sie SFC- (System File Checker) und DISM-Scans (Deployment Image Servicing and Management) ausführen. Diese beiden eingebauten Reparaturwerkzeuge können sehr einfach mit einer Reihe von Befehlszeilen ausgeführt werden, wie in unserer Anleitung zum Reparieren von Systemdateien unter Windows 10 beschrieben ob das Problem gelöst ist oder nicht,

Sobald alle beschädigten Konfigurationen auf Ihrem PC repariert sind, überprüfen Sie, ob das Problem „Fehler beim Initialisieren beheben“ behoben ist. Wenn Sie erneut damit konfrontiert werden, fahren Sie mit der nächsten Methode zur Fehlerbehebung fort.
Methode 2: Konfigurationsdateien ändern
Der Fehler „Das Konfigurationssystem konnte nicht initialisiert werden“ tritt aufgrund fehlerhafter Konfigurationsdateien des Microsoft-Frameworks auf. Das .NET-Framework verfügt über einen großen Speicher an Klassenbibliotheken und ist für die Sprachinteroperabilität über mehrere Anwendungen hinweg verantwortlich. Daher verlassen sich viele Anwendungen für ihre normale Funktion auf diese Dateien. Sie müssen lediglich sicherstellen, dass das erste untergeordnete Element der Konfigurationsdatei das Element configSections ist. Befolgen Sie die Anweisungen, um dasselbe zu tun.
Hinweis: Bevor Sie mit diesen Schritten zur Fehlerbehebung fortfahren, installieren Sie Notepad ++ auf Ihrem PC. Die hier gezeigten Schritte verwenden Notepad. Befolgen Sie dasselbe mit Ihrer neu installierten Notepad ++ Version.
1. Drücken Sie die Tasten Windows + E zusammen, um den Datei-Explorer zu öffnen.
2. Navigieren Sie nun zum folgenden Standortpfad.
C:WindowsMicrosoft.NETFramework64v4.0.30319Config
Hinweis: Die Version v4.0.30319 kann je nach Framework auf Ihrem PC variieren.

3. Klicken Sie nun mit der rechten Maustaste auf die Konfigurationsdatei der Anwendung oder des Programms, das Ihnen die Probleme bereitet, und wählen Sie die Option Mit Notepad++ bearbeiten.

4. Gehen Sie in der Konfigurationsdatei zum Element

5. Wenn Sie nach
6. Speichern Sie Ihre Änderungen, indem Sie gleichzeitig die Tasten Strg + S drücken und alle Fenster schließen.
7. Starten Sie abschließend den PC neu.
Methode 3: Konfigurationsdatei der Anwendung löschen
Wenn die Konfigurationsdatei der Anwendung beschädigt oder beschädigt ist, kann es in jedem Fall zu einem Fehler beim Initialisieren kommen. In diesem Fall müssen Sie die Konfigurationsdateien Ihrer Anwendung löschen und versuchen, sie neu zu starten. Mach dir keine Sorgen! Wenn Sie Ihre Anwendung neu starten, werden die Konfigurationsdateien automatisch erstellt und hoffentlich ist das Problem jetzt behoben.
1. Starten Sie den Datei-Explorer wie in Methode 2 gezeigt.
2. Wechseln Sie nun zu den folgenden Standortpfaden.
C:UsersUSERNAMEAppDataLocal C:UsersUSERNAMEAppDataRoaming
Hinweis: Stellen Sie sicher, dass Sie das Kästchen „Ausgeblendete Elemente“ auf der Registerkarte „Ansicht“ aktivieren, um den Ordner „AppData“ anzuzeigen.

3. Klicken Sie nun an beiden Orten mit der rechten Maustaste auf den Anwendungsordner (der Ihnen Probleme bereitet) und klicken Sie auf die Option Löschen.
Hinweis: Sie können den Ordner auch umbenennen oder an einen anderen Ort verschieben, wenn Sie ihn zurückhaben möchten.

Methode 4: Malware-Scan ausführen
Viele Anwendungen, die von nicht autorisierten Websites heruntergeladen werden, sind Virenangriffen und schädlichen Inhalten auf Ihrem PC ausgesetzt. Mehrere Technikexperten schlagen vor, vor dem Ausführen einer neu installierten Anwendung auf Ihrem Gerät einen Malware-Scan durchzuführen, der schädliche Angriffe verhindern könnte. Wenn Sie nicht wissen, wie Sie Ihren PC scannen, lesen Sie unsere Anleitung Wie führe ich einen Virenscan auf meinem Computer durch? und folgen Sie den Anweisungen.

Wenn Sie Malware von Ihrem Computer entfernen möchten, befolgen Sie außerdem unsere Anleitung So entfernen Sie Malware von Ihrem PC in Windows 10. Hier erfahren Sie, wie Sie das Problem beheben, dass das Konfigurationssystem Windows 10 nicht initialisieren konnte.
Methode 5: Antivirus-Einstellungen ändern
Manchmal verhindert Ihr Antivirenprogramm, dass eine Anwendung oder ein Programm auf Ihrem Computer geöffnet wird, da es eine Bedrohung darstellt. Es sind mehrere Antivirenprogramme von Drittanbietern online verfügbar. Wenn Sie eine davon installiert haben, müssen Sie die App entweder in Ihrem Antivirenprogramm auf die Whitelist setzen oder vorübergehend deaktivieren.
Option I: Apps auf die weiße Liste setzen
Lassen Sie uns zunächst prüfen, wie Sie das Problem beheben können, dass die Initialisierung fehlgeschlagen ist, indem Sie die in Konflikt stehende App in Ihrem Antivirenprogramm auf die Whitelist setzen.
Hinweis: Hier wird Avast als Beispiel genommen, folgen Sie den Schritten entsprechend Ihrem Antivirenprogramm.
1. Drücken Sie die Windows-Taste, geben Sie avast ein und klicken Sie auf Öffnen.

2. Klicken Sie nun wie abgebildet auf die Menüoption in der rechten Ecke.

3. Wählen Sie Einstellungen aus der Dropdown-Liste aus.

4. Klicken Sie nun auf der Registerkarte „Allgemein“ auf die Registerkarte „Blockierte und zugelassene Apps“ und klicken Sie im rechten Bereich auf „APP zulassen“ unter dem Feld „Liste der zugelassenen Apps“.

5. Klicken Sie nun auf die Option HINZUFÜGEN > entsprechend der Anwendung, um die Anwendung zur Whitelist hinzuzufügen.
Hinweis: Hier wird App Installer als Beispiel genommen, folgen Sie den Schritten entsprechend Ihrer Anwendung.

Hinweis: Sie können nach dem App-Installationspfad suchen, indem Sie die Option APP-PFAD AUSWÄHLEN auswählen.
6. Klicken Sie abschließend auf HINZUFÜGEN, um die Eingabeaufforderung zu bestätigen, und jetzt haben Sie Ihre Anwendung zur Avast Whitelist hinzugefügt.

Hinweis: Hier können Sie die Avast-Funktionen (wie Ransomware Shield) je nach Bedarf aktivieren/deaktivieren.
7. Wenn Sie die App (später, wenn Sie möchten) von der Avast-Whitelist entfernen möchten, klicken Sie im Hauptfenster „Einstellungen“ auf das Symbol mit den drei Punkten. Hier sehen Sie zwei Optionen. Klicken Sie auf Entfernen.
-
Erlaubte Funktionen ändern: Sie können die Funktionen ändern, die Sie beim Whitelisting des Programms aktiviert haben.
-
Entfernen: Entfernen Sie die App von der Avast-Whitelist.

Option II: Antivirus vorübergehend deaktivieren (falls zutreffend)
Wenn das Setzen der App auf die Whitelist Ihnen nicht hilft, das Problem zu beheben, können Sie versuchen, das Konfigurationssystem zu beheben, das Windows 10 nicht initialisieren konnte, indem Sie die Antivirus-App vorübergehend deaktivieren, wie in unserer Anleitung zum vorübergehenden Deaktivieren von Antivirus unter Windows 10 beschrieben.

Sobald Sie die widersprüchliche Anwendung auf einem Windows 10-PC ausführen können, stellen Sie sicher, dass Sie die Antivirus-Suite wieder aktivieren, da ein PC ohne Sicherheitssuite immer eine Bedrohung darstellt.
Methode 6: Deaktivieren Sie die Windows Defender-Firewall (nicht empfohlen)
Ähnlich wie bei einem Antivirenprogramm blockiert die in Ihrem Computer integrierte Firewall-Sicherheitssuite möglicherweise einige Anwendungen aus Sicherheitsgründen. Daher kann es vorkommen, dass das Konfigurationssystem nicht initialisiert werden konnte. Wenn es Funktionen und Rechte gibt, die von der Windows Defender-Firewall blockiert werden, lesen Sie unsere Anleitung zum Deaktivieren der Windows 10-Firewall und befolgen Sie die gleichen Anweisungen. Normalerweise wird das Deaktivieren der Defender Suite aufgrund von Bedrohungsangriffen nicht empfohlen. Einige Benutzer ziehen es daher vor, eine App oder ein Programm in der Whitelist der Windows Defender-Firewall zuzulassen. Befolgen Sie unsere Anleitung Apps durch die Windows-Firewall zulassen oder blockieren, wenn Sie eine App in der Windows-Firewall auf die Whitelist setzen möchten.
Hinweis: Aktivieren Sie die Windows-Firewall immer wieder, nachdem Sie Konflikte mit Ihren Windows 10-Apps und -Programmen behoben haben. Dies hilft Ihnen, böswillige Angriffe zu verhindern.

Methode 7: Aktualisieren Sie Windows
Um alle Funktionen Ihres Windows-PCs zu warten und zu unterstützen, bietet Microsoft einen kostenlosen Updatedienst an. Dies hilft Ihnen, Bugs und Fehler innerhalb des PCs zu beheben und verbessert das Endbenutzererlebnis und die PC-Leistung. Dieser Windows-Aktualisierungsdienst hilft Ihnen auch, die Treiber im Gerät zu aktualisieren. Jeder zweite Dienstag im Monat heißt Patch Tuesday, da an diesem Tag mehrere Sicherheitsupdates und Patches veröffentlicht werden. Hier sind ein paar Punkte, die Sie kennen sollten.
- Sie können selbst entscheiden, ob Sie die Updates manuell oder automatisch installieren müssen. Wir empfehlen Ihnen, automatische Updates für alle wichtigen Anwendungen zu konfigurieren und alle optionalen Updates manuell zu aktualisieren.
- Sie können den Aktualisierungsverlauf auch überprüfen, indem Sie auf den Aktualisierungsverlauf verweisen. Hier sehen Sie den gesamten Verlauf der installierten Updates mit Datum und Uhrzeit.
Stellen Sie daher sicher, dass Sie Ihr Windows-Betriebssystem aktualisiert haben und ob Updates in Aktion sind, verwenden Sie unsere Anleitung zum Herunterladen und Installieren des neuesten Windows 10-Updates

Überprüfen Sie nach dem Aktualisieren Ihres Windows-Betriebssystems, ob das Problem behoben wurde, dass das Konfigurationssystem Windows 10 nicht initialisieren konnte.
Methode 8: Aktualisieren Sie Gerätetreiber
Um sicherzustellen, dass Ihre Hardware reibungslos mit Ihrer Software kommuniziert, müssen Sie überprüfen, ob alle Treiber in Ihrem Gerät auf die neueste Version aktualisiert sind. Sie können Ihre Treiber manuell von der offiziellen Website des Herstellers für jede einzelne Hardware in Ihrem Windows 10-PC aktualisieren. Sie können sich für diese Aufgabe auch auf eine Aktualisierungsanwendung für Gerätetreiber von Drittanbietern verlassen. Alle fehlerhaften oder beschädigten Treiber führen zu dem besprochenen Problem und um das Problem zu beheben, dass das Konfigurationssystem Windows 10 nicht initialisieren konnte, aktualisieren Sie Ihre Treiber. Viele Benutzer haben berichtet, dass die Aktualisierung von Netzwerktreibern ihnen geholfen hat, das Problem zu beheben. Es wird empfohlen, WLAN-Treiber (Netzwerktreiber ) zu aktualisieren, um die Zuverlässigkeit der Netzwerkadapter zu verbessern, Kompatibilitätsprobleme zu beheben und das besprochene Problem zu lösen. Befolgen Sie dazu unsere Anleitung zum Aktualisieren von Netzwerkadaptertreibern unter Windows 10.

Nachdem Sie die Treiber auf Ihrem PC aktualisiert haben, überprüfen Sie, ob das Problem „Fehler beim Initialisieren beheben“ behoben ist.
Methode 9: Erstellen Sie ein neues lokales Konto
Wenn die oben aufgeführten Lösungen Ihnen nicht dabei helfen, das Problem zu beheben, dass das Konfigurationssystem Windows 10 nicht initialisieren konnte, gibt es einige Möglichkeiten, dass Sie möglicherweise Probleme mit dem Benutzerkonto haben. In diesem Fall wird empfohlen, ein neues lokales Konto zu erstellen. Verwirrt darüber, was ein lokales Konto ist? Ein lokales Konto auf Ihrem PC arbeitet nicht mit Ihrer Microsoft-E-Mail zusammen. Es hat nur einen Benutzernamen und ein Passwort. Wenn Ihr aktuelles lokales Konto/Administratorkonto beschädigt ist oder falsche Konfigurationen aufweist, lesen Sie unsere Anleitung So erstellen Sie ein lokales Benutzerkonto unter Windows 10 und befolgen Sie die Anweisungen. Wenn in Ihrem neuen lokalen Konto kein Problem mit dem Konfigurationssystem konnte nicht initialisiert werden, können Sie alle Ihre Daten auf das neue Konto übertragen und das in Konflikt stehende Konto sicher von Ihrem Gerät entfernen.

Methode 10: Gerätetreiber neu installieren
Manchmal stellen Sie möglicherweise fest, dass sich alle Gerätetreiber in der neuesten Version befinden, aber Sie stehen dennoch vor denselben Problemen. In diesem Fall sind Ihre Treiber aufgrund einiger Inkompatibilitätsprobleme nicht mit den aktuellen Treibern kompatibel. Um Inkompatibilitätsprobleme zu beheben, die bei Treibern auftreten, können Sie sie neu installieren. Die Schritte zum Neuinstallieren von Treibern sind sehr einfach und Sie können dasselbe tun, indem Sie den Anweisungen in unserer Anleitung zum Deinstallieren und Neuinstallieren von Treibern unter Windows 10 folgen, um Treiber auf Ihrem Windows 10-Computer neu zu installieren.

Überprüfen Sie nach der Neuinstallation der Netzwerktreiber, ob das Problem behoben wurde, dass das Konfigurationssystem Windows 10 nicht initialisieren konnte.
Methode 11: Rollback von Gerätetreiberaktualisierungen
Wenn die aktuelle Version der Gerätetreiber nicht mit Ihrem PC kompatibel ist, tritt das Problem auf, dass das Konfigurationssystem nicht initialisiert werden konnte. Die Wiederherstellung der vorherigen Version wird Ihnen in einigen Fällen helfen. Dieser Vorgang wird als Rollback von Treibern bezeichnet und Sie können die Schritte zum Rollback von Treibern implementieren, wie in unserer Anleitung How to Rollback Drivers on Windows 10 beschrieben.

Nachdem Ihr Windows 10-Computer die vorherige Version der Treiber installiert hat, überprüfen Sie, ob die Fehlerbehebung bei der Initialisierung behoben wurde.
Methode 11: Führen Sie einen sauberen Neustart durch und deinstallieren Sie unerwünschte Apps
Wenn alle in diesem Artikel aufgeführten Methoden Ihnen nicht dabei helfen, eine Vorstellung davon zu bekommen, wie Sie das Problem „Fehler bei der Initialisierung“ beheben können, versuchen Sie, Ihren PC sauber zu starten. Der saubere Neustart des PCs aktiviert nur einen minimalen Satz von Treibern und Programmen. Die wichtigsten Treiber und Dienste sind aktiviert, während andere deaktiviert sind. Starten Sie Ihren PC im abgesicherten Modus und starten Sie Ihre Anwendung. Überprüfen Sie, ob es für Sie funktioniert. Wenn dies funktioniert, aktivieren Sie die Apps nacheinander und identifizieren Sie den Übeltäter, welche Anwendung Ihnen die Probleme bereitet. Wenn Sie herausgefunden haben, welches Programm der Übeltäter ist, versuchen Sie es zu deinstallieren. Wenn Sie nicht wissen, wie Sie Ihren PC im abgesicherten Modus sauber booten können, lesen Sie unsere Anleitung So führen Sie einen sauberen Neustart in Windows 10 durch, und implementieren Sie die gleichen Schritte wie angegeben.

Nachdem Sie Ihren Computer im abgesicherten Modus gestartet haben, prüfen Sie, ob Sie die Anwendung fehlerfrei öffnen können. Wenn dies der Fall ist, deinstallieren Sie alle kürzlich auf Ihrem Computer hinzugefügten Programme oder Anwendungen. Befolgen Sie die unten aufgeführten Schritte, um alle Apps und Programme auf Ihrem Windows 10-Computer zu deinstallieren.
1. Drücken Sie gleichzeitig die Tasten Windows + I, um die Windows-Einstellungen zu öffnen.
2. Klicken Sie nun auf Apps.

3. Suchen und klicken Sie nun auf die App und wählen Sie die Option Deinstallieren.
Hinweis: Hier wird der Minecraft-Launcher als Beispiel genommen.

4. Bestätigen Sie nun die eventuelle Aufforderung und starten Sie Ihren PC neu, nachdem Sie die App deinstalliert haben. Nachdem Sie die App deinstalliert haben, prüfen Sie, ob Sie Ihre App öffnen können.
Methode 12: PC zurücksetzen
Wenn Ihnen keine der Methoden geholfen hat, wie Sie das Problem beheben konnten, dass die Initialisierung fehlgeschlagen ist, müssen Sie Ihr Windows-Betriebssystem neu installieren. Dieser Vorgang löscht alle Ihre Festplattendaten und installiert eine neue Kopie von Windows 10. Sie müssen jedoch Ihre Daten sichern, alle erforderlichen Gerätetreiber herunterladen, die Systemanforderungen beachten, die Windows 10-Aktivierung überprüfen und einen Produktschlüssel kaufen , trennen Sie alle angeschlossenen Geräte und beginnen Sie dann mit dem Vorgang. Befolgen Sie die unten aufgeführten Anweisungen.
- Um Ihren PC zurückzusetzen, führen Sie die Schritte aus, die in unserer Anleitung So führen Sie eine Neuinstallation von Windows 10 durch.
- Nachdem Sie eine Kopie von Windows 10 neu installiert haben, suchen Sie in den Einstellungen nach einer aktivierten Kopie von Windows 10.
- Installieren Sie alle Updates auf Ihrem Gerät, wie in Methode 7 beschrieben.
Dadurch werden alle Probleme im Zusammenhang mit dem Gerät behoben, einschließlich des Problems, das wir jetzt besprechen.

***
Das ist das Ende des Tutorials und ich hoffe, dass Sie jetzt in der Lage sein werden, das Konfigurationssystem zu reparieren, das unter Windows 10 mit den oben aufgeführten Methoden nicht initialisiert werden konnte. Aber wenn Sie noch Fragen haben oder etwas hinzufügen möchten, können Sie sich gerne über den Kommentarbereich an uns wenden.

