Es ist schon eine Weile her, dass ich jemanden nach einer Route gefragt habe. Bleiben Sie dran, um zu erfahren, wie Sie mit der abgelegten Stecknadel auf Google Maps navigieren (und noch viel mehr tun).
Karten-Apps sind nicht nur ein Retter für Introvertierte, sondern auch praktische Begleiter für alle, die sich in unbekannte Gebiete wagen, insbesondere wenn Sie in einem Auto stecken.
Und Google Maps ist Marktführer unter allen Kartenanwendungen:
Obwohl es ziemlich einfach ist, Google Maps (GMaps) zu verwenden, konzentriert sich dieser Artikel nur auf einen Aspekt davon – die abgelegte Stecknadel.
Inhaltsverzeichnis
Was ist ein Dropped Pin?
Dropped Pin, naja, ist nur ein Dropped Pin (📍), so: 10 Langley St, London WC2H 9JG, Großbritannien.
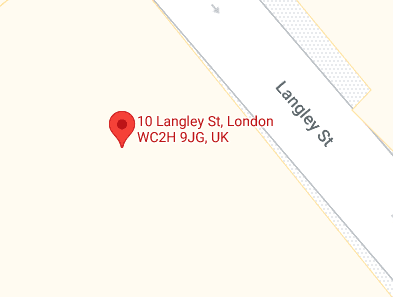
Es hilft, Punkte auf GMaps zu markieren. Danach können Sie dies verwenden, um:
Aber Sie können diese Funktionen unmöglich nutzen, wenn Sie nicht wissen …
Wie lege ich eine Stecknadel ab?
Je nach Gerät ist es einfach, eine Stecknadel fallen zu lassen.
a) In einem Desktop-Browser
Weiter zu Google Maps. Geben Sie in der Suchleiste einen Ort in der Nähe ein, z. B. den Straßen- oder Ortsnamen, oder geben Sie eine berühmte Sehenswürdigkeit ein.
Wählen Sie anschließend die bevorzugten Ergebnisse aus den Dropdown-Vorschlägen aus.
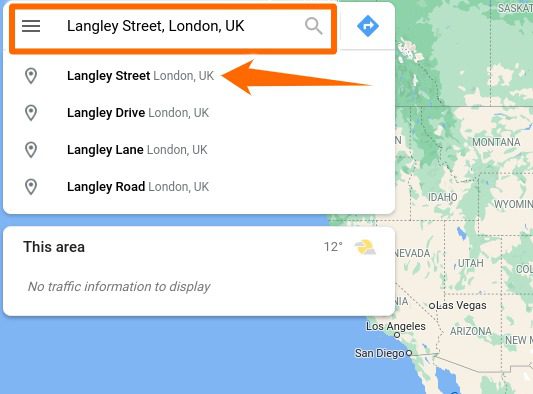
Dadurch gelangen Sie zum ungefähren Standort. Zoomen Sie von dort aus hinein, ziehen Sie die Karte und klicken Sie auf eine ausgewählte Stelle, um eine Stecknadel zu setzen.
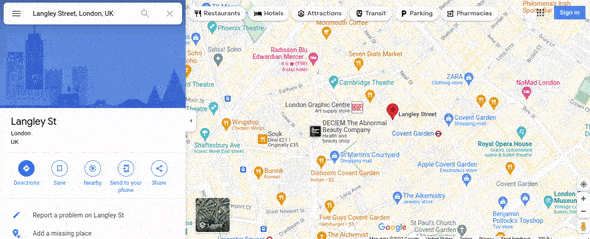
b) Auf einem Android-Smartphone
Öffnen Sie die Maps-Anwendung und geben Sie den Ort ein. Tippen Sie als Nächstes in den Suchvorschlägen auf den nächstgelegenen Standort.
Versuchen Sie schließlich, die Karte an den nächstgelegenen Ort zu ziehen, und berühren und halten Sie dann, um eine Stecknadel an den betreffenden Ort zu setzen.
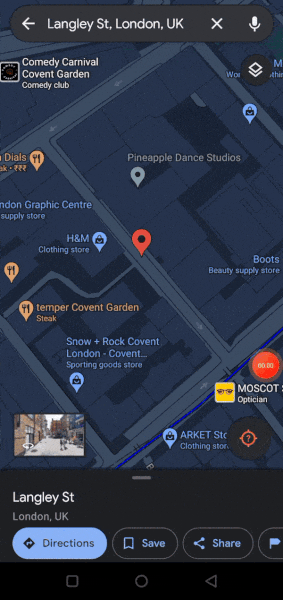
Dropped-Pin-Funktionen
Lassen Sie uns besprechen, wie Sie das meiste aus der abgelegten Stecknadel von Google Maps herausholen können.
Speichern Sie eine abgelegte Stecknadel
a) Auf einem Desktop-Browser
Um einen Pin zu speichern, klicken Sie einfach im seitlichen Popover auf Speichern.
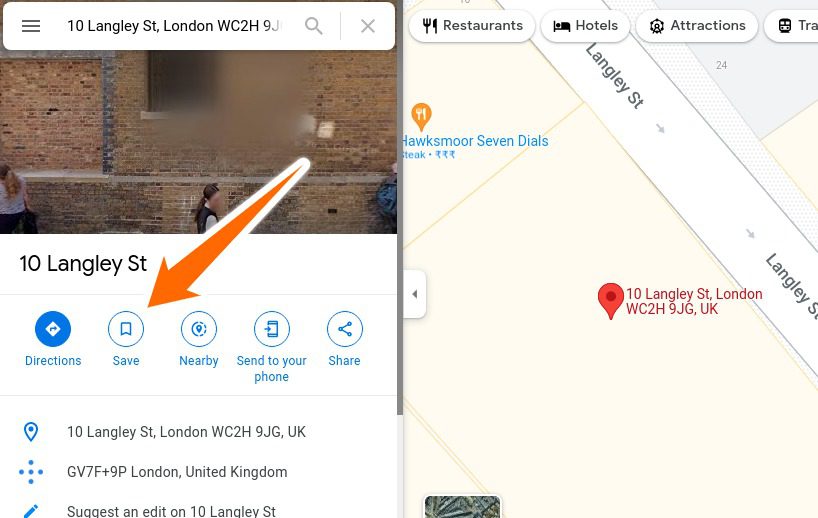
Sobald Sie auf „Speichern“ klicken, können Sie diesen Ort in verschiedene Standardlisten wie „Favoriten“, „Möchten Sie gehen“ usw. einfügen. Sie finden diese gespeicherten Stecknadeln im Einstellungsbereich „Karten“ (Hamburger-Symbol) auf der Registerkarte „Ihre Orte“.
b) Auf einem Android-Smartphone
Der Vorgang ist auf einem Smartphone ähnlich. Tippen Sie einfach auf Speichern, nachdem Sie die Stecknadel abgelegt haben, wählen Sie dann die Liste(n) aus und klicken Sie zum Speichern oben rechts auf Fertig.
Teilen Sie eine Pin-Position
a) Auf einem Desktop-Browser
Klicken Sie auf Teilen, um einen Link zum Standort der Stecknadel zu erhalten. Von hier aus können Sie die Position der Stecknadel kopieren und mit anderen teilen.
b) Auf einem Android-Smartphone
Tippen Sie auf Teilen. Als nächstes können Sie den Pin-Standort als Textnachricht, auf WhatsApp, auf Twitter und praktisch mit jeder kompatiblen Anwendung teilen.
An Telefon senden
Mit dieser selbsterklärenden Funktion können Sie den PIN-Standort sofort mit dem Telefon und der E-Mail-Adresse teilen, die mit Ihrem Google-Konto verknüpft sind.
Beschriften Sie einen Pin
a) Auf einem Desktop-Browser
Scrollen Sie zum Anbringen eines Labels an Ihrer Stecknadelposition im seitlichen Popup nach unten und wählen Sie Label hinzufügen aus. Schreiben Sie anschließend den Markennamen in das leere Feld (mit 1 markiert). Klicken Sie abschließend auf Label hinzufügen (mit 2 markiert).
Jetzt wird dieses Label (wdzwdz-Pin) auf allen Geräten für dieses spezifische Google-Konto synchronisiert. Es ist offensichtlich, dass andere die normale Version der Karte sehen und diese Stecknadel nicht sehen, wenn sie nach diesem Ort suchen.
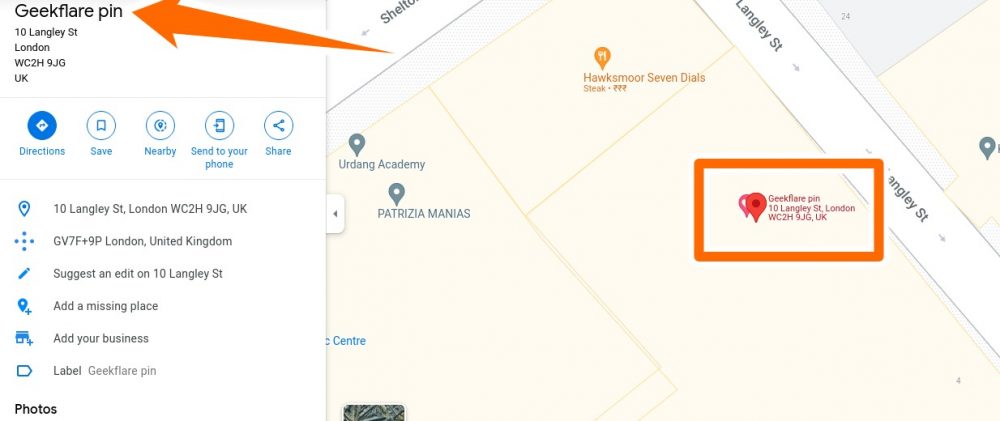
b) Auf einem Android-Smartphone
Tippen Sie unten in der mobilen Anwendung auf Label und geben Sie dann den Pin-Namen ein. Wählen Sie abschließend Label hinzufügen, das sich unter diesem Bindungsraum befindet.
Orte in der Nähe
Dies ist ein sehr nützlicher Aspekt von Google Maps. Nachdem Sie Ihre Stecknadel abgelegt haben, können Sie nach Orten in der Nähe suchen, wie in den Bildern gezeigt.
Sobald Sie eine Kategorie ausgewählt haben, z. B. Restaurants (in Karten durch eine Gabel und ein Messer gekennzeichnet), sehen Sie alle diese Orte in Ihrer Nähe.
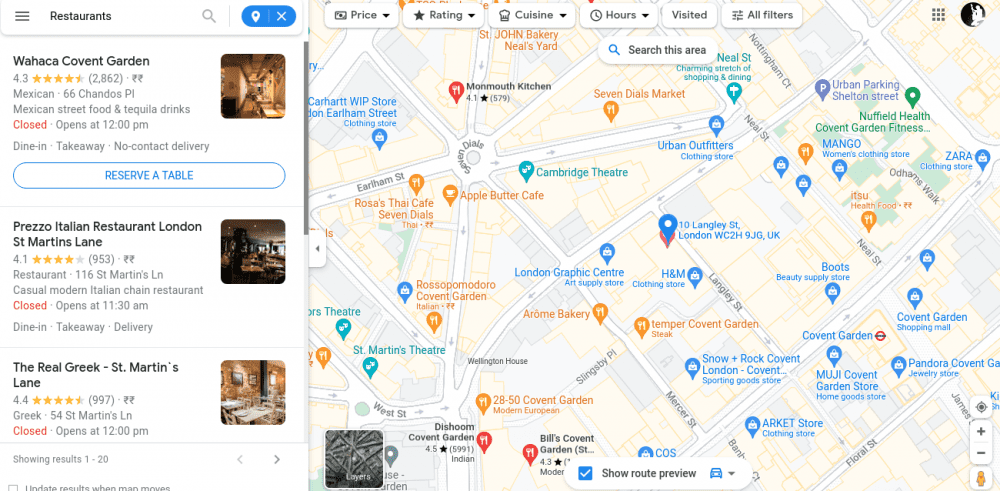
Sie können in der Seitenleiste nach unten scrollen, um weitere Details zu einem bestimmten Ort zu erhalten, oder auf eine beliebige Stelle auf den Karten klicken, um geeignete Optionen zu erhalten. Und suchen Sie einfach nach dem Label, wenn Sie zu Ihrer abgelegten Stecknadel zurückkehren möchten.
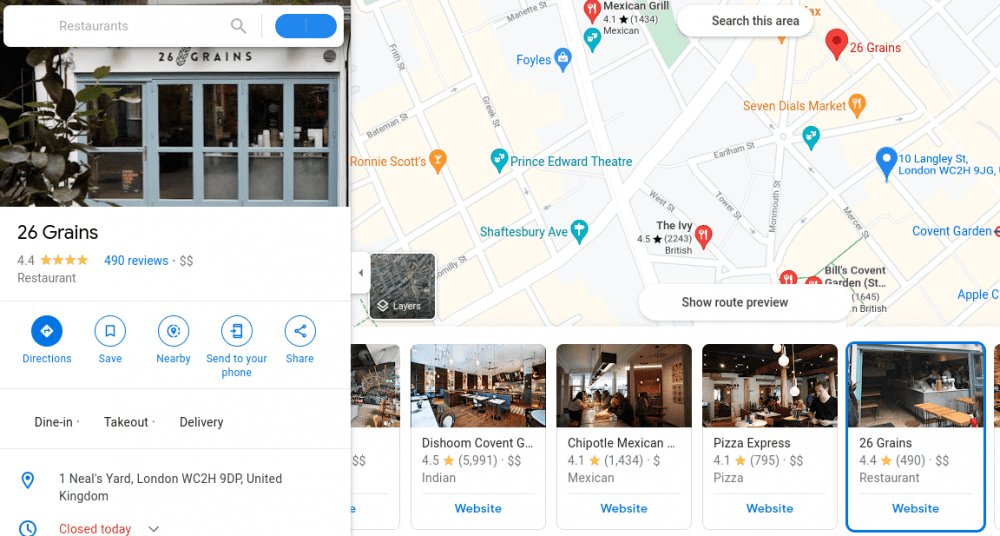
Ziehen Sie auf Ihrem Smartphone einfach die Karte an den angegebenen Ort und geben Sie die Kategorie ein, um in der Nähe zu suchen. In diesem Fall setzt Google Maps automatisch einen Referenz-Pin.
Wegbeschreibung finden
Insbesondere ist die beste Möglichkeit, von Ihren Standorten aus nach Wegbeschreibungen zu suchen, das GPS einzuschalten, sich von GMaps orten zu lassen und dann nach dem Ort zu suchen. In diesem Abschnitt geht es jedoch darum, die Entfernung zwischen Ihrer Stecknadel und anderen interessanten Orten zu ermitteln.
a) Auf einem Desktop-Browser
Ich habe ein Restaurant aus den Vorschlägen in der Nähe ausgewählt.
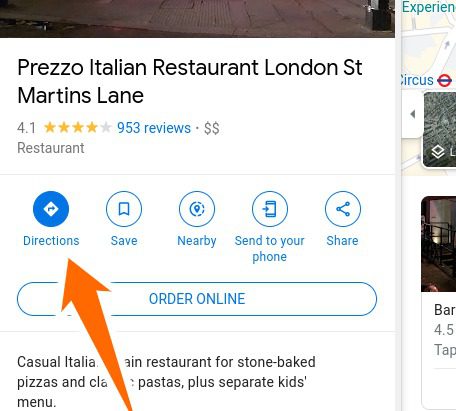
Wenn Sie im vorherigen Bild auf Wegbeschreibung klicken, wird der erwähnte Ort als Ziel festgelegt. Jetzt können Sie Ihre abgelegte Stecknadel suchen, indem Sie das Etikett als Ursprung angeben und aus den Vorschlägen auswählen.
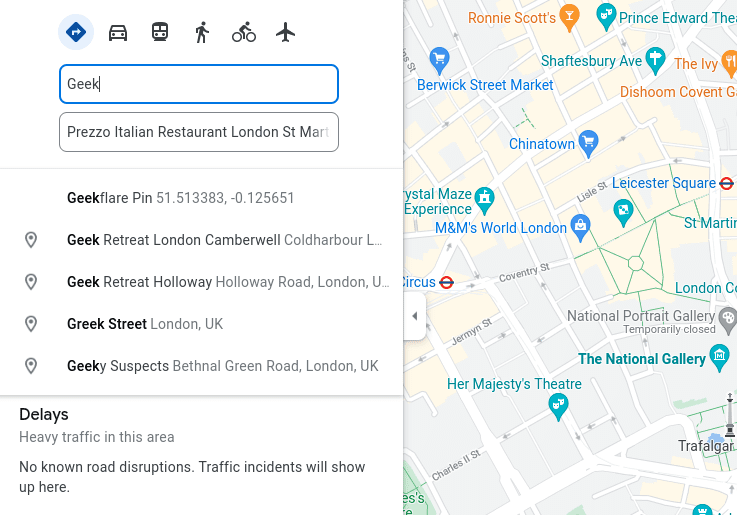
Anschließend können Sie die verschiedenen Optionen als verfügbare Routen und Transportmittel überprüfen.
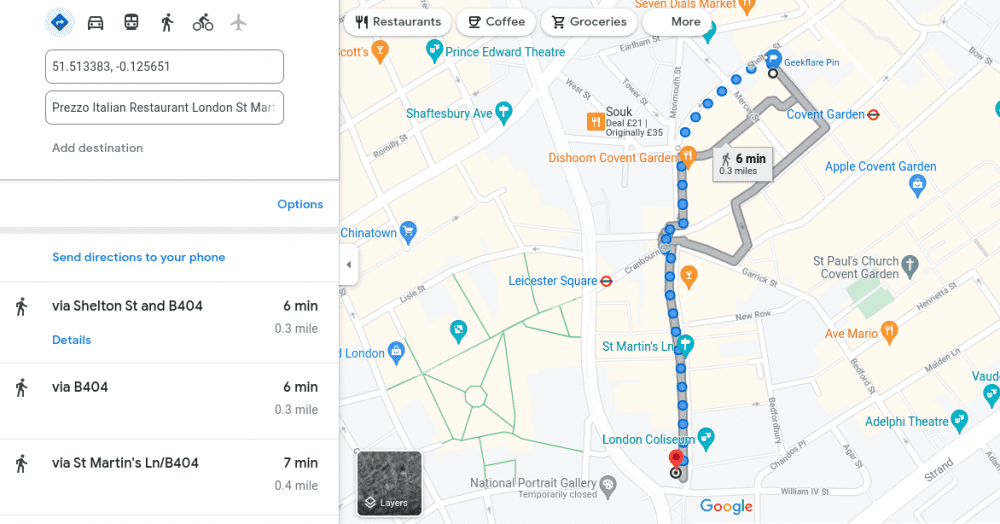
b) Auf einem Android-Smartphone
Ebenso können Sie Restaurants in der Nähe finden, beliebige Personen auswählen und die Wegbeschreibung finden.
Auf dem Wegbeschreibungsbildschirm ist der Ausgangspunkt – 4 Mercer Walk – der nächstgelegene Punkt auf der Straße, um die Route zu beginnen.
Profi-Tipp: Während Sie überall in den GMaps-Anwendungen eine Stecknadel setzen können, werden Sie von den Browserversionen an die nächstgelegene markierte Adresse weitergeleitet.
Diese markierten Adressen sind entweder die von Google selbst hinzugefügten Punkte oder die Orte, die von Nutzern vorgeschlagen und von Google genehmigt wurden.
Mit den Android-GMaps könnte ich also eine Stecknadel in der Mitte der Kreuzung hinzufügen; aber als ich dasselbe mit dem Desktop-Browser versuchte, war es ausgegraut, sodass es für die Beschriftung, die Suche in der Nähe usw. nicht verfügbar war. Es gab jedoch die Option, zu diesem Punkt unten zu navigieren.
Das deckt fast alles ab, was Sie mit einer abgelegten Stecknadel auf Google Maps tun können. Aber vielleicht möchten Sie nicht ungenutzte Pins auf Ihrer Version von GMaps liegen lassen. Also schau dir das besser mal an…
So löschen Sie eine abgelegte Stecknadel
Wenn Sie Ihren Pin nicht beschriftet haben, klicken (oder berühren) Sie einfach irgendwo anders, um den Pin zu entfernen.
a) In einem Desktop-Browser
Um einen beschrifteten Pin zu löschen, wählen Sie den Pin aus, klicken Sie auf den Beschriftungsbereich und dann auf Entfernen.
b) Auf einem Android-Smartphone
Tippen Sie auf die gleiche Weise auf die Stecknadel, wählen Sie Label bearbeiten und Stecknadel entfernen.
Fazit 📌
Zweifellos hat Google mit seinen Google Maps Großartiges geleistet.
Aber wir können Ihnen auch andere 14 fantastische Android-Apps von Google nennen.

