Apple hat die Cursorsteuerung auf dem iPad eingeführt, allerdings in einer unkonventionellen Form. Statt eines traditionellen Pfeils sehen wir einen kleinen, durchsichtigen, grauen Kreis, der sich beim Überfahren in Schaltflächen verwandelt und bei Nichtgebrauch wieder verschwindet. Hier ist ein detaillierter Überblick!
Kompatibilität mit allen Bluetooth-Mäusen und Trackpads
Es ist nicht zwingend erforderlich, Apples neue Magic Keyboard-Hülle mit integriertem Trackpad oder Logitechs Combo Touch Tastaturhülle zu erwerben, um den Cursor nutzen zu können. Solange Ihr iPad oder iPad Pro mit iPadOS 13.4 oder einer neueren Version betrieben wird, steht Ihnen diese Funktion zur Verfügung.
Sie können jede beliebige Bluetooth-Maus oder ein Trackpad verwenden. Apple’s Magic Mouse und Magic Trackpad bieten zwar die beste Performance, inklusive einiger zusätzlicher Gesten, aber auch Standard-PC-Mäuse sind voll funktionsfähig.
Die Kopplung erfolgt über die Bluetooth-Einstellungen, analog zum Verbinden von Bluetooth-Kopfhörern.
Der Cursor – präsent, wenn er gebraucht wird

Ein hervorstechendes Merkmal des Cursors ist seine Tendenz, nach wenigen Sekunden unsichtbar zu werden. Dies verhindert Ablenkungen beim Lesen oder Betrachten von Inhalten.
Falls Sie den Cursor dauerhaft sichtbar haben möchten, können Sie die automatische Ausblendung deaktivieren. Dies erfolgt unter Einstellungen > Bedienungshilfen > Zeigersteuerung > Zeiger automatisch ausblenden.
Interaktive Transformation des Cursors

Der Cursor verschwindet nicht nur, er verändert auch seine Gestalt. Sobald Sie den Cursor über ein UI-Element bewegen, passt er sich an das jeweilige Bedienelement an. Er wandelt sich sanft von einem grauen Kreis zu einem dezenten Hintergrund für die Schaltfläche.
Zusätzlich gibt es einen subtilen Parallax-Effekt, wenn Sie den Cursor über Schaltflächen bewegen, ähnlich der Navigation auf dem Apple TV. Das ermöglicht eine präzisere Steuerung, ohne dass die Schaltflächen überdimensioniert sein müssen.
Falls Ihnen diese Animationen zu aufwendig erscheinen, können sie unter Einstellungen > Bedienungshilfen > Zeigersteuerung > Zeigeranimationen deaktiviert werden.
Vereinfachte Textbearbeitung
Die Textbearbeitung auf Touchscreen-Geräten, wie dem iPad, kann herausfordernd sein. Apple hat versucht, dies durch Wischgesten und Drag & Drop zu verbessern, jedoch erreicht nichts die Präzision eines traditionellen Cursors.
Mit der Einführung des Cursors gehört dies der Vergangenheit an. Wenn Sie den Cursor über Text bewegen, verwandelt sich der graue Kreis in eine Textauswahlleiste. Ein einfacher Klick und Ziehen ermöglicht die Auswahl von Text.

Markierter Text kann per Drag & Drop verschoben oder durch Rechtsklick Optionen zum Kopieren und Teilen aufrufen.

Rechtsklick-Funktionalität
Eine Funktion, auf die iPad Pro-Nutzer lange gewartet haben, ist die Rechtsklick-Funktion. Endlich ist sie da! Kontextmenüs können nun mit einem Rechtsklick aufgerufen werden, beispielsweise zum Öffnen eines Links im Hintergrund.

Diese Funktion steht in allen Apple-Apps und sogar auf dem Homescreen zur Verfügung. Drittanbieter-Entwickler können diese Funktion ebenfalls in ihre Apps integrieren.
Steuerung von iPadOS per Maus oder Trackpad
Mit dem Cursor ist es nun möglich, alle Aktionen, die bisher mit dem Finger ausgeführt wurden, über Maus oder Trackpad zu steuern, und das deutlich schneller. Ein Klick oder Tippen auf das Trackpad entsperrt das iPad. Ein zweiter Klick am unteren Bildschirmrand führt Sie zum Home Screen.
Apple hat die Wischgesten in intuitivere Aktionen umgewandelt. Um die Mitteilungszentrale zu öffnen, bewegen Sie den Cursor an den oberen Bildschirmrand und halten ihn nach oben gedrückt.

Das Slide Over-Fenster öffnen Sie durch Ziehen des Cursors vom rechten Bildschirmrand nach innen.

Das App Dock erscheint durch Bewegen des Cursors zum unteren Bildschirmrand. Ein Klick auf die Home-Leiste (bei iPads mit Face ID) führt zurück zum Home Screen. Ziehen Sie den Cursor am unteren Rand nach oben, um zum App Switcher zu gelangen.

Innerhalb des Docks können Apps in den Split-View-Modus gezogen werden.

Das Kontrollzentrum öffnet sich durch Klicken auf die Symbole in der Statusleiste oben rechts.

Die meisten Funktionen von iPadOS sind nun über Maus oder Trackpad steuerbar. Ausnahmen, wie das horizontale Scrollen des Home Screens, erfordern jedoch weiterhin etwas Übung.
Zusätzliche Trackpad-Gesten
Bei Verwendung eines Magic Trackpad 2 oder einer Hülle mit integriertem Trackpad stehen zusätzliche Gesten zur Verfügung:
Drei-Finger-Wisch nach oben: Zurück zum Home Screen.
Drei-Finger-Wisch nach oben und halten: App Switcher öffnen.
Drei-Finger-Wisch nach links oder rechts: Zwischen Apps wechseln.
Aufziehen: Schließen der App und Zurück zum Home Screen.
Anpassung der Tracking-Geschwindigkeit und Scrollrichtung
Beim Testen des Cursors mit einer Magic Mouse 2 und einer Logitech MX Master 2s fiel die anfängliche Tracking-Geschwindigkeit etwas langsam aus. Zum Glück lässt sich diese anpassen.
Nachdem Sie Ihre Bluetooth-Maus oder Ihr Trackpad verbunden haben, gehen Sie zu Einstellungen > Allgemein > Trackpad & Maus. Dort können Sie den Schieberegler „Tracking-Geschwindigkeit“ nach rechts (in Richtung des Hasensymbols) ziehen, um die Cursorbewegung zu beschleunigen.

Unter derselben Option finden Sie auch „Natürliches Scrollen“, welches seit mehr als fünf Jahren auf dem Mac verfügbar ist. Diese Option ahmt das Touch-Erlebnis nach: Beim Scrollen mit der Maus nach oben scrollt der Inhalt auf dem Bildschirm nach unten. Sie können dies deaktivieren, wenn Sie das herkömmliche Scrollverhalten bevorzugen.
Detaillierte Cursor-Anpassung
Es gibt viele weitere Möglichkeiten, das Cursorverhalten zu personalisieren. So kann etwa die Scrollgeschwindigkeit, der Kontrast oder sogar ein farbiger Rahmen für den Cursor angepasst werden.
Unter Einstellungen > Bedienungshilfen > Zeigersteuerung finden Sie die entsprechenden Optionen.
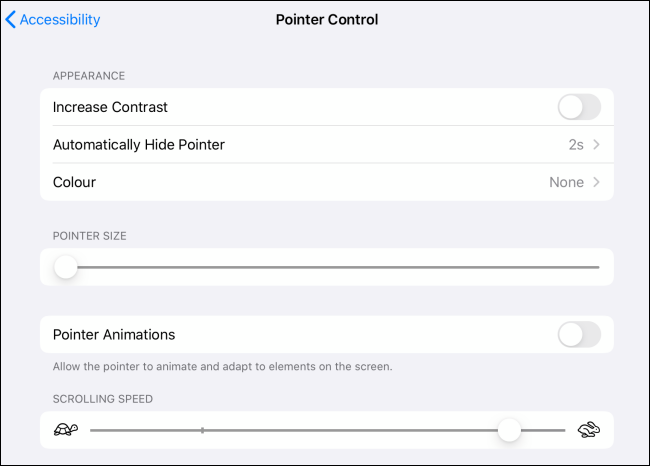
Die neue Cursorfunktion baut auf der alten „AssistiveTouch“-Mauszeigerfunktion auf. Falls Sie zusätzliche Tasten an Ihrer Maus mit neuen Funktionen belegen möchten, gehen Sie zu Einstellungen > Bedienungshilfen > Touch > AssistiveTouch.
Hier könnten Sie beispielsweise die Scrolltaste anpassen, um den App Switcher zu öffnen. Wir empfehlen, den AssistiveTouch-Bereich ausgiebig zu testen.