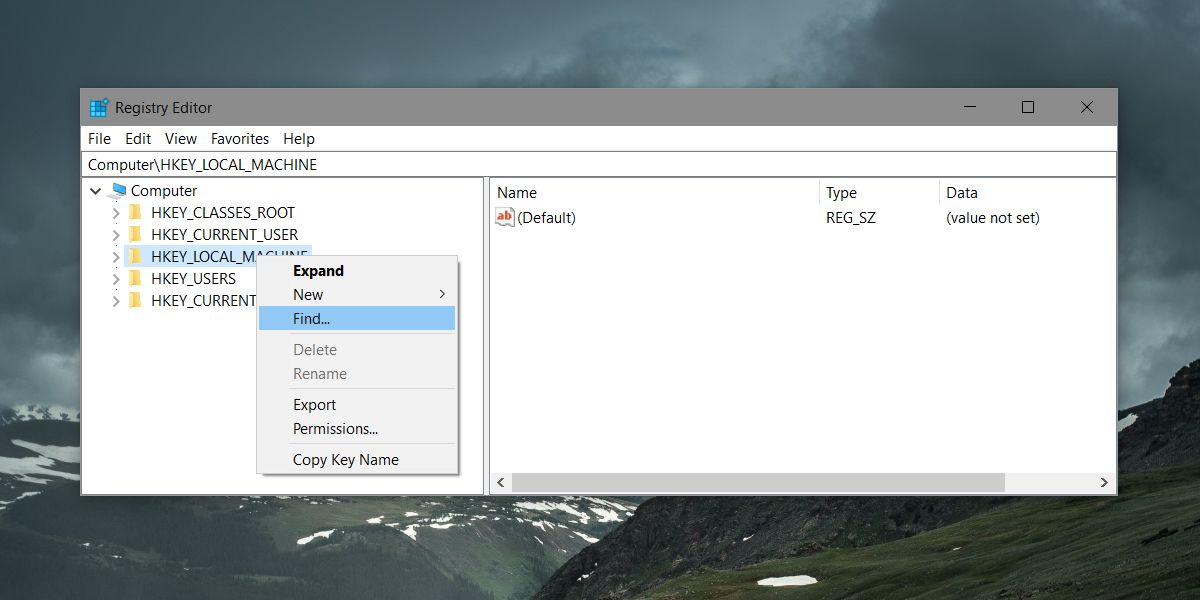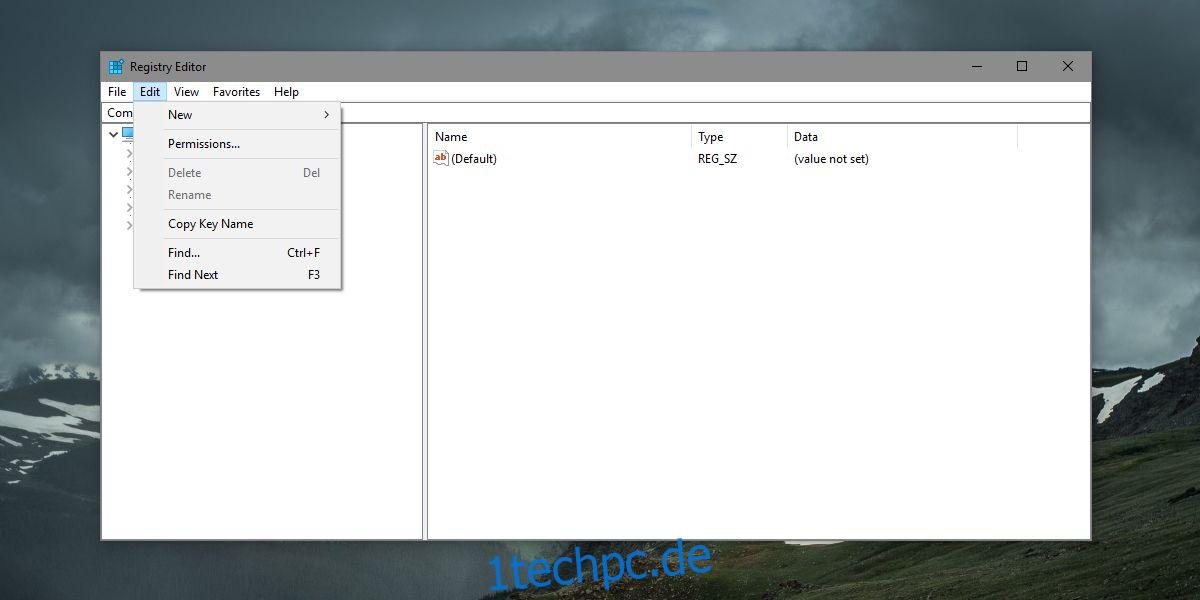Wenn Sie in Windows 10 den Pfad zu einem Schlüssel in der Windows-Registrierung haben, können Sie ihn einfach oben in die Adressleiste einfügen und auf die Eingabetaste tippen. Die Registrierung springt direkt zu der von Ihnen eingegebenen Adresse. Es ist viel einfacher, als manuell zum Standort zu gehen. So großartig diese Funktion auch ist, sie funktioniert nur, wenn Sie den Pfad zu einem Schlüssel haben. Wenn Sie nur den Namen eines Schlüssels haben, können Sie ihn nicht über die Adressleiste erreichen. Glücklicherweise können Sie die Windows-Registrierung mit einer integrierten Suchfunktion durchsuchen.
Die Suchfunktion ist etwas schlecht beschriftet; es heißt „Suchen“ und ähnelt der gleichnamigen Funktion in Notepad. Das ist jedoch die Suchfunktion. Um die Windows-Registrierung zu durchsuchen, gehen Sie zu Bearbeiten>Suchen.
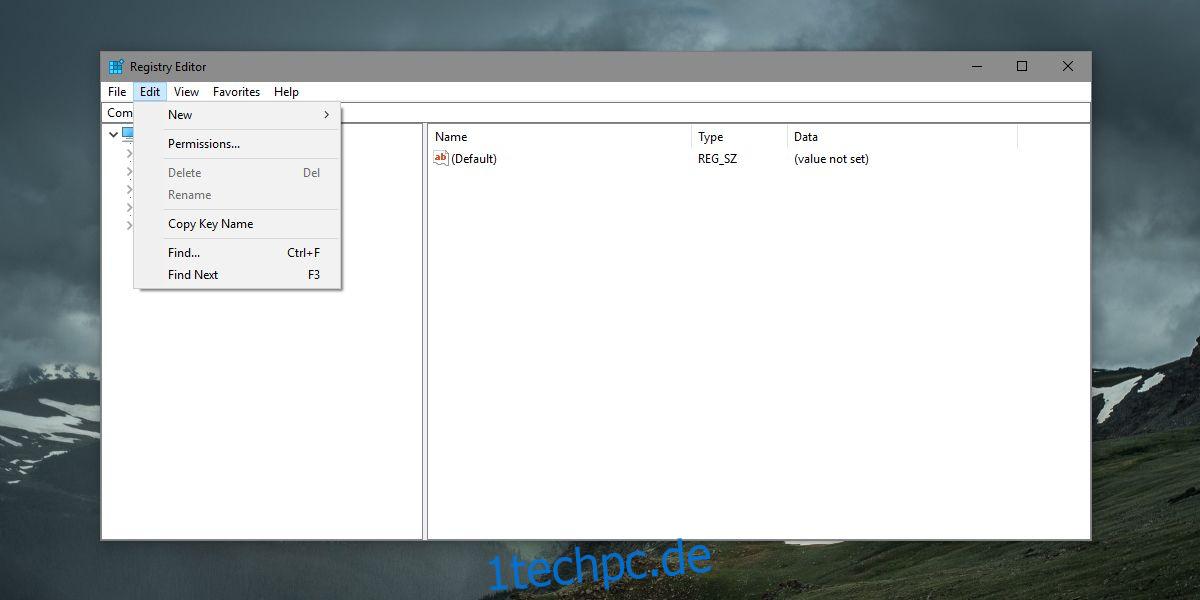
Im Dialogfeld „Suchen“ können Sie Ihre Suche auf einen Schlüssel, einen Wert oder Daten einschränken. Sie können die gesamte Zeichenfolge oder nur einen Teil davon abgleichen.
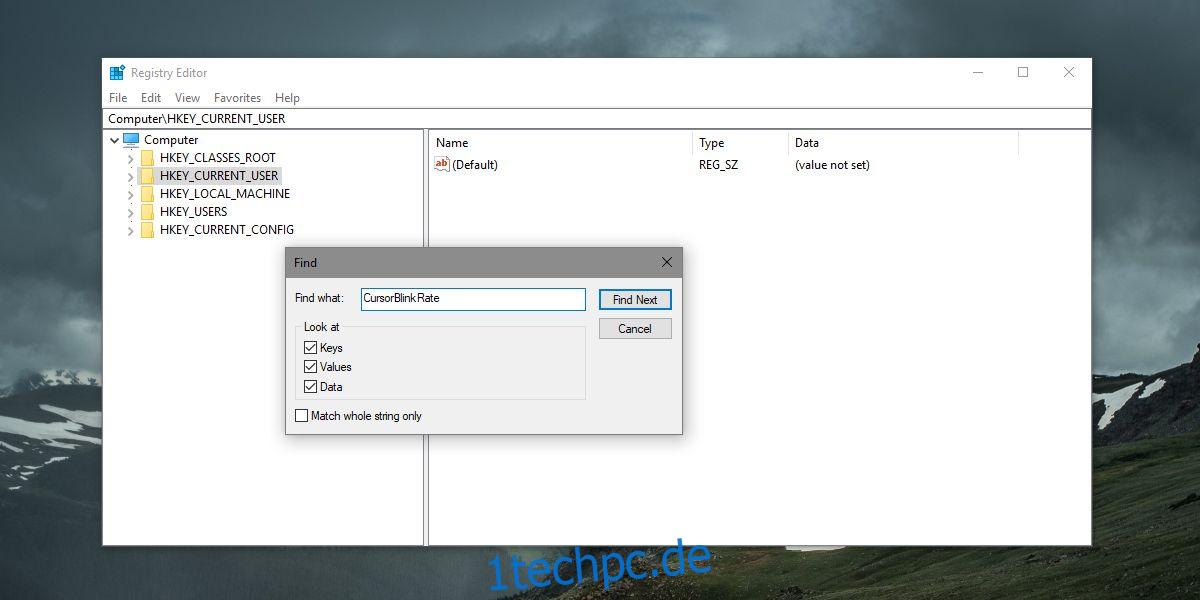
Das Durchsuchen der Registrierung dauert ein wenig, seien Sie also geduldig. Wenn es den von Ihnen eingegebenen Schlüssel oder Wert oder die eingegebenen Daten findet, springt es automatisch zu der Stelle und hebt sie für Sie hervor.
Diese Suchfunktion funktioniert in allen Versionen von Windows von Windows 7 bis Windows 10. Die Adressleiste in der Registrierung ist exklusiv für Windows 10 Creators Update, was bedeutet, dass es möglich ist, dass nicht jeder auf einem Windows 10-System sie hat. Die Suchfunktion ist eine großartige Alternative, um zu einem bestimmten Schlüssel oder Wert zu gelangen.
Ein Schlüssel oder Wert kann mehr als einmal in der Registrierung vorkommen. Sie können zum nächsten Schlüssel oder Wert wechseln, der Ihrer Suche entspricht, indem Sie auf die Taste F3 tippen. Sie müssen Ihre Suchbegriffe nicht erneut eingeben. Es merkt sich die vorherigen Suchkriterien und setzt die Suche fort.
Suche innerhalb des Schlüssels
Die Hauptsuche kann zwischen Schlüssel, Wert und Daten unterscheiden, Sie können sie jedoch nicht verwenden, um die Suche auf einen bestimmten Bereich einzuschränken. Wenn Sie beispielsweise nach dem Schlüssel ControlPanel suchen, werden sowohl HKEY_CLASSES_ROOT und HKEY_CURRENT_USER als auch alle anderen Stammschlüsselpositionen durchsucht.
Um innerhalb eines Schlüssels zu suchen, klicken Sie mit der rechten Maustaste darauf und wählen Sie Suchen aus dem Kontextmenü. Geben Sie ein, wonach Sie suchen möchten, begrenzen Sie die Suche auf einen Schlüssel, Wert oder Daten und schränken Sie sie auf eine exakte Zeichenfolgenübereinstimmung ein, und tippen Sie auf die Eingabetaste. Der Schlüssel/Wert/die Daten, die die Windows-Registrierung durch diese Methode findet, beschränkt sie auf den Schlüssel, auf den Sie mit der rechten Maustaste geklickt haben.