Es gibt kollaborative Tools, um Arbeitsumgebungen viel effizienter zu gestalten und diejenigen zu unterstützen, die remote voneinander arbeiten.
Dies bedeutet jedoch nicht, dass kollaborative Tools nur Arbeit und kein Spiel sind, und ein großartiges Beispiel ist Microsoft Teams.
Microsoft Teams ermöglicht Ihnen das Senden von Dateien, Emotes, Bildern und unterstützt sogar benutzerdefinierte Hintergrundbilder für Videoanrufe.

Inhaltsverzeichnis
Was ist ein benutzerdefiniertes Teams-Hintergrundbild?
So wie ein Filter Ihrem Gesicht beim Aufnehmen eines Selfies visuelle Effekte hinzufügt, ist ein benutzerdefiniertes Hintergrundbild so ziemlich ein Filter für Ihre Umgebung.
Diese können ein hervorragendes Werkzeug sein, wenn Sie einen Videoanruf von einem Ort aus tätigen, an dem Sie möglicherweise nicht möchten, dass andere es sehen, oder wenn Sie einfach nicht zeigen möchten, wie unordentlich Ihr Büro oder Ihr Zimmer ist.
Auf der anderen Seite können benutzerdefinierte Videohintergründe auch verwendet werden, um eine Unterhaltung zu beleben, insbesondere wenn Sie lustige Bilder verwenden.
Das Beste an dieser Funktion ist, dass Sie auch aus einer Sammlung von Hintergründen auswählen können, die mit Microsoft Teams geliefert werden, oder Ihre eigenen hinzufügen.
So ändern Sie den Hintergrund in Teams
Um zu erfahren, wie Sie benutzerdefinierte Hintergründe ändern, müssen Sie zuerst lernen, wie Sie Ihre eigenen benutzerdefinierten Hintergründe hochladen.
Erst nachdem Sie dies getan haben, werden Sie lernen, diese benutzerdefinierten Hintergründe tatsächlich anzuwenden.
So laden Sie ein benutzerdefiniertes Microsoft Teams-Hintergrundbild hoch
Methode 1
Starten Sie einen Videoanruf mit Microsoft Teams
Wählen Sie in der Benutzeroberfläche des Anrufs die Schaltfläche Weitere Aktionen
Es sieht aus wie ein Knopf mit drei Punkten darauf
Klicken Sie auf Hintergrundeffekte anwenden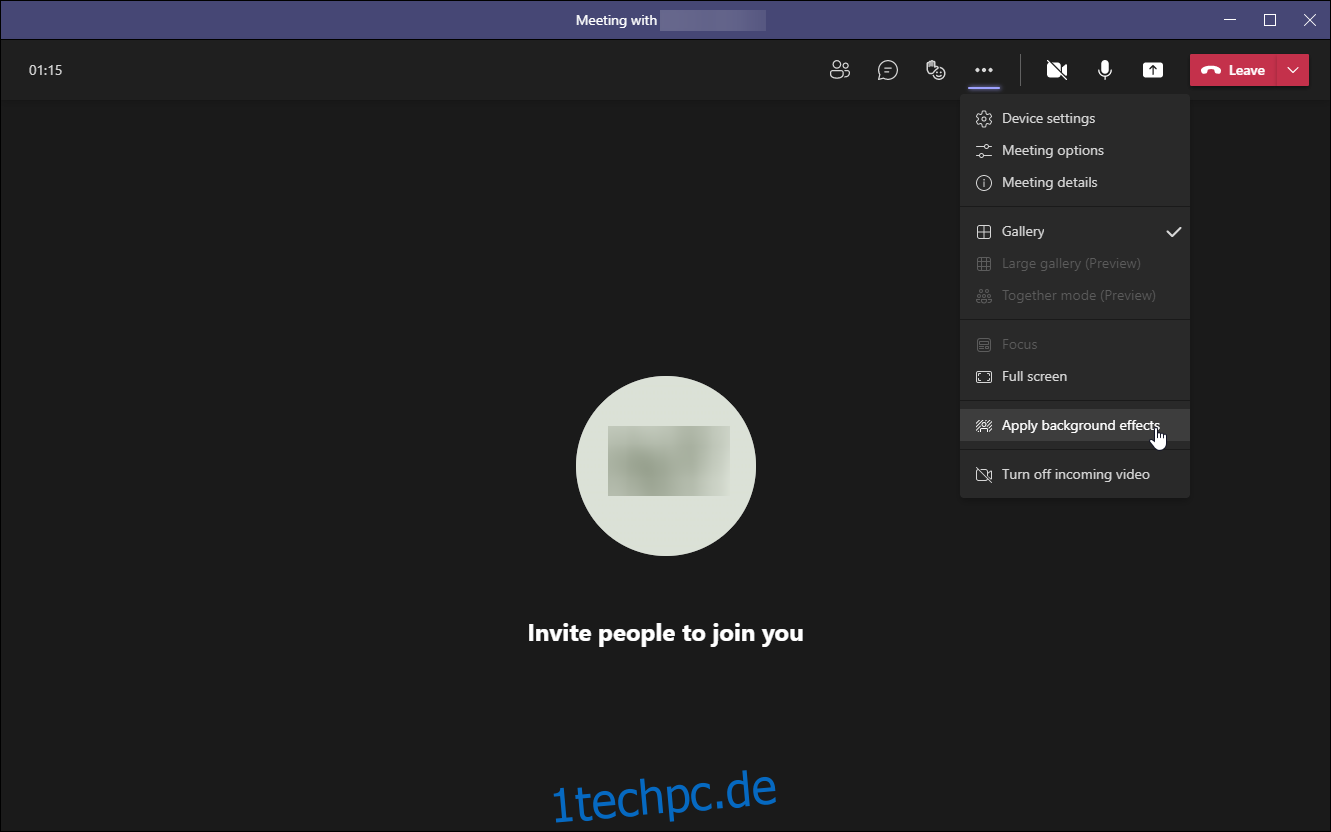
Klicken Sie auf Neu hinzufügen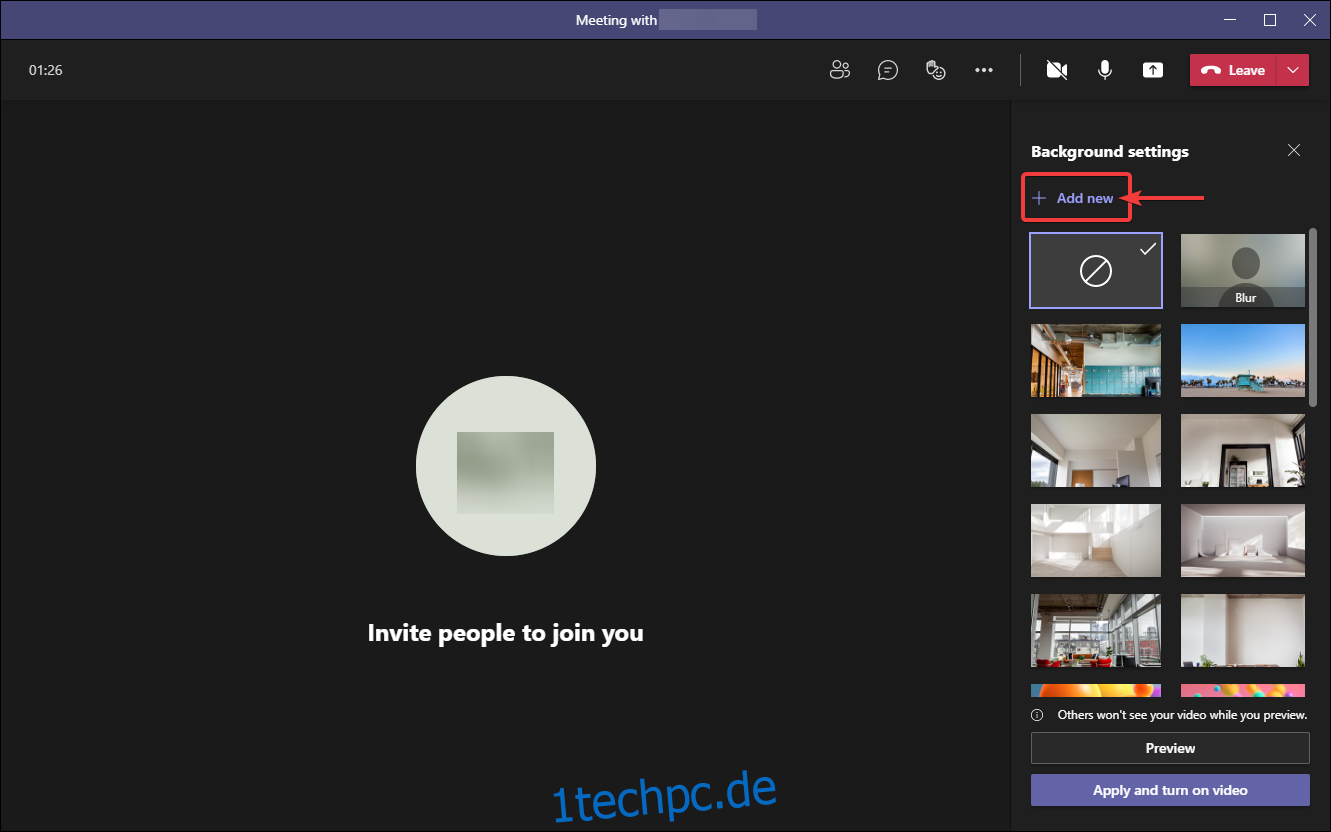
Suchen Sie nach dem Bild, das Sie als neuen Hintergrund hochladen möchten
Klicken Sie auf Öffnen
Das Bild wird nun der Bildbibliothek von Microsoft Team hinzugefügt und steht Ihnen jederzeit zur Anwendung zur Verfügung.
Methode 2
Drücken Sie die Windows-Taste, um das Startmenü zu öffnen
Geben Sie diesen PC ein und klicken Sie auf Dieser PC
Gehen Sie zu Ihrer Windows-Installationspartition (normalerweise Laufwerk C:)
Gehe zu Benutzer
Öffnen Sie Ihr Benutzerprofil
Klicken Sie im Datei-Explorer auf die Registerkarte Ansicht
Aktivieren Sie das Kontrollkästchen neben Ausgeblendete Elemente anzeigen
Öffnen Sie den nun sichtbar gewordenen AppData-Ordner
Gehe zu Roaming
Öffnen Sie den Ordner mit der Bezeichnung Microsoft
Öffnen Sie den Teams-Ordner
Durchsuchen Sie den Ordner „Hintergründe“ und öffnen Sie den Ordner „Uploads“.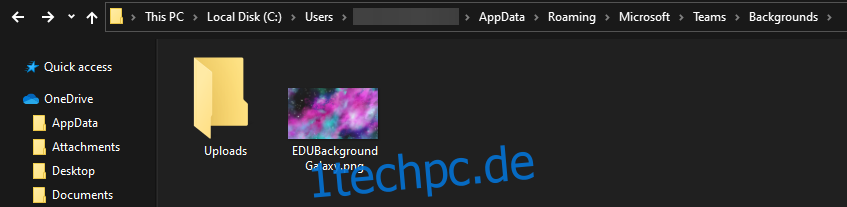
Fügen Sie das Bild, das Sie als benutzerdefinierten Hintergrund hinzufügen möchten, in diesen Ordner ein
Ihre Bilder sollten jetzt manuell in Ihrer Microsoft Teams-Bibliothek hinzugefügt worden sein.
Um den Vorgang zu vereinfachen, wenn Sie das nächste Mal einen benutzerdefinierten Hintergrund hinzufügen möchten, empfehlen wir Ihnen, den Ordner Uploads zu Ihrem Schnellzugriffsmenü im Datei-Explorer hinzuzufügen.
Wie wende ich ein benutzerdefiniertes Teams-Hintergrundbild an?
Starten Sie einen Videoanruf mit Microsoft Teams
Wählen Sie in der Benutzeroberfläche des Anrufs die Schaltfläche Weitere Aktionen
Klicken Sie auf Hintergrundeffekte anwenden
Suchen Sie nach dem Bild, das Sie anwenden möchten
An dieser Stelle können Sie Vorschau auswählen, um zu sehen, wie es aussehen würde, wenn Sie den benutzerdefinierten Hintergrund anwenden
Wählen Sie Übernehmen
Wenn Ihre Webcam beim Vornehmen dieser Änderungen eingeschaltet ist, heißt die Schaltfläche Übernehmen und Video einschalten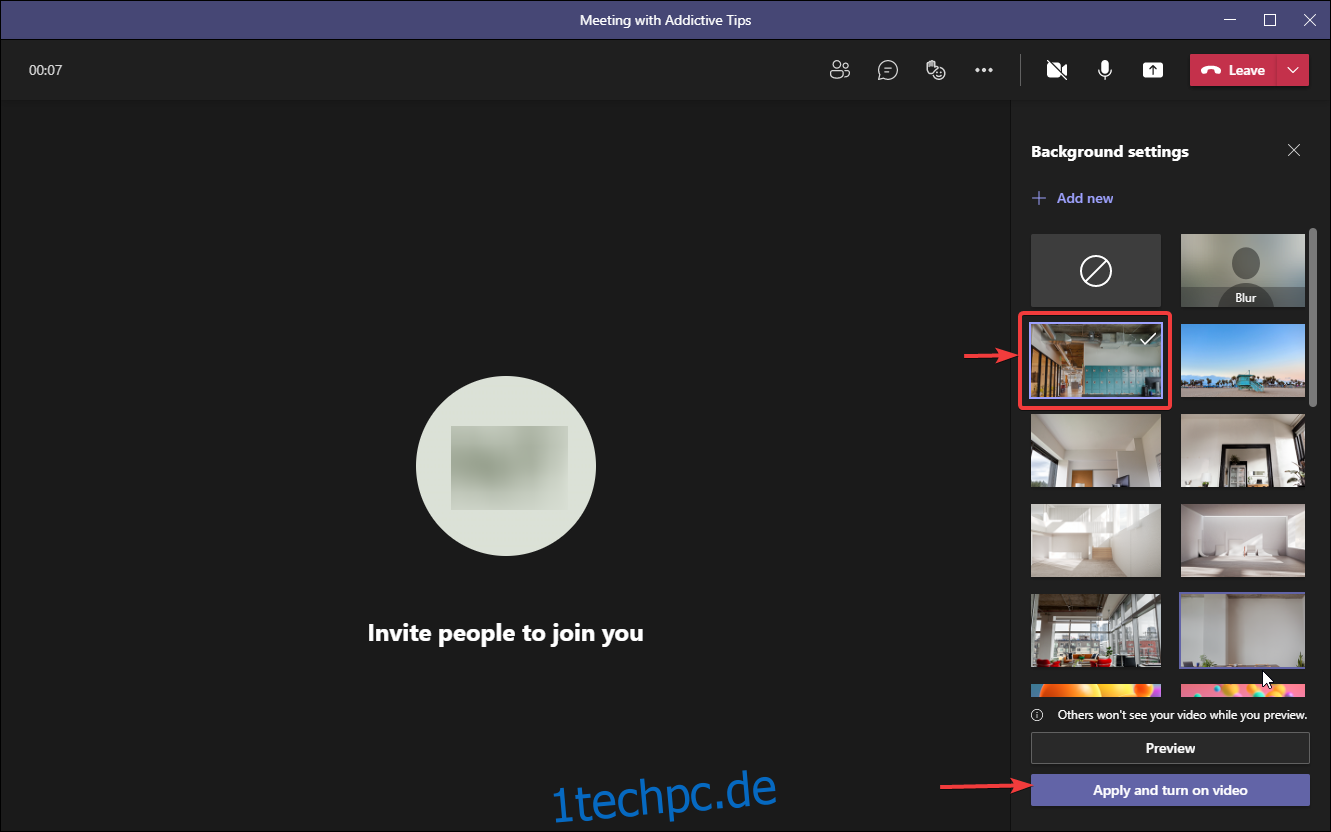
Wie verwische ich den Teams-Hintergrund?
Wenn Sie aus irgendeinem Grund keinen benutzerdefinierten Hintergrund verwenden möchten und Ihre Umgebung einfach weniger auffällig machen möchten, besteht immer die Möglichkeit, einfach einen Unschärfeeffekt darauf anzuwenden.
So können Sie diesen Effekt anwenden:
Starten Sie einen Videoanruf mit Microsoft Teams
Wählen Sie in der Benutzeroberfläche des Anrufs die Schaltfläche Weitere Aktionen
Klicken Sie auf Hintergrundeffekte anwenden
Klicken Sie auf Unschärfe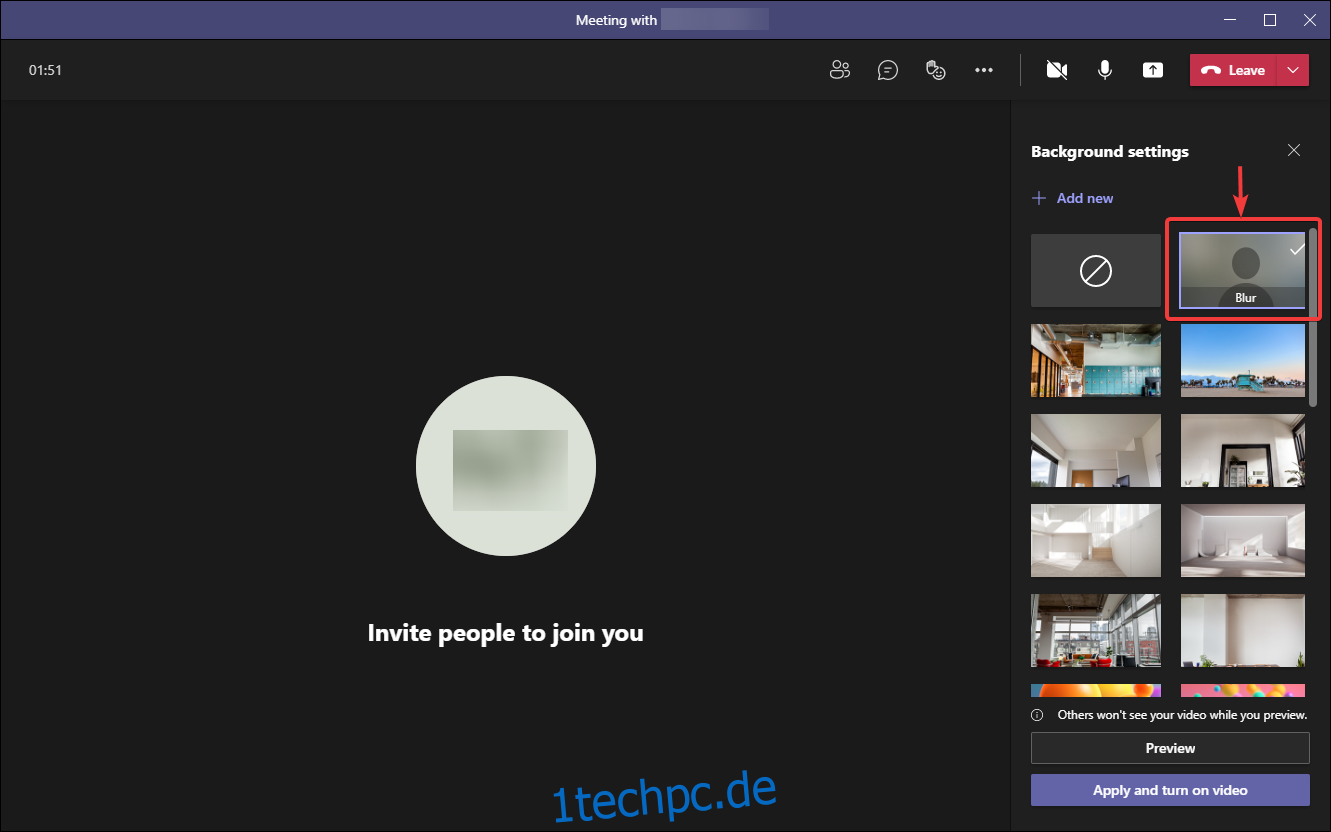
Wählen Sie Übernehmen
Wenn Ihre Webcam beim Vornehmen dieser Änderungen eingeschaltet ist, heißt die Schaltfläche Übernehmen und Video einschalten
Hintergrund in Teams ändern: Fazit
Wie Sie sehen, gibt es nicht viel zu tun, wenn Sie benutzerdefinierte Hintergründe in Microsoft Teams verwenden möchten. Die Upload-Methoden unterscheiden sich zwar je nachdem, wie alt die von Ihnen verwendete App ist, aber das Anwenden eines benutzerdefinierten Hintergrunds oder sogar eines Unschärfeeffekts ist äußerst einfach.
Teilen Sie uns mit, welche anderen großartigen Tipps und Tricks zu Microsoft Teams Sie noch lernen möchten, und wir werden die Artikel so schnell wie möglich veröffentlichen.
Ein Feedback im Kommentarbereich wäre auch sehr hilfreich!

