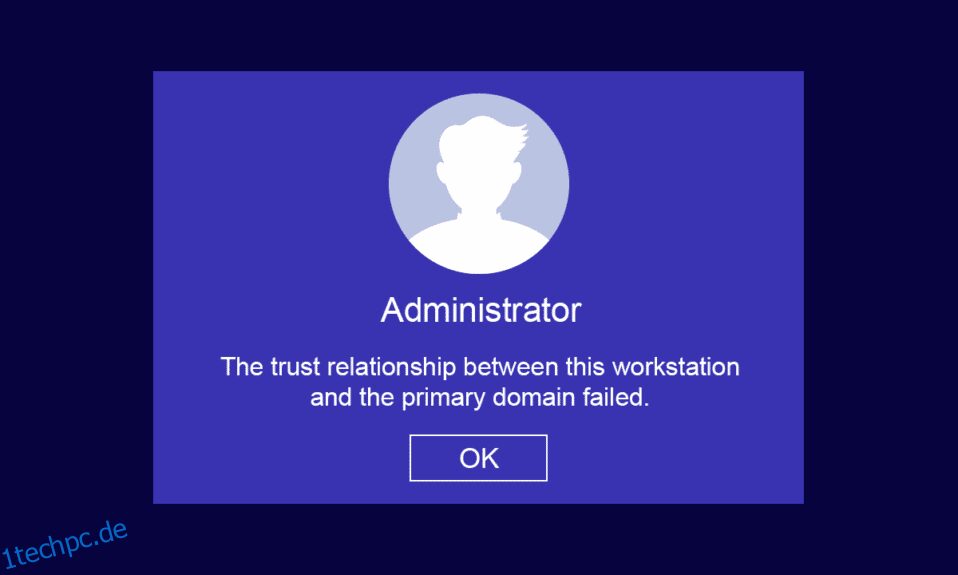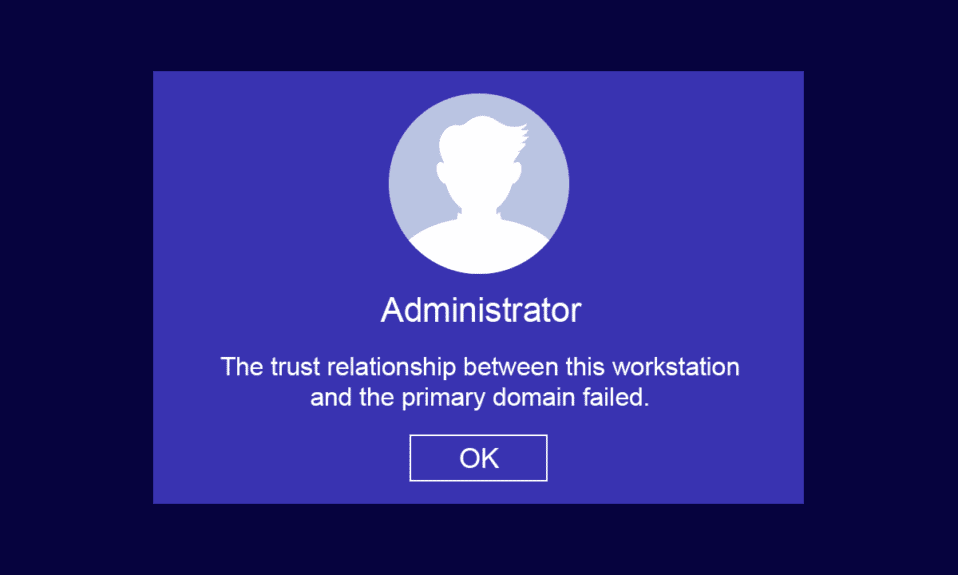
An einem Heim- oder Geschäftsarbeitsplatz können Sie Ihre Client- und Servercomputer in zwei einfachen Infrastrukturen verwalten, nämlich Workgroup (für kleine Geschäftsaktivitäten mit 10 oder weniger Computern) und Domain (mit Tausenden von Computern, die mit einem zentralen Netzwerk verbunden sind). Für die Arbeitsgruppeninfrastruktur benötigen Sie möglicherweise keinen dedizierten Server, während Sie für die Domäneninfrastruktur mindestens einen Server benötigen, der über die Funktionen von Active Directory-Domänendiensten und Domänennamendiensten verfügt. Viele Benutzer beschweren sich, dass die Vertrauensstellung zwischen dieser Arbeitsstation und der primären Domäne unter Windows 10 auf dem PC fehlgeschlagen ist, wenn sie versuchen, sich beim Domänenkonto anzumelden. Wenn Sie auch einer von ihnen sind, bringen wir eine perfekte Anleitung zum Sortieren der Vertrauensbeziehung zwischen dieser Arbeitsstation und der primären Domäne, die ohne lokales Administratorproblem fehlgeschlagen ist.

Inhaltsverzeichnis
So reparieren Sie die Vertrauensstellung zwischen dieser Arbeitsstation und der primären Domäne, die in Windows 10 fehlgeschlagen ist
Eines der häufigsten Probleme, mit denen Systemadministratoren konfrontiert sind, ist die Vertrauensbeziehung zwischen dieser Arbeitsstation und dem Fehler der primären Domäne. Im Folgenden finden Sie einige Punkte, die Sie für das genannte Problem wissen sollten.
- Wenn Sie Ihren PC mit einer beliebigen Active Directory-Domäne kombinieren, müssen ein neues Benutzerkonto und ein neues Kennwort eingerichtet werden.
- Wenn Sie sich an Ihrem PC bei einer Active Directory Domäne anmelden, wird zusammen mit dem nächstgelegenen Domänencontroller ein sicherer Kanal aufgebaut. Der Domänencontroller (DC) prüft die Anmeldeinformationen des Benutzers, und jetzt wird die Vertrauensstellung zwischen Ihrem PC und der Domäne hergestellt, wenn die Anmeldeinformationen die vom Unternehmen vordefinierten Sicherheitsrichtlinien erfüllen.
- Das Passwort ist 30 Tage gültig (Standard) und Sie müssen es nach der vorgegebenen Zeit ändern.
- Ihre lokalen PC-Konto- und Kennwortanmeldeinformationen laufen in AD nicht ab. Dies liegt daran, dass die Domänenkennwortrichtlinien nicht für die Active Directory-Computerobjekte gelten.
- Die interessante Tatsache ist, dass selbst wenn Sie Ihren Computer mehrere Monate oder ein Jahr lang nicht eingeschaltet haben, die Vertrauensbeziehung zwischen dem PC und der Domäne bestehen bleibt. Wenn Sie sich also das nächste Mal bei Ihrer mit der Domäne verbundenen Arbeitsstation anmelden, wird das Kennwort bei der ersten Anmeldung geändert.
- Wenn diese Vertrauensbeziehung aus irgendeinem Grund unterbrochen wird, die Vertrauensbeziehung zwischen dieser Arbeitsstation und der primären Domäne fehlgeschlagen ist, wird keine Eingabeaufforderung des lokalen Administrators auf dem Bildschirm angezeigt.
So überprüfen Sie die Vertrauensbeziehung zwischen Arbeitsstation und primärer Domäne
Um die Vertrauensbeziehung zwischen Ihrer Arbeitsstation und der primären Domäne zu überprüfen, müssen Sie sicherstellen, dass das lokale Kennwort Ihres Computers mit dem Kennwort des domänengesteuerten Computerkontos synchronisiert ist. Befolgen Sie die unten aufgeführten Anweisungen, um dasselbe zu finden.
1. Melden Sie sich mit Ihrem lokalen Administratorkonto und Kennwort an Ihrem Computer an.
Hinweis: Wenn Sie Schwierigkeiten haben, sich bei Ihrem Computer anzumelden, der auch ein Domänenkonto verwendet, trennen Sie vorübergehend das Ethernet-Kabel. Manchmal können Sie sich dadurch an Ihrem Computer anmelden, indem Sie zwischengespeicherte Active Directory-Benutzeranmeldeinformationen verwenden. Sobald Sie sich mit diesen zwischengespeicherten Anmeldeinformationen angemeldet haben, schließen Sie Ihr Ethernet-Kabel wieder an.
2. Drücken Sie nun die Windows-Taste und geben Sie PowerShell ein und klicken Sie dann auf Öffnen.

3. Geben Sie dann den Befehl Test-ComputerSecureChannel ein und drücken Sie die Eingabetaste.

4. Sie können auch den Schalterparameter –verbose einbeziehen und die Eingabetaste drücken.
Test-ComputerSecureChannel -Verbose VERBOSE: Performing the operation Test-ComputerSecureChannel on target Techcult(Type Company Name). True VERBOSE: The secure channel between the local computer and the domain techcult.com is in good condition.

5. Sie müssen den sicheren Kanal zwischen dem lokalen Computer und der Domäne (Firmenname).com in gutem Zustand erhalten. Wenn dies der Fall ist, ist die Vertrauensbeziehung zwischen der Arbeitsstation und der Domäne gut.
Gründe, die dazu führen, dass die Vertrauensbeziehung fehlgeschlagen ist
Das Problem der fehlgeschlagenen Domänen-Vertrauensstellung kann aus mehreren Gründen auf Ihrem Computer auftreten.
- Wenn Ihrer Arbeitsstation von der Domäne nicht mehr vertraut wird, werden Sie mit dem Problem der Vertrauensbeziehung zwischen dieser Arbeitsstation und der primären Domäne konfrontiert.
- Wenn die Anmeldeinformationen des lokalen Kontopassworts Ihres PCs nicht mit dem Objektpasswort Ihres PCs in Active Directory übereinstimmen, stehen Sie vor dem gleichen Problem.
- Wenn Ihre Arbeitsstation versucht, die Domäne mit einem falschen Kennwort zu authentifizieren, werden Sie mit dem besprochenen Problem konfrontiert.
- Es passiert auch nach einer Neuinstallation von Windows.
- Wenn Ihr Computer auf einen alten Wiederherstellungspunkt oder einen Snapshot mit einem abgelaufenen Computerkontokennwort wiederhergestellt wird.
Hier ist eine Liste der Super-Seven-Fehlerbehebungsmethoden, die Ihnen helfen, die Vertrauensbeziehung zwischen dieser Arbeitsstation und dem Problem mit dem Fehler in der primären Domäne zu beheben. Gehen Sie genauso vor, um die besten Ergebnisse zu erzielen.
Hinweis: Stellen Sie sicher, dass Sie einen Systemwiederherstellungspunkt erstellen, um Ihren Windows 10-Computer wiederherzustellen, wenn etwas schief geht.
Methode 1: DHCP-Server aktivieren
Wenn Sie kürzlich einen neuen DHCP-Server hinzugefügt oder Änderungen am vorhandenen DHCP-Pool vorgenommen haben, lesen Sie diese Methode weiter. Sie können Ihren Host-Computern in einem Netzwerk IP-Adressen zuweisen, aber statische oder dynamische Adressierungsmethoden.
Nur wenige Benutzer haben berichtet, dass die Vertrauensstellung zwischen dieser Arbeitsstation und der primären Domäne fehlgeschlagen ist, nachdem der DHCP-Server zum Server hinzugefügt wurde. Dies passiert, wenn Sie den Host-Netzwerken den falschen DHCP-Pool von IP-Adressen hinzufügen. Daher muss überprüft werden, ob DHCP wie unten beschrieben ordnungsgemäß funktioniert.
Hinweis: Hier werden Schritte zum Überprüfen der DHCP-Konfigurationen für Windows Server 2016 und TP-Link TL-ER6120 erklärt, die mit der IP-Adresse 192.168.1.0/24 arbeiten. Befolgen Sie die Schritte entsprechend Ihrer Netzwerkkonfiguration.
1. Halten Sie die Tasten Windows + R zusammen gedrückt, um das Dialogfeld Ausführen zu öffnen.
2. Geben Sie nun dhcpmgmt.msc ein und drücken Sie die Eingabetaste, um das DHCP-Verwaltungstool zu starten.

3. Erweitern Sie nun Ihren Server auf techcult.comIPv4Scope.
4. Wenn Sie feststellen, dass die DHCP-Konfiguration nicht richtig konfiguriert ist (IP-Adresse 192.168.1.0/24), müssen Sie die DHCP-Konfiguration ändern.
Um dann die DHCP-Konfiguration Ihres Routers (z. B. TP-Link TL-ER6120) zu überprüfen, befolgen Sie die unten aufgeführten Schritte.
1. Notieren Sie sich die IP-Adresse, den Benutzernamen und das Passwort Ihres drahtlosen Routers.
Hinweis: Wenn Sie nicht wissen, wie Sie die IP-Adresse Ihres Routers finden, lesen Sie unsere Anleitung Wie finde ich die IP-Adresse meines Routers? oder Sie finden die Informationen auch im Handbuch des Routers.

2. Starten Sie nun einen beliebigen Browser und geben Sie die IP-Adresse Ihres Routers in die Adressleiste ein.

3. Geben Sie nun Ihre Router-Anmeldeinformationen ein und melden Sie sich an.
4. Navigieren Sie dann zur Registerkarte Netzwerk und wählen Sie im linken Bereich LAN aus.
5. Wechseln Sie nun zur Registerkarte DHCP und vergewissern Sie sich, dass der DHCP-Server aktiviert ist. Überprüfen Sie die DHCP-Adressen und klicken Sie auf Speichern, wenn Sie Änderungen vorgenommen haben.

Methode 2: Computer aus der Domäne erneut beitreten
Das Wiederbeitreten eines Computers oder einer Arbeitsstation aus einer Domäne ist eine potenzielle Lösung für die Vertrauensstellung zwischen dieser Arbeitsstation und dem Fehler der primären Domäne. Alles, was Sie brauchen, ist ein Domänenadministratorkonto, das über alle Rechte verfügt, um einen beliebigen Computer aus der Domäne hinzuzufügen oder ihm beizutreten.
Hinweis: In diesem Artikel haben wir Schritte gezeigt, um Windows 10 Pro mit einem Server 2016-Computer wieder beizutreten. Sie können diese Schritte auch mit anderen Client- und Serverbetriebssystemen entweder von einem Windows XP- oder Windows 8-Computer aus mit Windows Server 2003 oder 2012 R2 ausführen.
1. Melden Sie sich bei Ihrem lokalen Windows-Administratorkonto an und drücken Sie gleichzeitig die Tasten Windows + E, um den Datei-Explorer zu öffnen.
2. Klicken Sie dann rechts im Datei-Explorer auf Dieser PC und wählen Sie Eigenschaften.

3. Suchen Sie dann und klicken Sie auf Erweiterte Systemeinstellungen anzeigen und wechseln Sie zur Registerkarte Computername.

4. Klicken Sie nun auf die Schaltfläche Ändern….

5. Wählen Sie dann im Fenster Computer Name/Domain Changes das Optionsfeld Workgroup und geben Sie den gewünschten Namen ein.

6. Klicken Sie dann auf OK, um die Änderungen zu speichern.
7. Geben Sie in der nächsten Windows-Sicherheitsaufforderung die Anmeldeinformationen Ihres Administratorkontos ein und klicken Sie auf OK.
8. Bestätigen Sie die folgenden Eingabeaufforderungen, indem Sie auf OK klicken und das Fenster Systemeigenschaften verlassen.
9. Starten Sie Ihren Computer neu und melden Sie sich bei Ihrem Windows 10-Domänenbenutzerkonto an.
Überprüfen Sie, ob Sie das Problem der Vertrauensstellung zwischen Ihrer Arbeitsstation und der Domäne behoben haben.
Methode 3: Verwenden Sie PowerShell, um die Domänen-Vertrauensstellung zu reparieren
Dies ist eine weitere mögliche Methode, mit der Sie die PowerShell der Domänenvertrauensstellung reparieren können. Es hilft Ihnen, die Vertrauensstellung zwischen dem Client und der Arbeitsstation herzustellen. Dazu benötigen Sie ein lokales Administratorkonto. Befolgen Sie die Anweisungen, um die Vertrauensstellung zwischen dieser Arbeitsstation und dem Fehler der primären Domäne unter Windows 10 zu beheben.
1. Melden Sie sich bei Ihrem lokalen Windows 10-Administratorkonto an.
2. Drücken Sie nun die Windows-Taste und geben Sie PowerShell ein und klicken Sie dann auf Öffnen.

3. Geben Sie nun den Befehl $credential = Get-Credential ein und drücken Sie die Eingabetaste.

4. Geben Sie dann die Anmeldeinformationen für das Kennwort Ihres Domänenkontos ein und klicken Sie auf OK.
5. Geben Sie dann den Befehl Reset-ComputerMachinePassword -Credential $credential ein und drücken Sie die Eingabetaste.

6. Beenden Sie nun PowerShell und starten Sie den PC neu.
7. Melden Sie sich dann beim Windows 10-Domänenkonto an und prüfen Sie, ob Sie die Domänen-Vertrauensstellung PowerShell reparieren können.
Methode 4: Domänencontroller zu Credential Manager hinzufügen
Mit dieser Methode können Sie das besprochene Problem beheben, indem Sie ein Domänencontrollerkonto in Credential Manager hinzufügen. Folgen Sie den Anweisungen in Windows 10 PC.
1. Melden Sie sich bei Ihrem lokalen Windows 10-Administratorkonto an.
2. Drücken Sie nun die Windows-Taste und geben Sie Credential Manager ein. Klicken Sie dann auf Öffnen.

3. Klicken Sie dann wie abgebildet auf Windows-Anmeldeinformationen.

4. Klicken Sie dann wie abgebildet auf den Link Windows-Anmeldeinformationen hinzufügen.

5. Geben Sie nun die Internet- oder Netzwerkadresse zusammen mit Ihrem Benutzernamen und Passwort ein und klicken Sie auf OK.

6. Schließen Sie nun alle Credential Manager-Fenster und starten Sie Ihren Computer neu.
7. Melden Sie sich schließlich bei Ihrem Windows 10-Domänenbenutzerkonto an und überprüfen Sie, ob Sie das Problem der Vertrauensbeziehung zwischen der Arbeitsstation und der Domäne behoben haben.
Methode 5: Kontokennwort zurücksetzen
Wenn Sie Windows Server 2003 und Windows Server 2008 R2 verwenden, lesen Sie diese Methode weiter. Benutzer, die andere Versionen des Serverbetriebssystems verwenden, fahren bitte mit der nächsten Methode zur Fehlerbehebung fort. In dieser Methode erfahren Sie, wie Sie das Maschinenkennwort auf Windows Server 2008 R2 zurücksetzen. Das Zurücksetzen des Passworts hilft Ihnen, das Vertrauensproblem in den meisten fortgeschrittenen Fällen zu beheben.
1. Melden Sie sich bei Ihrem Domänenadministratorkonto an und drücken Sie die Windows-Taste.
2. Drücken Sie die Windows-Taste, geben Sie cmd ein und klicken Sie wie abgebildet auf Öffnen.

3. Geben Sie nun das Befehlsfenster netdom resetpwd /s:server /ud:domainUser /pd:* ein und drücken Sie die Eingabetaste.
Hinweis: Hier ist s der Domänenservername, Domäne ist der Domänenname und Benutzer ist das in Konflikt stehende Benutzerkonto.

4. Schließen Sie nun alle Fenster und starten Sie den PC neu.
5. Melden Sie sich dann mit dem Domänenbenutzerkonto an und überprüfen Sie, ob Sie die Vertrauensstellung zwischen dieser Arbeitsstation und der primären Domäne behoben haben, kein Problem mit lokalem Administrator fehlgeschlagen.
Methode 6: Konto zurücksetzen
Eine weitere einfache und potenzielle Methode zur Fehlerbehebung, die Ihnen dabei helfen wird, die Vertrauensstellung zwischen dieser Arbeitsstation und der primären Domäne zu beheben, ist fehlgeschlagen, kein lokales Administratorproblem ist das Zurücksetzen Ihres Computerkontos mit einem Tool, das in Active Directory-Domänendienste integriert ist.
1. Halten Sie die Tasten Windows + R zusammen gedrückt, um das Dialogfeld Ausführen zu öffnen.
2. Geben Sie nun dsa.msc in das Feld ein und drücken Sie die Eingabetaste, um Active Directory-Benutzer und -Computer zu öffnen.

3. Erweitern Sie jetzt auf Ihre Domain, z. B. techcult.com
4. Doppelklicken Sie dann auf Computer und navigieren Sie zu Ihrem in Konflikt stehenden Benutzerkonto, das das Problem verursacht.
5. Klicken Sie nun mit der rechten Maustaste auf dieses Benutzerkonto und wählen Sie Konto zurücksetzen.
6. Bestätigen Sie die Abfrage mit Ja gefolgt von OK und schließen Sie die Fenster Active Directory Benutzer und Computer.
7. Starten Sie abschließend den PC neu und melden Sie sich bei Ihrem Domänenbenutzerkonto an.
Methode 7: Systemwiederherstellung durchführen
Wenn sich in Ihrem Computer inkompatible Windows-Update-Komponenten befinden, funktioniert Ihr PC nicht wie gewohnt. Setzen Sie Ihren Computer also in einen Zustand zurück, in dem alles einwandfrei funktioniert hat. Hier sind einige Anweisungen zum Wiederherstellen Ihres PCs, um die Vertrauensbeziehung zwischen dieser Arbeitsstation und dem Problem mit dem Windows 10-Fehler der primären Domäne zu beheben. Befolgen Sie dazu unsere Anleitung zur Verwendung der Systemwiederherstellung unter Windows 10 und implementieren Sie die Anweisungen wie gezeigt.

Überprüfen Sie nach der Wiederherstellung Ihres Windows 10-PCs, ob Sie Ihren mit der Domäne verbundenen Windows-Computer fehlerfrei verwenden können.
***
Wir hoffen, dass diese Anleitung hilfreich war und dass Sie die Vertrauensstellung zwischen dieser Arbeitsstation und dem Fehler der primären Domäne auf Ihrem Gerät beheben konnten. Lassen Sie uns wissen, welche Methode für Sie am besten funktioniert hat. Wenn Sie Fragen / Vorschläge zu diesem Artikel haben, können Sie diese gerne im Kommentarbereich hinterlassen.