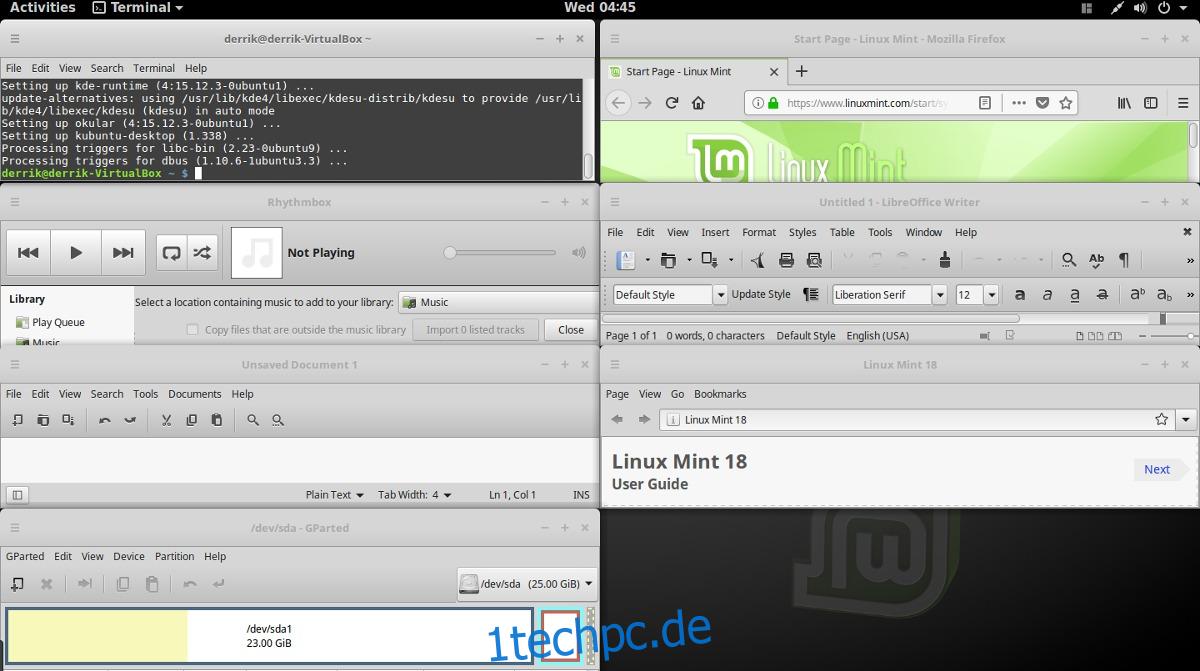Das Kacheln von Fenstern ist unter Linux nichts Neues. Tatsächlich ist es eine der beliebtesten Möglichkeiten, Fenster auf der Plattform anzuzeigen. Der Grund, warum Leute (insbesondere Entwickler) das Kachel-Setup lieben, ist, dass es ihnen ermöglicht, viele verschiedene Dinge gleichzeitig auf dem Bildschirm zu haben. Leider mussten sich diejenigen, die in der Vergangenheit Spaß an Kachelfenstermanagern haben wollten, mit klobigen, alternden, von Tastaturkürzeln gesteuerten Desktopumgebungen wie i3 auseinandersetzen. Infolgedessen mussten diejenigen, die moderne Desktop-Umgebungen verwenden, auf etwas verzichten – bis jetzt dank einer Gnome-Erweiterung, die das Kacheln von Fenstern in der Gnome-Shell ermöglichen kann.
Diese Erweiterung ist als gTile bekannt und ermöglicht es Benutzern, die beliebte Kachelfunktion, die auf vielen leichten Fenstermanagern zu finden ist, in die moderne Gnome Shell-Desktopumgebung zu bringen. So richten Sie es ein.
Inhaltsverzeichnis
Installieren von gTile
Da das gTile-Tool eine Gnome-Shell-Erweiterung ist, sollten Benutzer es aus dem Gnome-Erweiterungsspeicher installieren. Klicken Hier um zur gTile-Erweiterungsseite zu gelangen. Suchen Sie von dort aus den Schieberegler und wählen Sie „Ein“, um die Installationsaufforderung für die Erweiterung aufzurufen. Wenn die Eingabeaufforderung erscheint, drücken Sie „Installieren“. gTile sollte sofort installiert werden.
Beachten Sie, dass die einfache Installation nur funktioniert, wenn Sie das „Gnome Chrome“-Integrations-Plugin für Ihren Browser aktiviert haben. Um das Plugin zum Laufen zu bringen, folgen Sie unserer Anleitung hier.
Sie möchten das Plugin nicht installieren? Erwägen Sie, die Erweiterung per Download zu installieren.
Um die Erweiterung ohne das Browser-Plugin zu installieren, öffnen Sie „Gnome Tweak Tool“ und klicken Sie auf „Extensions“. Öffnen Sie die gTile-Erweiterungsseite auf der Website und klicken Sie auf das Dropdown-Menü neben „Shell-Version“. Wählen Sie die Version von Gnome Shell aus, die Sie verwenden, um den Download zu starten.
Wenn der Download abgeschlossen ist, gehen Sie zurück zum Gnome Tweak Tool und klicken Sie auf „Öffnen“. Durch Klicken auf die Schaltfläche „Öffnen“ wird ein Dateibrowser-Dialogfenster geöffnet. Dieses Fenster fordert den Benutzer auf, nach einer zu installierenden Erweiterung zu suchen.
Suchen Sie gTile in „Downloads“ und wählen Sie es aus. Von dort sollte es auf dem System installiert werden. Aktivieren Sie die Erweiterung, indem Sie nach unten scrollen und im Tweak Tool neben „gTile“ auf „on“ klicken.
Verwendung von gTile
Nachdem die gTile-Erweiterung installiert wurde, können Sie sie verwenden, um Fenster in Gnome Shell zu kacheln. Um mit dem Kacheln von Fenstern zu beginnen, wählen Sie das Symbol für das grafische Werkzeug im Gnome-Bedienfeld aus. Mit diesem Symbol kann der Benutzer gTile mitteilen, wie Fenster auf einem Raster skaliert werden sollen.
Es gibt drei verschiedene Rastergrößen zum Skalieren von Fenstern, aus denen Benutzer wählen können. Diese Gitter sind 8×6, 6×4 und 4×4. Um zwischen Rastern zu wechseln, klicken Sie auf das gTile-Symbol, suchen Sie nach einer der drei Rasteroptionen und wählen Sie sie aus. Das Skalierungstool beginnt automatisch mit der neuen Größe.
Hinweis: gTile funktioniert am besten, wenn mehrere Fenster gleichzeitig geöffnet sind.
Manuelle Kachelung
Eine der leistungsstärksten Funktionen in gTile ist die Möglichkeit, den Benutzer manuell Kacheln zu lassen. Dies wird durch die Verwendung des Gnome-Fenstermanagers erreicht, anstatt durch seltsame Hacks und Tricks. Um ein Programm manuell zu skalieren, wechseln Sie zu ihm. Verwenden Sie von dort aus das Gitter, um die Kachel zu zeichnen.
Die gTile-Erweiterung betrachtet die Rasterzeichnung und skaliert das Programm entsprechend. Wiederholen Sie diesen Vorgang für jedes Programm, um ein benutzerdefiniertes gekacheltes Layout zu erstellen.
4×4 geteilte Bildschirmkacheln
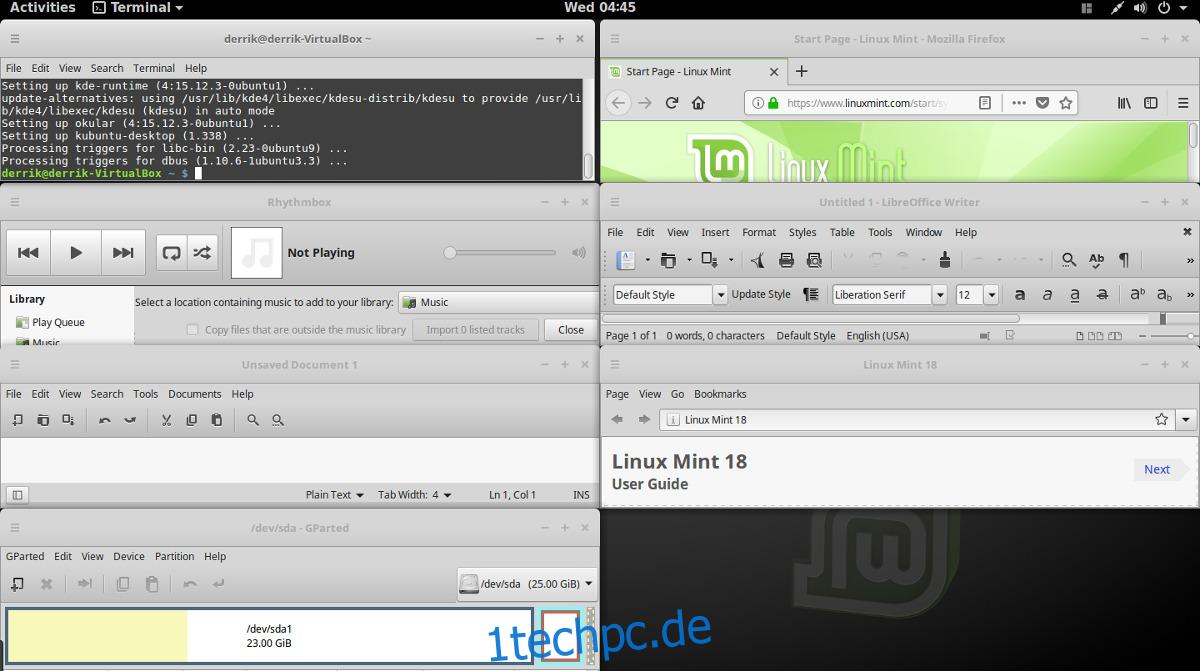
Neben der manuellen Kachelung kann die gTile-Erweiterung Dinge automatisch erledigen. Eine der automatischen Funktionen ist eine „4×4“-Kachel (auch bekannt als Skalieren von 4 Fenstern in gleichen 25%-Teilen eines Bildschirms). Benutzer sollten wissen, dass 4×4 keine 4 Programme erfordert. Es skaliert. Das Klicken auf diese Option bei 8 geöffneten Programmen wird zu 8×8 usw.
Um Programme in diesem Modus automatisch zu skalieren, klicken Sie auf das gTile-Symbol im Bedienfeld und dann auf das Symbol, das 4 Fenster in gleicher Größe anzeigt.
1×2-Bildschirmkachelung
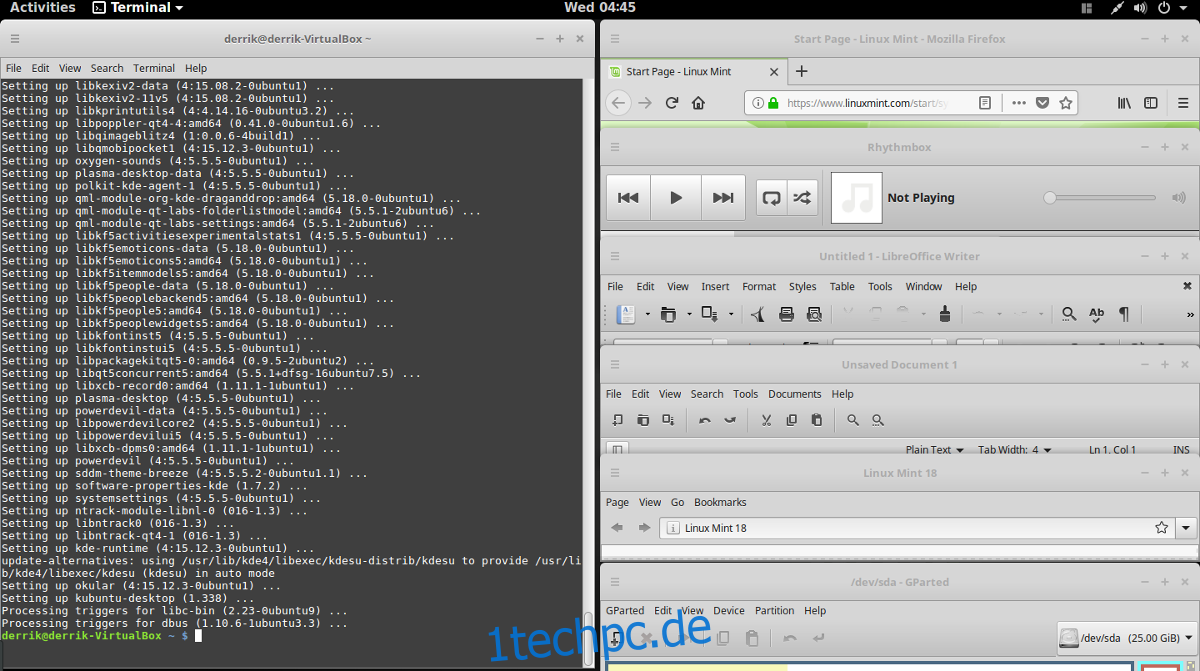
Ein weiterer guter Kachelmodus für gTile ist der 1×2-Modus. In diesem Modus können Benutzer ein Programm auf der linken Seite 50 % des Bildschirms einnehmen lassen, während sich zwei andere 25 % des rechten Bildschirms teilen. Wie im anderen automatischen Modus wird 1×3 hochskaliert (1×2 kann zu 1×4 werden usw.).
Um Programme im 1×2-Modus zu kacheln, klicken Sie auf das gTile-Symbol im Bedienfeld und wählen Sie das Symbol neben 4×4 aus. Es sollte Programme automatisch in das 1×2-Layout skalieren.
gTile deinstallieren
Sie möchten gTile nicht mehr verwenden? Deinstallieren Sie es, indem Sie das Gnome Tweak Tool öffnen und auf die Schaltfläche „Erweiterungen“ klicken. Scrollen Sie in den Erweiterungen nach unten und suchen Sie nach „gTile“. Suchen Sie nach der Schaltfläche „Entfernen“ und klicken Sie darauf. Alternativ gehen Sie zurück zu gTile-Erweiterungsseite und klicken Sie auf den Schieberegler auf „Aus“, um ihn vorübergehend zu deaktivieren.
Andere Kachelerweiterungen
Neben gTile gibt es viele andere großartige Erweiterungen, die diese Funktionalität auf den Gnome-Desktop bringen. Eine der besten Alternativen zu gTile ist Tilingnome. Es ist eine solide Alternative, die sich hauptsächlich auf Tastaturkürzel und nicht auf die Maus konzentriert. Derzeit unterstützt Tilingnome alle Versionen von Gnome Shell bis Version 3.28.
Um es zu installieren, gehen Sie zum Gnome Shell-Erweiterungsspeicher, klicken Sie auf den Schieberegler „Ein“ und installieren Sie es. Schauen Sie sich unbedingt auch die an offizielle Github-Seite um mehr über die Tastaturkürzel von Tilingnome zu erfahren.