Kopf- und Fußzeilen sind die Abschnitte am oberen und unteren Rand eines Dokuments. Sie enthalten im Allgemeinen Informationen wie Seitenzahlen, das Datum, den Namen des Autors oder den Dateinamen. Wir zeigen Ihnen, wie Sie diese in Google Docs hinzufügen.
Starten Sie zuerst Ihren Browser und gehen Sie zu Ihrem Google Docs-Startseite. Öffnen Sie ein neues Dokument oder das vorhandene Dokument, dem Sie eine Kopf- oder Fußzeile hinzufügen möchten.

Klicken Sie als Nächstes auf Einfügen > Kopfzeile und Seitenzahl und dann entweder auf „Kopfzeile“ oder „Fußzeile“, um sie in Ihr Dokument einzufügen.
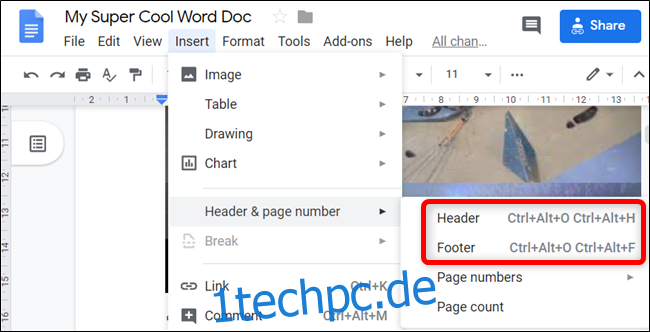
Sie können auch Tastenkombinationen verwenden, um Kopf- und Fußzeilen hinzuzufügen. Um einen Header auf einem Windows- oder ChromeOS-Computer hinzuzufügen, halten Sie Strg+Alt gedrückt und drücken Sie die O- und dann die H-Taste. Halten Sie auf einem Mac Strg+Befehlstaste gedrückt und drücken Sie die O- und dann die H-Taste.
Wenn Sie auf einem Windows- oder ChromeOS-Computer eine Fußzeile hinzufügen möchten, drücken Sie erneut Strg+Alt und drücken Sie die O- und dann die F-Taste. Halten Sie auf einem Mac Strg+Befehlstaste gedrückt und drücken Sie die O- und dann die F-Taste.
In dieser Anleitung verwenden wir durchgehend Header. Fußzeilen funktionieren im Wesentlichen gleich, sind jedoch normalerweise für Seitenzahlen oder Fußnoten reserviert.
Nachdem Sie die Kopfzeile aktiviert haben, bewegt sich der Cursor zum Kopfzeilenabschnitt, damit Sie Ihren Text eingeben können.

Die Kopfzeile, die Sie auf der ersten Seite eingeben, wird auch auf allen folgenden Seiten angezeigt, es sei denn, Sie aktivieren das Kontrollkästchen neben „Andere erste Seite“ unten in der Kopfzeile.
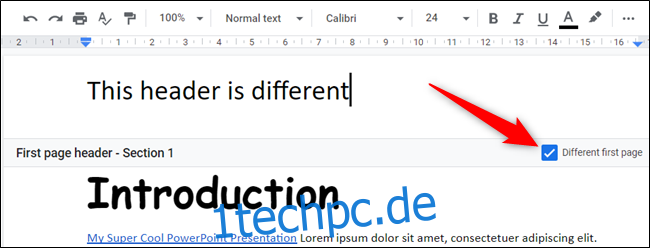
Wenn Sie die Kopf- und Fußzeilenränder ändern möchten, klicken Sie auf „Optionen“.
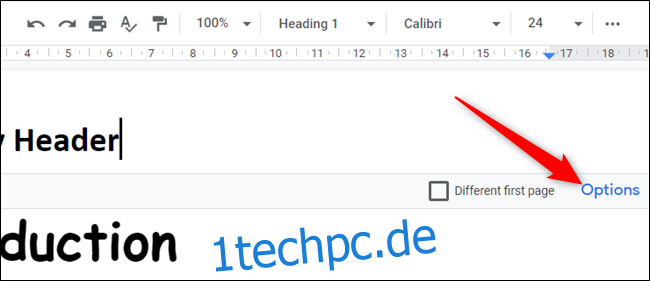
Klicken Sie im Fenster „Optionen“ auf das Textfeld für „Kopfzeile“ oder „Fußzeile“ und geben Sie dann die gewünschte Randgröße ein.

Diese Änderung betrifft standardmäßig nur die aktuelle Seite. Wenn Sie es auf das gesamte Dokument oder alle Seiten nach diesem anwenden möchten, klicken Sie auf das Dropdown-Menü unter „Anwenden auf“ und wählen Sie dann entweder „Gesamtes Dokument“ oder „Dieser Punkt nach vorne“.
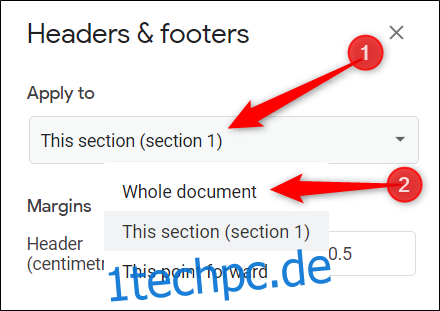
Klicken Sie auf „Übernehmen“, um Ihre Änderungen zu speichern und zum Dokument zurückzukehren.
Wenn Sie für jede Seite völlig unterschiedliche Kopf- oder Fußzeilen haben möchten, müssen Sie einen Workaround verwenden und für jede Seite separate Abschnittsumbrüche erstellen. Nachdem Sie einen Abschnittsumbruch eingefügt haben, müssen Sie den Link zu aufeinanderfolgenden Abschnitten unterbrechen, den Google Docs standardmäßig erzwingt.
Platzieren Sie dazu den Cursor am Ende der Seite und klicken Sie dann auf Einfügen > Umbruch > Abschnittsumbruch (nächste Seite).

Wiederholen Sie diesen Vorgang für jede Seite in Ihrem Dokument, wenn jede Seite anders sein soll.
Wenn Sie mit der Bearbeitung der Kopfzeile fertig sind, können Sie auf eine beliebige Stelle außerhalb der Kopfzeile klicken oder Esc drücken, um Ihre Änderungen zu speichern und zum

