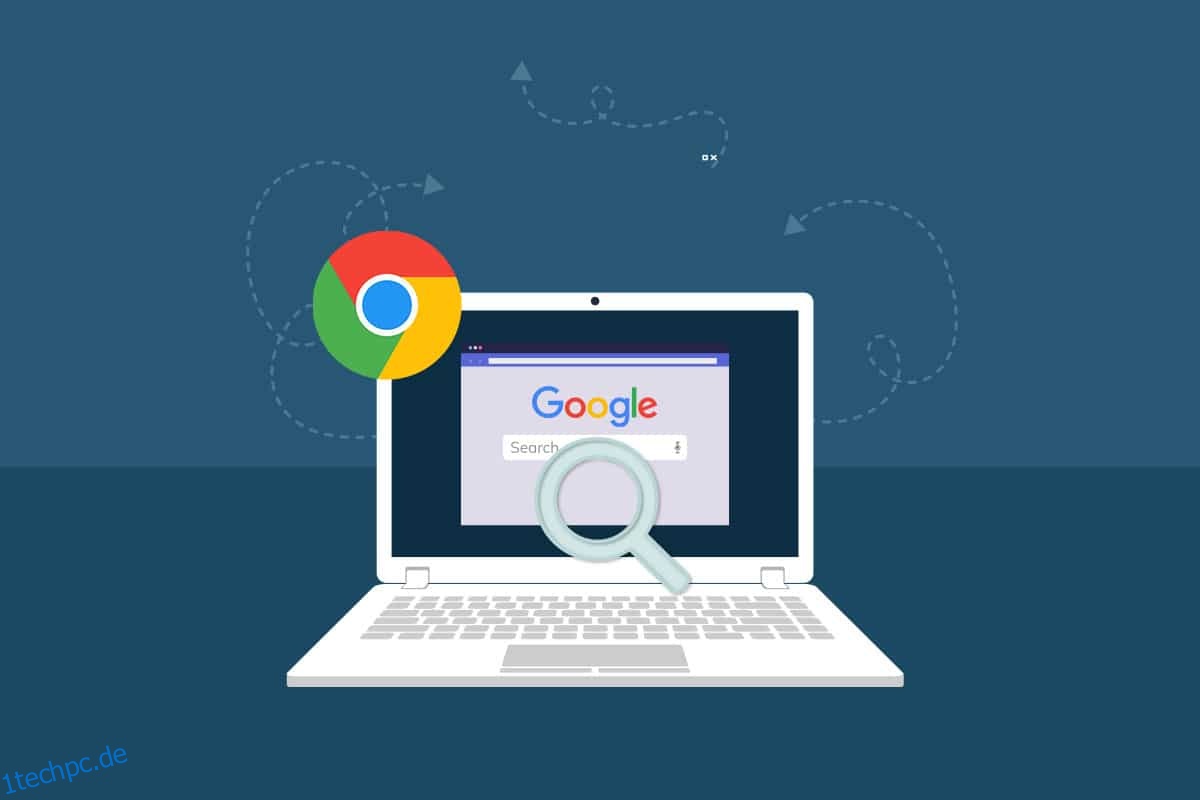Immer wenn Sie einen neuen Tab in Google Chrome öffnen, werden die meistbesuchten Miniaturansichten auf dem Startbildschirm angezeigt. Wenn Sie also das nächste Mal einen neuen Tab öffnen, können Sie einfach auf die Miniaturansichten klicken und zu Ihrer bevorzugten Website navigieren. Sie erscheinen auch, wenn Sie einen neuen Browser öffnen (wenn Sie die Einstellungen aktiviert haben). Obwohl dies eine nützliche Funktion ist, sehen sich viele Benutzer nach dem neuesten Chrome-Update mit dem Problem konfrontiert, dass häufig besuchte Websites von Chrome fehlen. Wenn Sie auch mit diesem frustrierenden Problem mit fehlenden Thumbnails neuer Tabs in Google Chrome konfrontiert sind, hilft Ihnen dieser Artikel sehr.
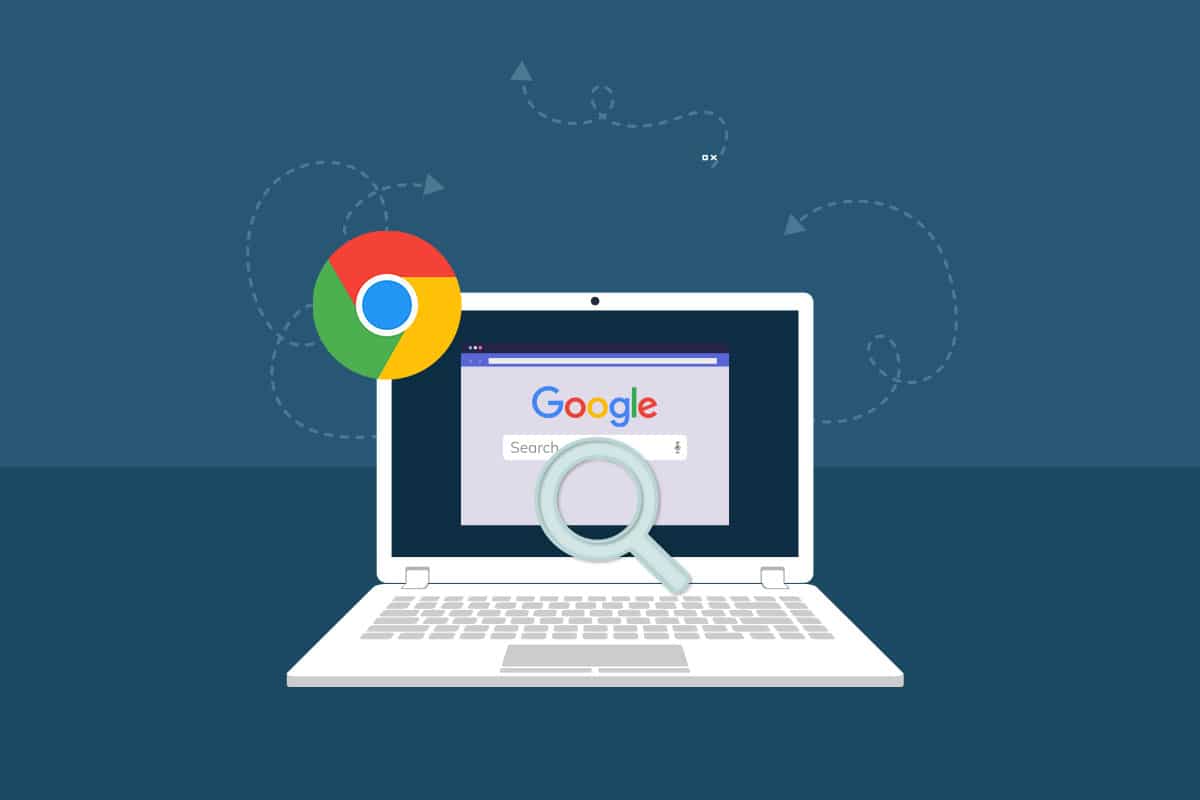
Inhaltsverzeichnis
So beheben Sie häufig besuchte Websites von Google Chrome, die unter Windows 10 fehlen
In diesem Abschnitt erfahren Sie mehr über die Gründe, die dazu führen, dass Miniaturansichten das Chrome-Problem nicht anzeigen. Analysieren Sie sie nacheinander, damit Sie eine Vorstellung davon bekommen, wie Sie das Problem problemlos lösen können.
- Ein Fehler in der aktuellen Version von Google Chrome.
- Konflikte zwischen der Suchmaschine und Thumbnails.
- Wenige Hintergrundprozesse stören Ihren Browser.
- Auflösungsprobleme.
- Hardwarebeschleunigung und Erweiterungskonflikte von Drittanbietern.
- Widersprüchlicher Browser-Cache und Cookies.
- Inkompatible Programme auf Ihrem PC.
- Antivirus und Firewall blockieren einige Funktionen Ihres Browsers.
- Falsch konfigurierte Browsereinstellungen.
In diesem Abschnitt haben wir eine Liste von Methoden zusammengestellt, die Ihnen helfen, das Problem mit fehlenden Thumbnails für neue Tabs in Google Chrome zu beheben. Befolgen Sie sie in der gleichen Reihenfolge, um perfekte Ergebnisse zu erzielen.
Methode 1: Webseiten neu laden
Die einfachste Methode, um das Problem mit häufig besuchten Chrome-Seiten zu beheben, besteht darin, die Webseite neu zu laden, auf der Sie mit dem Problem konfrontiert sind.
1. Drücken Sie die Windows-Taste, geben Sie chrome ein und klicken Sie auf Öffnen.

2. Klicken Sie auf die hervorgehobene Schaltfläche Neu laden oder drücken Sie gleichzeitig die Tasten Strg + R, um die Browserseite zu aktualisieren.

3. Überprüfen Sie nach der Aktualisierung des Bildschirms, ob Sie auf die Internetanfrage zugreifen können.
Zusätzlich zu den oben genannten Schritten können Sie mit den angegebenen Schritten auch das private Surfen verwenden:
1. Starten Sie Google Chrome und öffnen Sie einen neuen Tab.
2. Klicken Sie nun wie gezeigt auf das Symbol mit den drei Punkten in der oberen rechten Ecke.
3. Wählen Sie hier die Option Neues Inkognito-Fenster wie gezeigt oder drücken und halten Sie die Tasten Strg + Umschalt + N auf Ihrer Tastatur, um es zu starten.
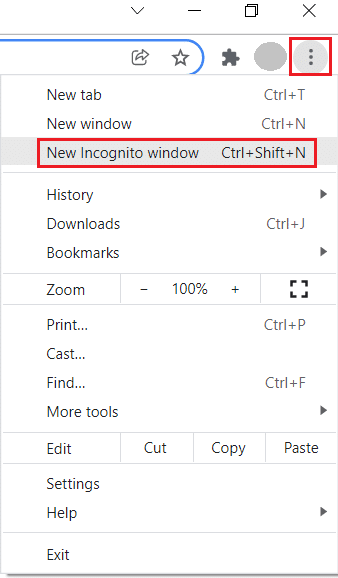
Überprüfen Sie nun, ob das Problem erneut auftritt.
Methode 2: Starten Sie PC und Router neu
Um die vorübergehenden Probleme und Probleme mit der Internetverbindung auf Ihrem Computer zu beheben, können Sie dann versuchen, Ihren Computer bzw. Router neu zu starten.
1. Halten Sie die Tasten Windows + D zusammen gedrückt, um zum Desktop zu wechseln.
2. Drücken Sie nun gleichzeitig die Tasten Alt + F4, um das Fenster „Windows herunterfahren“ zu öffnen.
3. Wählen Sie dann die Option Neustart aus dem Dropdown-Menü und drücken Sie die Eingabetaste.
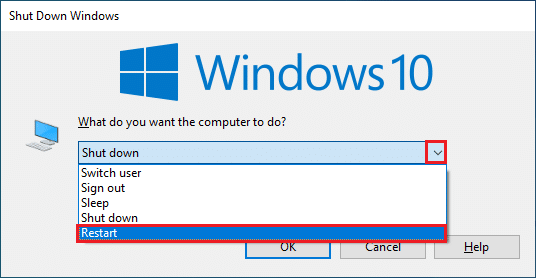
Wenn beim Neustart des Computers kein Chrome-Problem mit häufig besuchten Websites auftritt, starten Sie den Router neu. Somit wird von der Client- und Serverseite eine neue Netzwerkverbindung aufgebaut. Folgen Sie unserer Anleitung Router oder Modem neu starten, um dasselbe zu tun. Überprüfen Sie nach dem Neustart Ihres Routers, ob Sie behobene Miniaturansichten haben, die das Chrome-Problem nicht anzeigen.

Methode 3: Schließen Sie Hintergrundaufgaben
Mehrere Benutzer haben bestätigt, dass das Problem mit häufig besuchten Websites in Chrome behoben werden kann, indem alle Hintergrundaufgaben geschlossen werden, die auf Ihrem PC ausgeführt werden. Um die Aufgabe zu implementieren, folgen Sie unserer Anleitung So beenden Sie die Aufgabe in Windows 10 und fahren Sie wie angegeben fort.
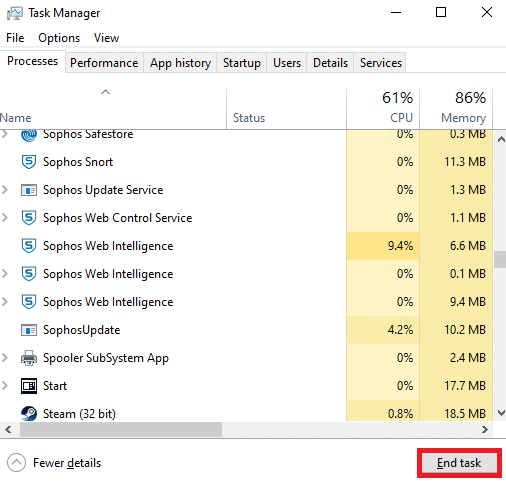
Nachdem Sie alle Hintergrundprozesse geschlossen haben, überprüfen Sie, ob Sie Thumbnails reparieren konnten, die kein Chrome-Problem anzeigen.
Methode 4: Schalten Sie Verknüpfungen ausblenden aus
Die Webseiten, die Sie häufiger besuchen, werden nur dann auf der neuen Registerkarte von Google Chrome angezeigt, wenn Sie die Funktion Verknüpfungen ausblenden deaktiviert haben. Wenn Sie diese Funktion versehentlich aktiviert haben, sollten Sie diese Funktion wie unten beschrieben deaktivieren.
1. Starten Sie eine neue Registerkarte in Google Chrome und klicken Sie auf das Symbol „Diese Seite anpassen“ in der unteren rechten Ecke des Bildschirms.
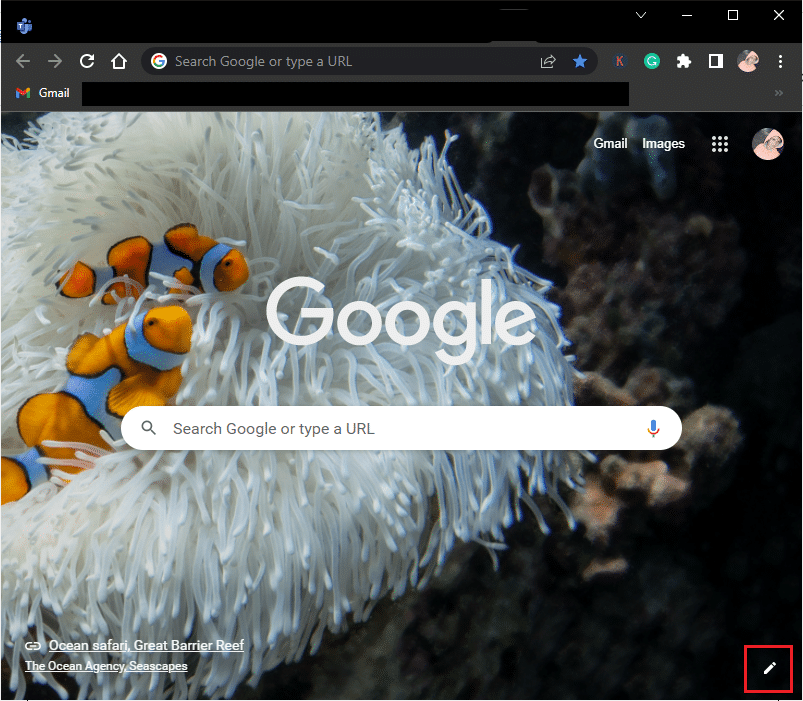
2. Klicken Sie nun im linken Bereich auf Verknüpfungen. Klicken Sie dann auf das Menü Meistbesuchte Websites und deaktivieren Sie die Option Verknüpfungen ausblenden, wie unten gezeigt.
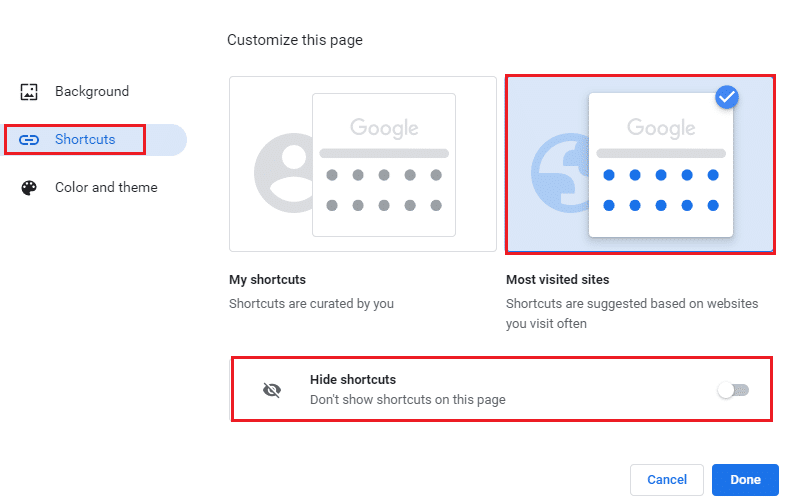
3. Klicken Sie abschließend auf Fertig, um die Änderungen zu speichern. Jetzt können Sie neue Tab-Thumbnails in Ihrem neuen Tab sehen.
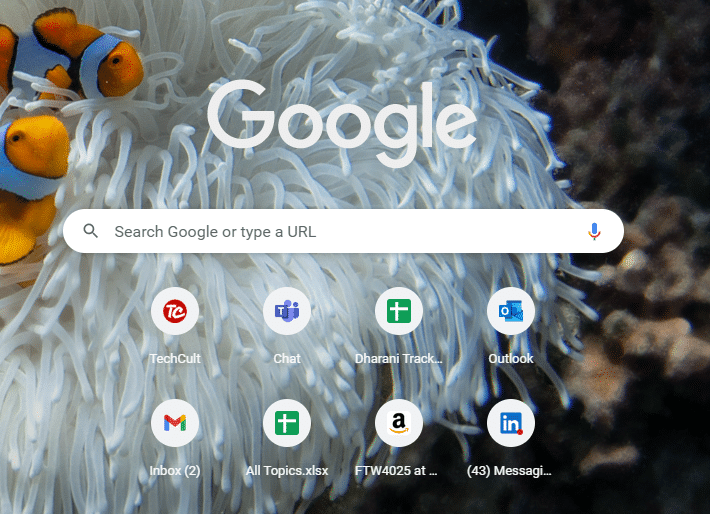
Methode 5: Korrekte Vergrößerungs-/Verkleinerungsstufen sicherstellen
Laut Benutzerberichten tritt das Problem mit fehlenden Miniaturansichten für neue Registerkarten in Google Chrome auf Ihrem PC aufgrund unangemessener Zoomstufen auf. Sie können manchmal Ihre Browserseite vergrößern, um winzige Inhalte zu sehen. Wenn Ihr neuer Tab jedoch auch ungeeignete Zoomeinstellungen hat, müssen Sie sie wie unten beschrieben auf die Standardwerte anpassen.
1. Starten Sie Google Chrome und klicken Sie auf das Symbol mit den drei Punkten.
2. Passen Sie nun die Zoomstufen an, indem Sie auf die Symbole + oder – klicken, und stellen Sie sicher, dass Sie die Stufe auf 100 % eingestellt haben.
Hinweis: Sie können einfach die Strg-Taste gedrückt halten und das Mausrad drehen, um die Auflösung anzupassen.
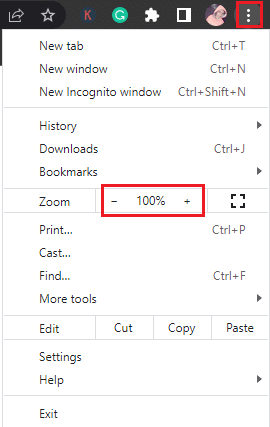
3. Aktualisieren Sie Ihren Browser und überprüfen Sie, ob Sie behobene Miniaturansichten haben, die das Chrome-Problem nicht anzeigen.
Methode 6: Deaktivieren Sie die Einstellungen für Inhaltscookies
Es gibt eine Funktion im Google Chrome-Browser, die den gesamten Cache und alle Cookies löscht, wenn Sie alle Registerkarten schließen. Das Löschen von Cache und Cookies kann Ihnen helfen, das Problem mit häufig besuchten Chrome-Seiten zu beheben, aber nicht immer. Das häufige Löschen des Caches und der Cookies führt zu Inkompatibilitätsproblemen zwischen den Miniaturansichten, wodurch das Problem ausgelöst wird. Es wird daher empfohlen, Cookies und Websitedaten löschen zu deaktivieren, wenn Sie alle Windows-Funktionen wie gezeigt schließen.
1. Starten Sie Google Chrome und navigieren Sie wie zuvor zu Einstellungen.
Hinweis: Sie können diese Verknüpfung, chrome://settings/cookies, auch in die neue Registerkarte von Google Chrome einfügen, um direkt zur Seite mit den Cookie-Einstellungen zu navigieren.

2. Klicken Sie nun im linken Bereich auf Datenschutz und Sicherheit und im rechten Bereich wie gezeigt auf Cookies und andere Websitedaten.
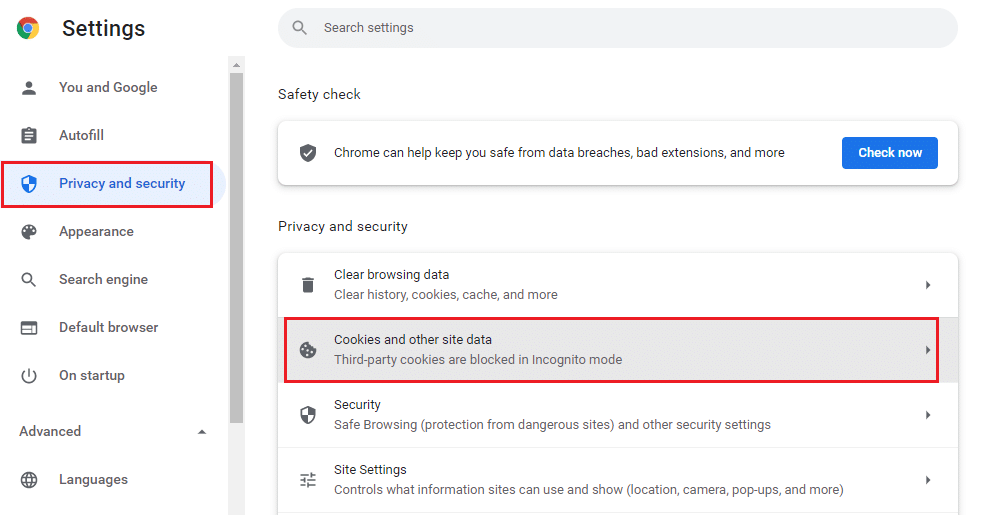
3. Scrollen Sie dann auf dem rechten Bildschirm nach unten und deaktivieren Sie die Einstellung Cookies und Site-Daten löschen, wenn Sie alle Fenster wie gezeigt schließen.
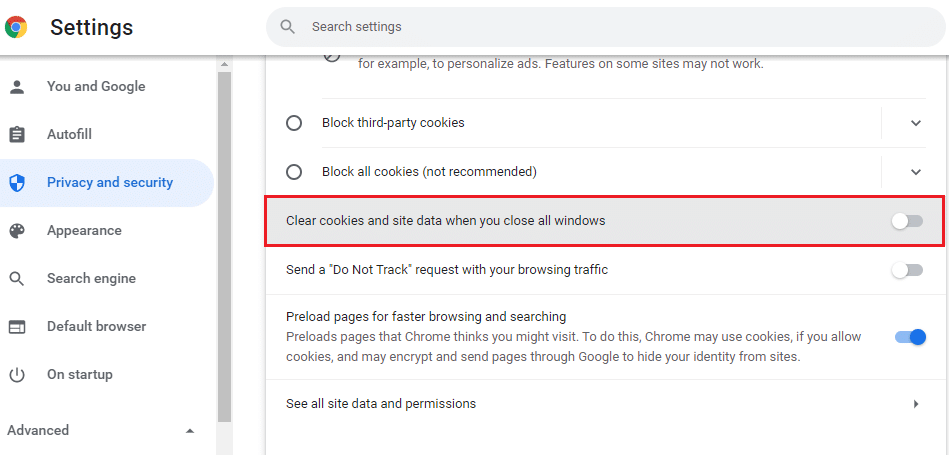
Überprüfen Sie abschließend, ob Sie behobene Miniaturansichten haben, die das Chrome-Problem nicht anzeigen.
Methode 7: Deaktivieren Sie die Hardwarebeschleunigung
Einige Ihrer Webseiten und Browser-Sites verbrauchen zusätzliche GPU-Ressourcen, wenn die Hardwarebeschleunigungsfunktion aktiviert ist. Befolgen Sie die unten aufgeführten Schritte, um diese Funktion zu deaktivieren und das Problem mit fehlenden Miniaturansichten für neue Registerkarten in Google Chrome zu beheben.
1. Starten Sie Google Chrome und klicken Sie auf die drei Punkte in der oberen rechten Ecke.
2. Klicken Sie nun auf Einstellungen.

3. Erweitern Sie nun den Abschnitt Erweitert im linken Bereich und klicken Sie auf System.
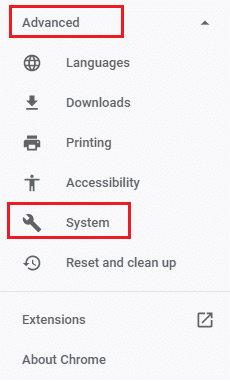
4. Deaktivieren Sie nun die Einstellung Hardwarebeschleunigung verwenden, wenn verfügbar.
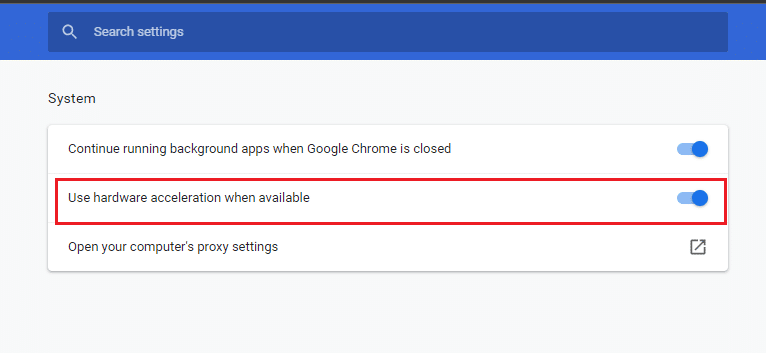
5. Starten Sie schließlich die Webseite neu und prüfen Sie, ob Sie das Problem mit häufig besuchten Chrome-Seiten beheben konnten.
Methode 8: Browser-Cache löschen
Cache erhöht Ihre Browsing-Geschwindigkeit. Sie können sich jedoch über Tage ansammeln und somit mehrere Probleme im Browser verursachen. Abgesehen von der Deaktivierung der Funktion „Cookies und Websitedaten löschen, wenn Sie alle Fenster schließen“, wie in Methode 6 beschrieben, wird Ihnen empfohlen, den Browser-Cache und Cookies wie unten beschrieben zu löschen.
1. Starten Sie den Chrome-Browser.
2. Klicken Sie nun auf das Symbol mit den drei Punkten in der oberen rechten Ecke.
3. Klicken Sie hier auf die Option Weitere Tools.
4. Klicken Sie anschließend auf die Option Browserdaten löschen….
Hinweis: Sie können chrome://settings/clearBrowserData in die Suchleiste eingeben, um die Browserverlaufsseite direkt zu starten.
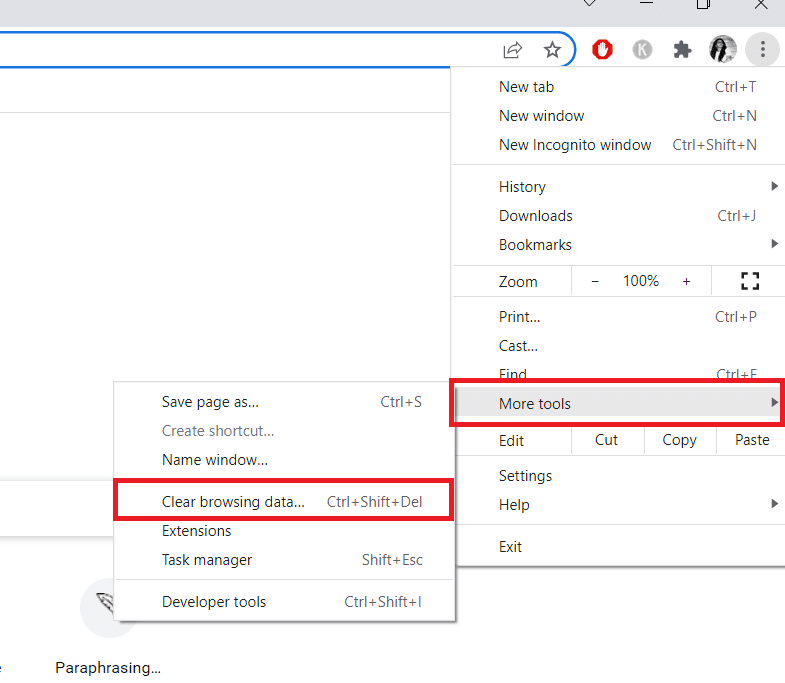
5. Wählen Sie hier im nächsten Fenster den Zeitraum aus und aktivieren Sie die Kontrollkästchen Cookies und andere Websitedaten und Zwischengespeicherte Bilder und Dateien sind aktiviert.
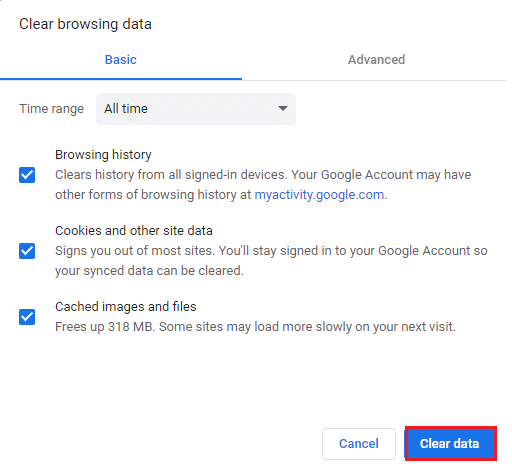
6. Klicken Sie abschließend auf Daten löschen.
Methode 9: Legen Sie Google Chrome als Standardsuchmaschine fest
Obwohl viele Technikexperten nicht sicher sind, warum diese Problemumgehung dazu beigetragen hat, das Problem mit den fehlenden Thumbnails neuer Tabs in Google Chrome zu lösen, müssen Sie versuchen, Ihr Problem zu beheben. Wenn Sie Google Chrome als Standardbrowser festlegen, werden alle Konflikte zwischen dem Suchmaschinenfeld und Ihren Miniaturansichten gelöst. Hier sind ein paar einfache Schritte, um Google Chrome als Ihre Standardsuchmaschine festzulegen.
1. Öffnen Sie Google Chrome über die Windows-Suche.

2. Klicken Sie dann wie gezeigt auf das Symbol mit den drei Punkten in der oberen rechten Ecke.
3. Wählen Sie die Option Einstellungen.

4. Klicken Sie nun wie gezeigt auf das Menü Standardbrowser im linken Bereich.
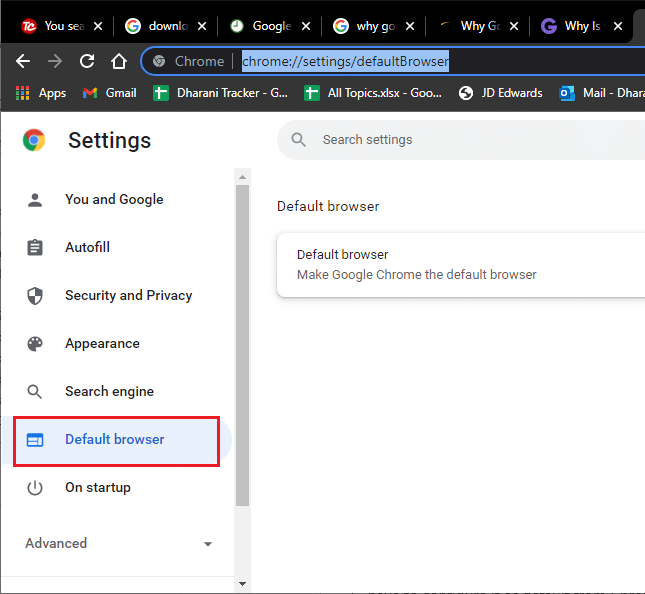
5. Klicken Sie dann im rechten Bereich wie gezeigt auf die Schaltfläche Als Standard festlegen.
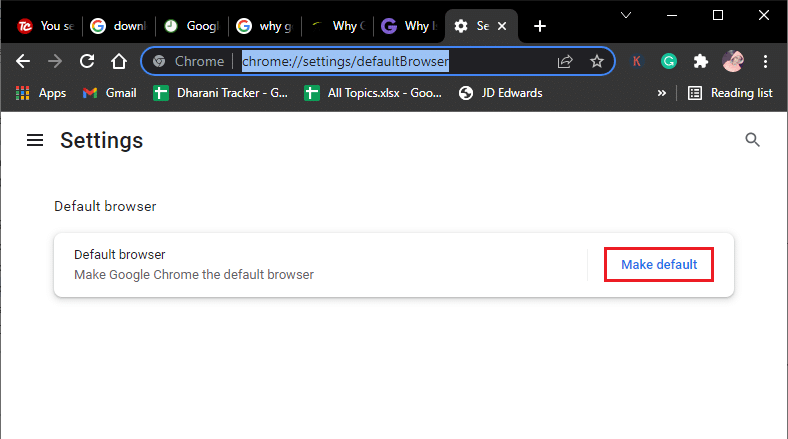
6. Dadurch wird erneut das Fenster Einstellungen geöffnet. Klicken Sie im Menü des Webbrowsers auf den Namen Ihres Browsers (z. B. Microsoft Edge).
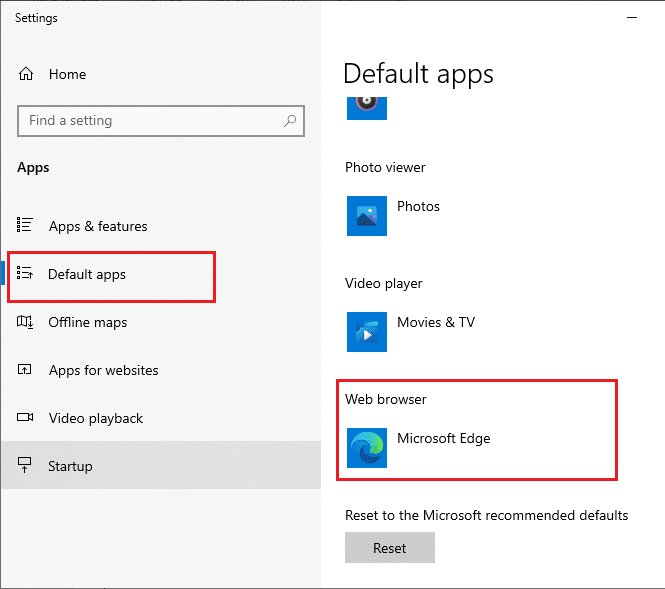
7. Wählen Sie nun Google Chrome aus der Dropdown-Liste des Menüs App auswählen.
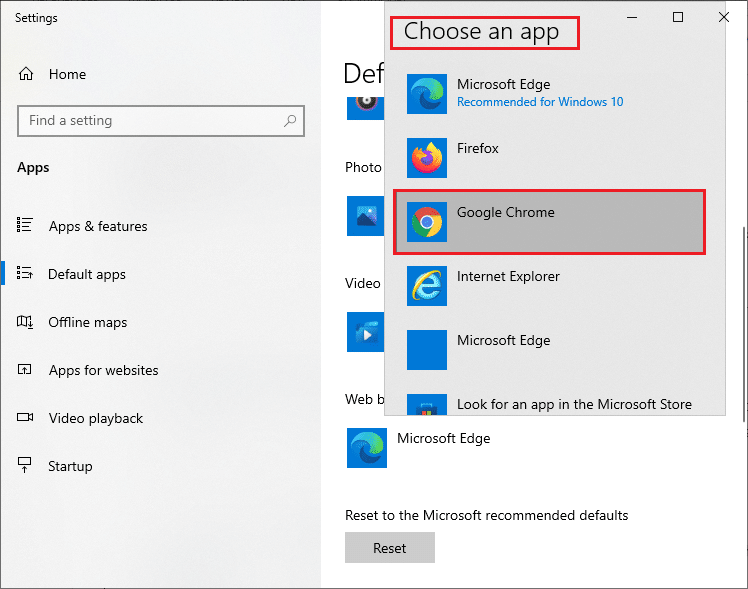
8. Starten Sie abschließend den PC neu und Sie wissen nun, wie Sie Chrome über die Browsereinstellungen als Standardbrowser festlegen.
Methode 10: Erweiterungen deaktivieren (falls zutreffend)
Überprüfen Sie, ob inkompatible Erweiterungen mit Ihren Thumbnails in Konflikt stehen. Wenn ja, deaktivieren Sie sie in Ihrem Browser oder entfernen Sie sie vollständig. Diese Methode hilft Ihnen, das Problem mit fehlenden Miniaturansichten für neue Registerkarten in Google Chrome zu beheben, wenn Sie die Schritte wie angegeben ausführen.
1. Starten Sie den Google Chrome-Browser.
Hinweis: Um die Schritte zum Aufrufen der Erweiterungsseite zu überspringen, geben Sie chrome://extensions/ in die Suchleiste ein und drücken Sie die Eingabetaste.
2. Klicken Sie nun auf das Symbol mit den drei Punkten in der oberen rechten Ecke.
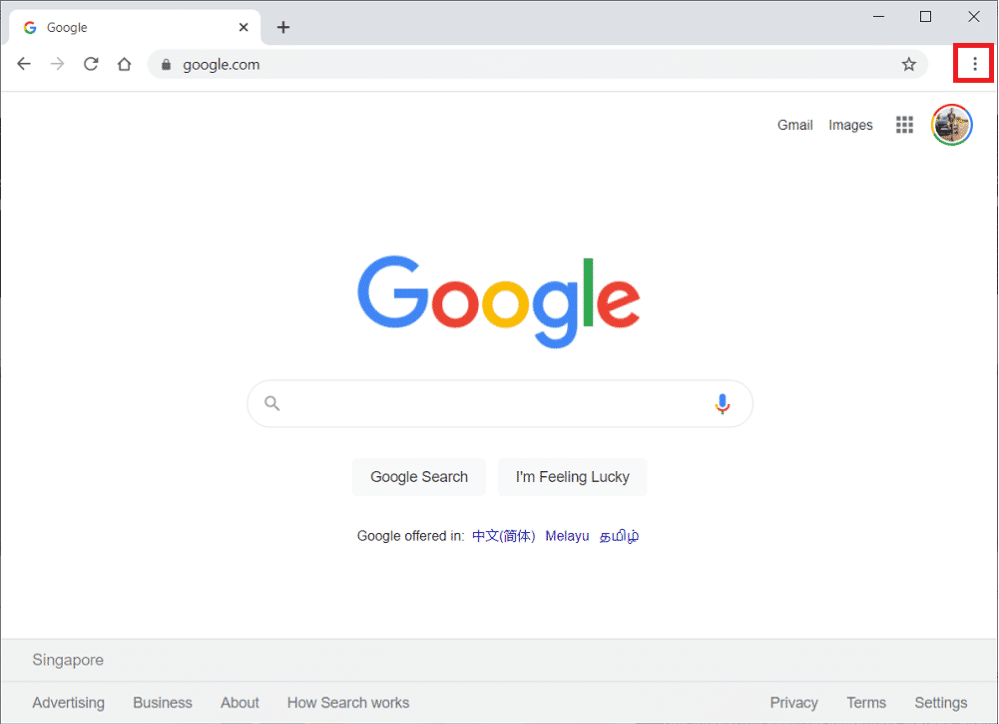
3. Wählen Sie hier die Option Weitere Tools.
4. Klicken Sie nun auf Erweiterungen, wie im folgenden Bild gezeigt.
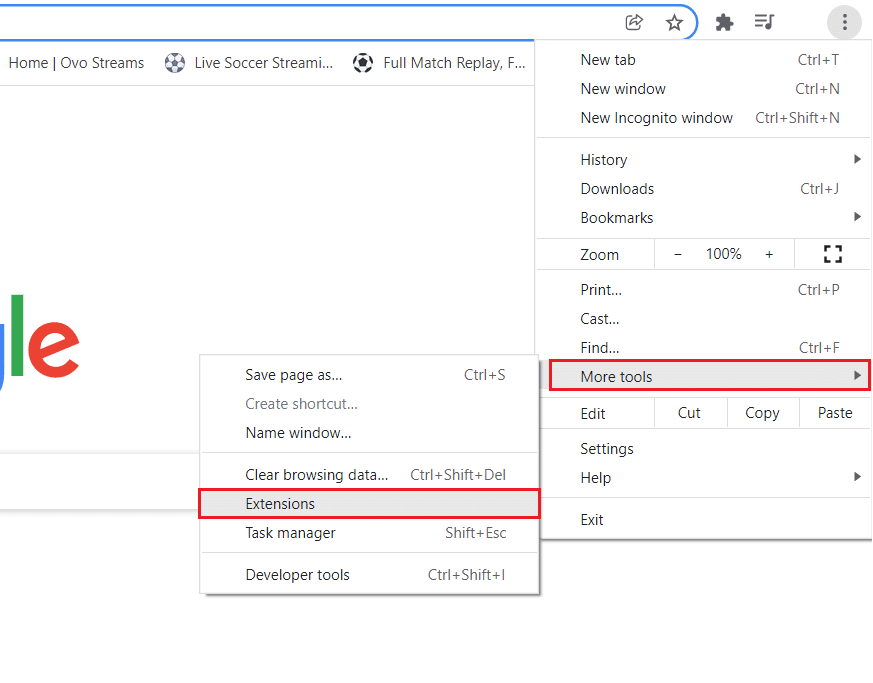
5. Deaktivieren Sie schließlich die Erweiterung, die Sie deaktivieren möchten. Wenn nach dem Deaktivieren einer bestimmten Erweiterung keine Miniaturansichten für neue Registerkarten in Google Chrome fehlen, klicken Sie auf die Schaltfläche Entfernen, um sie aus Ihrem Browser zu löschen.
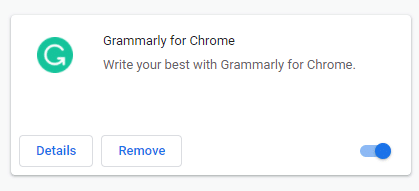
Aktualisieren Sie Ihren Browser und Sie werden jetzt keine Probleme mehr haben.
Hinweis: Wenn das Deaktivieren von Erweiterungen von Drittanbietern Ihnen nicht hilft, Thumbnails zu beheben, die keine Chrome-Probleme anzeigen, sollten Sie Ihrem Browser die SpeedDial-Erweiterung hinzufügen. Diese Erweiterung ist sehr hilfreich, um Ihre Lesezeichen bei Bedarf zu übertragen.
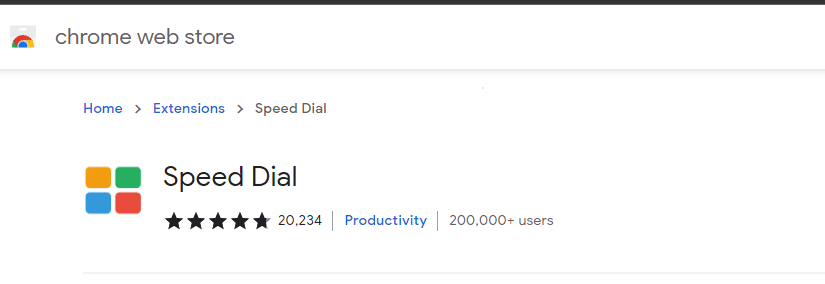
Methode 11: Aktualisieren Sie Google Chrome
Wenn in Chrome häufig besuchte Websites fehlen, kann dies an einem veralteten Browser liegen. Der beste Weg, dieses Problem zu lösen, besteht darin, Ihren Browser wie unten beschrieben zu aktualisieren. Überprüfen Sie nach der Aktualisierung Ihres Browsers, ob Sie das Problem behoben haben.
1. Starten Sie Google Chrome und öffnen Sie einen Tab.
Hinweis: Sie können auch chrome://settings/help eingeben, um die Seite „Über Chrome“ direkt zu starten.
2. Klicken Sie nun auf das Symbol mit den drei Punkten und wählen Sie die Option Hilfe, wie unten gezeigt.
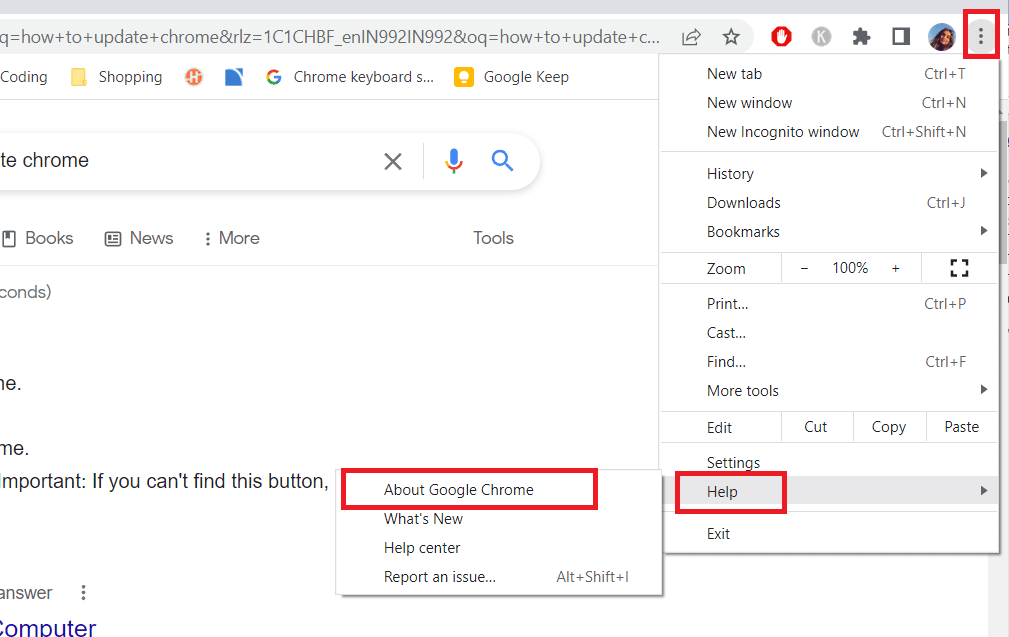
3. Wählen Sie dann die Option Über Google Chrome.
4. Überprüfen Sie als Nächstes, ob Google Chrome auf die neueste Version aktualisiert wurde. Wenn nicht, klicken Sie auf die Schaltfläche Aktualisieren, um Ihren Browser zu aktualisieren.
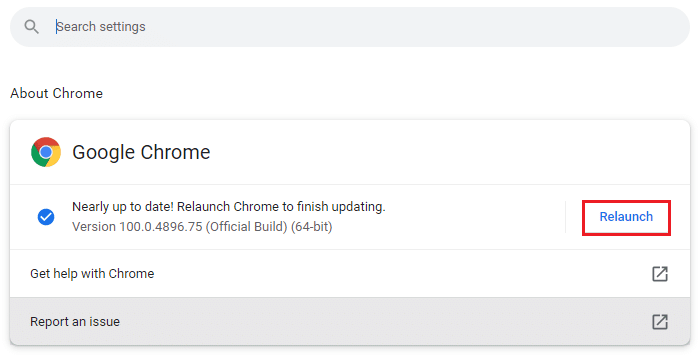
5. Klicken Sie abschließend auf die Schaltfläche Relaunch, um Ihren Browser neu zu starten.
Methode 12: Entfernen Sie schädliche Software
Wenn Ihr Browser und Ihr PC über inkompatible Programme verfügen, könnten diese einige Funktionen Ihres Browsers stören und dazu beitragen, dass häufig besuchte Websites von Chrome fehlen. Befolgen Sie die unten aufgeführten Anweisungen, um unerwünschte Programme von Ihrem Windows 10-PC zu löschen.
1. Starten Sie Google Chrome und klicken Sie auf das Symbol mit den drei Punkten, wie in der obigen Methode beschrieben.
2. Wählen Sie nun die Option Einstellungen.

3. Klicken Sie hier im linken Bereich auf die Einstellung Erweitert und wählen Sie die Option Zurücksetzen und bereinigen.
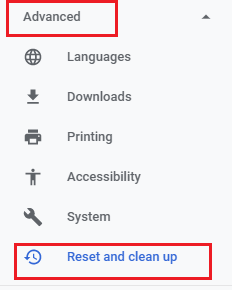
4. Wählen Sie nun die Option Computer bereinigen, wie unten dargestellt.
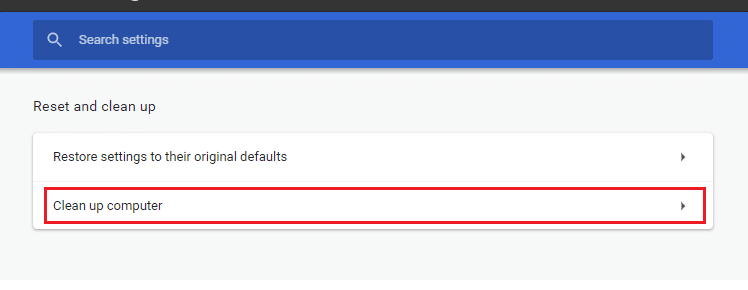
5. Klicken Sie hier auf die Option Suchen.
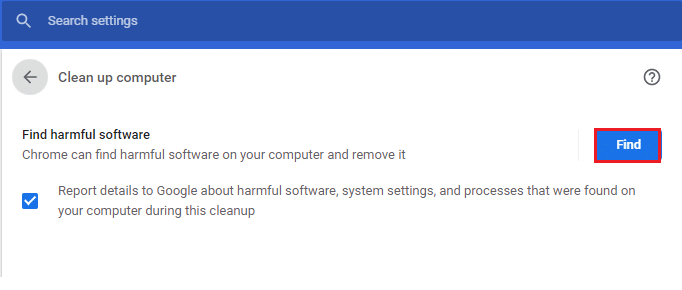
6. Warten Sie, bis der Vorgang abgeschlossen ist, und entfernen Sie die von Google Chrome erkannten schädlichen Programme.
Methode 13: Optimieren Sie Chrome-Flags
Wenn Sie keine Lösung für das Problem „Neue Tab-Thumbnails in Google Chrome fehlen“ erhalten haben, ändern Sie die Google Chrome-Flags wie unten beschrieben.
1. Starten Sie einen neuen Tab in Google Chrome und fügen Sie Folgendes in die Adressleiste ein. Drücken Sie dann die Eingabetaste.
chrome://flags/#top-chrome-touch-ui
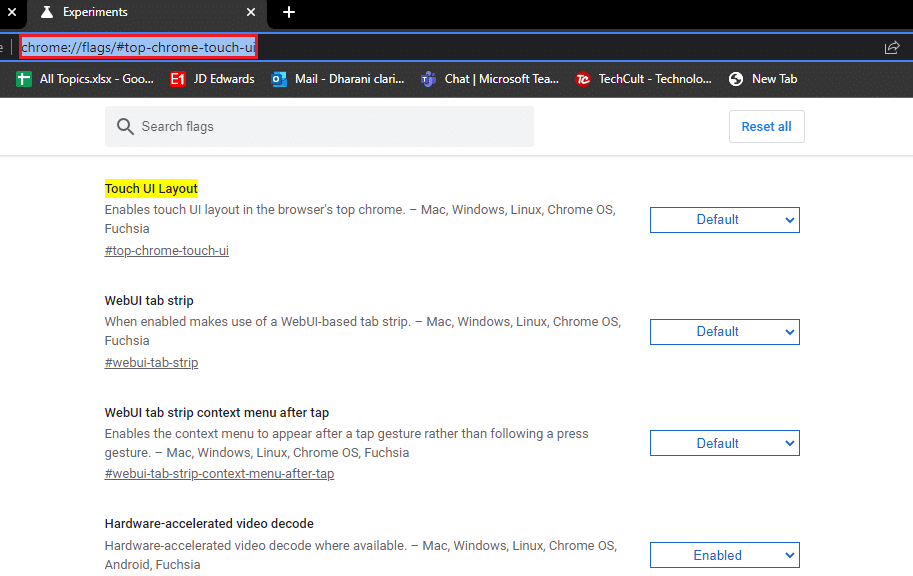
2. Um nun das Layout der Benutzeroberfläche auf normal zu ändern, stellen Sie die Funktion „Touch UI Layout“ im Dropdown-Menü wie gezeigt auf „Deaktiviert“ ein.
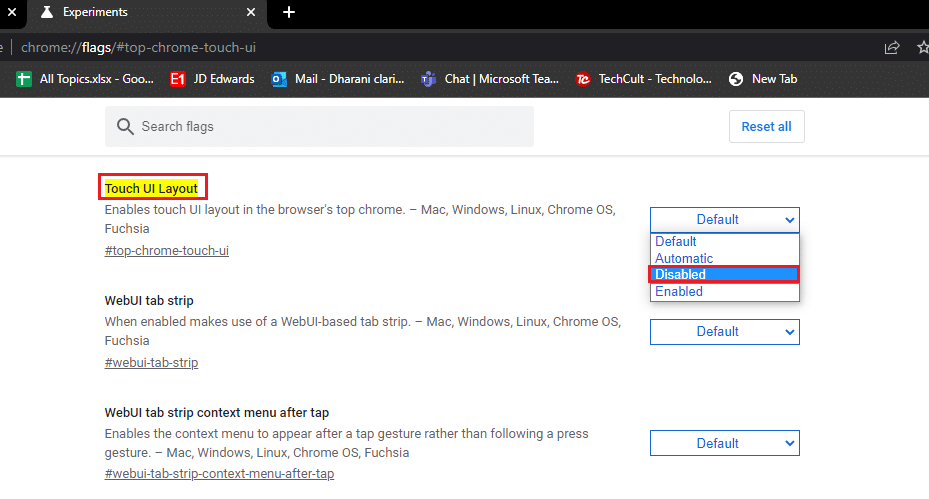
3. Starten Sie Google Chrome neu und prüfen Sie, ob das Problem behoben ist oder nicht.
Methode 14: Aktualisieren Sie Windows
Windows Update hilft Ihnen, Probleme und fehlerhafte Patches auf Ihrem Windows 10-PC zu beheben. Stellen Sie immer sicher, dass Sie eine aktualisierte Version des Betriebssystems verwenden, um Probleme zu vermeiden. Um das Windows-Betriebssystem zu aktualisieren, verwenden Sie unsere Anleitung zum Herunterladen und Installieren des neuesten Windows 10-Updates und führen Sie die Schritte wie angegeben aus.
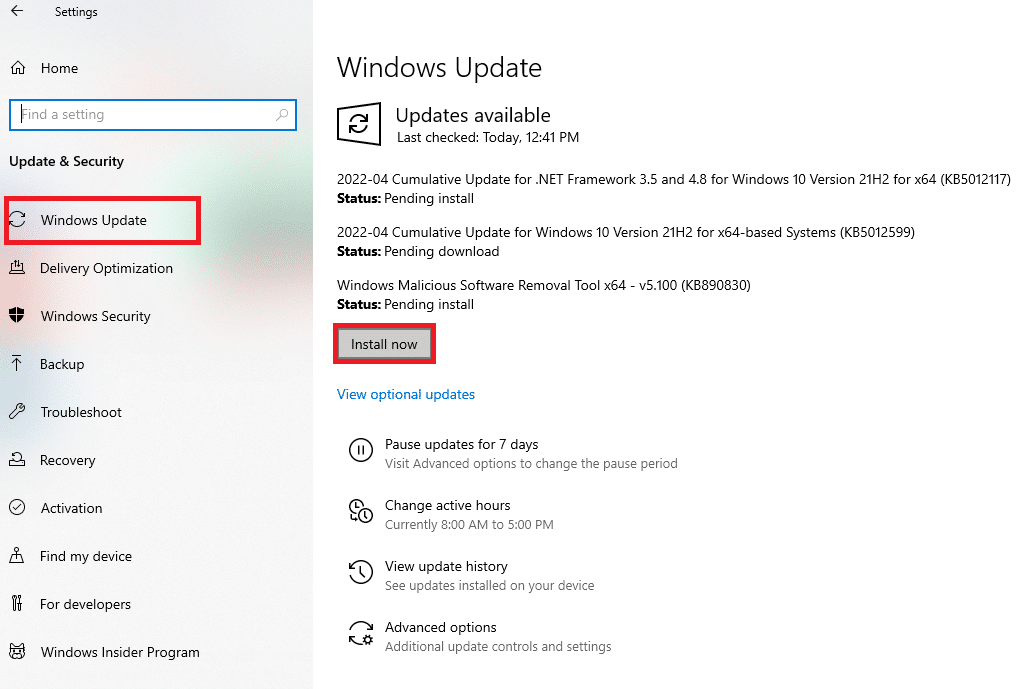
Überprüfen Sie nach der Aktualisierung Ihres Windows-Betriebssystems, ob Sie das Problem mit häufig besuchten Websites in Chrome beheben können.
Methode 15: Antivirus-App vorübergehend deaktivieren (falls zutreffend)
Wenn Sie bestimmte Miniaturansichten in Google Chrome nicht sehen können, kann dies daran liegen, dass Ihre Antiviren-Sicherheitssuite verhindert, dass sie sichtbar sind. Um das Problem „Neue Tab-Thumbnails in Google Chrome fehlen“ zu beheben, deaktivieren Sie Ihre Antiviren-Suite, indem Sie unsere Anleitung zum vorübergehenden Deaktivieren von Antivirus unter Windows 10 verwenden.
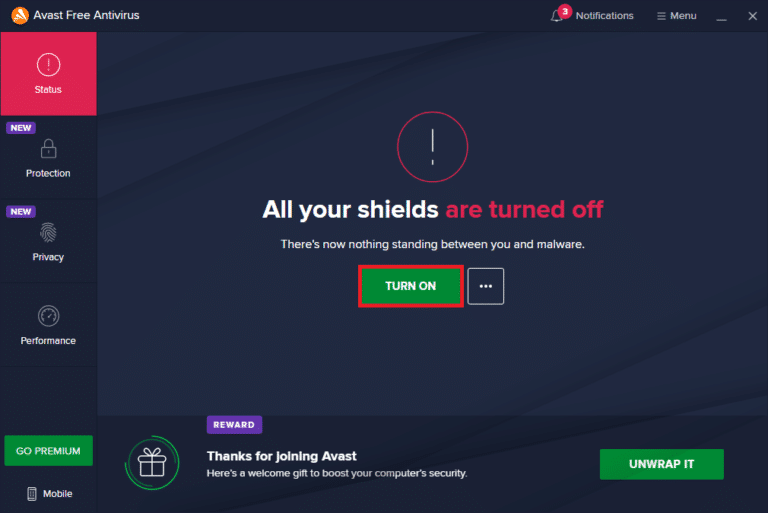
Methode 16: Deaktivieren Sie die Windows Defender-Firewall (nicht empfohlen)
Auch nach dem Deaktivieren des Antivirenprogramms sollten Sie die Windows Defender-Firewall deaktivieren, wenn Sie mit dem Problem „Neue Tab-Miniaturansichten in Google Chrome“ konfrontiert werden, da sie möglicherweise auch Webseiten, Miniaturansichten und andere Funktionen blockiert, die sie als Bedrohung betrachten. Implementieren Sie die in unserem Leitfaden zum Deaktivieren der Windows 10-Firewall beschriebenen Schritte, um dasselbe zu tun.
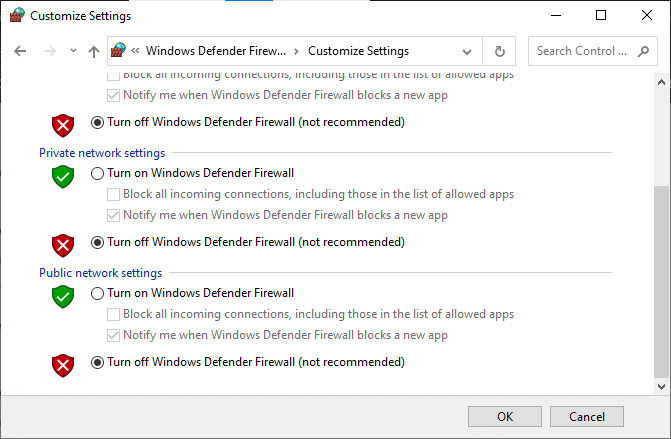
Stellen Sie sicher, dass Sie den Firewall-Schutz wieder aktivieren, um Bedenken hinsichtlich Bedrohungen zu vermeiden.
Methode 17: Chrome zurücksetzen
Wenn Ihnen keine der Methoden geholfen hat, das Problem mit häufig besuchten Chrome-Seiten zu beheben, versuchen Sie es mit der Option Zurücksetzen. Bitte beachten Sie, dass diese Methode möglicherweise einige wichtige Chrome-Einstellungen und gespeicherte Informationen wie Verlauf, Passwörter usw. löscht. Befolgen Sie die nachstehenden Anweisungen, um Google Chrome zurückzusetzen.
1. Starten Sie Google Chrome und klicken Sie wie zuvor auf das Symbol mit den drei Punkten.
2. Wählen Sie nun die Option Einstellungen.

3. Klicken Sie hier im linken Bereich auf die Einstellung Erweitert und wählen Sie die Option Zurücksetzen und bereinigen.
Hinweis: Sie können auch chrome://settings/reset eingeben, um die Seite „Chrome zurücksetzen“ zu starten.
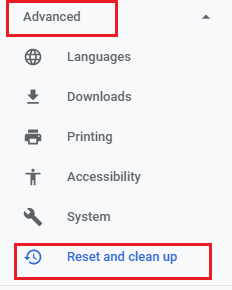
4. Wählen Sie nun die Option Einstellungen auf ihre ursprünglichen Standardwerte zurücksetzen, wie unten dargestellt.
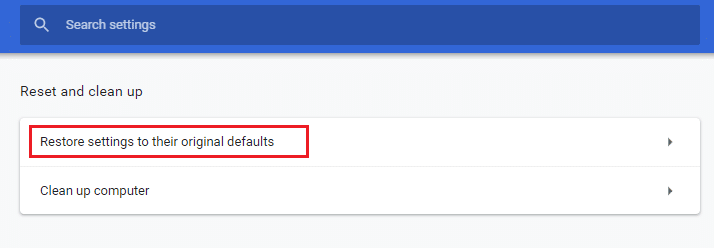
5. Bestätigen Sie nun die Abfrage, indem Sie wie abgebildet die Schaltfläche Einstellungen zurücksetzen auswählen.
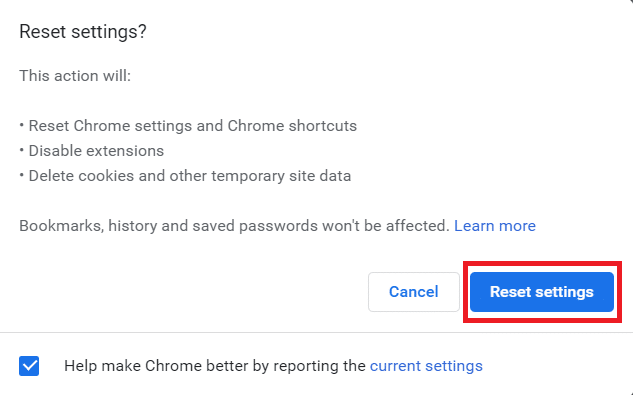
Starten Sie nun die neue Registerkarte erneut.
Methode 18: Chrome neu installieren
Jegliche Inkompatibilitätsprobleme in Ihrem Browser führen dazu, dass neue Tab-Thumbnails in Google Chrome fehlen. In diesem Fall bleibt Ihnen also nichts anderes übrig, als den Browser neu zu installieren. So installieren Sie Google Chrome neu.
1. Drücken Sie die Windows-Taste, geben Sie Systemsteuerung ein und klicken Sie auf Öffnen.
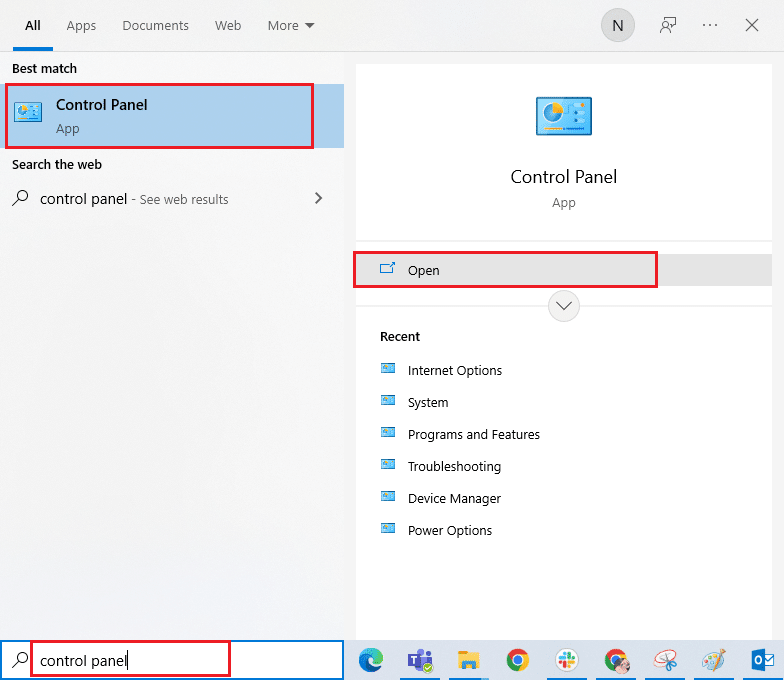
2. Klicken Sie nun wie gezeigt auf Programm deinstallieren im Menü Programme.
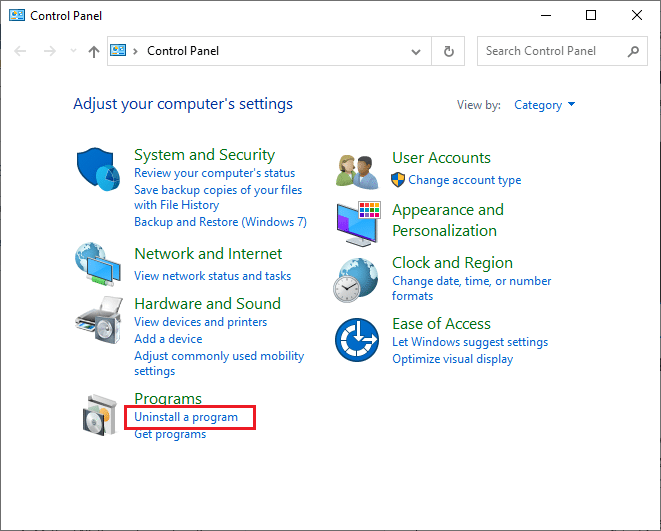
3. Wählen Sie nun Google Chrome aus der Liste aus und klicken Sie wie gezeigt auf Deinstallieren. Bestätigen Sie dann jede Aufforderung, die im nächsten Fenster erscheint.
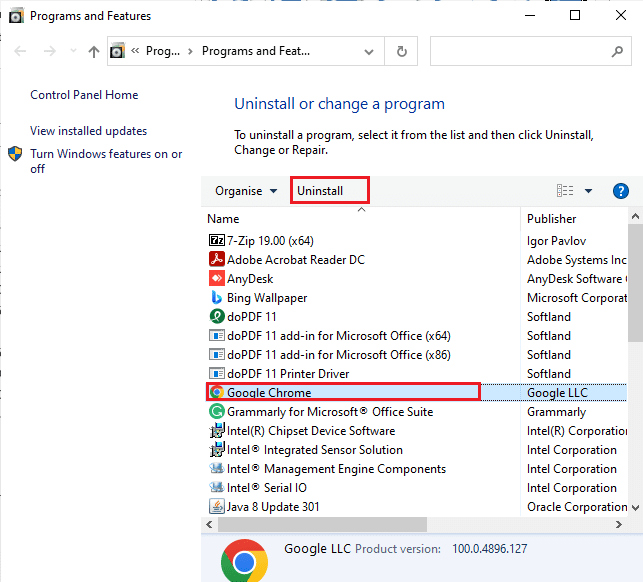
4. Drücken Sie erneut die Windows-Taste, geben Sie %localappdata% ein und klicken Sie auf Öffnen. Dadurch wird der lokale AppData-Ordner geöffnet.
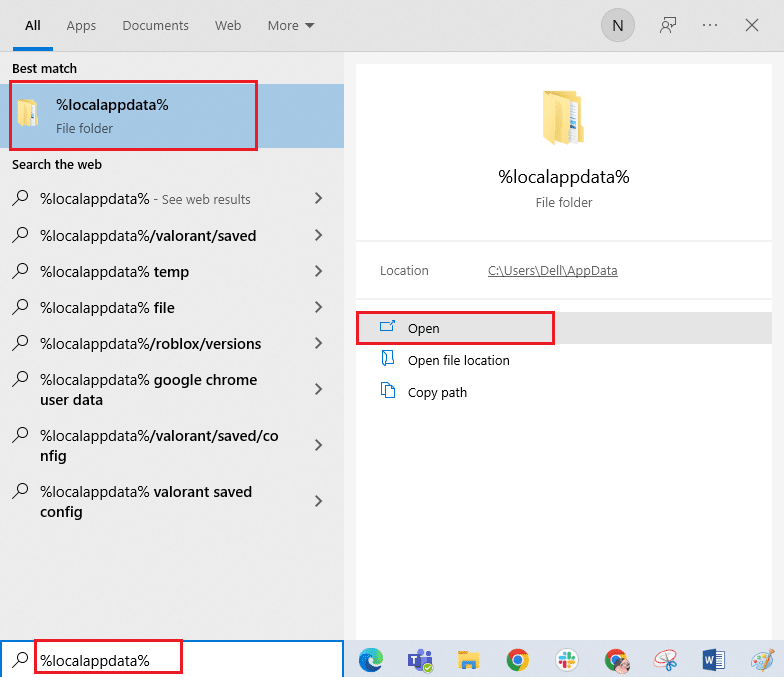
5. Doppelklicken Sie nun auf den Google-Ordner.
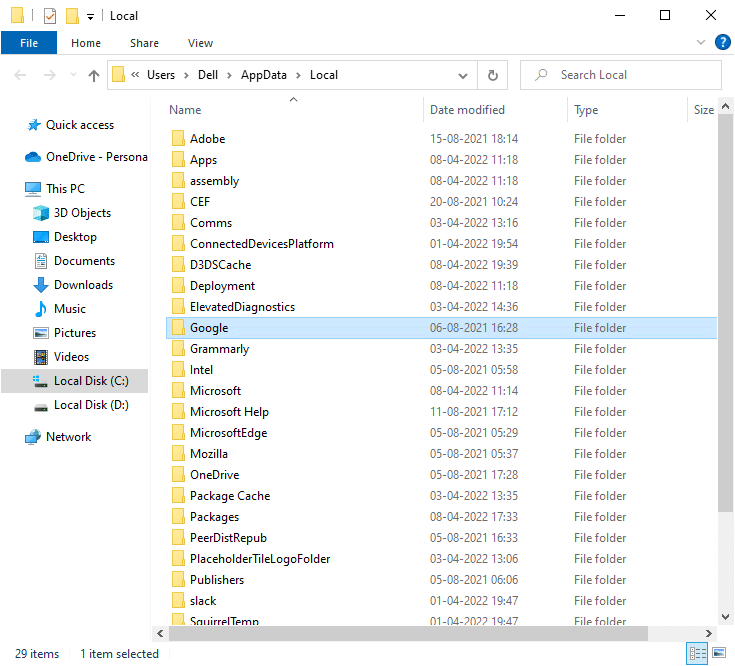
6. Klicken Sie nun mit der rechten Maustaste auf den Chrome-Ordner und wählen Sie die Option Löschen.
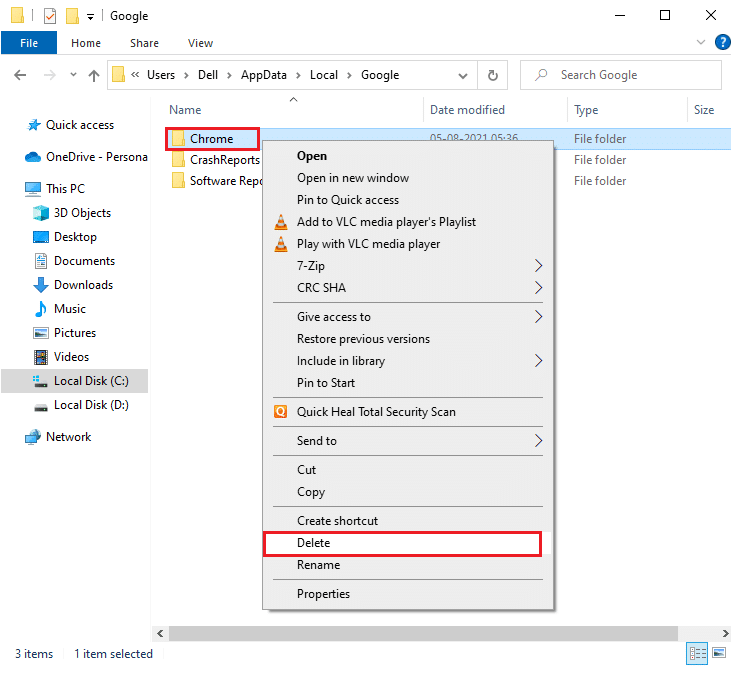
7. Drücken Sie dann die Windows-Taste und geben Sie %appdata% ein. Klicken Sie dann auf Öffnen, um zum AppData Roaming-Ordner zu navigieren.
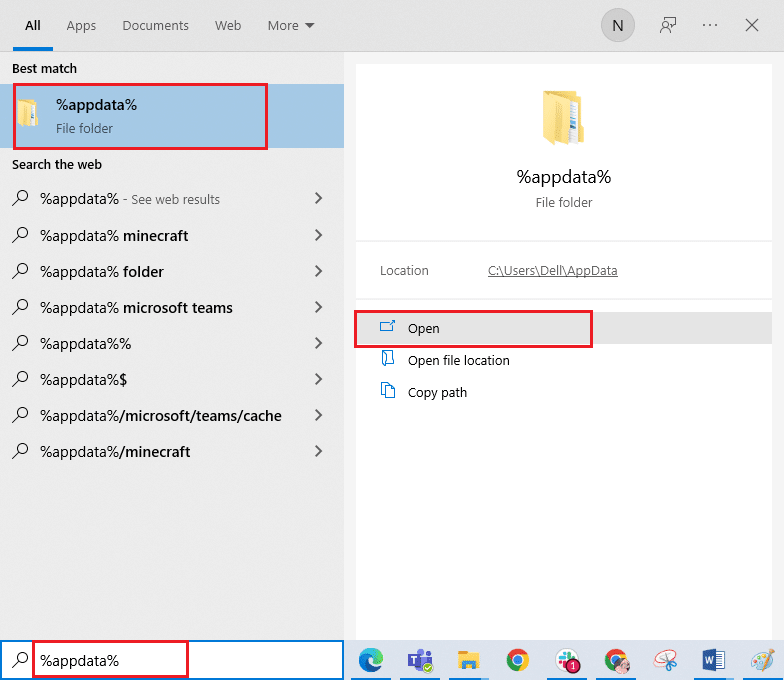
8. Wiederholen Sie nun die Schritte 5-6 und löschen Sie den Chrome-Ordner, falls vorhanden, und starten Sie den PC neu.
9. Sie können die neueste Version von Chrome von der offiziellen Website herunterladen.
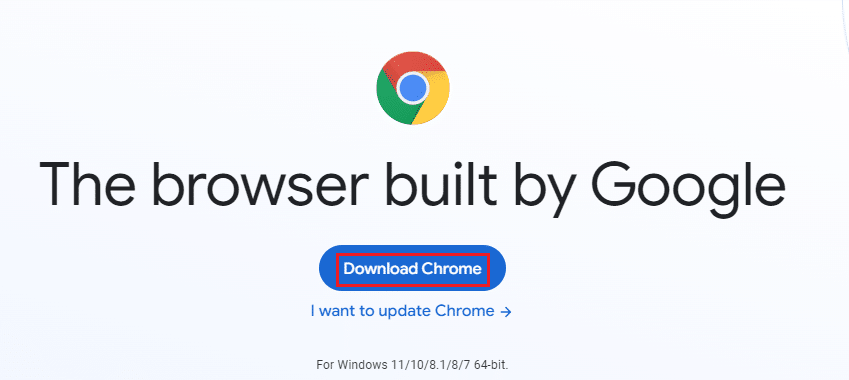
10. Gehen Sie zu Meine Downloads und führen Sie die Setup-Datei aus. Befolgen Sie dann die Anweisungen auf dem Bildschirm, um Chrome zu installieren.
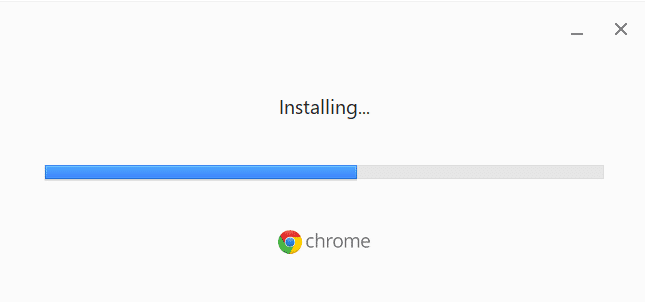
Überprüfen Sie nach der Neuinstallation Ihres Browsers, ob Sie das Problem „Häufig besuchte Websites fehlen“ in Chrome beheben können.
***
Wir hoffen, dass diese Anleitung hilfreich war und Sie das Problem mit fehlenden Miniaturansichten für neue Tabs in Google Chrome auf Ihrem Gerät beheben konnten. Teilen Sie uns mit, worüber Sie als Nächstes erfahren möchten. Wenn Sie Fragen / Vorschläge zu diesem Artikel haben, können Sie diese auch gerne im Kommentarbereich hinterlassen.