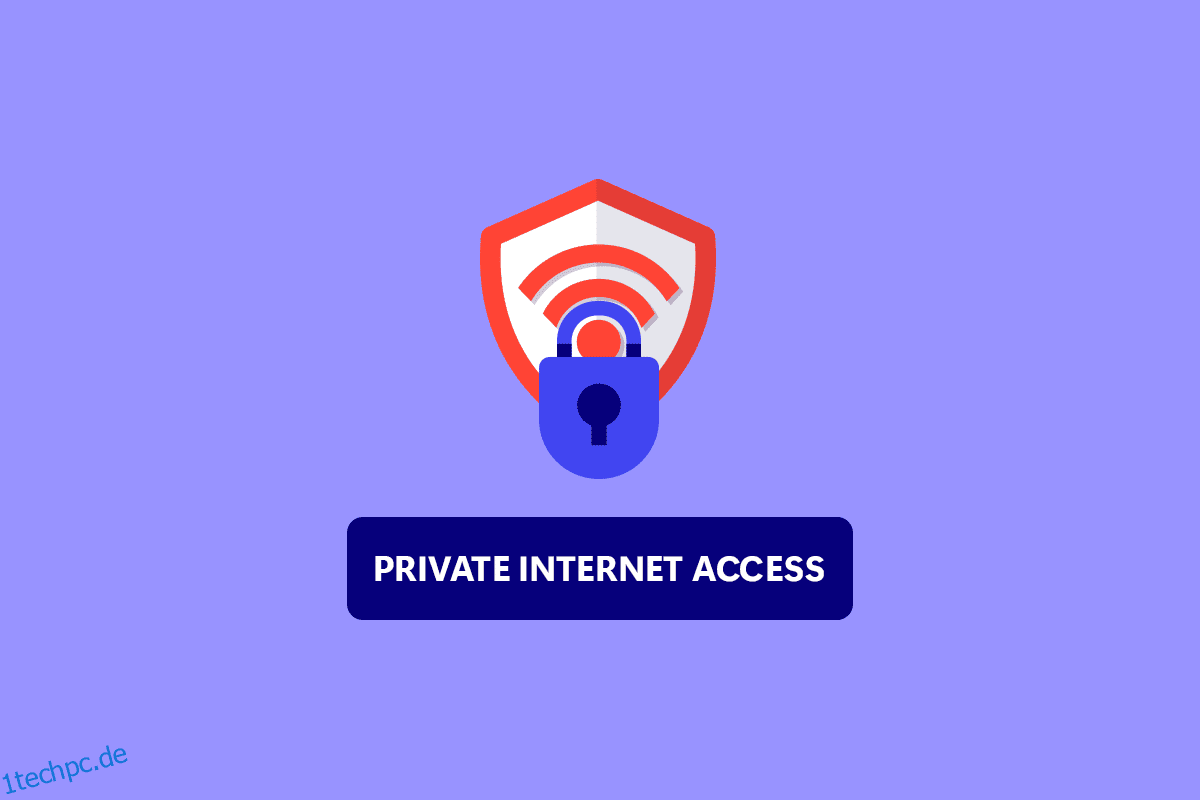Heutzutage ist Private Internet Access oder PIA ein beliebter VPN-Server. Es verfügt über mehr als 3.300 Server in 32 Ländern. Es bietet zuverlässigen Datenschutz. Es ist für Windows, Mac, Android, iOS und Linux sowie als Erweiterungen für die meisten gängigen Browser verfügbar. Mehrere Kunden haben jedoch behauptet, dass das Programm, egal wie oft sie es versuchen, einfach keine Verbindung zu ihren Computern herstellt. Wir bringen Ihnen eine hilfreiche Anleitung, die Ihnen beibringt, wie Sie beheben können, dass der private Internetzugang keine Verbindung herstellt. Lesen Sie also weiter, um das Problem zu beheben, dass PIA keine Verbindung herstellt.
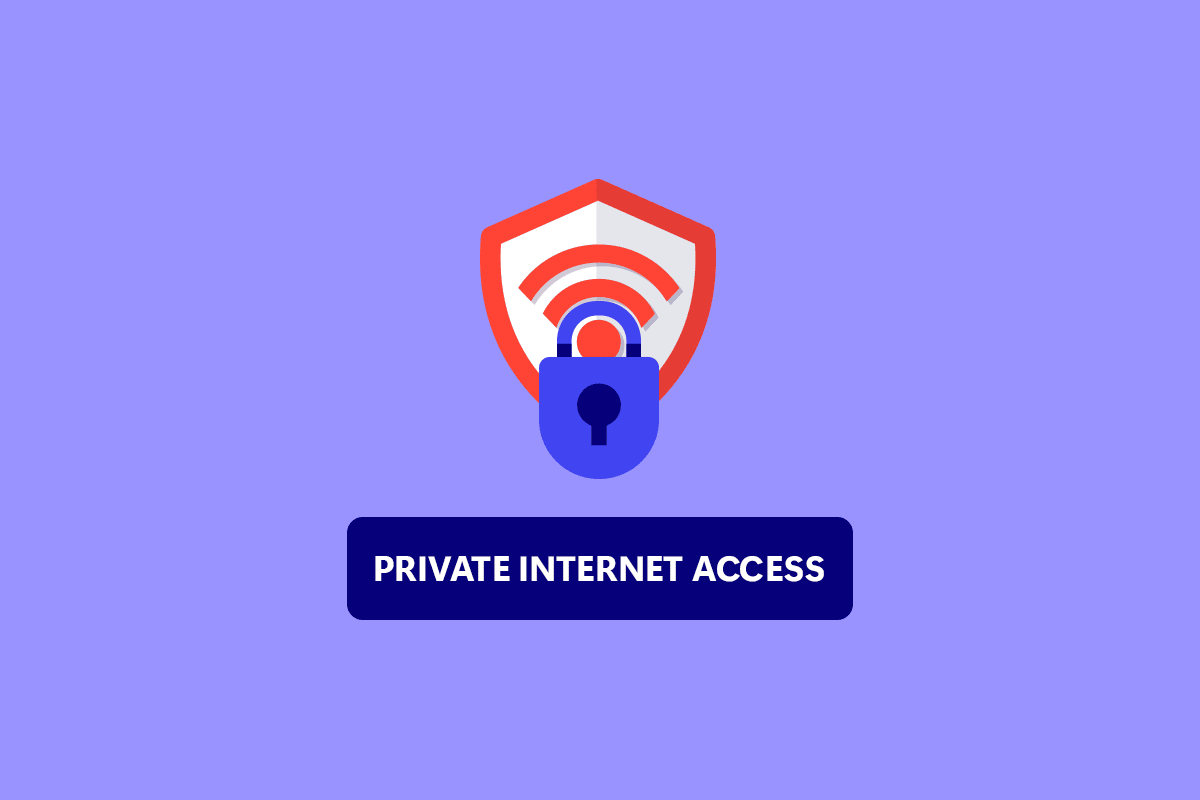
Inhaltsverzeichnis
So beheben Sie, dass der private Internetzugang in Windows 10 keine Verbindung herstellt
Wir haben eine Liste wahrscheinlicher Gründe zusammengestellt, die uns helfen sollten, das Problem schneller und genauer zu finden.
- Paketlecks, wenn Ihre Internetverbindung IPv6 hat: Paketlecks sind weit verbreitet, wenn Ihre Internetverbindung IPv6 hat, was PIA-Entwickler für bestimmte Versionen übersehen haben. Stellen Sie zur Behebung des Problems sicher, dass IPv6 deaktiviert ist.
- Treiber für TAP-Adapter: Laut PIA-Ingenieuren verursachen neuere Versionen des TAP-Adapter-Treibers Probleme oder langsame VPN-Verbindungen, daher sollten Sie versuchen, ältere, stabilere Versionen zu installieren.
- Internetverbindung: Ihre Internetverbindung kann PIA-Konnektivitätsprobleme verursachen, die Sie zunächst ausschließen sollten, indem Sie überprüfen, ob Sie ordnungsgemäß mit dem Internet verbunden sind und ob alternative VPN-Lösungen funktionieren.
Methode 1: Grundlegende Schritte zur Fehlerbehebung
Hier sind ein paar grundlegende Schritte zur Fehlerbehebung, um das Problem zu beheben.
1. Server wechseln
Wenn PIA keine Verbindung herstellt, probieren Sie verschiedene Serverstandorte aus. PIA hat ein Netzwerk von 35.564 Servern, was ziemlich groß ist. Einige Server können jedoch von Zeit zu Zeit aufgrund technischer Probleme oder zu Wartungszwecken offline gehen. Versuchen Sie, Ihren Server zu wechseln und sich erneut mit dem Internet zu verbinden. Wenn Sie immer noch keine Verbindung herstellen können, versuchen Sie es mit mindestens zwei alternativen Servern mit unterschiedlichen IP-Adressen und prüfen Sie, ob es funktioniert.
2. Überprüfen Sie die Internetverbindung
Möglicherweise liegt ein Problem mit Ihrem Internetdienstanbieter vor. Überprüfen Sie Ihre Internetverbindung, um sicherzustellen, dass das Problem „Privater Internetzugang wird nicht verbunden“ nicht von Ihnen verursacht wird. Um festzustellen, ob Sie eine stabile Verbindung haben, führen Sie einen Geschwindigkeitstest in Ihrem lokalen Internetnetzwerk durch.
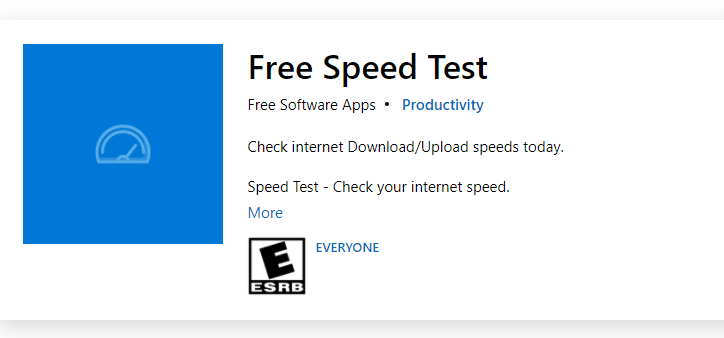
Nachdem Sie einen Geschwindigkeitstest durchgeführt haben, erfahren Sie, ob Ihr Netzwerk stark ist oder nicht.
Fall 1: Wenn Sie ein starkes Netzwerk haben, das immer noch mit einem Netzwerkproblem konfrontiert ist, fahren Sie mit den unten aufgeführten Methoden fort.
Fall 2: Wenn Sie ein schwaches Netzwerk haben, sollten Sie eine Verbindung zu anderen Geräten wie einem mobilen Hotspot oder einem anderen kabelgebundenen/drahtlosen Netzwerk herstellen.
3. Übermäßige Mehrfachanmeldungen
PIA bietet ein kräftiges Multi-Login-Limit von 10 Geräten. Ein einzelnes PIA-Konto kann verwendet werden, um bis zu zehn separate Geräte zu sichern. Es kann zu Verbindungs- oder Anmeldeproblemen mit PIA kommen, wenn Sie die Mehrfachanmeldungsbeschränkung überschreiten.
1. Stellen Sie sicher, dass Sie sich auf allen Geräten, die es nicht mehr benötigen, von PIA abmelden.
2. Versuchen Sie dann erneut, sich von Ihrem bevorzugten Gerät aus anzumelden.
4. Ändern Sie das VPN-Tunneling-Protokoll
Wenn das Problem weiterhin besteht, versuchen Sie, das VPN-Tunneling-Protokoll zu ändern. OpenVPN und WireGuard sind die beiden von PIA angebotenen VPN-Tunneling-Protokolle. Wenn Sie OpenVPN verwenden, um sich mit dem VPN zu verbinden, wechseln Sie zu WireGuard und umgekehrt. Versuchen Sie anschließend, sich mit dem VPN-Server zu verbinden. Ihr Problem sollte inzwischen behoben sein.
Methode 2: Entfernen Sie Softwarekonflikte
Viele Antiviren- und Firewall-Programme beeinträchtigen den Zugriff auf den privaten Internetzugang und können ihn sogar verhindern. Um festzustellen, ob Ihre Sicherheitsprodukte nicht die Ursache des Problems sind, schalten Sie alle Anti-Malware-/Firewall-Software aus und stellen Sie eine Verbindung zu PIA her. Wenn Sie PIA jetzt verwenden können, verhindert Ihr Antivirus wahrscheinlich Ihre PIA-Verbindung. In seltenen Fällen ist sogar das Deaktivieren der Antivirensoftware wirkungslos. Fügen Sie alle PIA-bezogenen Dateien zur Ausnahmeliste für Sicherheitssoftware hinzu, um das Problem zu lösen.
1. Drücken Sie die Windows-Taste, geben Sie Viren- und Bedrohungsschutz ein und drücken Sie die Eingabetaste.
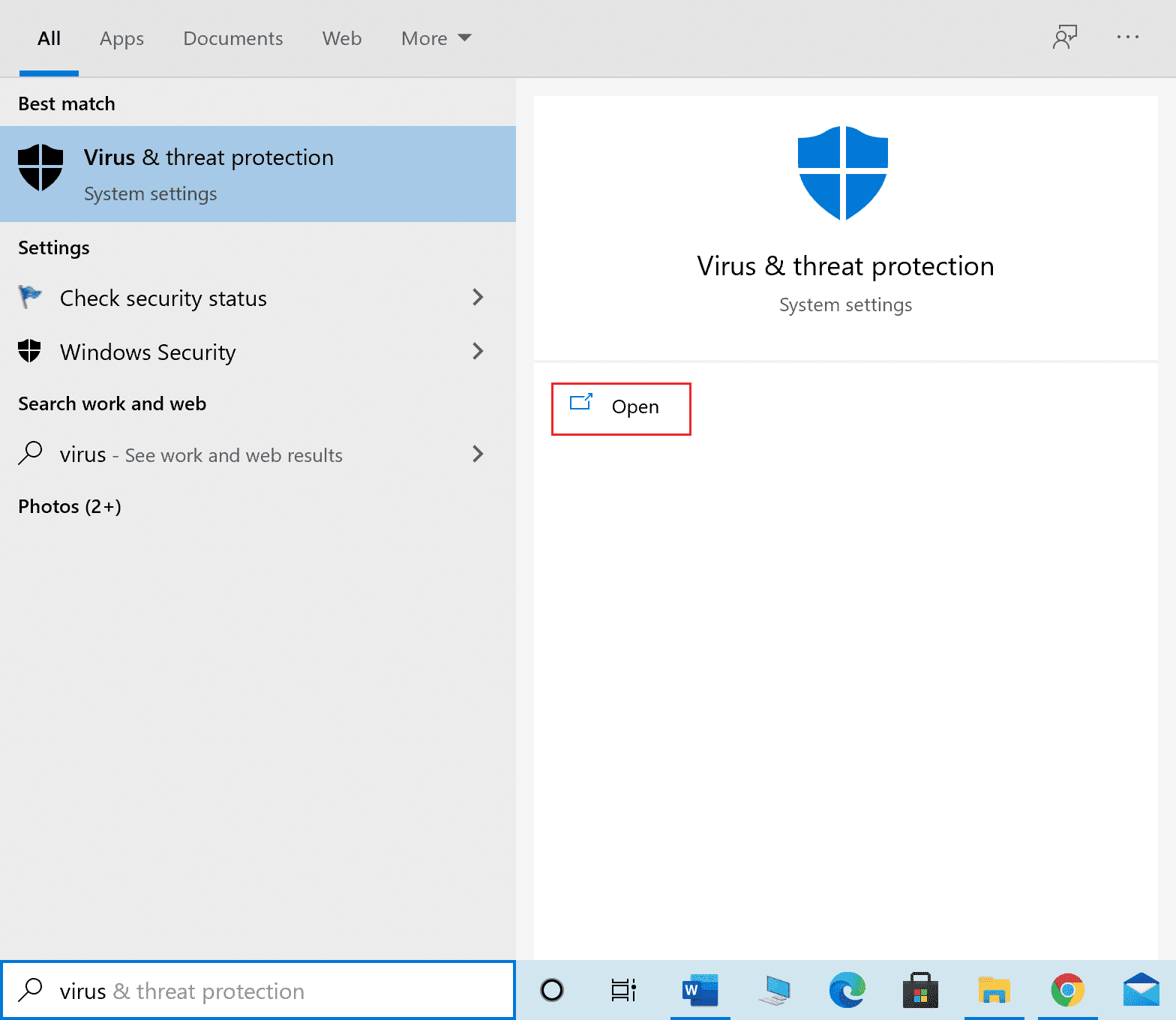
2. Klicken Sie nun auf Einstellungen verwalten.
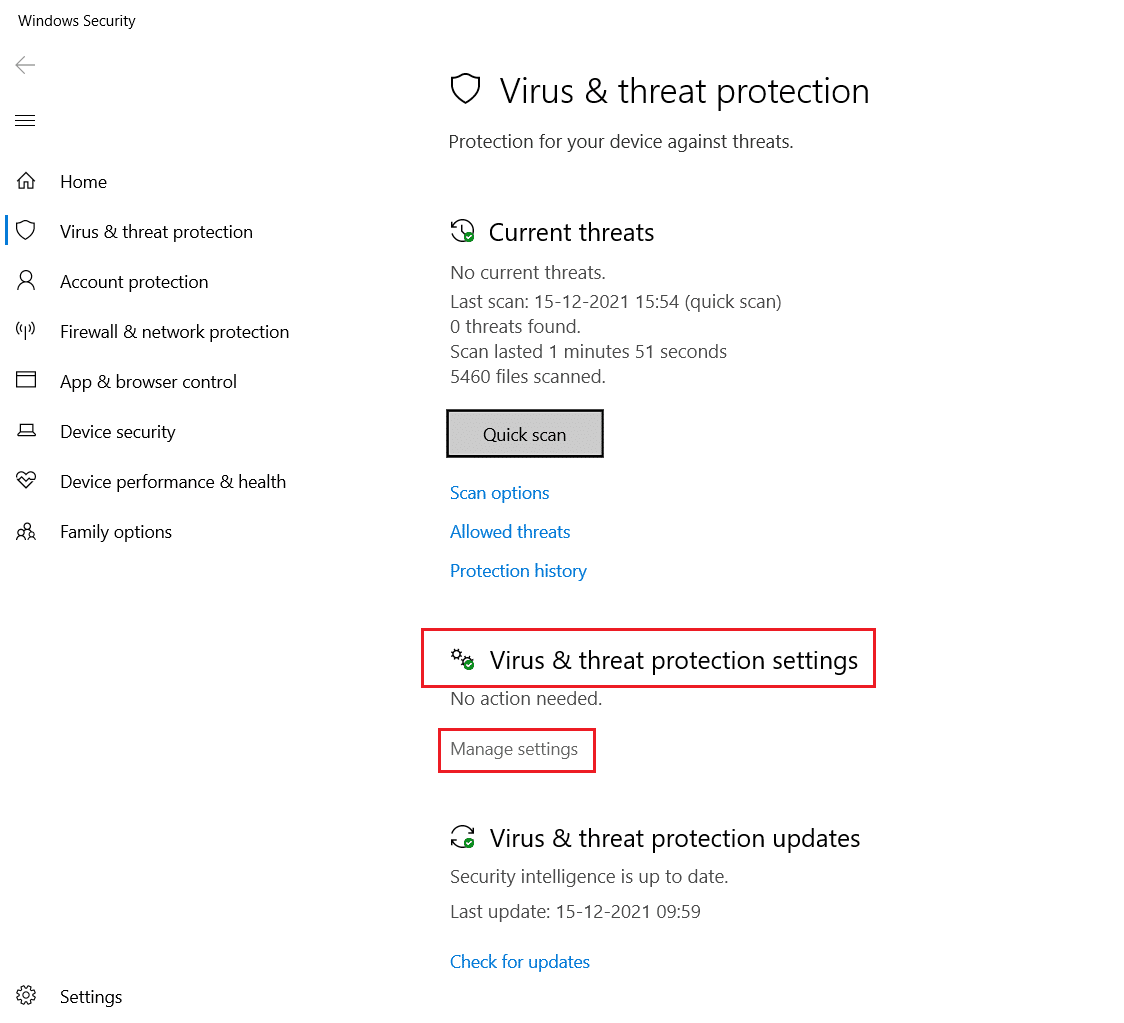
3. Scrollen Sie nach unten und klicken Sie wie unten abgebildet auf Ausschlüsse hinzufügen oder entfernen.
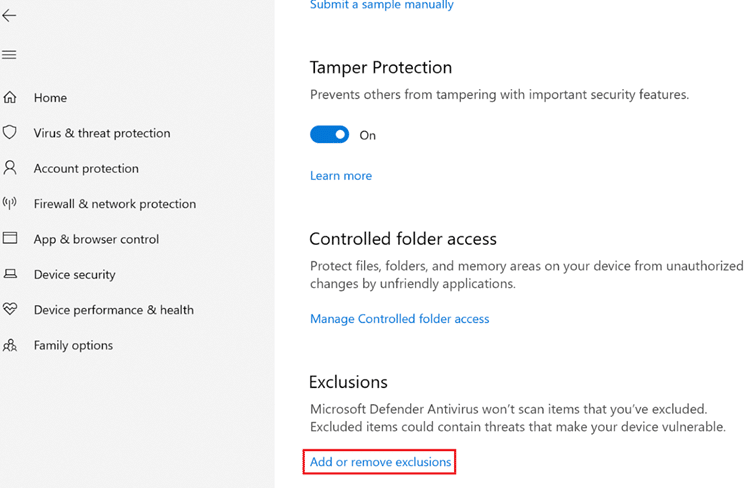
4. Wählen Sie auf der Registerkarte Ausschlüsse die Option Ausschluss hinzufügen und klicken Sie wie gezeigt auf Datei.
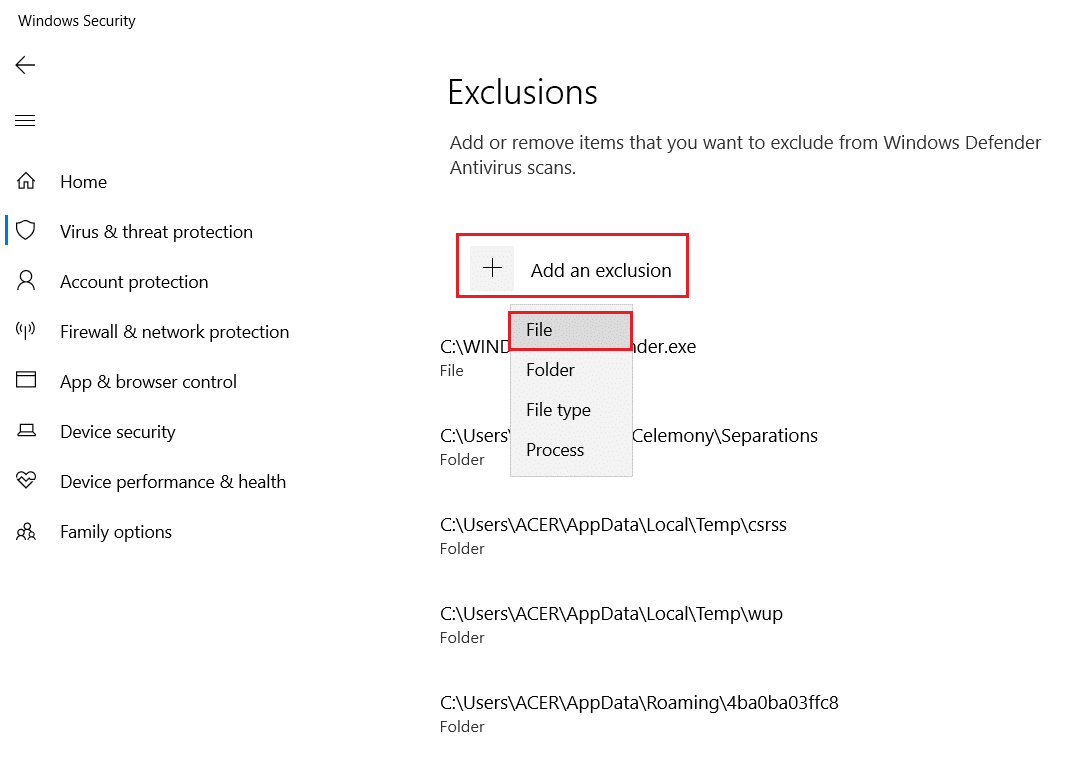
5. Fügen Sie nun die angegebenen Dateiverzeichnispfade hinzu.
C:Program FilesPrivate Internet Access C:Program FilesPrivate Internet Accesstapwin10 C:Program FilesPrivate Internet Accesstapwin7 C:Program FilesPrivate Internet Accesspia-client.exe C:Program FilesPrivate Internet Accesspia-openvpn.exe C:Program FilesPrivate Internet Accesspia-service.exe C:Program FilesPrivate Internet Accesspia-support-tool.exe
Methode 3: Deaktivieren Sie die IPv6-Konnektivität
Bestimmte Paketverluste, die durch auf dem Gerät aktiviertes IPv6 verursacht werden, können in seltenen Fällen zu Problemen mit der VPN-Verbindung führen. Daher wird empfohlen, dass Sie IPv6 Ihres Geräts deaktivieren, bevor Sie sich mit dem VPN verbinden. Es verursacht keine wesentlichen Änderungen an Ihrer Verbindung und repariert einfach dieses Problem mit dem privaten Internetzugang, bei dem keine Verbindung hergestellt wird. Wir haben die Methoden zum Deaktivieren von IPv6 auf einem Windows-Gerät beschrieben.
1. Drücken Sie die Windows-Taste, geben Sie Systemsteuerung ein und klicken Sie auf Öffnen.

2. Wählen Sie Anzeigen nach: Kategorie und dann Netzwerk und Internet.
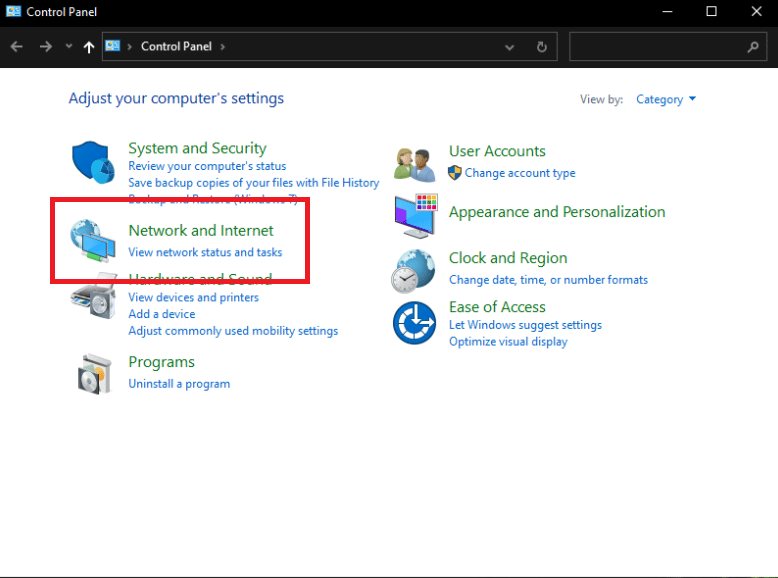
3. Wählen Sie Netzwerk- und Freigabecenter.
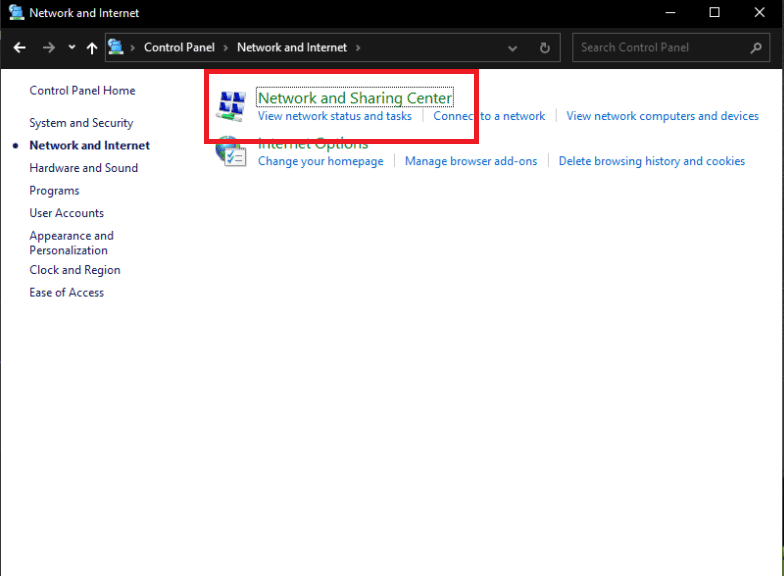
4. Wählen Sie im linken Bereich die Option Adaptereinstellungen ändern.
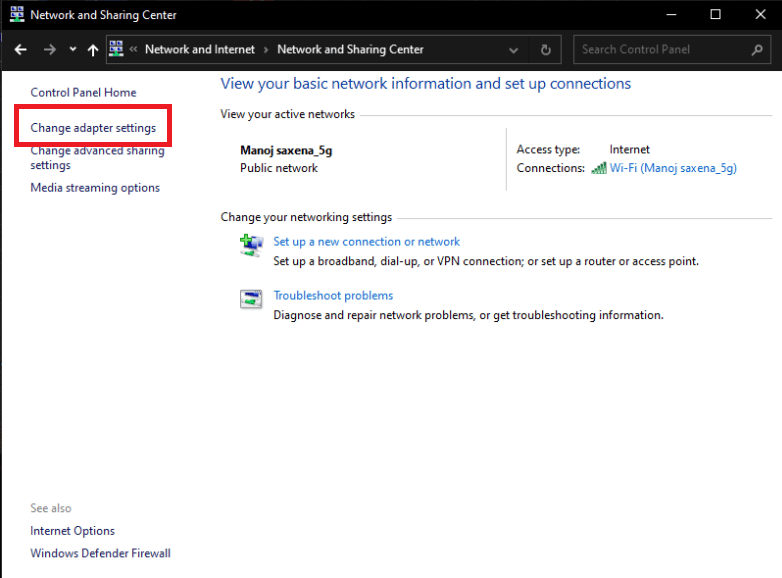
5. Wenn das Fenster „Internetverbindung“ angezeigt wird, klicken Sie mit der rechten Maustaste auf Ihren aktiven Netzwerkadapter. Klicken Sie dann auf Eigenschaften.
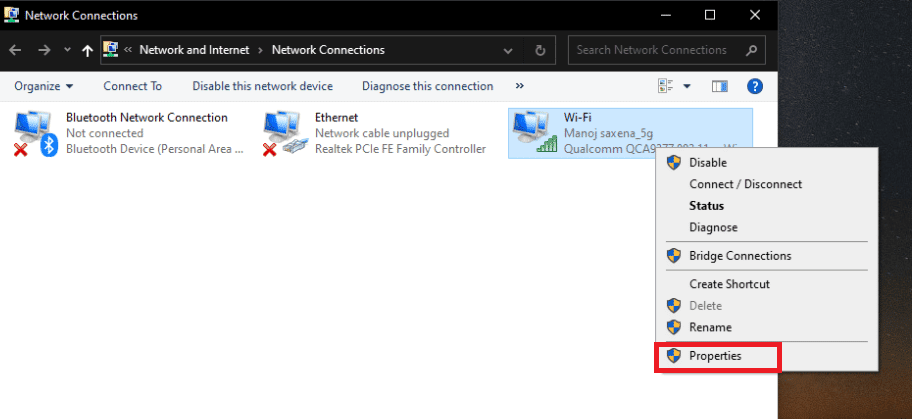
6. Deaktivieren Sie das Kontrollkästchen neben dem Eintrag Internet Protocol Version 6 in der Liste. OK klicken.
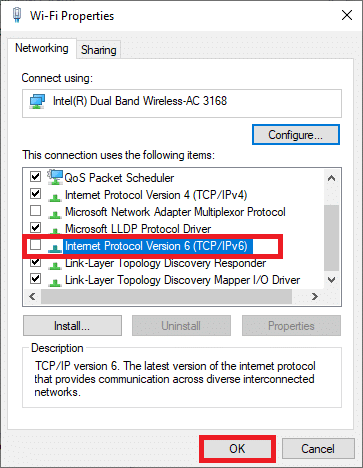
Methode 4: Deaktivieren Sie andere VPN-Adapter
Das Problem kann durch Interferenzen mit dem TAP-Adapter Ihres Betriebssystems verursacht werden. Sie müssen die Adapter anderer VPNs deaktivieren, um dieses Problem zu beheben, dass der private Internetzugang keine Verbindung herstellt:
1. Starten Sie die Systemsteuerung über die Windows-Suchleiste.

2. Stellen Sie Ansicht nach > Kategorie ein und wählen Sie dann Netzwerk und Internet.
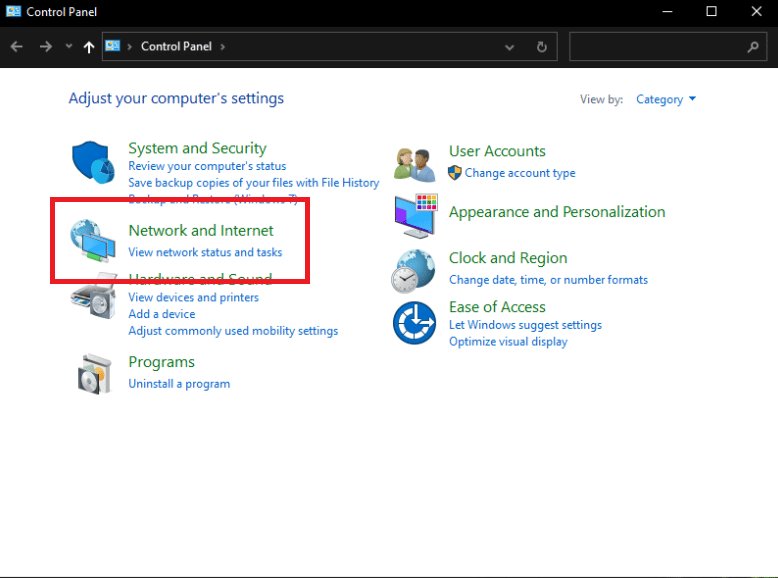
3. Wählen Sie Netzwerk- und Freigabecenter.
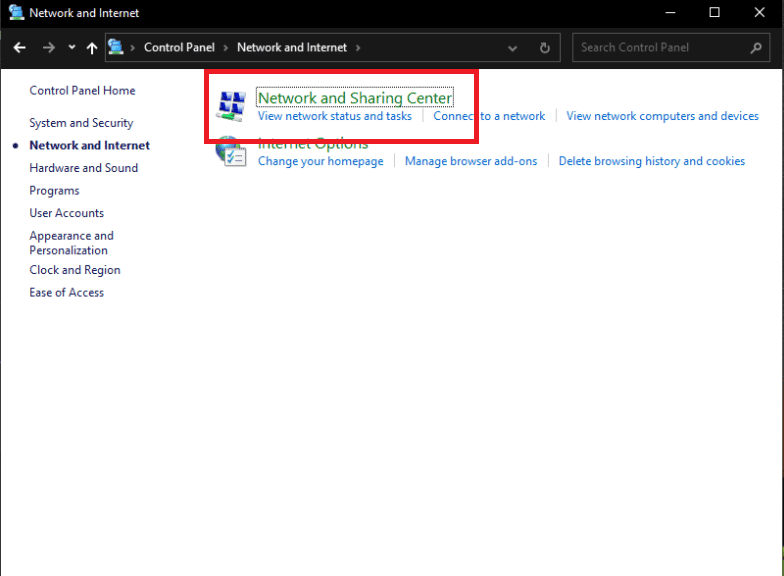
4. Suchen und wählen Sie im linken Menü die Option Adaptereinstellungen ändern.
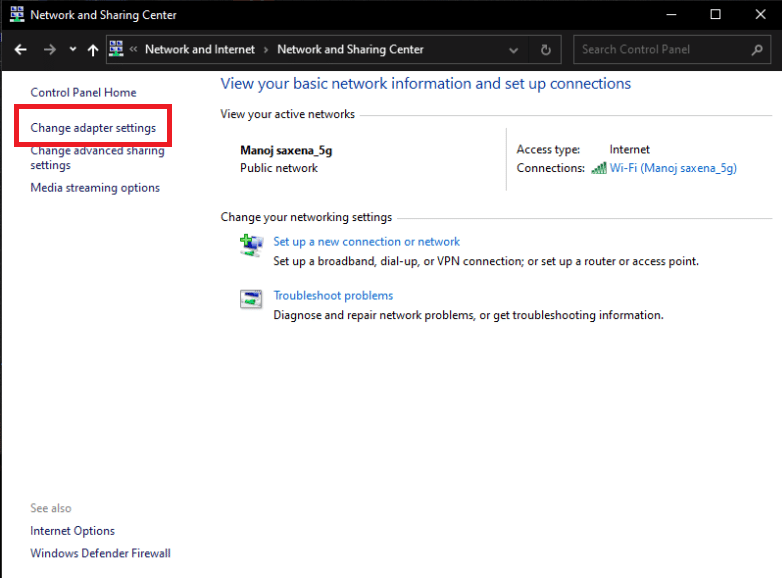
5. Alle installierten VPN-TAP-Adapter sowie Ihr aktuelles Netzwerk werden aufgelistet.
6. Alle VPN-Adapter außer PIA sollten deaktiviert werden, indem Sie mit der rechten Maustaste darauf klicken und Deaktivieren auswählen.
Hinweis: Wir haben den Wi-Fi-Adapter als Beispiel gezeigt.
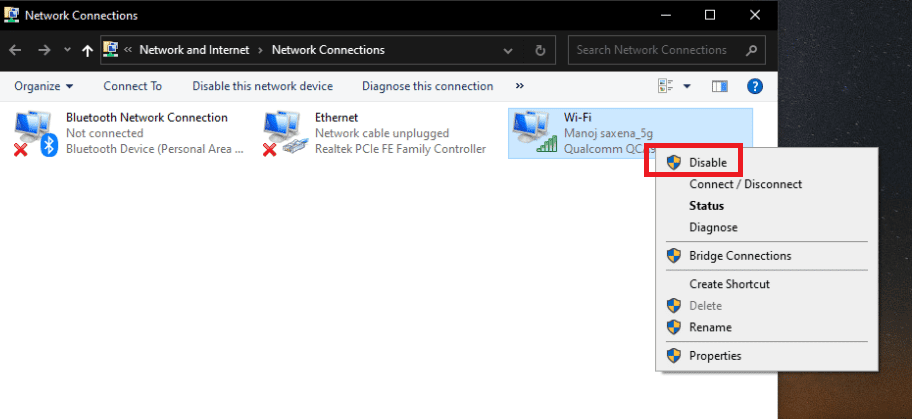
7. Verbinden Sie sich schließlich erneut mit PIA, nachdem es deaktiviert wurde, und prüfen Sie, ob das Problem, dass PIA keine Verbindung herstellt, weiterhin besteht oder nicht.
Methode 5: VPN-Ports ändern
Einige Kunden konnten das Problem lösen, indem sie eine UDP-Verbindung mit mehreren Ports verwendeten. Wenn dies nicht funktioniert, sollten Sie untersuchen, ob es Probleme mit Ihrem ISP oder Ihrer Internetverbindung im Allgemeinen gibt. Führen Sie die folgenden Schritte aus, um die vom VPN verwendeten Ports zu ändern:
Hinweis: Bevor Sie fortfahren, müssen Sie sicherstellen, dass das PIA-Programm nicht mit einem VPN verbunden ist.
1. Klicken Sie mit der rechten Maustaste auf das PIA-Symbol in der Taskleiste und wählen Sie Eigenschaften.
2. Wenn das PIA-Symbol nicht angezeigt wird, müssen Sie möglicherweise auf den kleinen Pfeil klicken, um weitere Symbole anzuzeigen.
3. Wählen Sie im angezeigten Kontextmenü Trennen.
4. Klicken Sie mit der rechten Maustaste und wählen Sie im Kontextmenü Einstellungen.
5. Klicken Sie unten im Fenster auf die Option Erweitert und ändern Sie den Verbindungstyp von TCP auf UDP.
6. Legen Sie 1194 als ausgewählten Port unter der Option Remote-Port fest, klicken Sie auf die Schaltfläche Speichern und stellen Sie die Verbindung erneut her, um zu prüfen, ob das Problem weiterhin besteht.
7. Wenn das Problem weiterhin besteht, wiederholen Sie die obigen Schritte, aber verwenden Sie diesmal die Ports 8080 und 9201.
Hinweis: In einigen Situationen kann Ihr Antivirenprogramm für dieses Problem verantwortlich sein. Daher sollten Sie alle Antiviren-Apps vorübergehend deaktivieren und sicherstellen, dass keine Firewall/Antivirus im Hintergrund läuft. Lesen Sie den Artikel zum vorübergehenden Deaktivieren von Antivirus unter Windows 10.
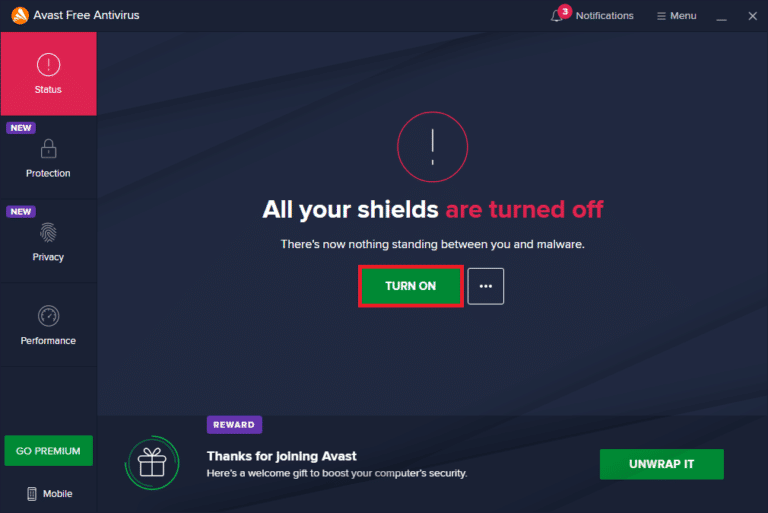
Methode 6: PIA VPN Desktop Client neu installieren
Sie können den PIA VPN-Desktop-Client unter Windows 10 neu installieren, wenn keine der oben genannten Methoden funktioniert. Wenn Sie die folgenden Schritte ausführen, wird garantiert, dass Sie die neueste Version installiert haben, und das Problem mit dem privaten Internetzugang wird nicht verbunden, sollte verschwinden, wenn Sie versuchen, auf PIA zuzugreifen, um ihre VPN-Dienste zu nutzen!
1. Öffnen Sie die Systemsteuerung über die Windows-Suchleiste.

2. Wählen Sie Ansicht nach: Kategorie und klicken Sie dann in der Kategorie Programme auf Programm deinstallieren.
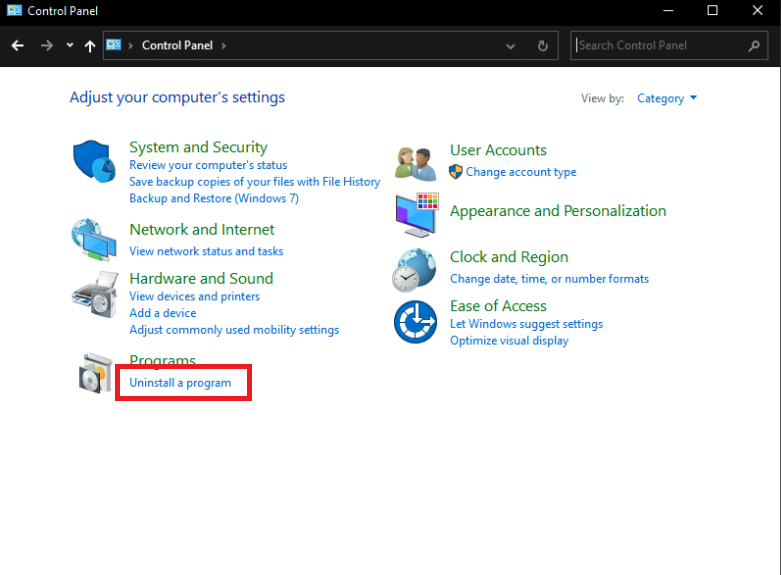
3. Suchen Sie PIA in der Systemsteuerung. Klicken Sie mit der rechten Maustaste darauf und wählen Sie Deinstallieren.
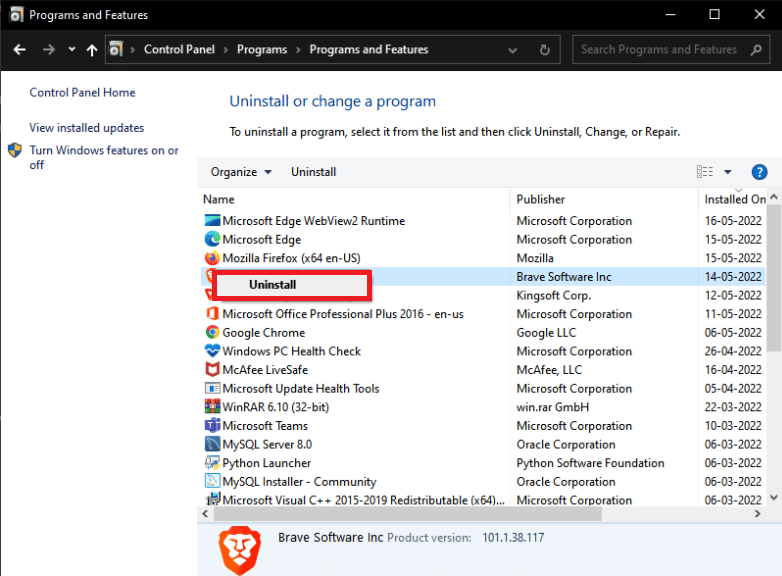
4. Der Deinstallationsassistent sollte sich jetzt öffnen. Befolgen Sie die Anweisungen auf dem Bildschirm, um den Vorgang abzuschließen.
5. Nachdem das Deinstallationsprogramm abgeschlossen ist, klicken Sie auf Fertig stellen und starten Sie Ihren Computer neu, um zu sehen, ob die Anmeldeprobleme weiterhin bestehen.
6. Kaufen Sie die neueste Version der PIA VPN-App. Um es zu installieren, führen Sie die ausführbare Datei aus und folgen Sie den Anweisungen auf dem Bildschirm.
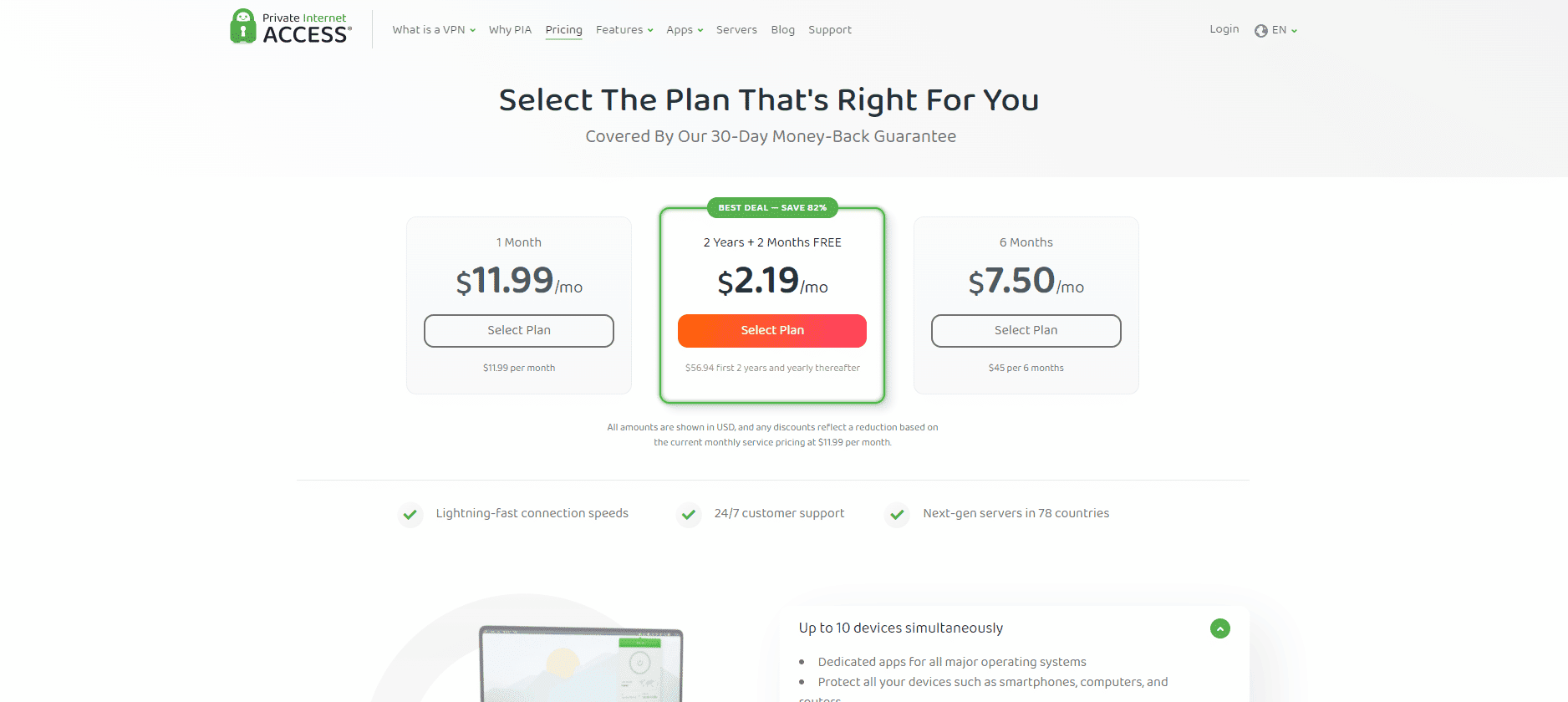
Methode 7: Installieren Sie einen älteren TAP-Treiber
Die neue Version des TAP-Treibers kann zu Verbindungsproblemen oder einer sehr langsamen Download-Geschwindigkeit in der Windows-Version führen. Stellen Sie daher sicher, dass Sie die ältere Version des TAP-Treibers verwenden, um solche Probleme zu vermeiden. Befolgen Sie die unten aufgeführten Anweisungen, um den älteren TAP-Treiber zu installieren und das Problem zu beheben, dass der private Internetzugang keine Verbindung herstellt.
1. Stellen Sie sicher, dass das PIA-Programm nicht läuft, bevor Sie mit den restlichen Anweisungen fortfahren.
2. Klicken Sie mit der rechten Maustaste auf das PIA-Symbol in der Taskleiste und wählen Sie Eigenschaften. Möglicherweise müssen Sie auf den kleinen Pfeil klicken, um andere Symbole anzuzeigen, bevor das PIA-Zeichen angezeigt wird.
3. Wählen Sie Beenden aus dem angezeigten Kontextmenü.
4. Zunächst müssen Sie den aktuellen Treiber von Ihrem Computer deinstallieren.
5. Drücken Sie die Windows-Taste, geben Sie Geräte-Manager ein und klicken Sie auf Öffnen.
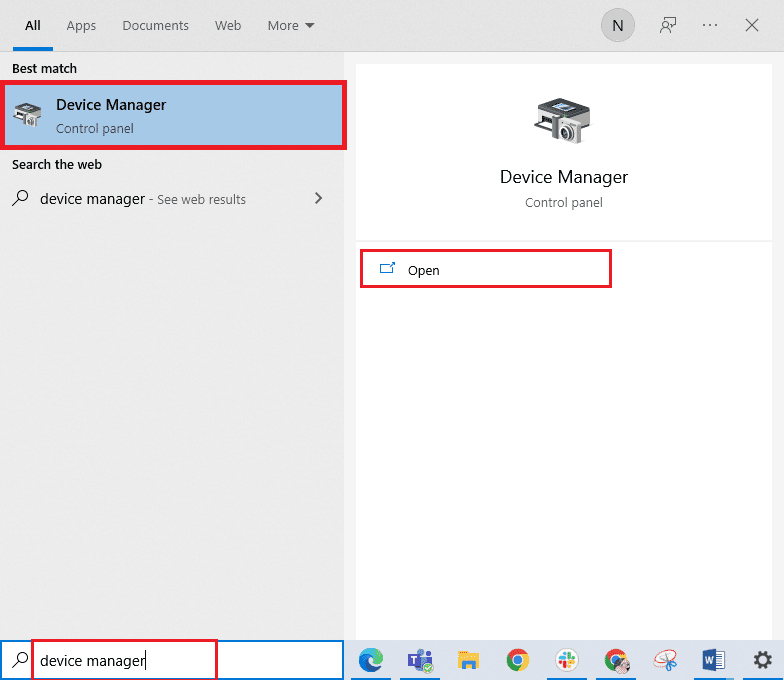
6. Erweitern Sie den Abschnitt Netzwerkadapter. Dies zeigt eine Liste aller derzeit auf dem Computer installierten Netzwerkadapter an.
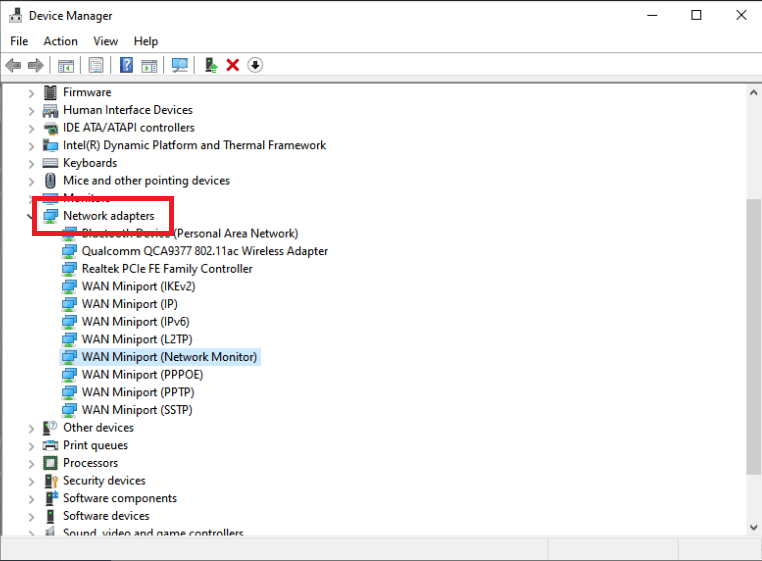
7. Deinstallieren Sie den TAP-Adapter, indem Sie mit der rechten Maustaste darauf klicken und Gerät deinstallieren auswählen. Das Netzwerkgerät wird deinstalliert und der Adapter wird aus der Liste entfernt.
Hinweis: Als Beispiel haben wir den Qualcomm Atheros QCA9377 Wireless Network Adapter gezeigt.

8. Laden Sie den TAP-Treiber herunter, der von PIA-Spezialisten als fehlerfrei validiert wurde.
9. Führen Sie die heruntergeladene Setup-Datei aus und befolgen Sie die Anweisungen auf dem Bildschirm, um den Treiber zu installieren.
Überprüfen Sie, ob das Problem, dass PIA keine Verbindung herstellt, behoben wurde, indem Sie den Computer neu starten.
Methode 8: Installieren Sie PIA im abgesicherten Modus
1. Starten Sie die Systemsteuerung über die Windows-Suchleiste.

2. Wählen Sie Ansicht nach: Kategorie und klicken Sie dann in der Kategorie Programme auf Programm deinstallieren.
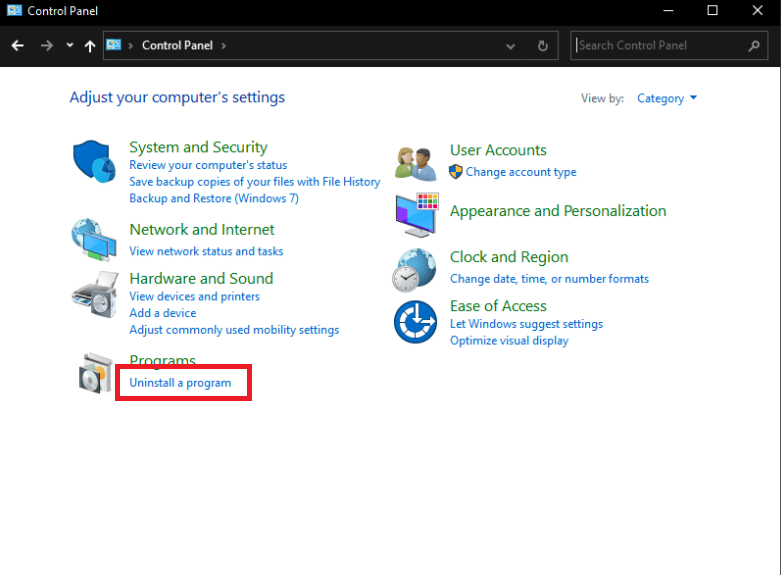
3. Suchen Sie PIA in der Systemsteuerung. Klicken Sie mit der rechten Maustaste darauf und wählen Sie Deinstallieren.
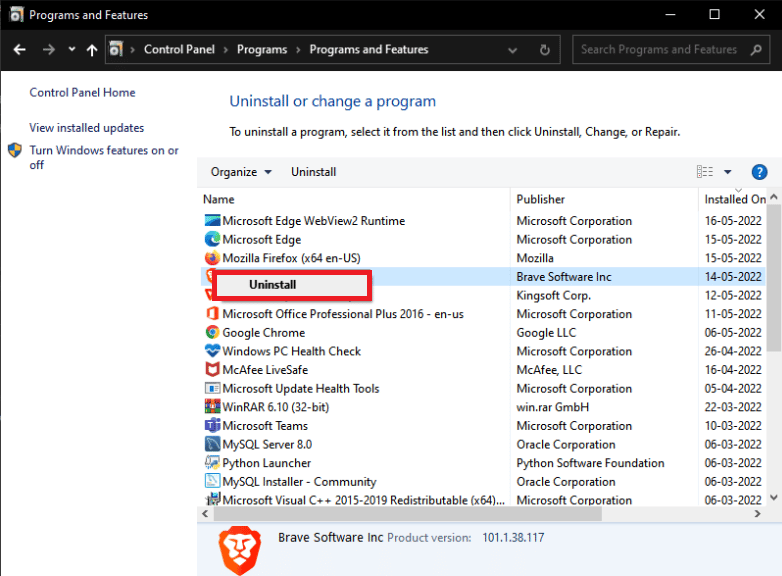
4. Der Deinstallationsassistent sollte sich jetzt öffnen. Befolgen Sie die Anweisungen auf dem Bildschirm, um den Vorgang abzuschließen.
5. Klicken Sie nach Abschluss des Deinstallationsprogramms auf Fertig stellen und starten Sie Ihren Computer im abgesicherten Modus. Lesen Sie unsere Anleitung zum Booten im abgesicherten Modus in Windows 10, um dasselbe zu tun.
6. Sobald Sie in den abgesicherten Modus gelangen, laden Sie die neueste Version von PIA von der offiziellen Website herunter und installieren Sie sie.
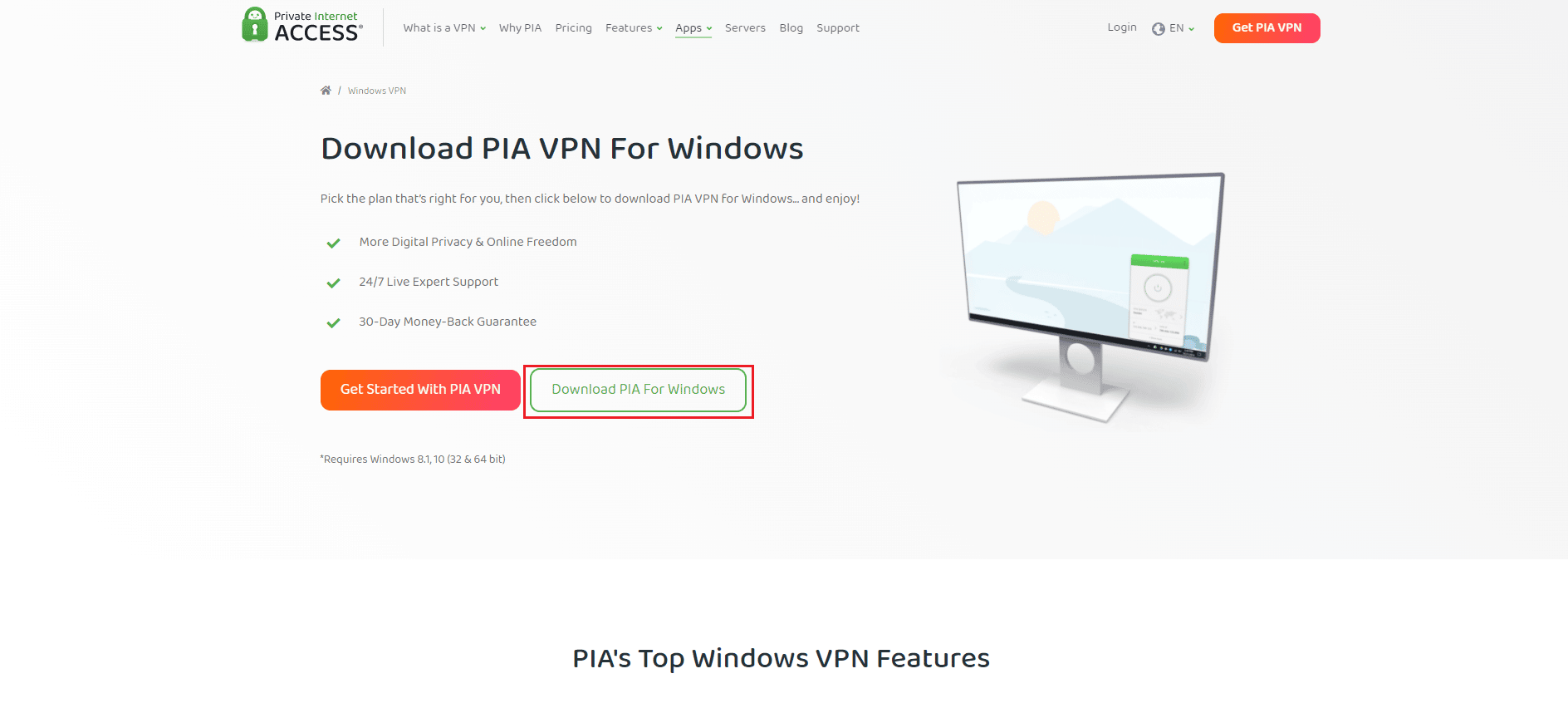
7. Starten Sie schließlich Ihren neu PC um den abgesicherten Modus zu verlassen und zu sehen, ob die Probleme mit der pia-Verbindung bestehen bleiben.
***
Wir hoffen, dass Sie diese Informationen nützlich fanden und dass Sie das Problem lösen konnten, wie das Problem „Privater Internetzugang wird nicht verbunden“ behoben werden kann. Bitte teilen Sie uns mit, welche Methode für Sie am vorteilhaftesten war. Bitte verwenden Sie das folgende Formular, wenn Sie Fragen oder Kommentare haben.