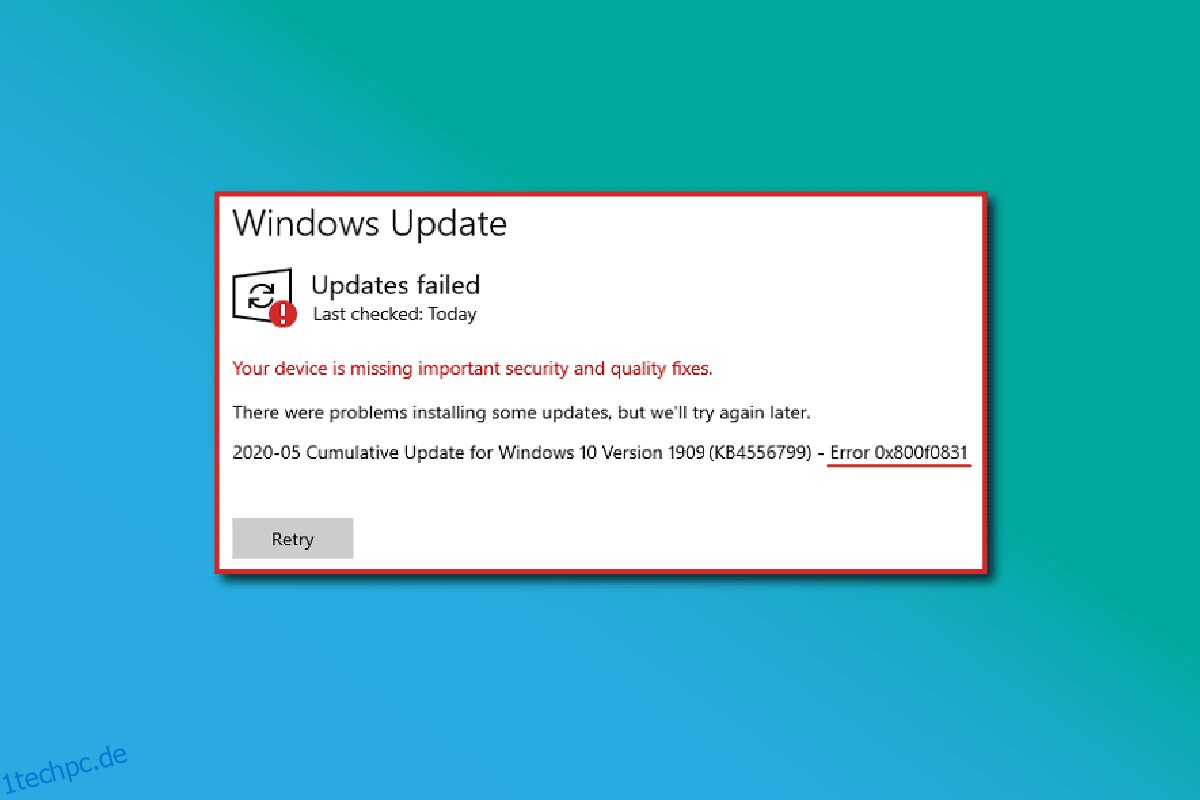Viele Benutzer haben 0x800f0831 Windows 10-Fehler gemeldet, wenn Sie Windows-Update-Dienste verwenden. Wenn dieser Fehler auftritt, können Sie keine kumulativen, Sicherheits- oder anderen wichtigen Updates auf Ihrem PC installieren. Dieser Fehler tritt auf, wenn Sie ein bestimmtes Update KB5012599 in Ihrem Windows 10/11 installieren. Normalerweise wird dieser Fehler durch einen beschädigten Windows Store-Cache und einen deaktivierten Windows-Update-Dienst, ein Antivirenprogramm oder beschädigte Update-Dateien ausgelöst. Wenn Sie auch auf Ihrem Windows 10-PC denselben Update-Fehler haben, helfen Ihnen die Methoden zur Fehlerbehebung in diesem Artikel, 0x800f0831 21h1 zu beheben. Also, lesen Sie weiter!
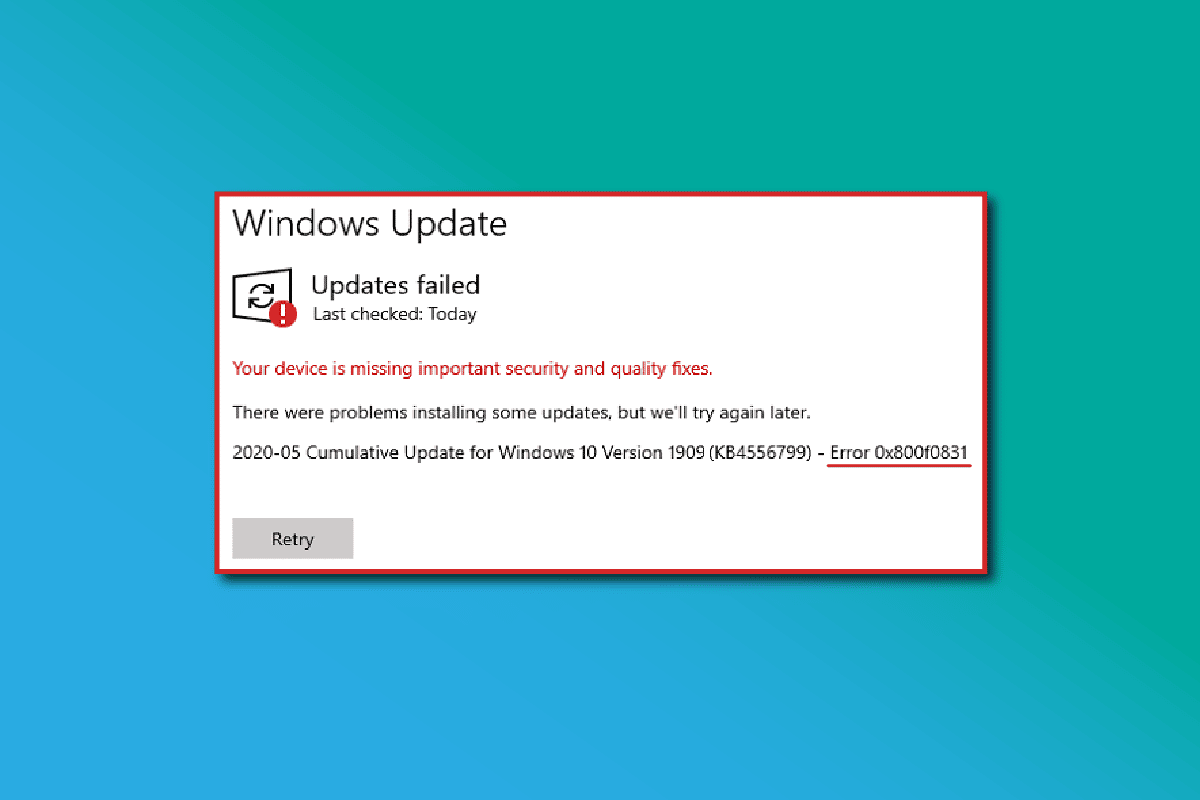
Inhaltsverzeichnis
So beheben Sie den 0x800f0831 Windows 10 Update-Fehler
Es gibt einige Gründe, die zu dem besprochenen Fehlercode in Ihrem Windows 10-PC beitragen. Sie sind unten aufgeführt.
- Die Windows-Version unterstützt kein Upgrade des Computers.
- Eingesteckte externe USB-Geräte sind nicht kompatibel.
- Einige wichtige Dienste werden nicht ausgeführt.
- Antivirus und Malware verhindern das Update.
- Nicht genügend Speicherplatz für einen Computer, um neue Updates zu installieren.
- Korrupte Daten, unzureichende Internetversorgung.
- Veraltetes BIOS und sehr alter Computer.
- Beschädigte Windows-Registrierung und Windows-Dateisystem.
Jetzt kennen Sie die Gründe, die den besprochenen Fehler verursachen. Befolgen Sie die unten aufgeführten Methoden zur Fehlerbehebung, um das Problem zu beheben.
Methode 1: Grundlegende Methoden zur Fehlerbehebung
Im Folgenden sind die grundlegenden Methoden zur Behebung des Problems aufgeführt.
1A. Systemdateien reparieren
Wenn Ihr System beschädigte Dateien enthält, müssen Sie diese zuerst reparieren, bevor Sie Updates installieren. System File Checker (SFC-Befehl) scannt und repariert alle beschädigten Dateien auf Ihrem Computer. Deployment Image Servicing and Management (DISM) repariert Windows-Betriebssystemfehler mit einer leistungsstarken Befehlszeile. Um den Aktualisierungsfehler 0x800f0831 Windows 10 zu beheben, wird empfohlen, die SFC/DISM-Dienstprogramme auf Ihrem Windows 10-Computer auszuführen, wie in unserer Anleitung zum Reparieren von Systemdateien unter Windows 10 beschrieben.
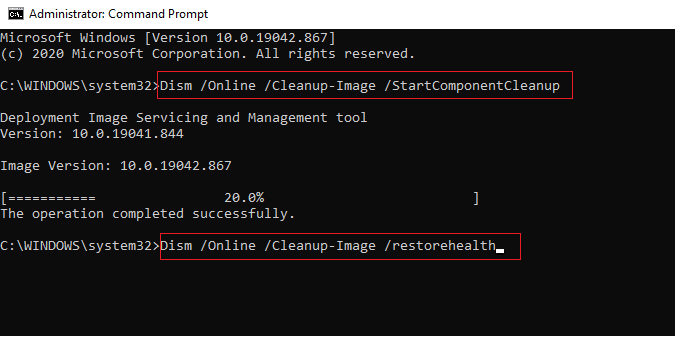
Überprüfen Sie nach Abschluss des Scanvorgangs, ob Sie die neuesten Updates installieren können.
1B. Antivirus vorübergehend deaktivieren (falls zutreffend)
Die Antivirus-Suite kann manchmal verhindern, dass neue Updates auf Ihrem PC installiert werden. Viele Kompatibilitätsprobleme werden von mehreren Windows-Benutzern identifiziert, die schwer zu beheben sind. Antivirus-Software wie Norton und Avast kann jedes neueste Windows-Update verhindern, und es wird empfohlen, alle eingebauten oder Drittanbieter-Antivirus-Software vorübergehend zu deaktivieren, um das Problem zu beheben. Lesen Sie unsere Anleitung zum vorübergehenden Deaktivieren von Antivirus unter Windows 10 und befolgen Sie die Anweisungen, um Ihr Antivirus-Programm vorübergehend auf Ihrem PC zu deaktivieren.
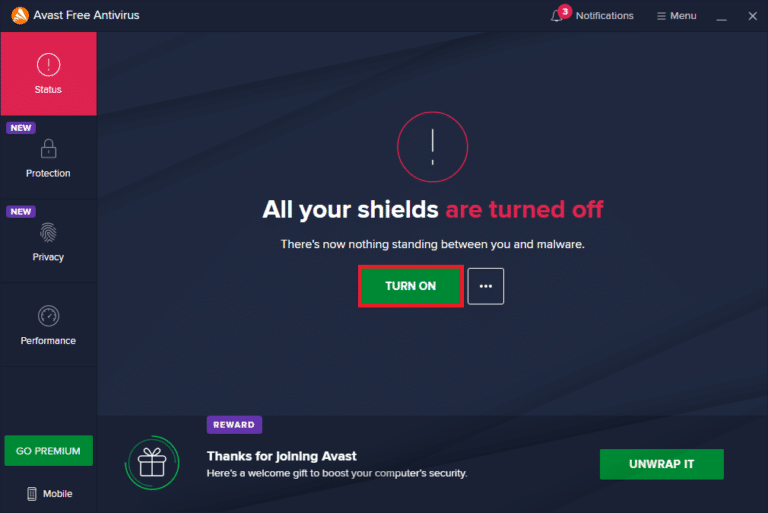
Nachdem Sie den Fehler 0x800f0831 auf Ihrem Windows 10-PC behoben haben, stellen Sie sicher, dass Sie das Antivirenprogramm erneut aktivieren, da ein System ohne Sicherheitssuite immer eine Bedrohung darstellt.
1C. Verwenden Sie Google-DNS
Einige Benutzer haben vorgeschlagen, dass das Ändern der DNS-Adressen ihnen geholfen hat, 0x800f0831 auf Windows 10-Computern zu beheben. Google DNS hat 8.8.8.8 und 8.8.4.4 IP-Adressen, die einfach und leicht zu merken sind, um eine sichere DNS-Verbindung zwischen dem Client und dem Server herzustellen.
Hier ist unsere einfache Anleitung zum Ändern der DNS-Einstellungen in Windows 10, mit der Sie Ihre DNS-Adressen auf Ihrem Computer ändern können. Sie können auf Ihrem Windows 10-Computer auch zu einem beliebigen Open DNS oder Google DNS wechseln, indem Sie unserer Anleitung zum Wechseln zu OpenDNS oder Google DNS unter Windows folgen. Befolgen Sie die Anweisungen und prüfen Sie, ob Sie kumulative Updates auf Ihrem PC installieren können.
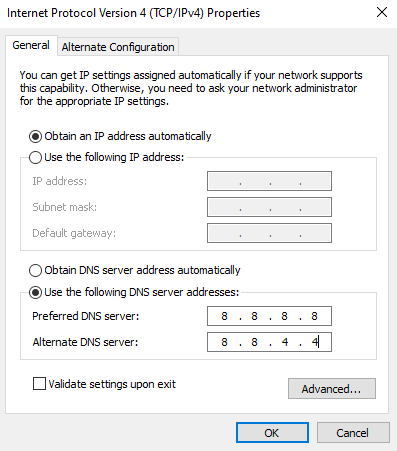
1D. Proxy-Server deaktivieren
Manchmal tritt bei ungeeigneten Netzwerkkonfigurationen auf Ihrem Windows 10-Computer der Fehler 0x800f0831 Windows 10 20h2 auf. Wenn Sie einen VPN-Dienst installiert haben oder Proxy-Server auf Ihrem PC verwenden, lesen Sie So deaktivieren Sie VPN und Proxy unter Windows 10 und führen Sie die Schritte wie im Artikel beschrieben aus.
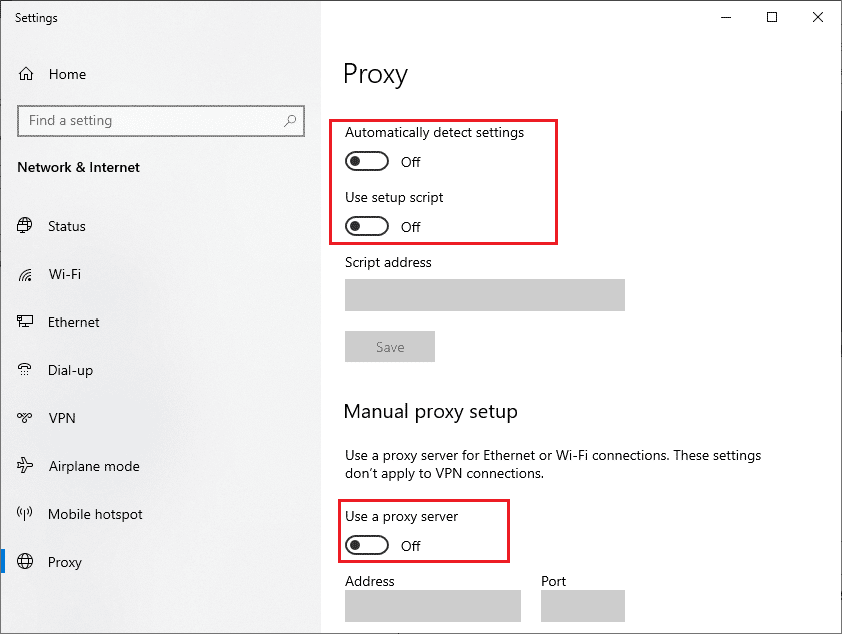
Überprüfen Sie nach dem Deaktivieren des VPN-Clients und der Proxyserver, ob Sie den besprochenen Fehler behoben haben. Wenn Sie dennoch auf dasselbe Problem stoßen, versuchen Sie, sich mit einem mobilen Hotspot zu verbinden.
1E. BIOS aktualisieren
Mehrere Windows 10-Benutzer auf der ganzen Welt haben berichtet, dass der Fehler 0x800f0831 nach der Aktualisierung des BIOS verschwunden ist. Falls Sie jedoch die neueste BIOS-Version haben und immer noch derselbe Fehler auftritt, müssen Sie das BIOS neu installieren. Wenn alle oben genannten Methoden Ihr Problem nicht beheben können, sollten Sie das BIOS aktualisieren, wie in unserer Anleitung Was ist BIOS und wie wird das BIOS aktualisiert? beschrieben.
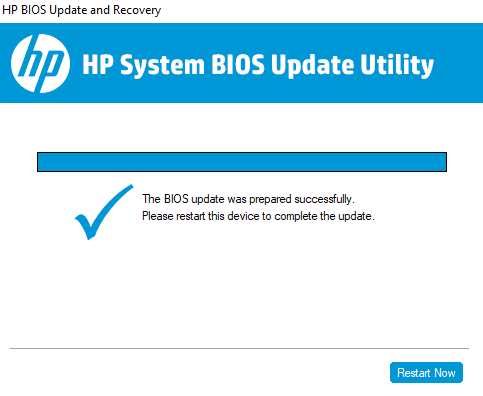
Sobald Sie Ihr BIOS aktualisiert haben, haben Sie den Aktualisierungsfehler 0x800f0831 Windows 10 behoben.
Methode 2: Trennen Sie externe Geräte
Wenn auf Ihrem Windows 10-Computer ein Aktualisierungsfehler 0x800f0831 21h1 auftritt, überprüfen Sie, ob Sie externe Peripheriegeräte oder USB-Geräte angeschlossen haben. Wenn dies der Fall ist, wird empfohlen, sie zu entfernen, um zu vermeiden, dass elektromagnetische Interferenzen zu dem Fehler beitragen. Befolgen Sie die Anweisungen.
1. Trennen Sie zunächst alle externen USB-Geräte, die an Ihren Computer angeschlossen sind.
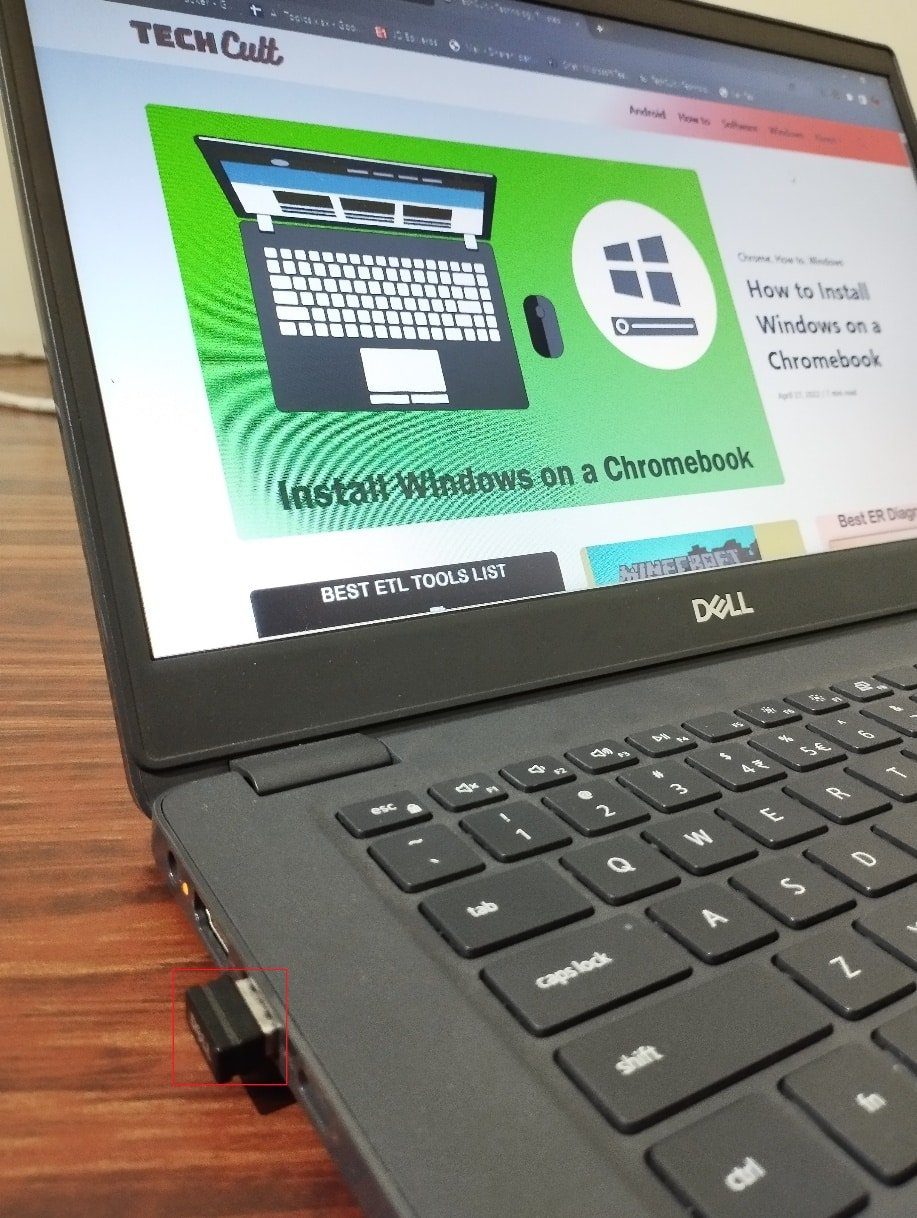
2. Trennen Sie dann die Webcam-Geräte, den Drucker und andere Peripheriegeräte und lassen Sie die am dringendsten benötigten Geräte angeschlossen.
Überprüfen Sie, ob Sie den Fehler 0x800f0831 behoben haben.
Methode 3: Stellen Sie die richtigen Datums- und Uhrzeiteinstellungen ein
Falsche Datums- und Uhrzeiteinstellungen auf Ihrem Computer können zum Fehler 0x800f0831 Windows 10 21h1 auf einem Windows-PC beitragen. Um die Datums-, Regions- und Uhrzeiteinstellungen auf Ihrem Windows 10-Computer zu synchronisieren, befolgen Sie die unten aufgeführten Anweisungen.
1. Drücken Sie gleichzeitig die Tasten Windows + I, um die Windows-Einstellungen zu öffnen.
2. Wählen Sie nun Zeit- und Spracheinstellung.
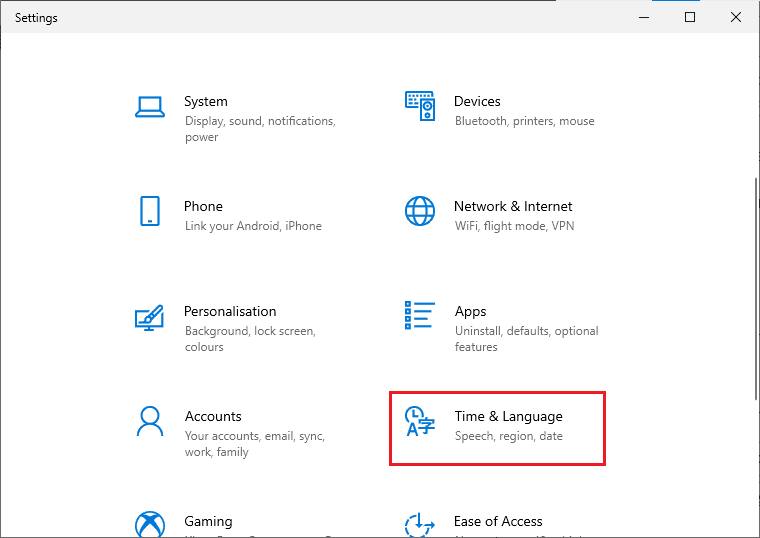
3. Stellen Sie als Nächstes sicher, dass auf der Registerkarte Datum & Uhrzeit die beiden Werte Uhrzeit automatisch einstellen und Zeitzone automatisch einstellen aktiviert sind.
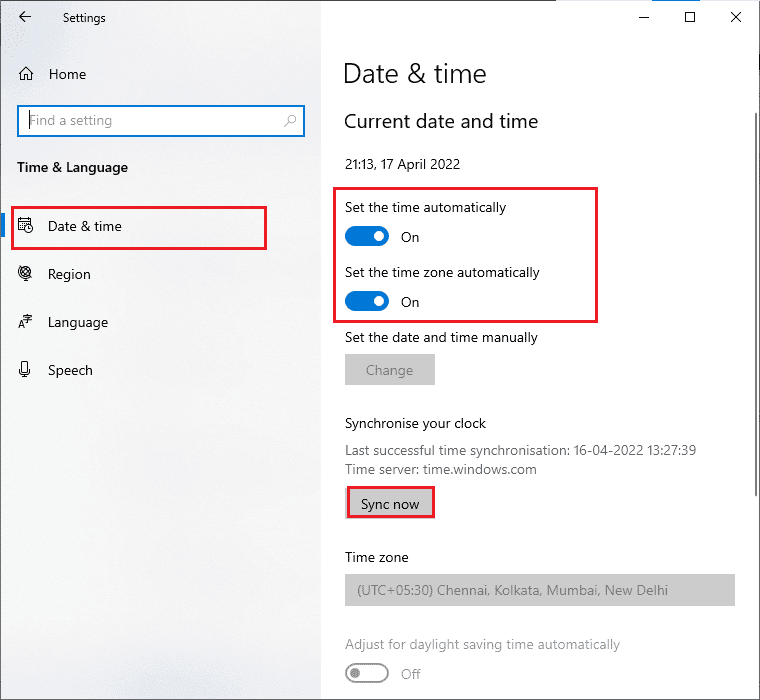
4. Klicken Sie dann wie oben hervorgehoben auf Jetzt synchronisieren. Überprüfen Sie, ob Sie den 0x800f0831-Fix erreicht haben können.
Methode 4: Führen Sie die Windows Update-Problembehandlung aus
Wenn Ihr Computer Fehler und Probleme aufweist, können Sie Ihren Windows-PC nicht aktualisieren. Die in Windows integrierte Fehlerbehebung hilft Ihnen bei der Behebung von Netzwerkverbindungsproblemen, beschädigten Registrierungsschlüsseln und beschädigten Windows-Komponenten, die zum Fehler 0x800f0831 Windows 10 21h1 beitragen, können ebenfalls mit diesem Tool behoben werden. Befolgen Sie die Schritte in unserem Leitfaden How to Run Windows Update Troubleshooter.
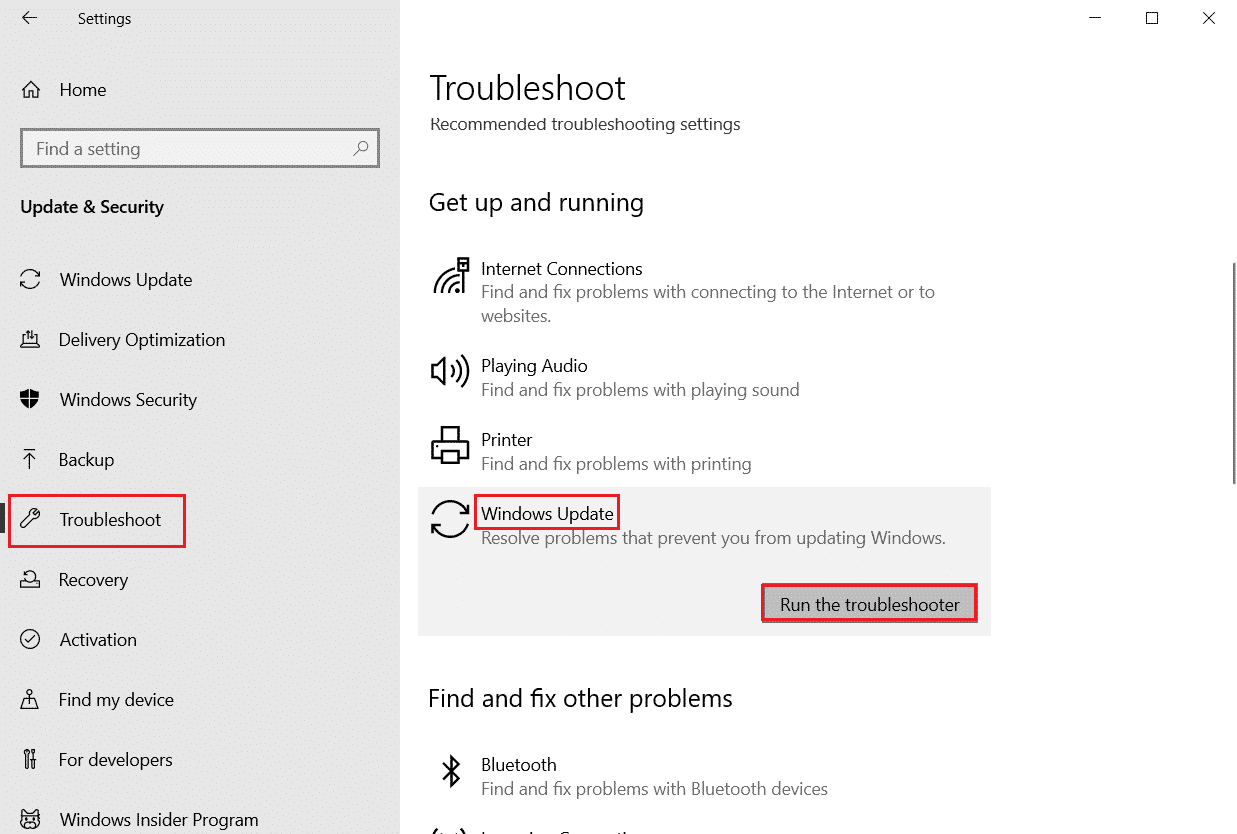
Gehen Sie wie gezeigt vor und lösen Sie dadurch die von der Problembehandlung identifizierten Probleme.
Methode 5: Windows Update-Komponenten zurücksetzen
Eine effektive Möglichkeit, 0x800f0831 Windows 10 21h1 zu beheben, ist das Zurücksetzen von Windows-Update-Komponenten, wenn Ihnen keine anderen Optionen geholfen haben. Alle Windows-Update-Dateien werden auf Ihrem Computer gespeichert, und wenn er beschädigt oder inkompatibel ist, müssen Sie mit mehreren frustrierenden Problemen konfrontiert werden. Um die beschädigten Windows Update-Komponenten auf Ihrem Computer zu reparieren, folgen Sie unserer Anleitung zum Zurücksetzen von Windows Update-Komponenten unter Windows 10.
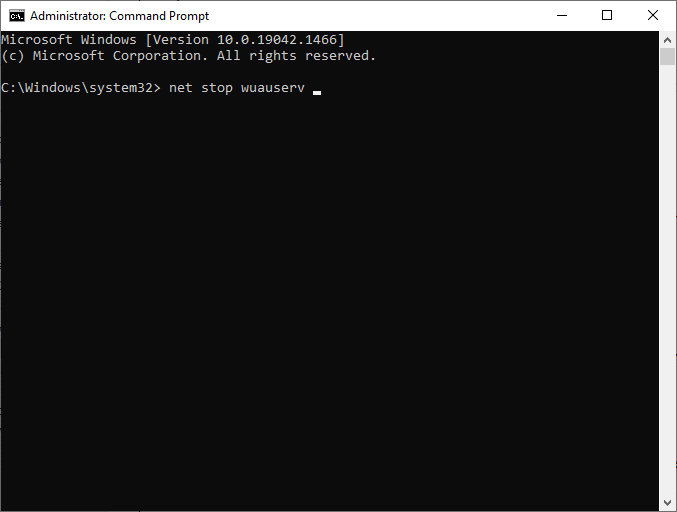
Dieser einfache Vorgang beinhaltet das Ausführen einer Reihe von Befehlen in der Eingabeaufforderung, damit alle wichtigen Windows-Dienste auf Ihrem Windows 10-PC neu gestartet werden. Nachdem Sie alle Befehle ausgeführt haben, prüfen Sie, ob Sie kumulative Updates installieren können.
Methode 6: Starten Sie wichtige Windows-Dienste neu
Einige wichtige Windows-Dienste wie Windows Update und Background Intelligent Transfer-Dienste müssen auf Ihrem Computer aktiviert sein, um den Fehlercode 0x800f0831 21h1 zu vermeiden. Die intelligenten Hintergrundübertragungsdienste verwenden die verfügbare Bandbreite, um die neuesten Updates zu installieren, sodass Ihr Computer alle Updates nur dann installiert, wenn keine andere Installation im Gange ist. Wenn diese Dienste in Ihrem System deaktiviert sind, ist es wahrscheinlicher, dass der besprochene Fehler auftritt. Starten Sie daher wichtige Windows-Dienste wie unten beschrieben neu.
1. Drücken Sie die Windows-Taste, geben Sie Dienste ein und klicken Sie auf Als Administrator ausführen.
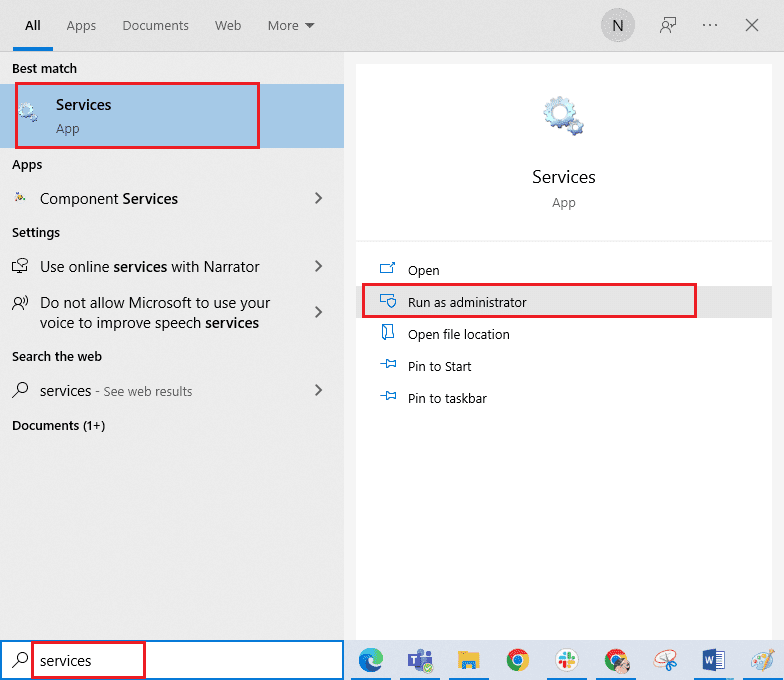
2. Scrollen Sie nun nach unten und doppelklicken Sie auf Background Intelligent Transfer Service.
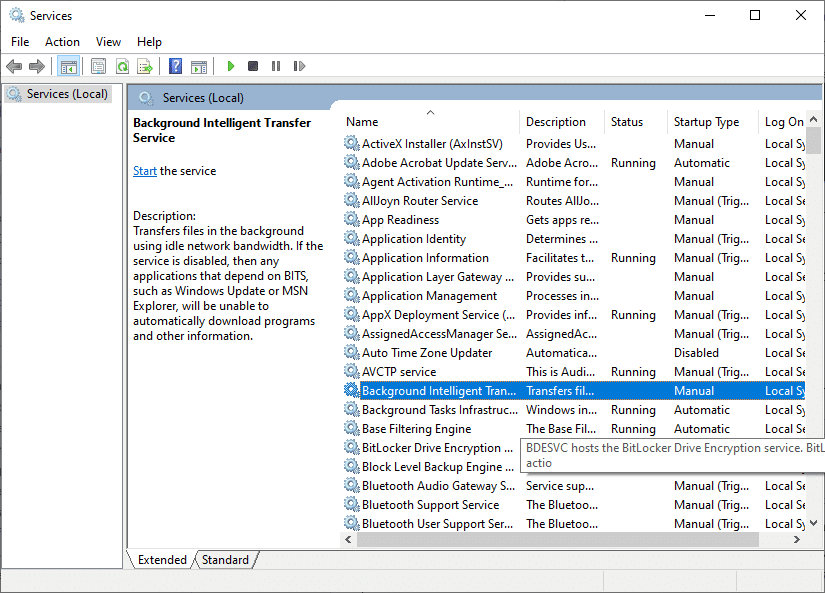
3. Wählen Sie nun wie abgebildet den Starttyp Automatisch aus.
Hinweis: Wenn der Status des Dienstes Gestoppt lautet, klicken Sie auf die Schaltfläche Start. Wenn der Dienststatus ausgeführt wird, klicken Sie auf Stopp und starten Sie ihn erneut.
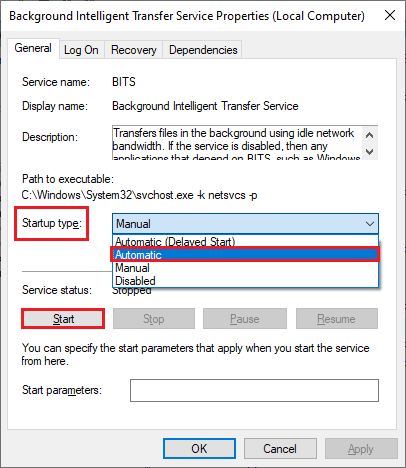
4. Klicken Sie auf Übernehmen > OK, um die Änderungen zu speichern. Überprüfen Sie, ob Sie den 0x800f0831 21h1-Fix erreichen können.
5. Wiederholen Sie alle diese Schritte für andere Windows-Dienste wie Cryptographic, MSI Installer und Windows Update Services.
Methode 7: Softwareverteilungsordner löschen
Wenn Sie sichergestellt haben, dass die Windows Update-Dienste ausgeführt werden und in Windows 10 immer noch Aktualisierungsfehler auftreten, gibt es eine weitere einfache Problemumgehung, um Aktualisierungsprobleme zu beheben. Stoppen Sie zunächst den Windows Update-Dienst und löschen Sie den Softwareverteilungsordner in Ihrem Datei-Explorer. Starten Sie dann erneut die Windows Update-Dienste. Befolgen Sie die nachstehenden Anweisungen.
1. Starten Sie das Fenster Dienste als Administrator, wie Sie es in Methode 4 getan haben.
2. Scrollen Sie nun auf dem Bildschirm nach unten und klicken Sie mit der rechten Maustaste auf Windows Update.
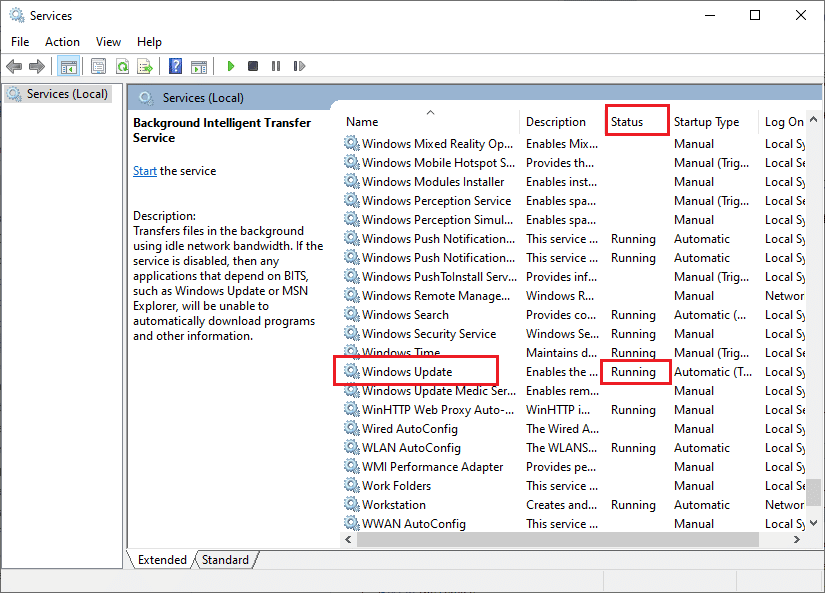
3A. Wenn der Status nicht auf Running eingestellt ist, fahren Sie mit Schritt 5 fort.
3B. Wenn der Status Running lautet, klicken Sie wie gezeigt auf Stop.
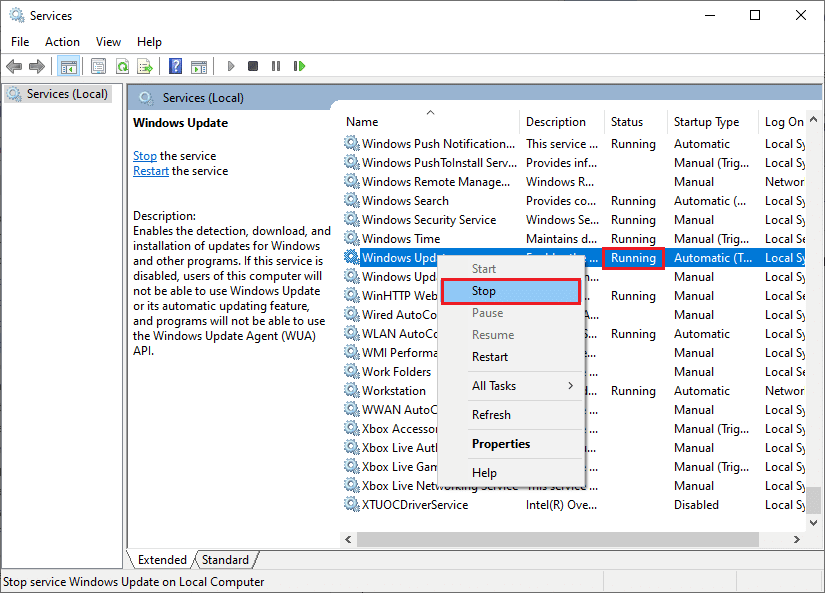
4. Warten Sie 2 bis 3 Sekunden auf dem Eingabeaufforderungsbildschirm, Windows versucht, den folgenden Dienst auf dem lokalen Computer zu stoppen…
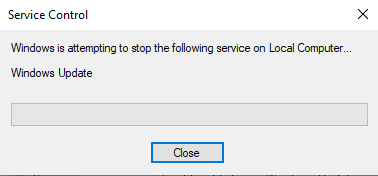
5. Öffnen Sie nun den Datei-Explorer, indem Sie gleichzeitig auf die Tasten Windows + E klicken. Navigieren Sie nun zum folgenden Pfad.
C:WindowsSoftwareDistributionDataStore
6. Wählen Sie nun alle Dateien und Ordner aus, klicken Sie mit der rechten Maustaste darauf und klicken Sie auf die Option Löschen.
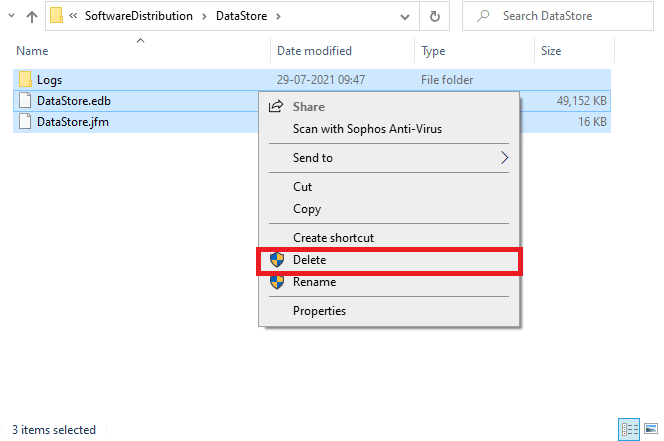
7. Navigieren Sie auf ähnliche Weise zum Pfad und löschen Sie alle Dateien und Ordner.
C:WindowsSoftwareDistributionDownload
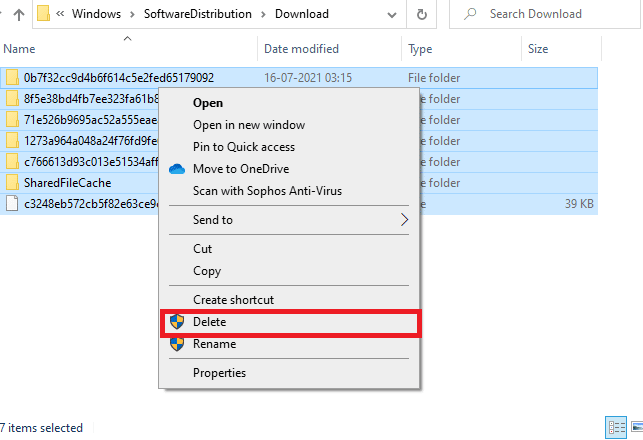
8. Wechseln Sie erneut zum Fenster Dienste und klicken Sie mit der rechten Maustaste auf Windows Update und wählen Sie die Option Start.
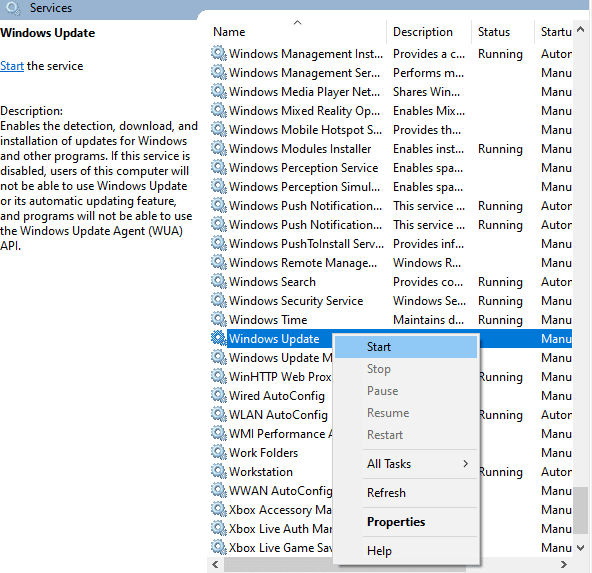
9. Warten Sie 3 bis 5 Sekunden in der Eingabeaufforderung, Windows versucht, den folgenden Dienst auf dem lokalen Computer zu starten…
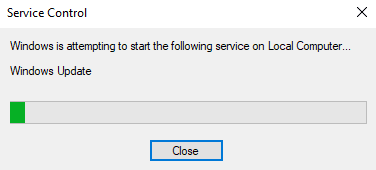
Schließlich haben Sie Ihre Windows Update-Dienste neu gestartet und damit den Inhalt im Softwareverteilungsordner gelöscht. Überprüfen Sie, ob Sie 0x800f0831 beheben können.
Methode 8: Deinstallieren Sie die letzten Updates
Alle früheren inkompatiblen Updates auf Ihrem Windows 10-PC erlauben möglicherweise nicht, dass neue Updates darauf heruntergeladen werden. Daher wird Ihnen empfohlen, die neuesten Updates, die auf Ihrem Computer installiert werden, zu deinstallieren, um 0x800f0831 zu beheben. Es ist sehr einfach, die Aufgabe zu erledigen, und die Schritte werden wie folgt demonstriert.
1. Drücken Sie die Windows-Taste und geben Sie Systemsteuerung ein und klicken Sie dann auf Öffnen.
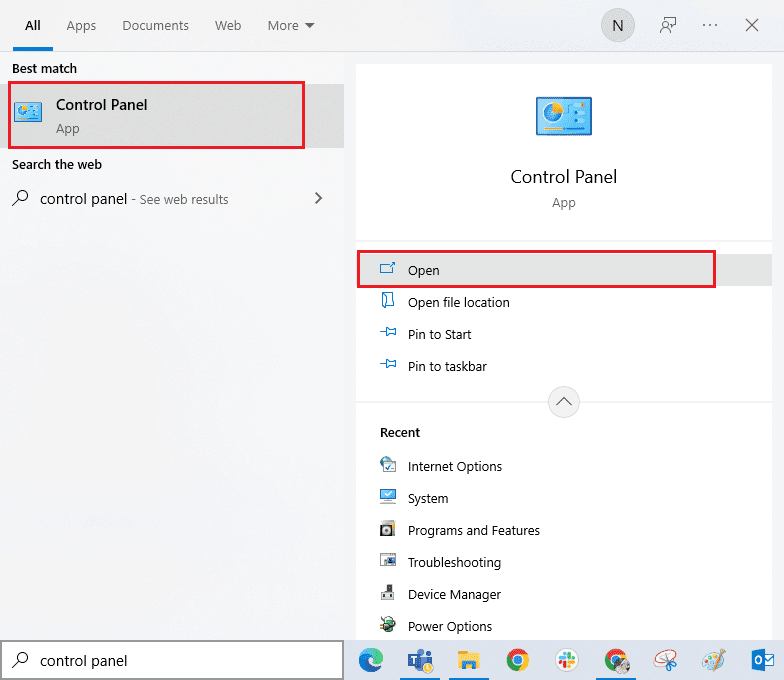
2. Stellen Sie Ansicht nach > Kategorie ein und klicken Sie dann wie abgebildet auf die Option Programm deinstallieren im Menü Programme.
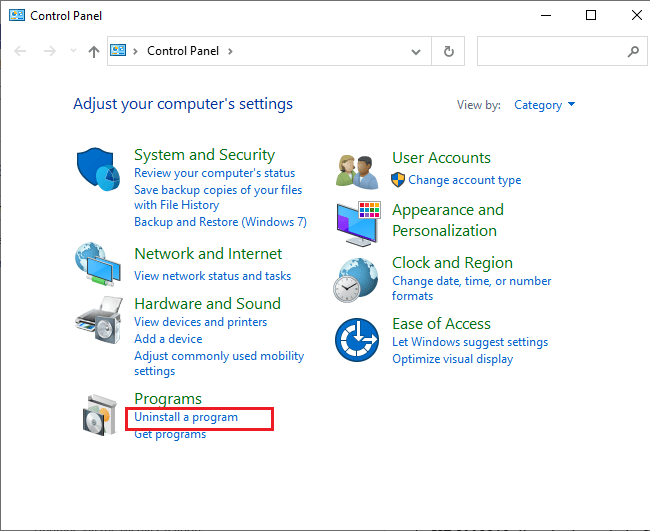
3. Klicken Sie nun wie gezeigt im linken Bereich auf Installierte Updates anzeigen.
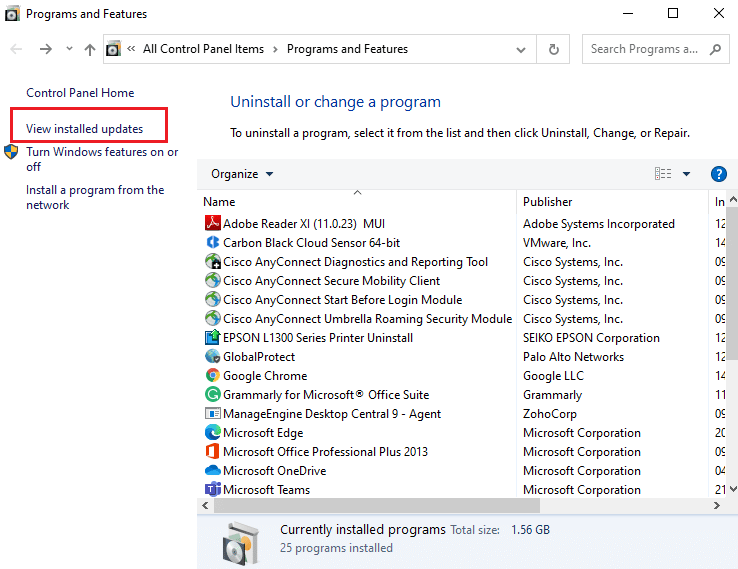
4. Suchen Sie als Nächstes das neueste Update und wählen Sie es aus, indem Sie auf Installiert am Datum verweisen und auf die Option Deinstallieren klicken, wie unten gezeigt.
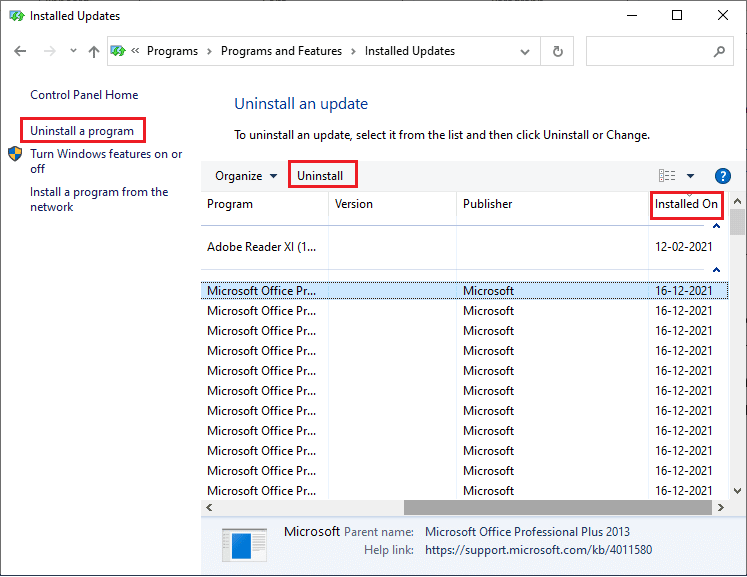
5. Bestätigen Sie abschließend eine eventuelle Aufforderung und starten Sie Ihren Computer neu.
Prüfen Sie, ob Sie den besprochenen Update-Fehler unter Windows 10 beheben können.
Methode 9: Systempartition erweitern
Wenn auf der Systempartition nicht genügend Speicherplatz vorhanden ist, können Sie keine neuen Updates auf Ihrem Windows 10-PC installieren. Es gibt mehrere andere Möglichkeiten, den Speicherplatz Ihres Computers zu vergrößern, aber sie helfen Ihnen möglicherweise nicht immer. Sie müssen die vom System reservierte Partition erweitern, um den Fehler 0x800f0831 Windows 10 20h2 zu beheben. Obwohl es viele Tools von Drittanbietern gibt, um die vom System reservierte Partition zu vergrößern, ziehen wir es vor, dies manuell zu tun, indem Sie unserer Anleitung So erweitern Sie die Systemlaufwerkspartition (C:) in Windows 10 folgen.
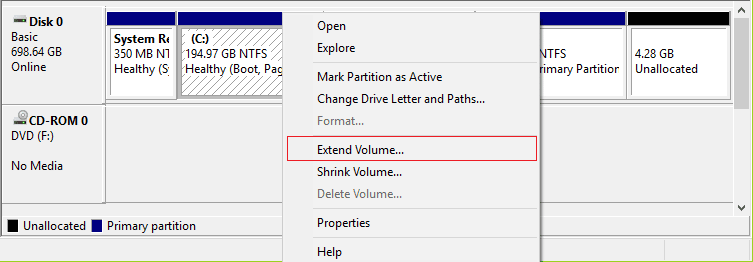
Nachdem Sie Ihre Systempartition erweitert haben, überprüfen Sie, ob Sie das Problem behoben haben.
Methode 10: Speicherplatz freigeben
Wenn Ihr PC keinen Speicherplatz hat, um neue Anwendungen aus dem Microsoft Store zu installieren, werden Sie mit dem besprochenen Fehlercode konfrontiert. Überprüfen Sie daher zunächst den Speicherplatz und bereinigen Sie ggf. die temporären Dateien.
Schritt I: Überprüfen Sie den Speicherplatz
Führen Sie die folgenden Schritte aus, um den Speicherplatz auf Ihrem Windows 10-PC zu überprüfen.
1. Drücken Sie die Tasten Windows + E zusammen, um den Datei-Explorer zu öffnen.
2. Klicken Sie nun im linken Bildschirm auf Dieser PC.
3. Überprüfen Sie den Speicherplatz unter Geräte und Treiber wie gezeigt. Wenn sie rot sind, sollten Sie die temporären Dateien löschen.
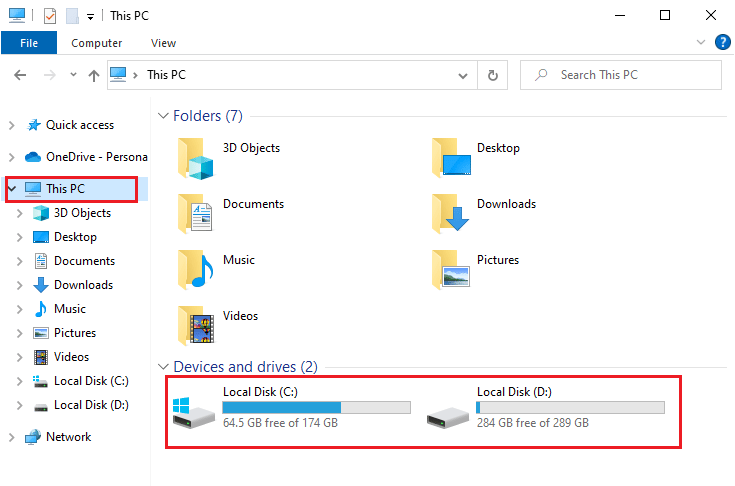
Schritt II: Temporäre Dateien löschen
Wenn auf Ihrem Computer nur minimal verfügbarer Speicherplatz vorhanden ist, der zum Aktualisierungsfehler 0x800f0831 beiträgt, befolgen Sie unsere Anleitung 10 Wege zum Freigeben von Festplattenspeicher unter Windows, die Ihnen hilft, alle unnötigen Dateien auf Ihrem Computer zu löschen.
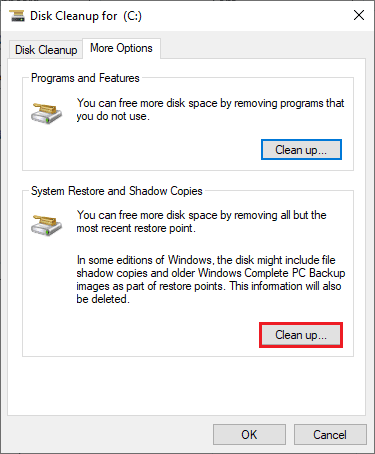
Schließlich, wenn Sie 0x800f0831 beheben können.
Methode 11: Updates manuell installieren
Wenn alle anderen Lösungen in diesem Handbuch für Sie nicht funktionieren, können Sie das erforderliche Update trotzdem manuell herunterladen. Das Webseite zum Updateverlauf von Windows 10 enthält den gesamten Verlauf der Updates, die für Ihren Windows-Computer veröffentlicht wurden. Befolgen Sie die unten aufgeführten Anweisungen, um die Updates zwangsweise zu installieren.
1. Drücken Sie gleichzeitig die Tasten Windows + I, um die Einstellungen in Ihrem System zu öffnen.
2. Klicken Sie nun auf Update & Sicherheit.
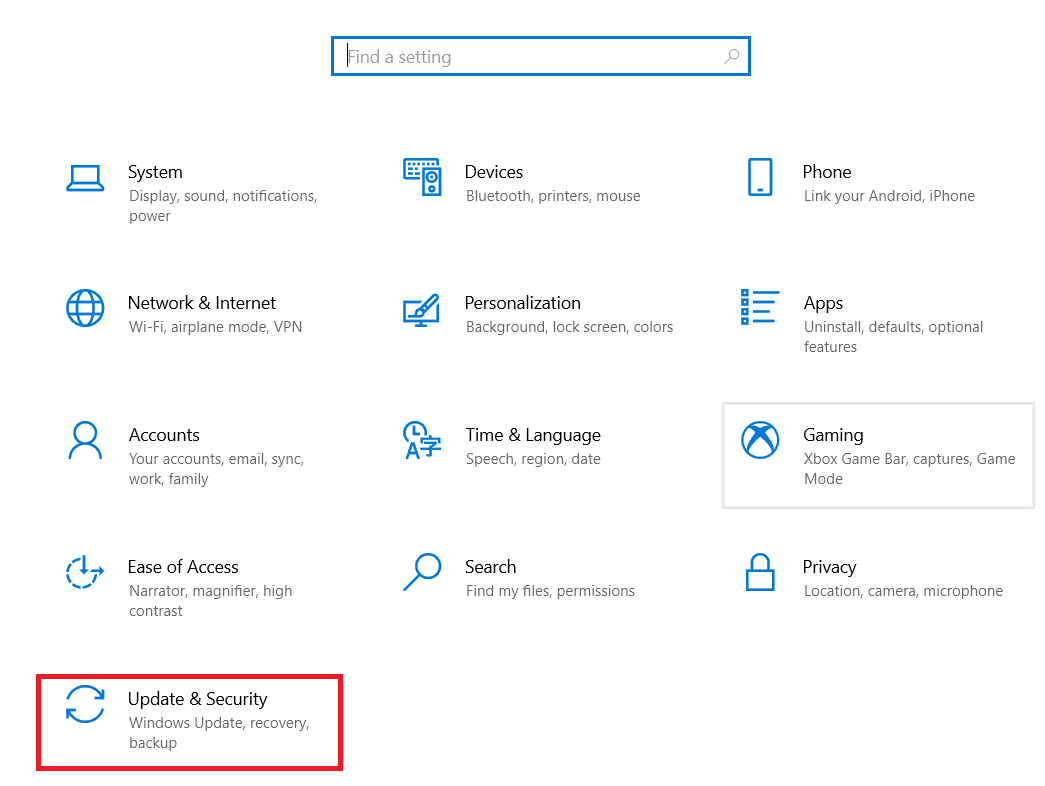
3. Wählen Sie nun die Option Update-Verlauf anzeigen, wie unten hervorgehoben.
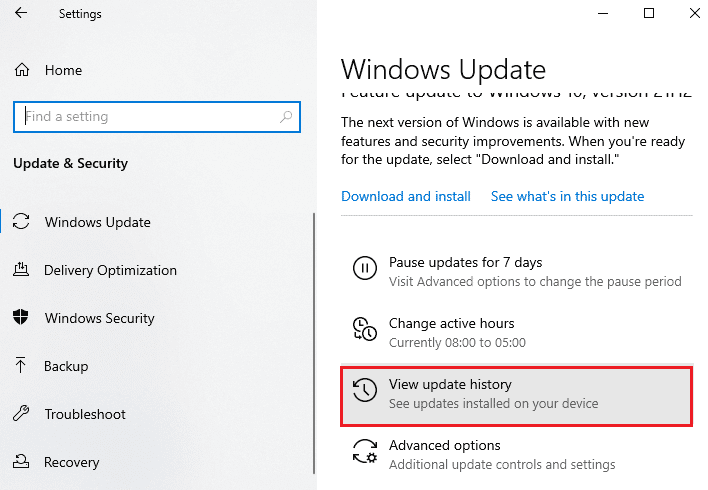
4. Stellen Sie in der Liste sicher, dass die KB-Nummer aufgrund widersprüchlicher Fehler zum Herunterladen ansteht.
5. Geben Sie hier die KB-Nummer ein Microsoft Update-Katalog Suchleiste.
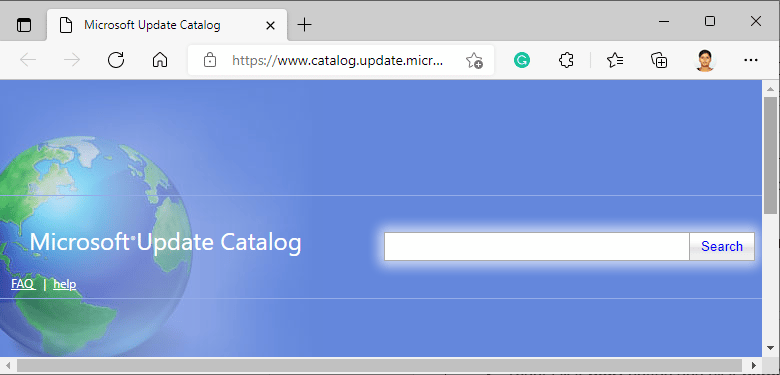
6. Klicken Sie abschließend auf Download entsprechend Ihrem neuesten Update und befolgen Sie die Anweisungen auf dem Bildschirm, um den Vorgang abzuschließen.
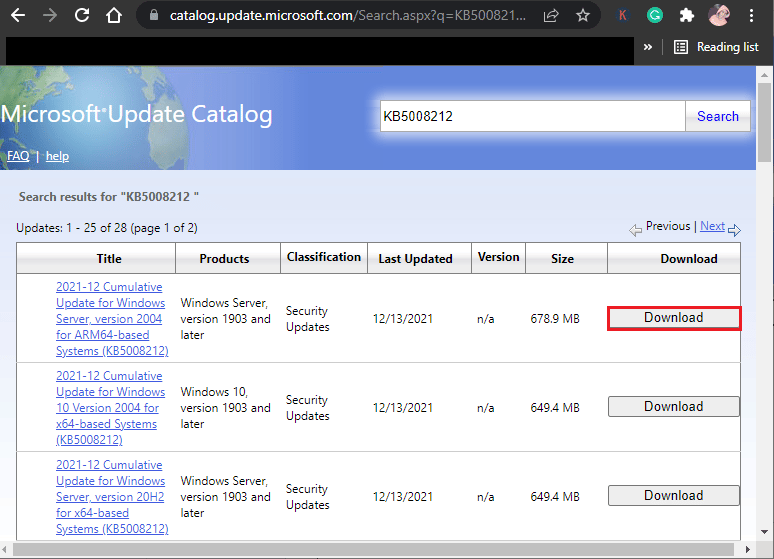
Methode 12: Update über das Media Creation Tool
Wenn Sie das Update nicht manuell installieren können, können Sie versuchen, es mit dem Media Creation Tool zu installieren. Dies ist die offizielle Download-Plattform, die von Microsoft empfohlen wird, um Aktualisierungsfehler auf Ihrem Windows 10-PC zu beheben. Befolgen Sie die unten aufgeführten Schritte, um dasselbe zu tun.
1. Öffnen Sie einen beliebigen Browser und starten Sie die offizielle Downloadseite des Media Creation Tools.
2. Klicken Sie nun auf die Schaltfläche Tool jetzt herunterladen unter Windows 10-Installationsmedium erstellen.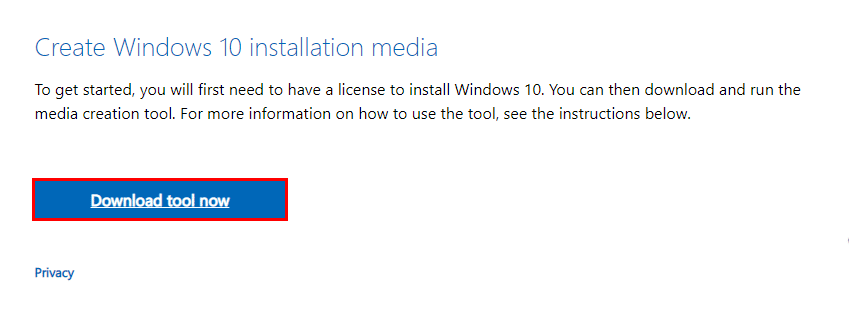
3. Führen Sie die Setup-Datei aus und klicken Sie in der Eingabeaufforderung der Benutzerkontensteuerung (UAC) auf Ja, falls vorhanden.
4. Klicken Sie nun im Windows 10-Setup-Fenster wie gezeigt auf die Schaltfläche Akzeptieren.
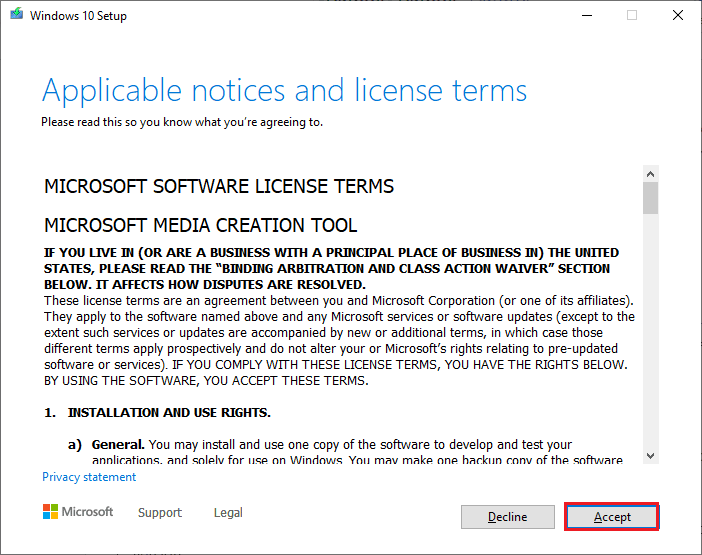
5. Warten Sie, bis der Scanvorgang abgeschlossen ist, wählen Sie die Option Diesen PC jetzt aktualisieren und klicken Sie dann auf die Schaltfläche Weiter.
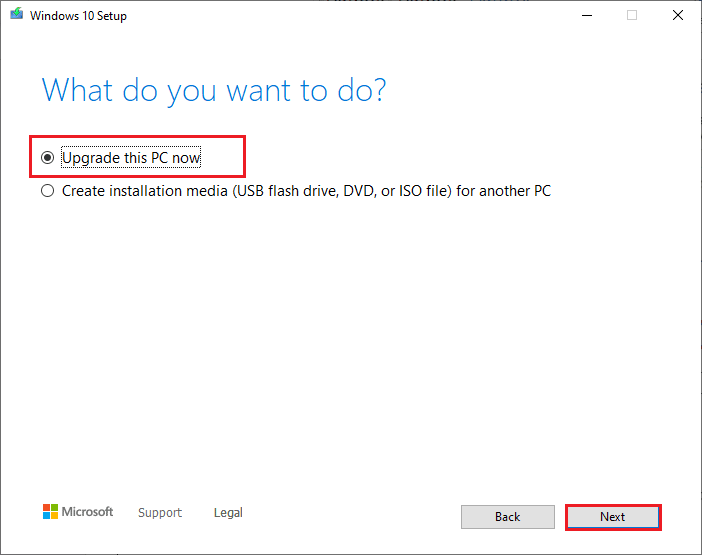
6. Warten Sie, bis die Windows-ISO auf Ihren PC heruntergeladen wurde, und klicken Sie auf Akzeptieren.
Hinweis: Sie müssen warten, bis alle ausstehenden Updates auf Ihrem Computer auf Ihrem PC installiert sind, damit das Media Creation Tool Ihr Betriebssystem auf die neueste Version aktualisieren kann.
7. Klicken Sie abschließend auf Installieren, um den Vorgang abzuschließen.
Methode 13: Optimieren Sie die Windows-Registrierung
Als nächstes wird Ihnen empfohlen, den Windows-Registrierungspfad zu bereinigen, der dem Windows-Update-Downloadpfad entspricht, um den besprochenen Fehlercode zu beheben. Sie müssen beim Umgang mit der Windows-Registrierung immer vorsichtig sein, da Sie sonst möglicherweise Ihre Dateien verlieren. Befolgen Sie die unten aufgeführten Schritte, um Registrierungsschlüssel zu optimieren und so den besprochenen Fehler zu beheben.
1. Gehen Sie zum Suchmenü und geben Sie den Registrierungseditor ein. Klicken Sie dann auf Als Administrator ausführen.
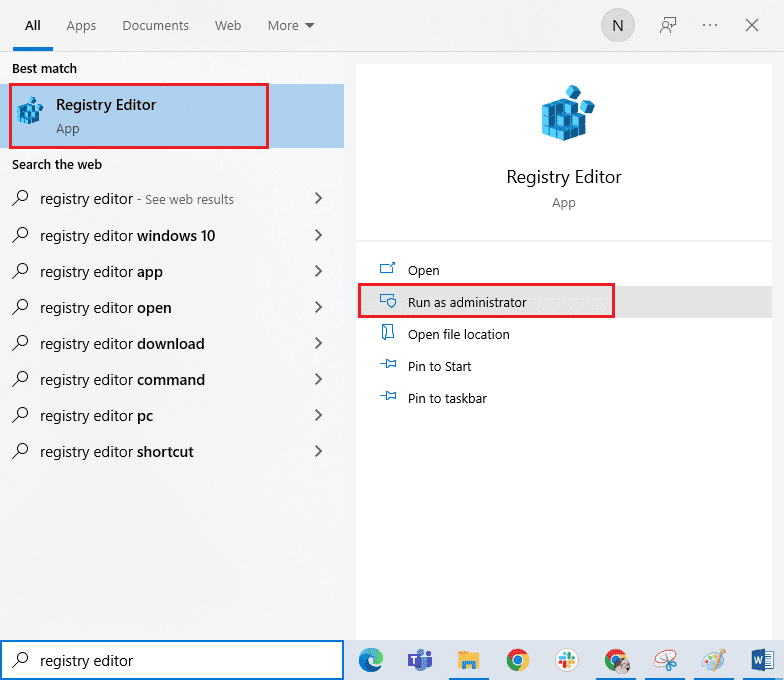
2. Gehen Sie nun zum folgenden Pfad in den Registrierungseditor.
HKEY_LOCAL_MACHINESOFTWAREPoliciesMicrosoftWindowsWindowsUpdate
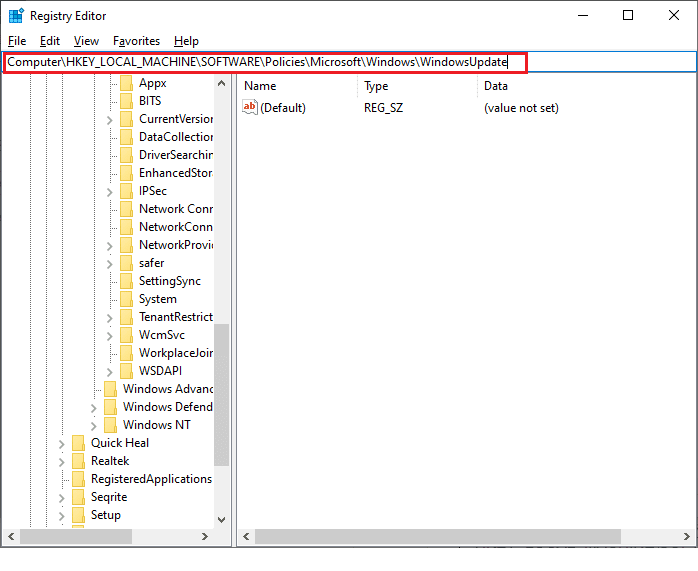
3. Suchen Sie im rechten Bereich nach WUServer und WIStatusServer.
3A. Wenn Sie sie nicht finden können, können Sie den Downloadpfad für Windows-Updates nicht entfernen. Fahren Sie mit der nächsten Methode zur Fehlerbehebung fort.
3B. Wenn Sie die Einträge finden können, klicken Sie mit der rechten Maustaste darauf und klicken Sie auf Löschen.
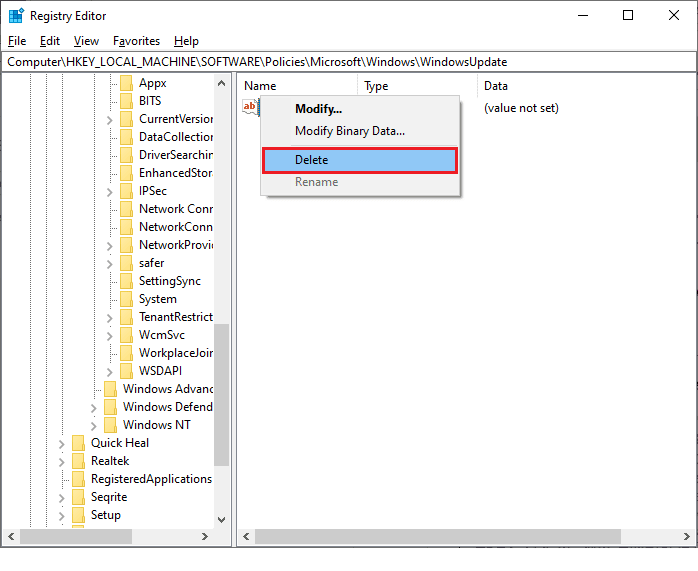
4. Starten Sie schließlich Ihren Computer neu und prüfen Sie, ob Sie den 0x800f0831 21h1-Fix erhalten haben.
Methode 14: Systemwiederherstellung durchführen
Wenn Sie mit keiner dieser Methoden zufrieden sind, bleibt nur die Möglichkeit, Ihren Computer auf die vorherige Version zurückzusetzen. Befolgen Sie dazu unsere Anleitung zur Verwendung der Systemwiederherstellung unter Windows 10 und implementieren Sie die Anweisungen wie gezeigt. Am Ende wird Ihr Computer in einem früheren Zustand wiederhergestellt, in dem überhaupt keine Fehler mehr auftreten.
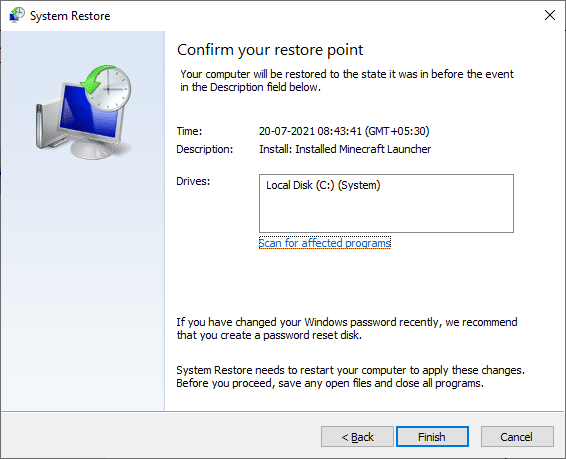
Überprüfen Sie nach der Wiederherstellung Ihres Windows 10-PCs, ob der 0x800f0831 21h1-Fix erreicht werden kann.
Methode 15: PC zurücksetzen
Wenn Ihr Computer mit stark beschädigten Windows-Komponenten zu tun hat, besteht eine effiziente Möglichkeit, all diese beschädigten Komponenten zu bereinigen und Ihre Daten zu booten, darin, den Installations-PC zu reparieren, wie in unserer Anleitung zum Zurücksetzen von Windows 10 ohne Datenverlust beschrieben. Befolgen Sie die Anweisungen in diesem Artikel und am Ende hätten Sie den Update-Fehler 0x800f0831 21h1 behoben.
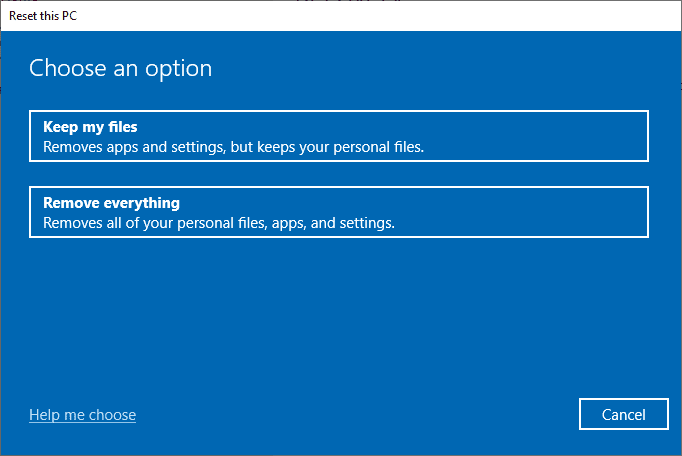
***
Wir hoffen, dass die Anleitung hilfreich war und Sie den Windows 10 Update-Fehler 0x800f0831 21h1 beheben konnten. Teilen Sie uns mit, worüber Sie als Nächstes erfahren möchten. Zögern Sie nicht, uns mit Ihren Fragen und Vorschlägen über den Kommentarbereich unten zu kontaktieren.