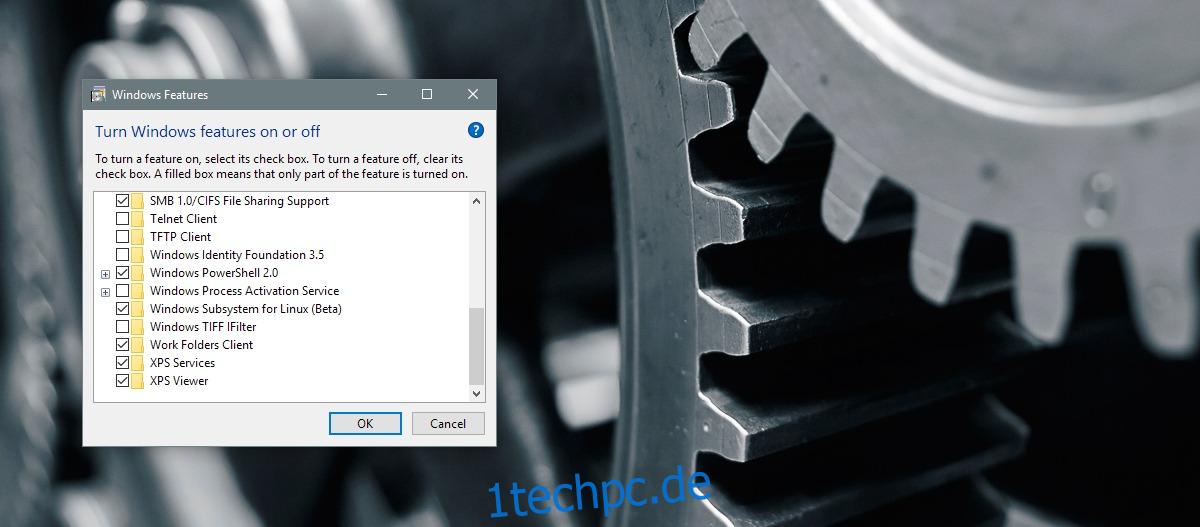Das Jubiläums-Update fügte Bash zu Windows 10 hinzu. Die Funktion an und für sich war das größte Highlight des Updates. Diese Funktion ist für Entwickler und nicht für den durchschnittlichen Endbenutzer. Bash in Windows 10 macht die Entwicklung auf der Windows-Plattform viel einfacher. Es ist auch eine großartige Möglichkeit, Entwickler dazu zu bringen, auf Windows 10 zu aktualisieren, da Sie Bash nicht nativ auf älteren Windows-Versionen erhalten können. Dies ist nur eine Funktion von Windows 10. Bash in Windows 10 ist eine optionale Funktion, daher ist es nicht wie die Eingabeaufforderung integriert. Wenn Sie Bash als Administrator über das Kontextmenü ausführen und in der Lage sein möchten, es in einem beliebigen Ordner zu öffnen, müssen Sie die Registrierung ein wenig optimieren. Hier ist wie.
Inhaltsverzeichnis
Holen Sie sich Bash in Windows 10
Bevor Sie Bash als Administrator ausführen können, müssen Sie sicherstellen, dass Sie es installiert haben. Der Prozess ist ziemlich einfach; Aktivieren Sie den Entwicklermodus in der App „Einstellungen“ unter „Für Entwickler“. Sie benötigen Administratorrechte, um es zu aktivieren.
Nachdem Sie es eingeschaltet haben, öffnen Sie die Systemsteuerungs-App und gehen Sie zu Programme> Windows-Funktionen ein- oder ausschalten. Wählen Sie Windows-Subsystem für Linux aus.
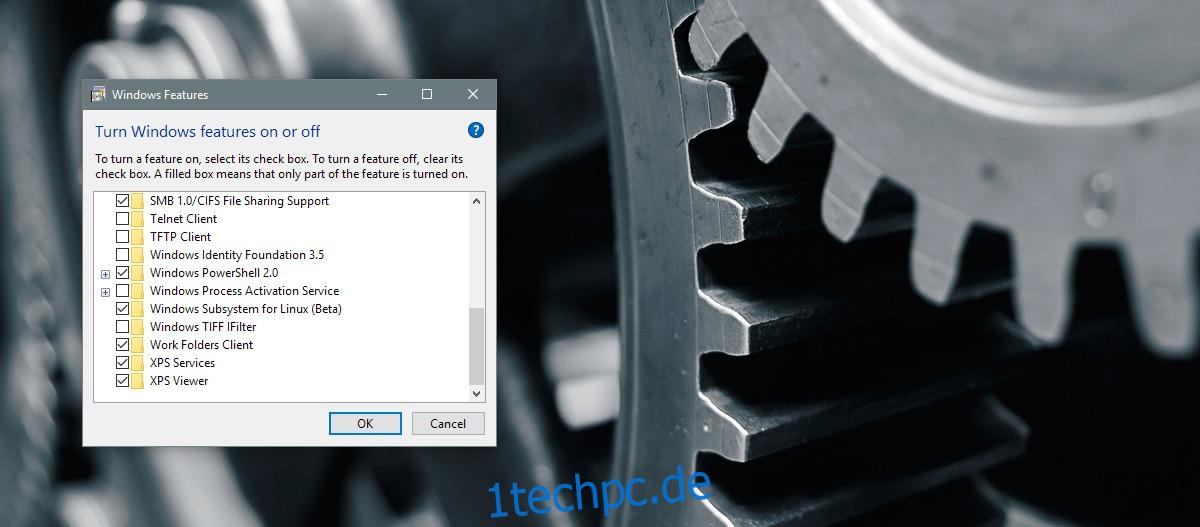
Öffnen Sie die Eingabeaufforderung (mit Administratorrechten) und geben Sie Bash ein. Windows 10 lädt Bash herunter und installiert es. Es kann fünfzehn bis dreißig Minuten dauern, bis es läuft.
Führen Sie Bash als Administrator aus
Es ist ziemlich einfach, Bash als Administrator auszuführen, aber es ist einfach nicht über das Rechtsklick-Kontextmenü möglich. Sie können die Bash-App über das Windows-Suchmenü oder das Startmenü starten, aber Sie können sie nicht direkt in einem Ordner öffnen.
Öffnen Sie die Windows-Registrierung. Geben Sie „regedit“ in die Suchleiste ein und öffnen Sie es mit Administratorrechten. Navigieren Sie zum folgenden Ort;
HKEY_CLASSES_ROOTDirectoryshell
Erstellen Sie einen neuen Unterschlüssel namens AdminBash. Der neue Schlüssel hat einen Standardzeichenfolgenwert. Doppelklicken Sie darauf und ändern Sie den Wert wie folgt.
Run Bash As Admin
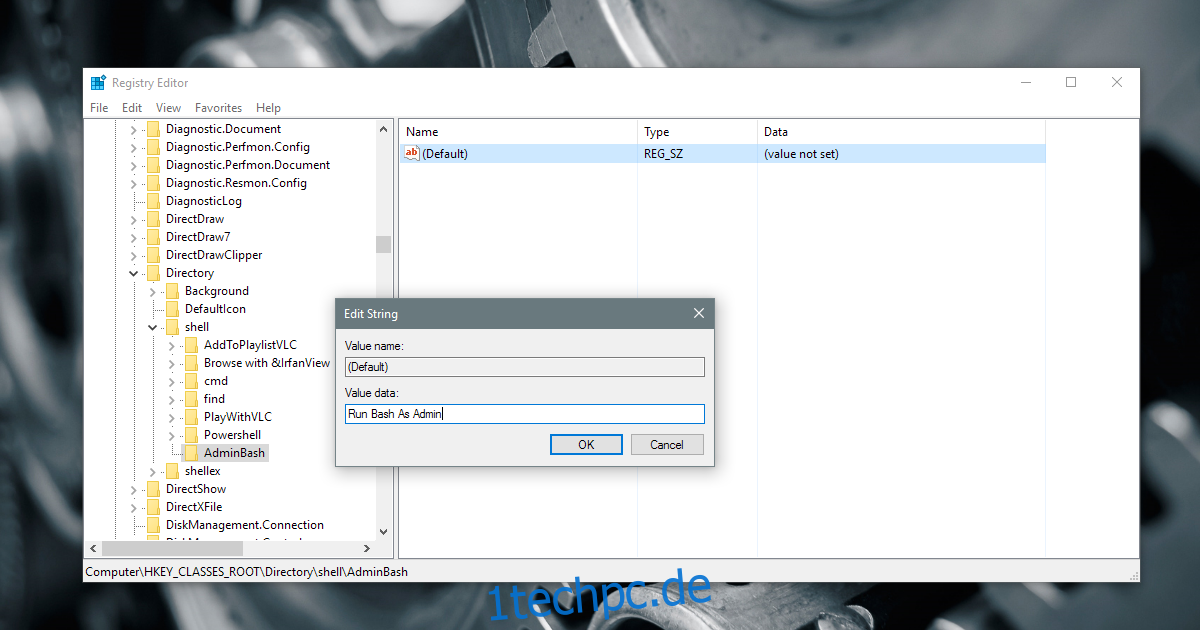
Erstellen Sie als Nächstes in dem gerade erstellten Bash-Verwaltungsschlüssel einen weiteren Schlüssel und nennen Sie ihn Command. Innerhalb dieses Schlüssels befindet sich, wie im vorherigen, eine Zeichenfolge namens Default. Doppelklicken Sie darauf und ändern Sie den Wert wie folgt.
powershell -c start -verb runas cmd '/c start /D """%V""" bash.exe'
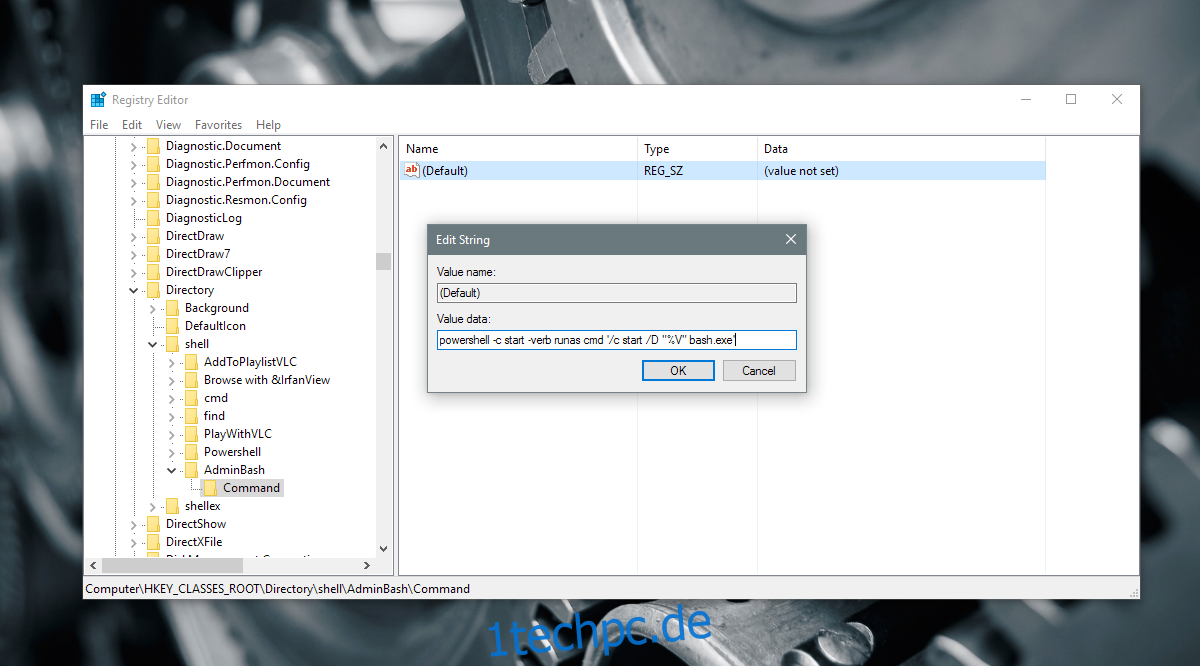
Starten Sie Explorer.exe zur Sicherheit neu. Klicken Sie mit der rechten Maustaste auf einen Ordner und wählen Sie im Kontextmenü die Option Bash als Administrator ausführen. Windows PowerShell wird geöffnet und Sie werden dann aufgefordert, Ihr Administratorkennwort einzugeben. Sobald Sie das Passwort richtig eingegeben haben, wird Bash geöffnet.
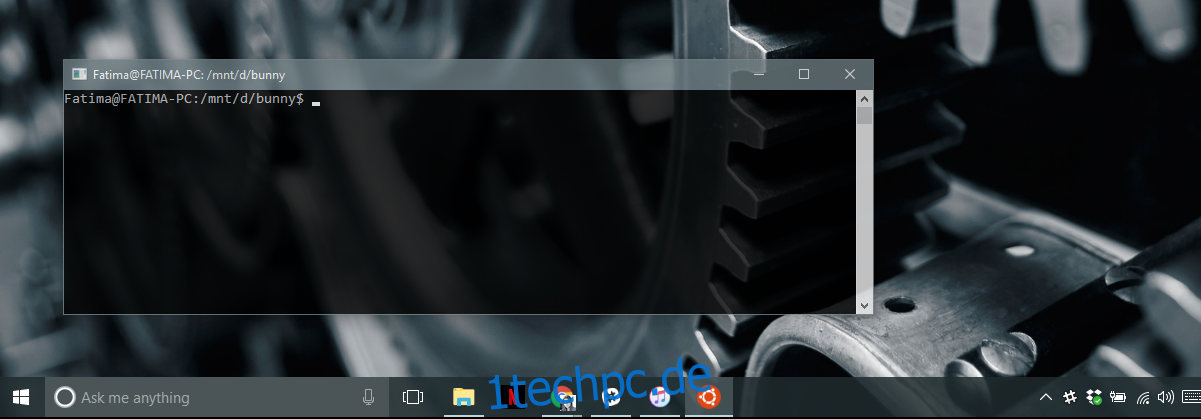
Eine Einschränkung
Bash kann keinen Ordner öffnen, dessen Name Leerzeichen enthält. Beispielsweise können Sie die Kontextmenüoption verwenden, um einen Ordner mit dem Namen „Cool-Stuff“ zu öffnen, aber Sie können sie nicht verwenden, um einen Ordner mit dem Namen „Cool Stuff“ zu öffnen. In Bash wird dies normalerweise umgangen, indem der Ordnername in Anführungszeichen gesetzt wird, aber die Kontextmenüoption lässt dies nicht zu. Dieser Hack ist daher begrenzt.
Einer unserer Leser, Liandri, hat diesen Vorbehalt hinfällig gemacht. Der Wert der Zeichenfolge wurde im vorherigen Abschnitt auf den unten im Kommentar vorgeschlagenen Wert aktualisiert. Es wurde ausgiebig getestet und funktioniert einwandfrei. Dieser Hack funktioniert jetzt für Ordner mit oder ohne Leerzeichen im Namen.
Bash unter Windows 10 ist im Anniversary Update und späteren Builds verfügbar.