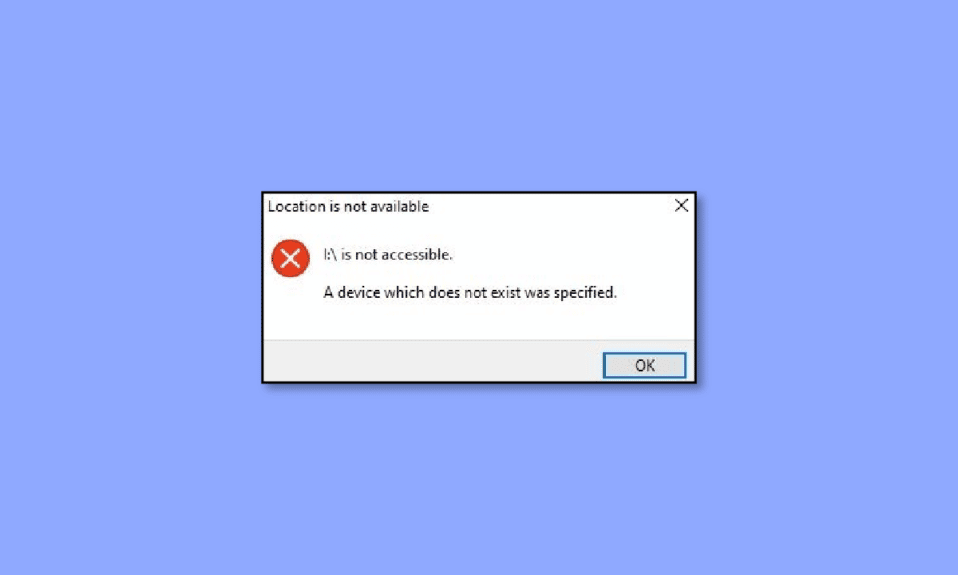
Unter anderem ist der Fehler 0X800701B1, der besagt, dass ein nicht vorhandenes Gerät angegeben wurde, der häufigste und ärgerlichste für Windows 10-Benutzer. Es keimt normalerweise, wenn ein Benutzer versucht, Dateien vom PC auf eine externe Festplatte und umgekehrt zu übertragen. Darüber hinaus kann Fehler 0x800701b1 Windows 10 Sie auch ärgern, wenn die externe Festplatte wirkungslos ist oder das System sie nicht erkennt. Lesen Sie diesen Artikel weiter, um die 14 effektivsten Möglichkeiten zur Behebung dieses Fehlers zu kennen.
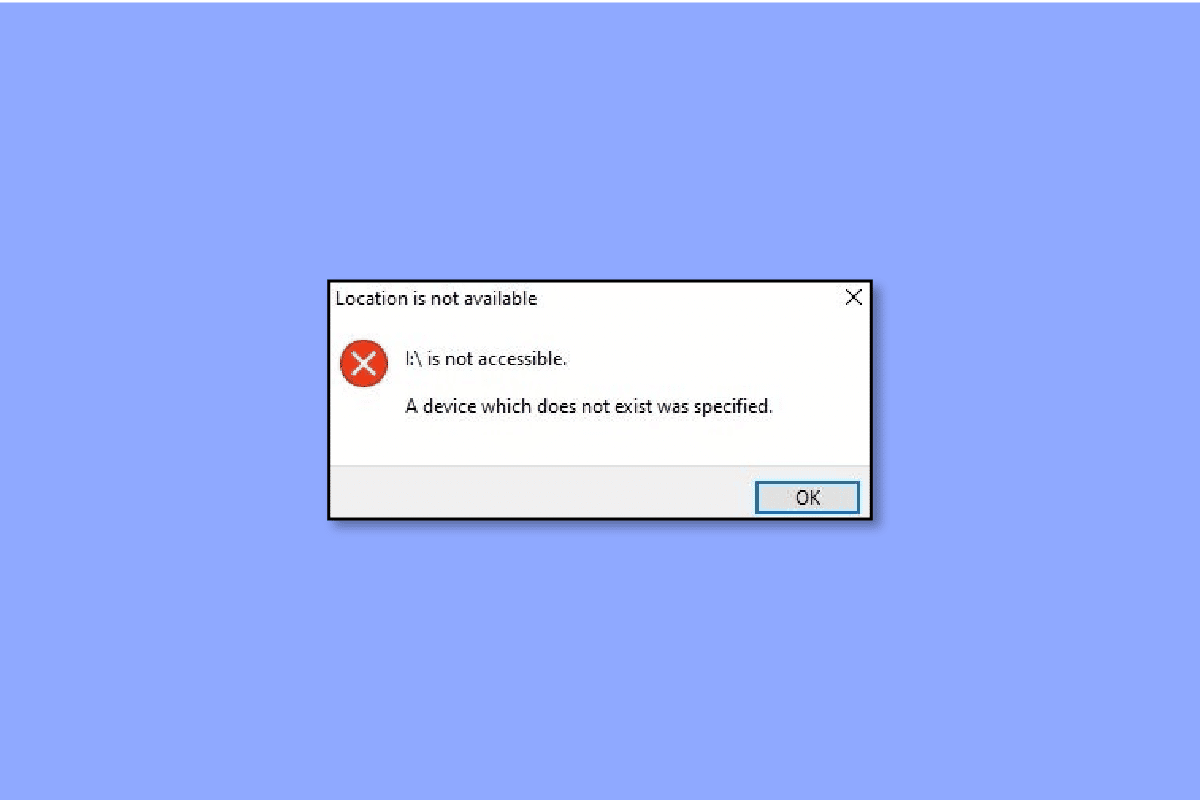
Inhaltsverzeichnis
So beheben Sie einen nicht vorhandenen Gerätefehler unter Windows 10
Es besteht kein Zweifel, dass Festplattenprobleme der schlimmste Alptraum eines jeden Benutzers sind. Diese Fehler können nicht für später gespeichert werden, da die Festplatte aus all Ihren wichtigen Dateien, Dokumenten und anderen wichtigen Geheimhaltungsinformationen in Bezug auf das Unternehmen besteht. Daher muss man den Fehler durch Haken oder Gauner beheben.
Vor diesem Hintergrund müssen Sie auch bedenken, dass die Arbeit mit High-End-Betriebssystemen wie z Windows 10 beseitigt Probleme nicht. Stattdessen werden einige häufige Fehler wie 0x80070490 Ihre Produktivität beeinträchtigen. Dieser spezielle Code bringt Ihren Laptop durcheinander, wenn Sie versuchen, Dateien zu kopieren und einzufügen, oder die besagten Dateien bleiben dabei nicht registriert. Dementsprechend wird auf Ihrem Bildschirm ein Gerät angezeigt, das nicht vorhanden ist. Zum Glück erfahren Sie in diesem Handbuch, was den Fehler auslöst und wie Sie damit umgehen können.
Die häufigsten Auslöser von 0x800701b1 HDD-Fehler
Abgesehen von den oben genannten Ursachen gibt es hier weitere mögliche Gründe, die für einen HDD-Fehler in ihrem Laptop schuldig befunden werden können:
- Auf dem Laptop steht nicht genügend Speicherplatz für die Übertragung von Dateien zur Verfügung.
- Das Gerät enthält Malware, die die Dateien behindert.
- Sie versuchen die Übertragung mit einem inkompatiblen Treiber.
- Irgendetwas stimmt nicht mit den USB-Anschlüssen.
- An den Laptop sind zu viele Peripheriegeräte angeschlossen.
- Die erforderlichen Dateien sind zu groß.
- Möglicherweise haben Sie keinen Zugriff auf die Datei, da sich der Eigentümer geändert hat.
- Das Dateiattribut befindet sich im schreibgeschützten Modus, der letztendlich das Verschieben verhindert.
- Das DRM-System der Datei schränkt das Drucken oder Kopieren und Einfügen ein.
- Der Fehler kann auch bestehen bleiben, wenn Sie keine Berechtigung zum Zugriff auf das Laufwerk haben.
Möglichkeiten zur Behebung des Fehlers 0x800701b1 unter Windows 10
Denken Sie auch, dass das Reparieren eines Geräts, das nicht existiert, als Datenträgerverwaltung extrem verwirrend und herausfordernd ist? Wenn ja, könnten Sie falsch liegen. In Wirklichkeit kann jeder mit grundlegenden technischen Kenntnissen den Fehlercode mit diesen effektiven Methoden aussortieren:
Methode 1: Entfernen Sie die Festplatte und schließen Sie sie wieder an
Beginnen wir mit etwas, das fast augenblicklich und dennoch effektiv ist. Das müssen Sie tun:
- Entfernen Sie die Festplatte manuell aus Ihrem System.
- Reinigen Sie den Stromversorgungsanschluss und den anderen, der zum Übertragen von Daten verwendet wird. Vergessen Sie auch nicht, den USB-Anschluss Ihres Laptops zu reinigen.
- Stecken Sie die Festplatte wieder an ihren Platz und vergewissern Sie sich, dass sie nicht locker ist.
Methode 2: Verwenden Sie einen anderen USB-Anschluss
Oft liegt der Fehler in winzigen Details, die wir oft übersehen. Beispielsweise funktionieren Ihr Laptop und Ihre Festplatte möglicherweise einwandfrei, aber mit dem Anschluss geht etwas schief. In diesem Fall können Sie versuchen, das Festplattenlaufwerk wieder an einen anderen Anschluss anzuschließen, wenn Ihr Laptop eine solche Einrichtung unterstützt. Auf diese Weise können Sie bei einem nicht vorhandenen Gerät mit einem angegebenen Datenträgerverwaltungsfehler helfen, ohne viel zu tun.
 Bild von Michael Schwarzenberger von Pixabay
Bild von Michael Schwarzenberger von Pixabay
Methode 3: Entfernen Sie andere Peripheriegeräte
Manchmal verursacht auch eine unzureichende Stromversorgung diesen Fehler, der in wenigen Minuten behoben werden kann. Dazu müssen Sie alle Peripheriegeräte mit Ausnahme der Festplatte manuell von Ihrem Laptop entfernen. Wenn Sie ein PC-Benutzer sind, versuchen Sie, alle angeschlossenen Geräte zu trennen, und prüfen Sie, ob das Problem weiterhin besteht.
Methode 4: Ersetzen Sie die Festplatte
Wenn alle oben genannten Methoden den Fehler Ihres Laptops nicht beheben konnten, müssen Sie in eine neue Festplatte für den Laptop investieren. Da das Problem andauern kann, wenn es nicht ordnungsgemäß entfernt wird, ist es immer ratsam, sich entweder an einen Kundendienstspezialisten zu wenden oder die aktuelle Festplatte durch eine neue und bessere zu ersetzen.
 Bild von Jeremy Heaton von Pixabay
Bild von Jeremy Heaton von Pixabay
Methode 5: Malware mit Antivirensoftware beseitigen
Angesichts der Betrugs- und Phishing-Versuche wird der Schutz des Laptops mit zuverlässiger Antivirensoftware zur Stunde der Not. Interessanterweise ist nur wenigen bekannt, dass Viren und Malware am häufigsten für Festplattenausfälle verantwortlich sind. Glücklicherweise können Sie die Hilfe von hoch angesehener und zuverlässiger Antivirensoftware auf dem Markt in Anspruch nehmen.
Es wird Ihnen helfen, zu verhindern, dass Ihr System infiziert wird, indem Sie regelmäßige oder periodische Sicherheitsscans durchführen. Vergessen Sie auch nicht, alles sicher in der Cloud aufzubewahren, um mit beispiellosen Unglücksfällen wie dem Profi fertig zu werden, der Sie sind. Sehen Sie sich unsere Anleitung an, um einen Virenscan auf meinem Computer durchzuführen.

Methode 6: Dateigröße in Schach halten
Wenn Sie mit der Dateiübertragung und -freigabe über eine externe Festplatte arbeiten, ist es wichtig, die Dateigröße im Auge zu behalten. Das Kopieren und Einfügen in großen Mengen kann die Gesamtleistung Ihres Laptops verlangsamen, zu Erwärmung führen und den Prozess stören oder offensichtlich stoppen. Kleine Dateien mit geringerem Platz- und Speicherbedarf schonen Ihre Hardware, insbesondere wenn es sich um eine alte oder veraltete Version handelt.
Methode 7: System neu starten
Wenn es Ihrem Laptop nicht gut geht, können Sie versuchen, Windows 10 neu zu starten. Dieser einfache Schritt wird inmitten anderer komplexer und langwieriger technischer Methoden oft ignoriert.
1. Drücken Sie die Windows-Taste.
2. Klicken Sie auf das Power-Symbol.
3. Wählen Sie hier die Option Neustart.

Methode 8: Aktualisieren Sie den Festplattentreiber
Wenn die oben genannten Methoden für Ihren Laptop nicht ausreichten, versuchen Sie, beschädigte, inkompatible oder unwirksame Festplattentreiber auszuschließen. Befolgen Sie unsere Anleitung zum Aktualisieren von Gerätetreibern unter Windows 10.

Wenn der Fehlercode weiterhin besteht, befolgen Sie diesmal unsere Anleitung zum Deinstallieren und Neuinstallieren von Treibern unter Windows 10. Es wird Ihren aktuellen Treiber in drei einfachen Schritten entfernen.
Methode 9: Rollback von Festplattentreiberaktualisierungen
Dieser Fehler ist auch aufgrund von Kompatibilitätsproblemen möglich, insbesondere bei USB. Lesen Sie unseren Leitfaden zum Rollback von Treibern unter Windows 10.
Hinweis: Wenn der Rollback-Treiber nicht verfügbar oder ausgegraut ist, bedeutet dies, dass keine frühere Version des Datenträgers verfügbar ist.

Methode 10: Datenträger erneut scannen
Dies ist eine weitere anfängerfreundliche Methode, die sich als nützlich erweist, wenn ein nicht vorhandenes Gerät angegeben wurde. Dadurch werden die letzten Änderungen erkannt und alles entsprechend aktualisiert, um die Disc zu aktualisieren und den Fehler zu beheben.
1. Drücken Sie die Windows-Taste, geben Sie Datenträgerverwaltung ein und klicken Sie dann auf Öffnen.

2. Wählen Sie die Festplatte aus, die Ihnen Kopfschmerzen bereitet, und klicken Sie auf Aktionen.
3. Klicken Sie abschließend auf Datenträger erneut scannen und prüfen Sie, ob das Problem behoben wurde oder nicht.

Methode 11: Erteilen Sie die entsprechende Berechtigung
Es ist üblich, dass Benutzer diesen Fehler 0x800701b1 aufgrund unangemessener Berechtigungen sehen, die den Zugriff erschweren.
1. Starten Sie den Datei-Explorer und klicken Sie mit der rechten Maustaste auf das problematische Laufwerk.
2. Klicken Sie im Menü auf Eigenschaften und gehen Sie zu Sicherheit, die oben verfügbar ist.
3. Klicken Sie als Nächstes auf Bearbeiten und dann auf Vollzugriff unter Berechtigung für authentifizierte Benutzer.

4. Klicken Sie abschließend auf Übernehmen und OK, um die Änderungen vorzunehmen.
Methode 12: Sicherheitsoptionen ändern
Es besteht eine hohe Wahrscheinlichkeit, dass Sie auf den Fehler stoßen, da Sie aufgrund seiner Sicherheitsberechtigungen nicht darauf zugreifen dürfen. Nun, Sie können den Spieß umdrehen, indem Sie einfach die Sicherheitseinstellungen auf diese Weise ändern:
1. Öffnen Sie den Datei-Explorer auf Ihrem Laptop und klicken Sie auf Dieser PC.
2. Klicken Sie als Nächstes mit der rechten Maustaste auf Ihr USB-Laufwerk und wählen Sie Eigenschaften aus dem Menü.
3. Wählen Sie nun die Registerkarte Sicherheit und gehen Sie zur Option Erweitert.

4. Klicken Sie auf die Option „Ändern“, gefolgt von „Erweitert“, die im Fenster „Benutzer oder Gruppe auswählen“ verfügbar ist.
5. Klicken Sie auf die Option Jetzt suchen und doppelklicken Sie im Abschnitt mit den Suchergebnissen auf den Namen des Benutzers. Vergessen Sie nicht, auf OK zu klicken, wenn Sie zum Fenster „Benutzer auswählen“ zurückkehren, um die Änderungen zu bestätigen.
6. Gehen Sie zurück zu den erweiterten Sicherheitseinstellungen und aktivieren Sie das Kontrollkästchen neben Alle untergeordneten Objektberechtigungseinträge durch vererbbare Berechtigungseinträge von diesem Objekt ersetzen.
Jetzt müssen Sie nur noch auf Übernehmen und OK klicken, um die Änderungen beizubehalten.
Methode 13: Deaktivieren Sie den schreibgeschützten Modus
Wenn Sie eine Datei mit schreibgeschütztem Modus haben, ist es nahezu unmöglich, sie von ihrem tatsächlichen Speicherort zu kopieren und einzufügen. Der einzige Grund dafür ist, dass Sie in diesem Modus den Textinhalt anzeigen können, ohne irgendwelche Änderungen vorzunehmen. Mit anderen Worten, Sie können nichts selbst bearbeiten, entfernen oder hinzufügen. Stattdessen müssen Sie den schreibgeschützten Modus deaktivieren, indem Sie die folgenden Schritte ausführen:
1. Drücken Sie die Windows-Taste, geben Sie Eingabeaufforderung ein und klicken Sie auf Als Administrator ausführen.

2. Bestätigen Sie die Benutzerkontensteuerung, indem Sie auf Ja klicken.
3. Sobald die Eingabeaufforderung geöffnet ist, geben Sie die folgenden Befehle ein. Vergessen Sie nicht, nach jeder dieser Eingaben die Eingabetaste zu drücken:
diskpart - list disk - select disk 1 - attributes disk clear readonly
Hinweis: Bitte denken Sie daran, dass 1 in disk1 der Laufwerksbuchstabe ist, der eine Änderung des schreibgeschützten Modus erfordert.

4. Starten Sie Ihren Laptop neu und warten Sie, bis das System die erforderlichen Änderungen übernommen hat.
Methode 14: Setzen Sie Windows 10 zurück
Bevor Sie verstehen, wie Sie Windows 10 neu starten, müssen Sie unbedingt daran denken, dass dies Ihr letzter Ausweg sein muss. Mit anderen Worten, versuchen und testen Sie dies nur für ein Gerät, das nicht existiert, wurde angegeben, wenn nichts anderes funktioniert. Der Grund dafür ist, dass beim Zurücksetzen alle später installierten Apps und Treiber entfernt werden. Darüber hinaus werden die Änderungen, die Sie an den Einstellungen vorgenommen haben, rückgängig gemacht, um eine persönliche Note hinzuzufügen. Befolgen Sie unsere Anleitung zum Zurücksetzen von Windows 10 ohne Datenverlust, um den Fehler 0x800701b1 unter Windows 10 zu beheben.

Häufig gestellte Fragen (FAQs)
Q1. Wie repariert man ein nicht vorhandenes Gerät, das angegeben wurde?
Ans. Um diesen Fehler zu beheben, können Sie eine der oben genannten Methoden ausprobieren. Sie sind alle gleich wirksam und jeder kann sie ausprobieren.
Q2. Wie behebt man den Fehler 0X800701B1 ein nicht existierendes Gerät wurde angegeben?
Ans. Wie bereits erwähnt, gibt es 13 verschiedene Möglichkeiten, den Fehlercode 0X800701B1 zu beheben. Sie können mit den grundlegendsten beginnen, einschließlich Umstecken und Neustarten, und zu den schwierigen übergehen, wenn das Problem weiterhin besteht.
Q3. Was bedeutet 0x800701B1?
Ans. Benutzer von Windows 10 berichten häufig, dass sie auf ihren Laptops auf den Fehlercode 0x800701b1 stoßen. Dies tritt auf, wenn das System keine Dateien zwischen der externen Festplatte und dem Laptop übertragen kann. Daher schlägt die Übertragung von Dateien fehl und Benutzer bleiben mit dem Fehler hängen.
***
Windows 10-Benutzer haben oft mit einem Gerät, das nicht existiert, wurde ein Fehler angegeben. Anstatt den Fehler bestehen zu lassen und die Leistungsfähigkeit des Laptops zu beeinträchtigen, müssen Sie ihn mit einer der oben genannten Methoden entfernen. Vergessen Sie auch nicht, Ihre Kommentare und Vorschläge in den Kommentaren mitzuteilen, damit wir wissen, was Sie als Nächstes lesen möchten.
