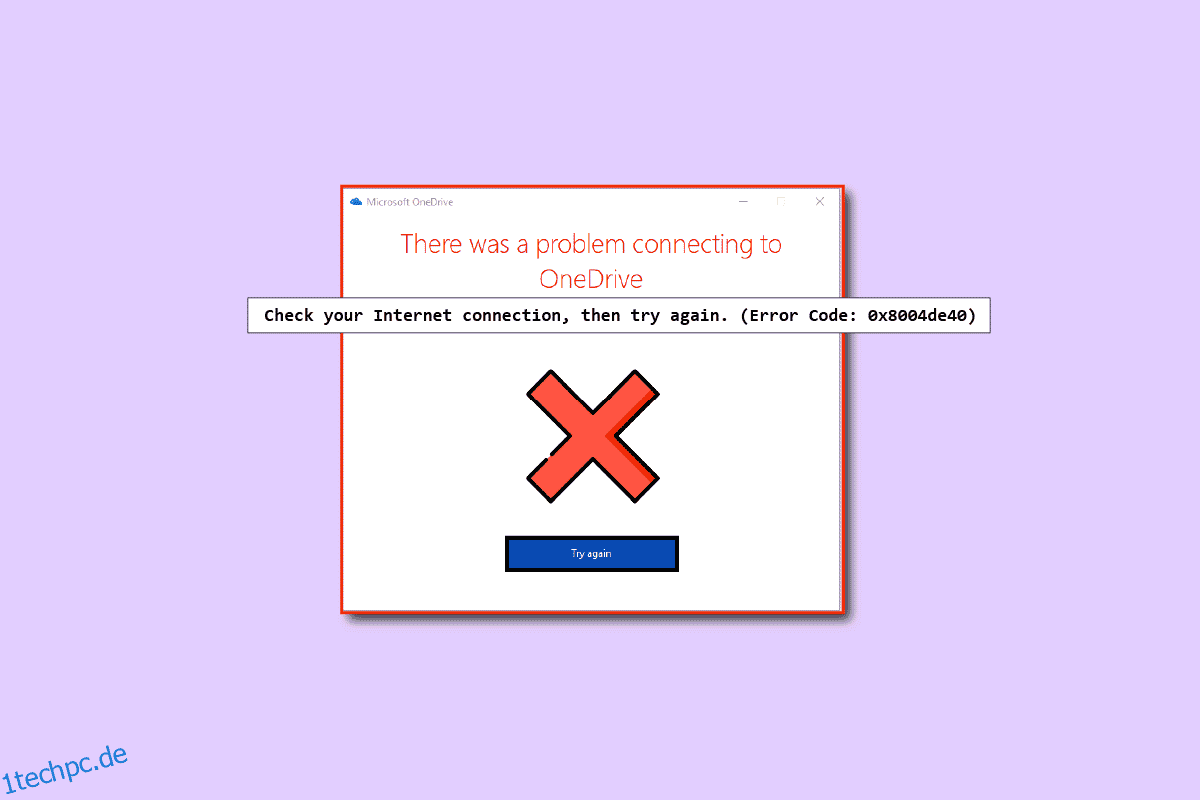Der OneDrive 0x8004de40-Fehler weist darauf hin, dass die OneDrive-App mit einigen Verbindungsproblemen konfrontiert ist. Wenn dieser Fehler in Ihrer OneDrive-Anwendung angezeigt wird, kann dies an einer schlechten oder fehlerhaften Internetverbindung liegen. Proxys oder Antivirensoftware sind ebenfalls einige der Ursachen für diesen Fehler. Sie müssen einige Einstellungen des Internets überprüfen und ändern. Wenn Sie auch auf Ihrem Windows 10-PC auf dasselbe Problem stoßen, finden Sie hier einige Möglichkeiten, wie Sie den OneDrive-Fehlercode 0x8004de40 beheben können.
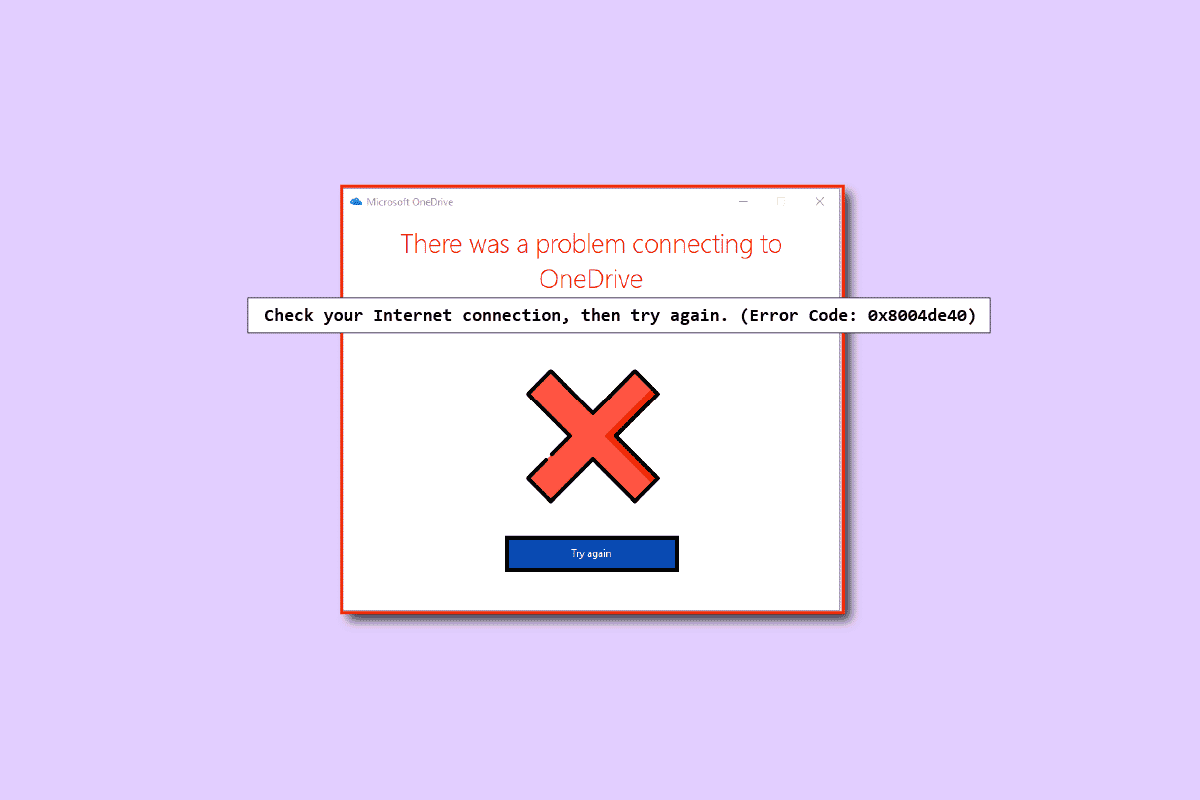
Inhaltsverzeichnis
So beheben Sie den OneDrive 0x8004de40-Fehler in Windows 10
In diesem Abschnitt haben wir eine Liste möglicher Gründe zusammengestellt, die den OneDrive-Fehler 0x8004de40 auf Ihrem Windows 10-PC verursachen. Analysieren Sie sie eingehender, um sich mit den richtigen Methoden zur Fehlerbehebung vertraut zu machen.
-
Schlechtes Windows-Update oder veraltete Fenster: Dieses Problem kann auftreten, wenn Ihre Windows-Version veraltet ist. Dieser Fehler kann auch aufgrund eines Updates wie KB4457128 auftreten, das möglicherweise die automatische Synchronisierung von OneDrive deaktiviert.
-
File on Demand-Einstellung ist aktiviert: Dieser Fehler kann auftreten, wenn die File on Demand-Einstellungen in Ihrer OneDrive-App aktiviert sind.
-
Deaktivierte Synchronisierungsoption: Dieser Fehler kann auch auftreten, wenn Ihre Synchronisierungsoption aufgrund von Apps von Drittanbietern auf Ihrem PC deaktiviert ist.
-
Beschädigte oder fehlende Dateien in der OneDrive-App: Wenn die Dateien der OneDrive-App beschädigt sind, können Sie die App möglicherweise nicht zum Synchronisieren verwenden. Dieser Fehler kann auch auftreten, wenn die Dateien, die Sie mit OneDrive synchronisieren möchten, am Quellspeicherort fehlen.
-
Ein Fehler im Synchronisierungsordner: Wenn der Ordner, den Sie mit der OneDrive-App synchronisieren möchten, hängen bleibt, können Sie Ihre Dateien nicht in die OneDrive-App hochladen, was zu dem besprochenen Fehlercode führt.
-
Die erforderliche Schlüsselregistrierung für OneDrive fehlt: Wenn der für die OneDrive-App erforderliche Schlüssel beschädigt ist oder im Registrierungseditor fehlt, wird möglicherweise der Fehler OneDrive 0x8004de40-Fehlercode angezeigt.
-
OneDrive-App ist möglicherweise nicht aktiviert: Dieser Fehler kann auch auftreten, wenn die OneDrive-App auf Ihrem PC möglicherweise nicht aktiviert oder nicht aktiviert ist.
-
Probleme auf Ihrem PC: Wenn Sie Ihren PC nicht konfigurieren, können Sie die OneDrive-Anwendung möglicherweise nicht verwenden. Dieser OneDrive-Fehlercode 0x8004de40 kann auch auftreten, wenn Ihr PC mit Viren oder Malware infiziert ist.
-
Schlechte Netzwerkverbindung: Da OneDrive eine Anwendung ist, die eine stabile Internetverbindung erfordert, kann dieser Fehler auftreten, wenn Sie eine schlechte Internetverbindung haben.
-
Unsachgemäße Installation der OneDrive-App: Wenn die Software von OneDrive nicht ordnungsgemäß auf Ihrem PC installiert ist, können Sie die OneDrive-Anwendung auf Ihrem PC nicht verwenden.
Hier sind einige gängige Methoden zur Fehlerbehebung, die Ihnen helfen, den Fehlercode 0x8004de40 auf Ihrem Gerät zu beheben.
Grundlegende Methoden zur Fehlerbehebung
In diesem Abschnitt sehen Sie einige grundlegende Methoden zur Fehlerbehebung, die auf Ihrem PC durchgeführt werden können. Diese Methoden helfen Ihnen, die OneDrive-Fehlermeldung 0x8004de40 in Ihrer OneDrive-App zu beheben.
1. PC neu starten
Ein Neustart Ihres PCs kann alle grundlegenden Störungen auf Ihrem Computer beheben.
1. Drücken Sie die Windows-Taste und klicken Sie mit der linken Maustaste auf die Energieoption.
2. Klicken Sie auf die Option Neustart, um den PC neu zu starten.
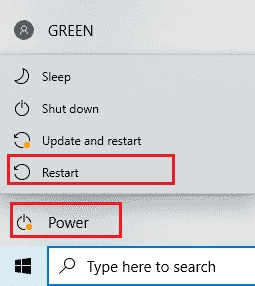
3. Wenn der Prozess hängen bleibt, können Sie einen Neustart Ihres PCs erzwingen, indem Sie den Netzschalter Ihres PCs drücken.
2. Ändern Sie die PowerPlan-Einstellungen
Wenn Sie Ihren PC mit einem Energiesparmodus verwenden oder wenn der Powerplan auf Ihrem PC aktiviert ist, müssen Sie ihn möglicherweise in einen besseren Plan ändern, um auf die OneDrive-App zugreifen zu können. Der Wechsel zu einem PowerPlan, der das Hochladen/Öffnen von OneDrive-Dateien in der Energieoption unterstützt, könnte Ihnen helfen, das Problem mit dem OneDrive-Fehler 0x8004de40 zu beheben.
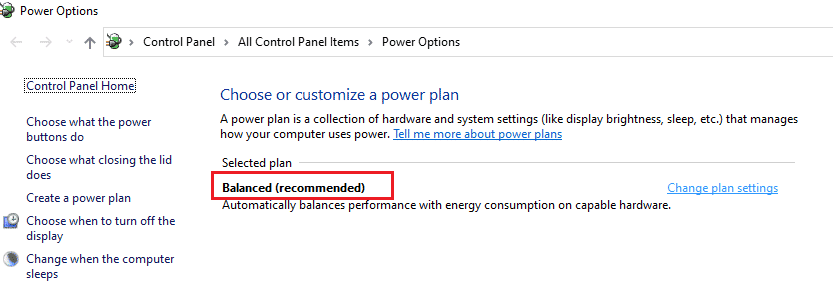
3. Führen Sie die Windows Update-Problembehandlung aus
Wenn im neuesten Windows-Update ein Fehler auftritt, z. B. ein fehlerhaftes Windows-Update, können Sie die Windows Update-Problembehandlung ausprobieren und dann den OneDrive-Fehlercode 0x8004de40 beheben.
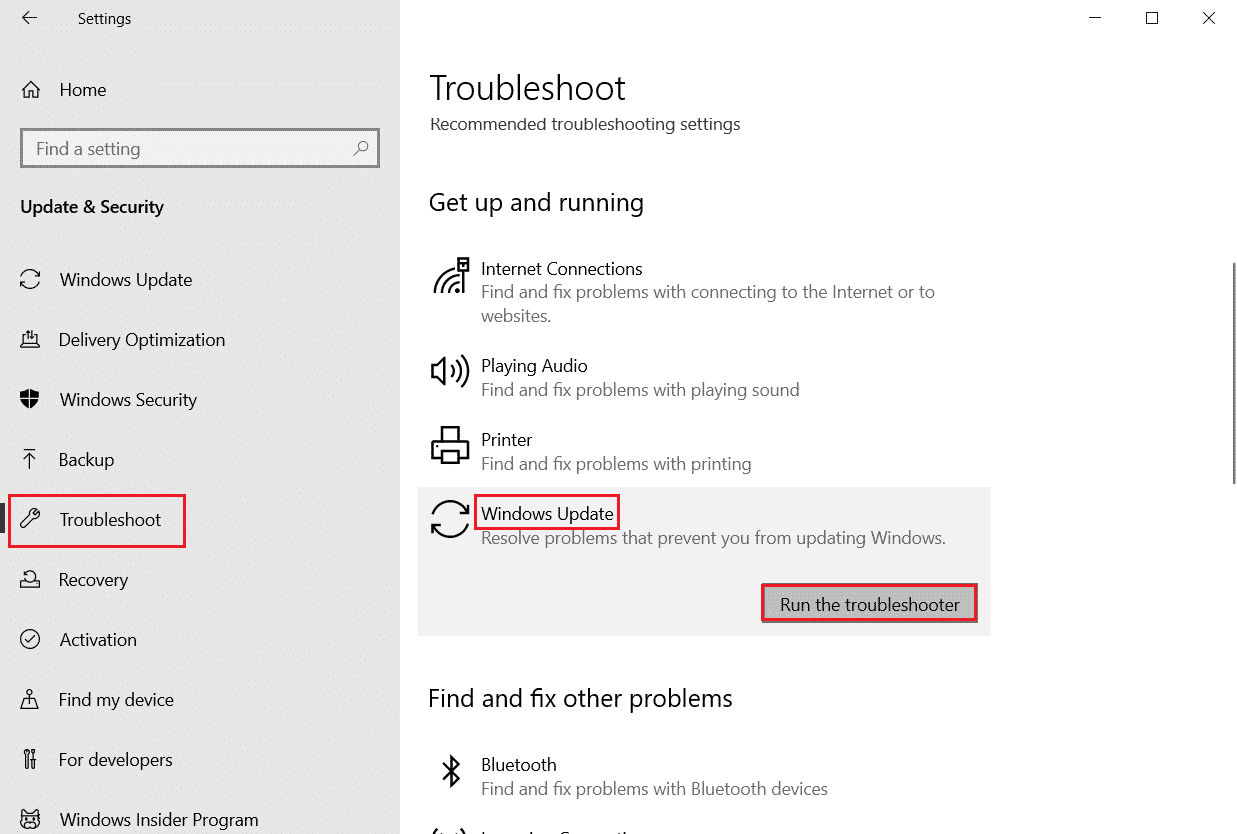
4. Setzen Sie Windows Update-Komponenten zurück
Wenn dieses Problem weiterhin besteht, können Sie die Methode zum Zurücksetzen der Windows-Update-Komponenten ausprobieren, um das Problem des OneDrive-Fehlers 0x8004de40 zu beheben.
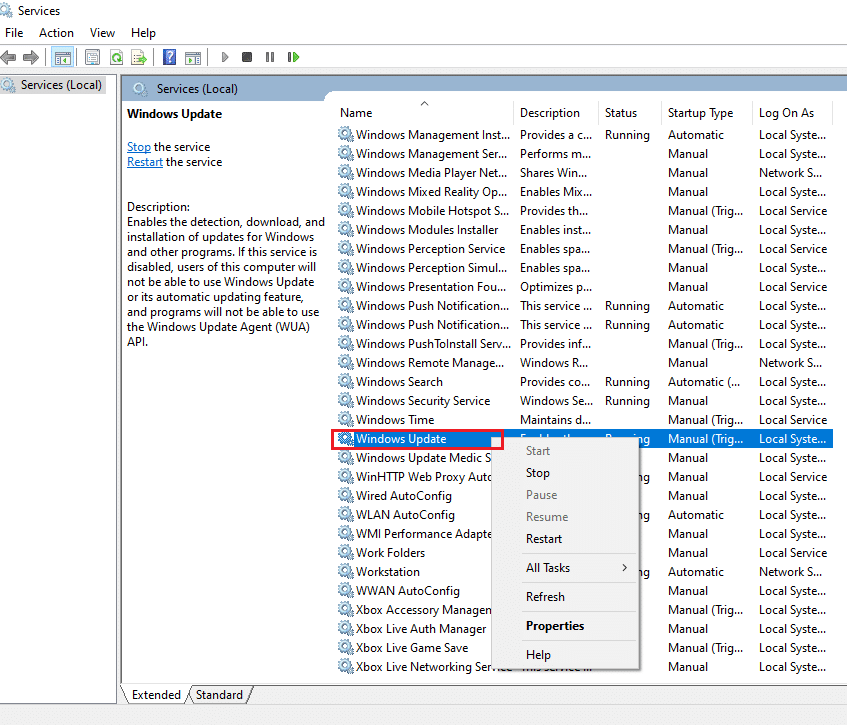
5. Löschen Sie den SoftwareDistribution-Ordner
Wenn der Ordner von SoftwareDistribution auf Ihrem PC verfügbar ist, müssen Sie den Ordner möglicherweise löschen, um OneDrive 0x8004de40 zu reparieren. Starten Sie Ihren PC neu, nachdem Sie den SoftwareDistribution-Ordner gelöscht haben.
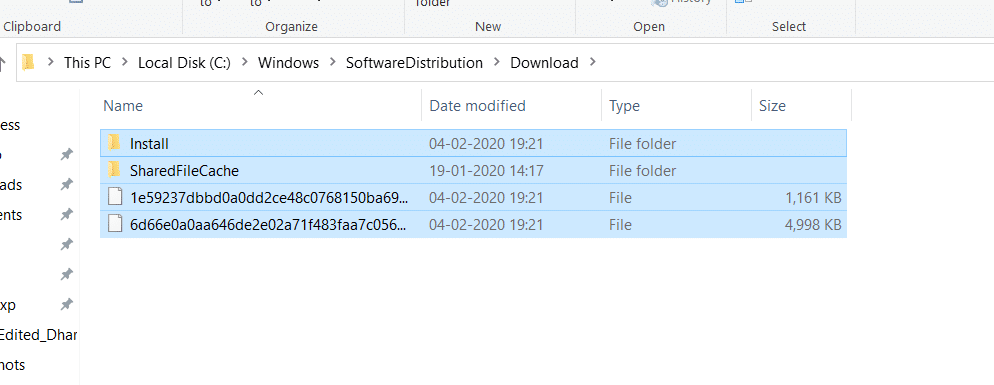
6. Beschädigte Dateien reparieren
Sie können einen schnellen Scan mit dem System File Checker oder dem SFC-Scan durchführen und diesen Fehler beheben. Diese Aktion fordert Sie auf, Dateien auf Ihrem Computer zu beschädigen, und Sie können sie dann löschen, wodurch der Fehler OneDrive-Fehlermeldung 0x8004de40 behoben wird. Darüber hinaus können Sie mit dem DISM-Tool auf Ihrem PC nach Malware-Dateien suchen und die beschädigten Dateien auf Ihrem Computer reparieren. Durch diesen Vorgang werden alle Probleme auf Ihrem PC behoben und Sie können das Problem beheben. Sie können auch unseren Artikel über das Reparieren beschädigter Dateien lesen.
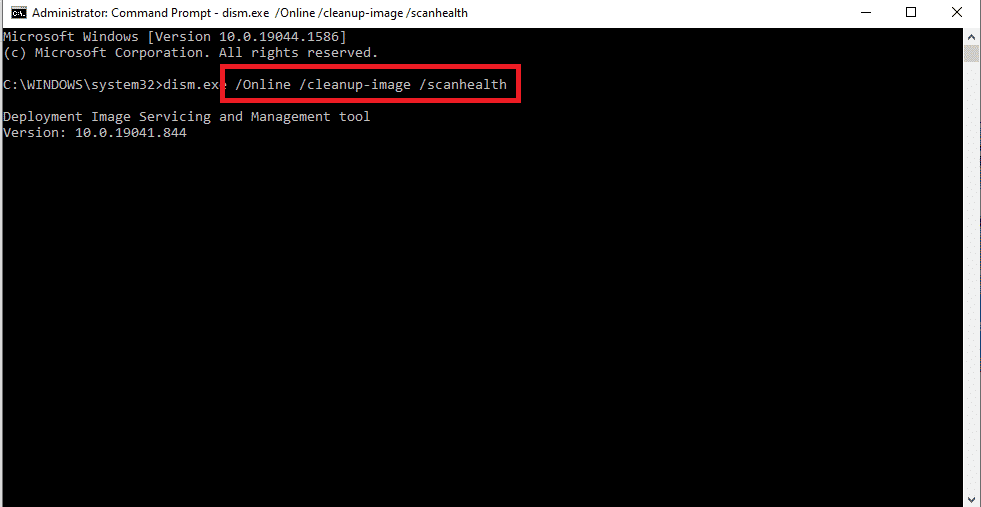
7. Reparieren Sie Microsoft Office
Sie können versuchen, die Microsoft Office-Suite auf Ihrem PC zu reparieren, indem Sie über den Link gehen. Möglicherweise können Sie die OneDrive-Fehlermeldung 0x8004de40 beheben.
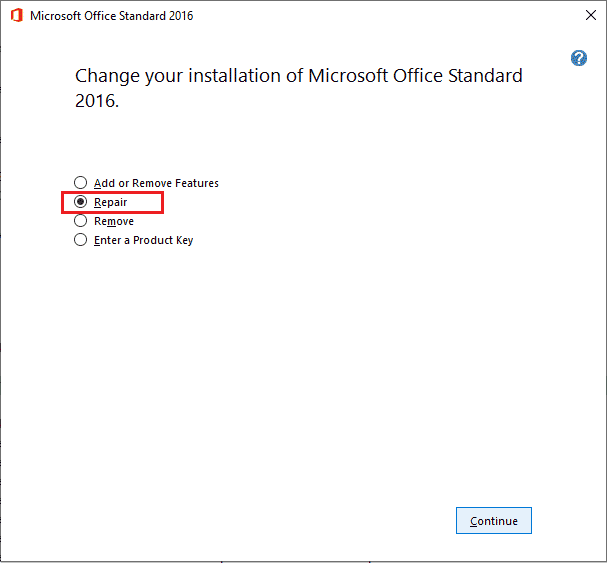
8. Reparieren Installieren Sie Windows 10
Behalten Sie diesen Fix als letzte Option bei, wenn keine der oben genannten Methoden für Sie funktioniert, können Sie eine Reparaturinstallation von Windows 10 auf Ihrem PC durchführen, die alle Windows-Komponenten zurücksetzt und Ihnen ein neues Betriebssystem gibt. Dadurch werden auch die Junk-Dateien auf Ihrem PC entfernt.
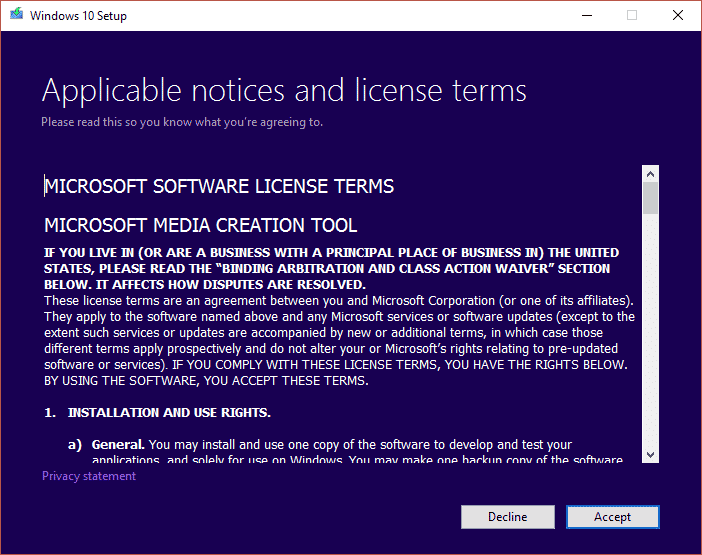
Im Folgenden sehen Sie einige Methoden, die ausgeführt werden müssen, wenn der Fehler OneDrive 0x8004de40 auftritt.
Methode 1: Melden Sie sich erneut bei OneDrive an
Zuerst können Sie sich abmelden und dann wieder bei OneDrive anmelden und prüfen, ob der Fehler weiterhin besteht oder nicht. Befolgen Sie die unten aufgeführten Schritte;
-
Überprüfen Sie, ob die Anzahl der Dateien innerhalb des Limits liegt: In der OneDrive-App können Sie bis zu 1000 Dateien gleichzeitig synchronisieren. Stellen Sie also sicher, dass Sie Dateien ausgewählt haben, die innerhalb des Limits liegen. Die Fehlermeldung wird möglicherweise angezeigt, wenn die Anzahl der Dateien das Limit überschreitet.
-
Abmelden und erneut bei OneDrive anmelden: Sie können versuchen, sich von der OneDrive-App abzumelden, wenn das Problem bei der OneDrive-App weiterhin besteht. Anschließend können Sie prüfen, ob das Problem behoben ist, indem Sie sich erneut mit denselben Microsoft-Kontodaten bei der App anmelden.
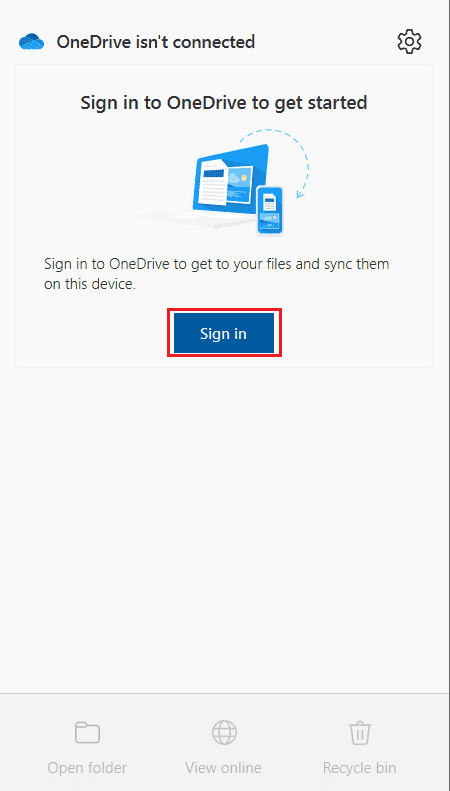
Methode 2: Problembehandlung der Netzwerkverbindung
Laut Microsoft zeigt der Fehler OneDrive 0x8004de40 There was a problem Connecting to OneDrive on OneDrive an, dass die App Schwierigkeiten hat, sich mit der Cloud zu verbinden. Instabile Internetverbindung ist die Hauptursache dafür. Das Bestätigen Ihrer Internetverbindung ist das erste, was Sie tun müssen, wenn Sie auf dieses Problem stoßen, und Sie können dies auf zwei Arten tun.
- Stellen Sie sicher, dass das Kabel richtig eingesteckt ist. Wenn Ihre Verbindung drahtlos ist, vergewissern Sie sich, dass Ihr Router reibungslos funktioniert. Sie können auch versuchen, Ihren PC neu zu starten.
-
Öffnen Sie einige Webseiten, indem Sie Ihren Webbrowser starten. Wenn Ihr Browser erfolgreich geöffnet wird, liegt kein Problem mit Ihrer Internetverbindung vor.
- Befolgen Sie unsere Anleitung zur Behebung von Netzwerkverbindungsproblemen unter Windows 10.
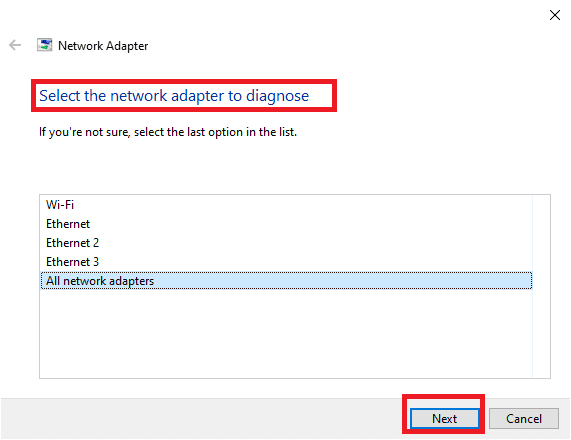
Methode 3: Beschädigte Dateien löschen
Wenn Sie die beschädigten Dateien in Ihrer OneDrive-Anwendung nicht löschen können, können Sie versuchen, einen neuen Ordner zu erstellen und die Dateien dann einfach zu löschen.
1. Drücken Sie gleichzeitig die Tasten Windows + E, um den Datei-Explorer zu starten.
2. Öffnen Sie nun den OneDrive-Ordner im linken Bereich des Menüs.
3. Klicken Sie mit der rechten Maustaste auf eine leere Stelle und gehen Sie zur Option Neu.
4. Wählen Sie nun die Option Ordner.
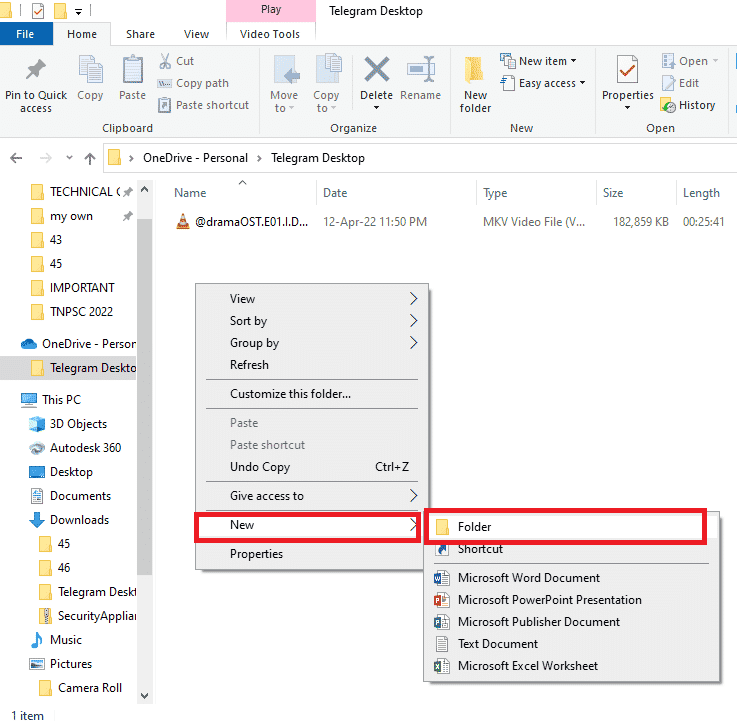
5. Verschieben Sie alle beschädigten Dateien in Ihrer OneDrive-Anwendung in den Ordner „Neu“, indem Sie die Dateien manuell in den Ordner ziehen.
6. Klicken Sie auf den Ordner „Neu“ und drücken Sie dann die Taste „Entf“, um den Ordner in Ihrem OneDrive-Ordner zu löschen.
Methode 4: Dateien bei Bedarf deaktivieren
Es kann für Sie schwierig sein, die Dateien mit Ihrer OneDrive-Anwendung zu synchronisieren, wenn die Dateien bei Bedarf auf Ihrem PC aktiviert sind. Das Deaktivieren dieser Einstellung kann Ihnen helfen, OneDrive 0x8004de40 zu beheben.
1. Klicken Sie mit der rechten Maustaste auf die OneDrive-Schaltfläche unten rechts in der Taskleiste.
Hinweis: Wenn Sie die Schaltfläche nicht finden, suchen Sie sie unter Ausgeblendete Symbole anzeigen, die durch einen Pull-up-Pfeil in der Taskleiste dargestellt wird.
2. Klicken Sie auf die Schaltfläche Hilfe & Einstellungen und wählen Sie dann im Menü die Option Einstellungen.
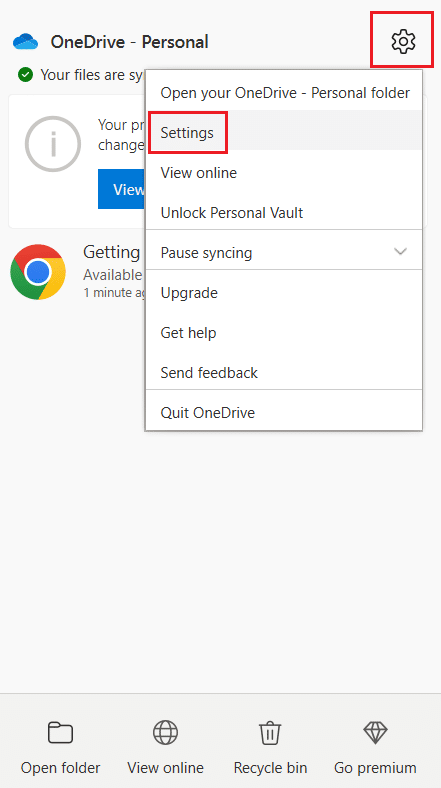
3. Wechseln Sie zur Registerkarte Einstellungen und deaktivieren Sie dann die Option Speicherplatz sparen und Dateien während der Verwendung herunterladen im Abschnitt Datei bei Bedarf.
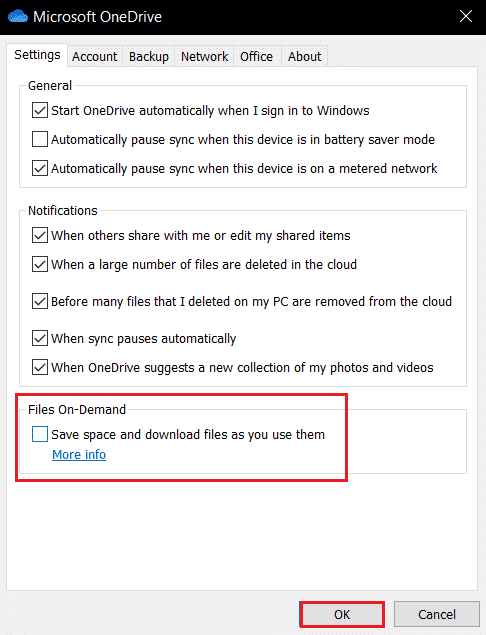
4. Beenden Sie den Vorgang, indem Sie in der Bestätigung „Dateien bei Bedarf deaktivieren“ auf die Schaltfläche „OK“ klicken.
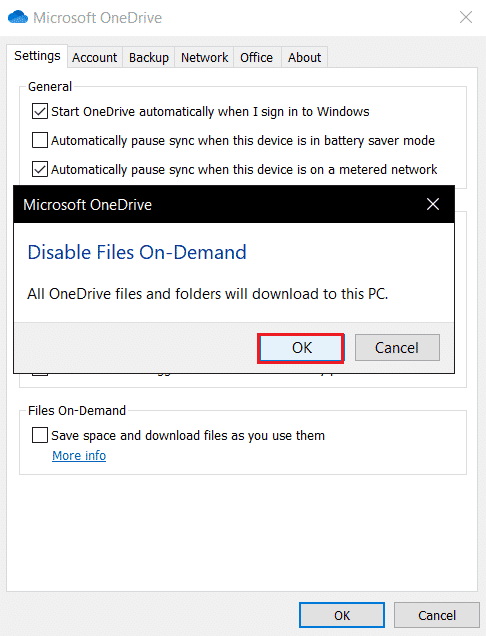
5. Klicken Sie zuletzt auf OK und starten Sie den PC neu. Überprüfen Sie, ob das Problem des OneDrive-Fehlers 0x8004de40 behoben ist oder nicht.
Methode 5: Optimieren Sie die Interneteigenschaften
TLS 1.0 und höher ist ein Sicherheitsprotokoll, das beim Aufbau von Verschlüsselungskanälen über das Computernetzwerk hilft. Wenn diese Protokolle deaktiviert sind, funktioniert Ihr OneDrive-Client möglicherweise nicht richtig. Sie können diesen Schritten folgen, um TLS 1.0 und höher in den Interneteigenschaften zu aktivieren.
1. Öffnen Sie das Dialogfeld Ausführen, indem Sie gleichzeitig die Tasten Windows + R drücken.
2. Geben Sie inetcpl.cpl ein und klicken Sie dann auf OK, um das Fenster Interneteigenschaften zu öffnen.
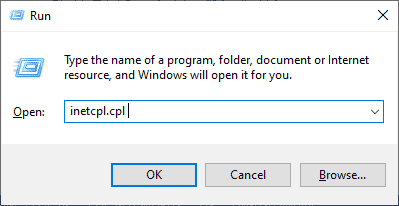
3. Öffnen Sie die Registerkarte „Erweitert“ im Fenster „Eigenschaften von Internet“.
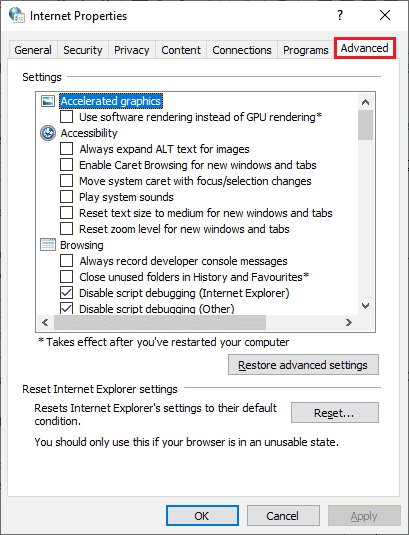
4. Scrollen Sie in den Einstellungen nach unten und suchen Sie nach den folgenden Optionen und aktivieren Sie dann ihre Kontrollkästchen.
- Verwenden Sie TLS 1.0
- Verwenden Sie TLS 1.1
- Verwenden Sie TLS 1.2
5. Klicken Sie auf Übernehmen und OK, um die Änderungen zu speichern. Überprüfen Sie, ob der Fehler OneDrive 0x8004de40 nach dem Neustart Ihres Computers behoben ist.
Methode 6: Proxyserver deaktivieren
In einigen Fällen kann dieses Problem auftreten, wenn Ihre Proxy-Einstellungen aktiviert sind. Wenn Sie einen VPN-Dienst auf Ihrem PC installiert haben, lesen Sie unseren Artikel zum Deaktivieren von VPN und Proxy unter Windows 10 und befolgen Sie die Schritte gemäß den Anweisungen im Artikel.
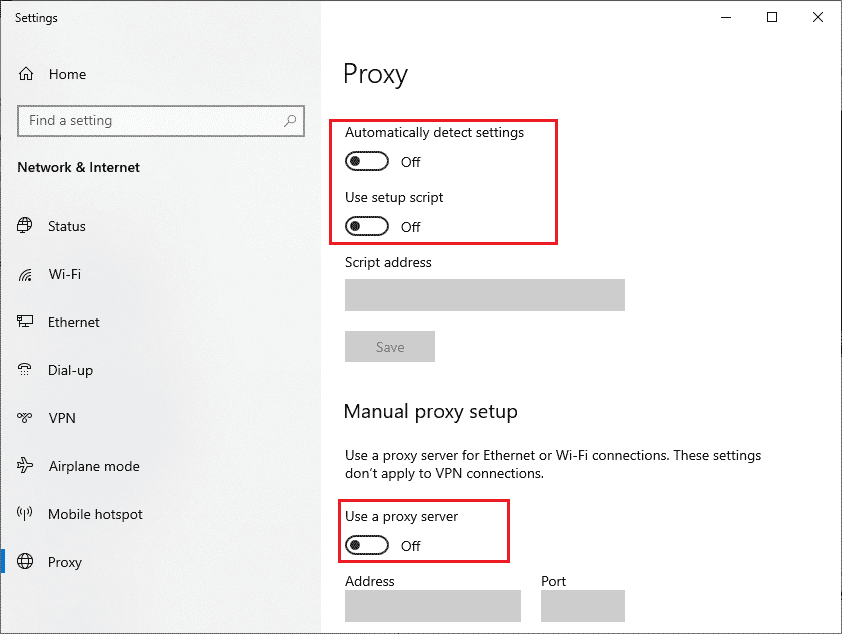
Methode 7: Aktualisieren Sie Windows
Dieses Problem kann auch auftreten, wenn Ihr PC Fehler aufweist und diese nach einem Windows-Update behoben werden können. Regelmäßige Updates werden von Microsoft veröffentlicht, um alle Fehler zu beheben. Stellen Sie also sicher, dass Sie Ihr Windows-Betriebssystem aktualisiert haben, und verwenden Sie unseren Artikel zum Herunterladen und Installieren des neuesten Windows 10-Updates, wenn Sie ausstehende Updates haben. Überprüfen Sie nach der Aktualisierung Ihres Betriebssystems, ob Sie den OneDrive 0x8004de40-Fehler behoben haben.
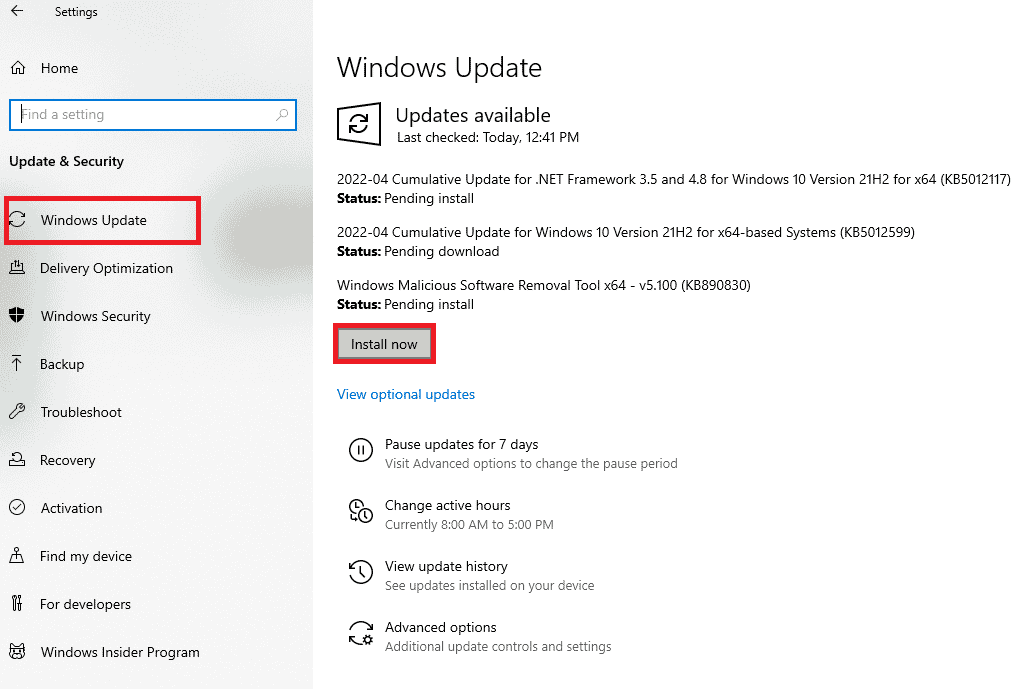
Methode 8: Antivirus von Drittanbietern vorübergehend deaktivieren (falls zutreffend)
Im Allgemeinen schützt Antivirensoftware Ihren PC vor böswilligen Angriffen, aber manchmal kann sie OneDrive fälschlicherweise daran hindern, sich mit der Cloud zu verbinden. Lesen Sie unsere Anleitung zum vorübergehenden Deaktivieren von Antivirus unter Windows 10 und befolgen Sie die dort angegebenen Schritte, um Ihre Antivirus-Software vorübergehend auf Ihrem PC zu deaktivieren.
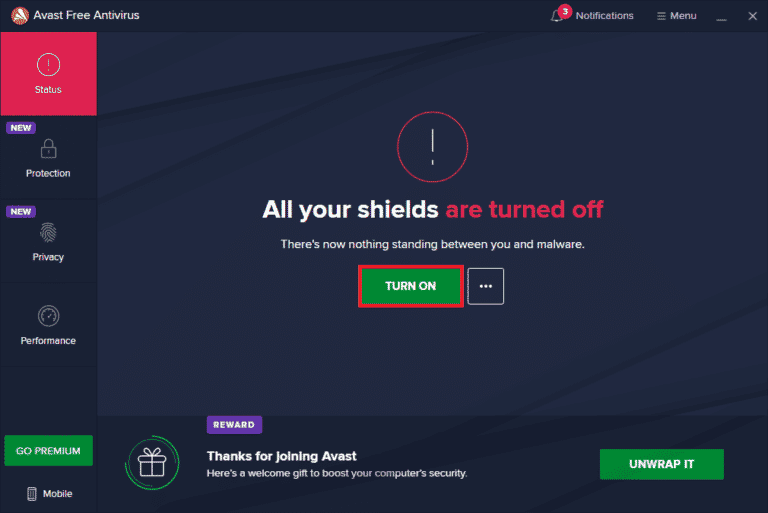
Methode 9: Deaktivieren Sie die Windows Defender-Firewall (nicht empfohlen)
Manchmal kann die Windows Defender-Firewall auf Ihrem Computer aus Sicherheitsgründen den Zugriff auf OneDrive verhindern. Falls die App von der Windows Defender-Firewall blockiert wurde, müssen Sie sie aktivieren oder die Firewall-Sicherheit vorübergehend von Ihrem Computer aus deaktivieren. Wenn Sie nicht wissen, wie Sie die Windows Defender-Firewall deaktivieren können, hilft Ihnen unsere Anleitung zum Deaktivieren der Windows 10-Firewall dabei. Sie können die App auch zulassen, indem Sie unserer Anleitung Apps durch die Windows-Firewall zulassen oder blockieren folgen
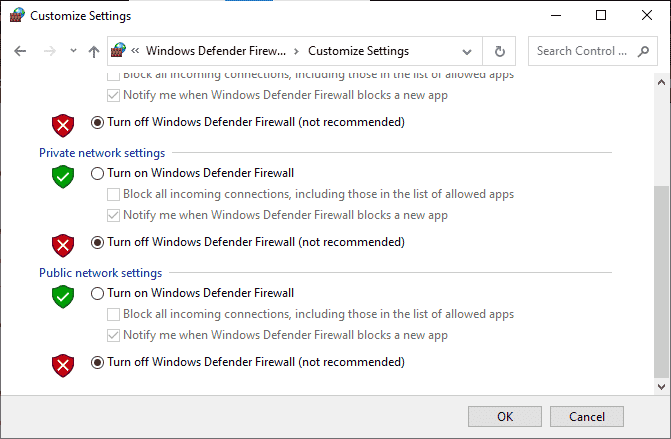
Stellen Sie nach dem Zugriff auf OneDrive sicher, dass Sie die Firewall-Suite wieder aktivieren, da ein Computer ohne Sicherheitsprogramm immer eine Bedrohung darstellt.
Methode 10: Setzen Sie Windows Socket zurück
Eine der effektivsten und gebräuchlichsten Lösungen zur Fehlerbehebung bei Netzwerkverbindungsproblemen auf Ihrem Computer ist das Zurücksetzen Ihres Windows Socket, kurz Winsock genannt. Dies könnte der Grund sein, warum Ihr OneDrive das Internet nutzen kann. Wenn Sie über eine starke und stabile Internetverbindung verfügen und einige Ihrer Anwendungen nicht auf das Netzwerk zugreifen können, kann das Zurücksetzen von Winsock den OneDrive-Fehler 0x8004de40 beheben. Hier erfahren Sie, wie Sie dies tun.
1. Drücken Sie die Windows-Taste, geben Sie Eingabeaufforderung ein und klicken Sie auf Als Administrator ausführen.
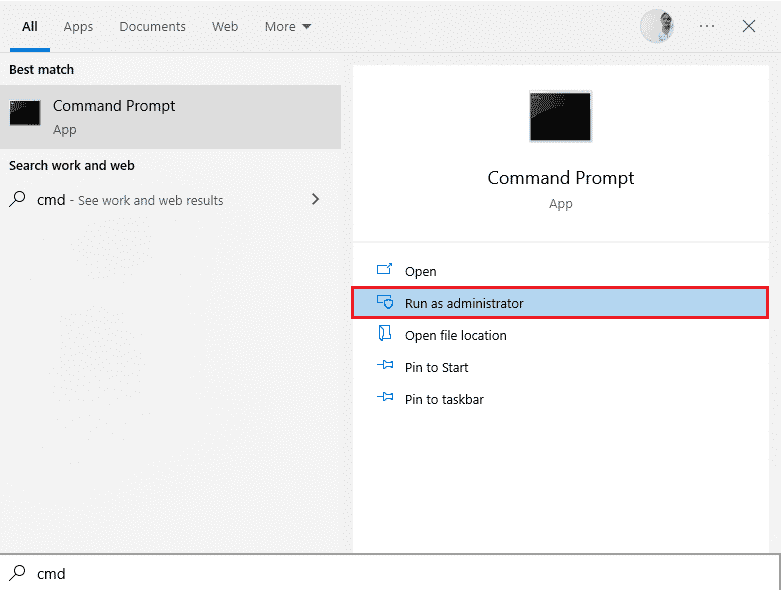
2. Geben Sie den folgenden Befehl in die Eingabeaufforderung ein und drücken Sie dann die Eingabetaste.
netsh winsock reset
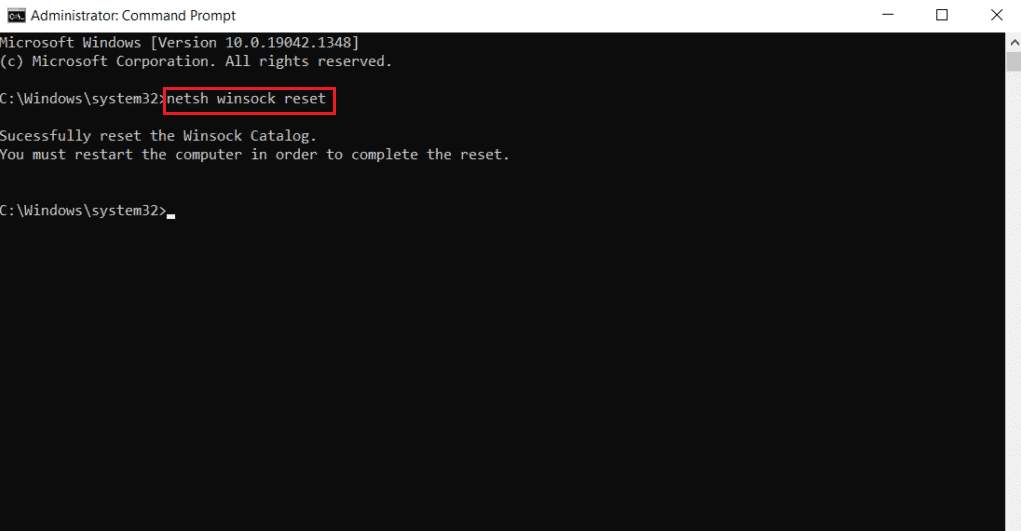
3. Schließen Sie die Eingabeaufforderung, sobald der Befehl erfolgreich ausgeführt wurde, und prüfen Sie, ob das Problem OneDrive-Fehler 0x8004de40 nach dem Neustart Ihres Computers behoben ist.
Methode 11: OneDrive zurücksetzen
Wenn das Problem mit dem Onedrive-Fehlercode 0x8004de40 in Ihrer OneDrive-App weiterhin besteht, können Sie versuchen, die OneDrive-App auf Ihrem PC mit der hier beschriebenen einfachen Methode zurückzusetzen.
1. Drücken Sie gleichzeitig die Tasten Windows + R, um das Dialogfeld Ausführen zu öffnen.
2. Geben Sie den folgenden Befehl ein und klicken Sie auf die Schaltfläche OK.
%localappdata%MicrosoftOneDriveonedrive.exe /reset
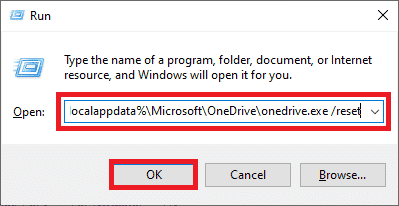
3. Suchen Sie in der Suchleiste nach OneDrive und klicken Sie auf das App-Ergebnis, um die OneDrive-App zu starten.
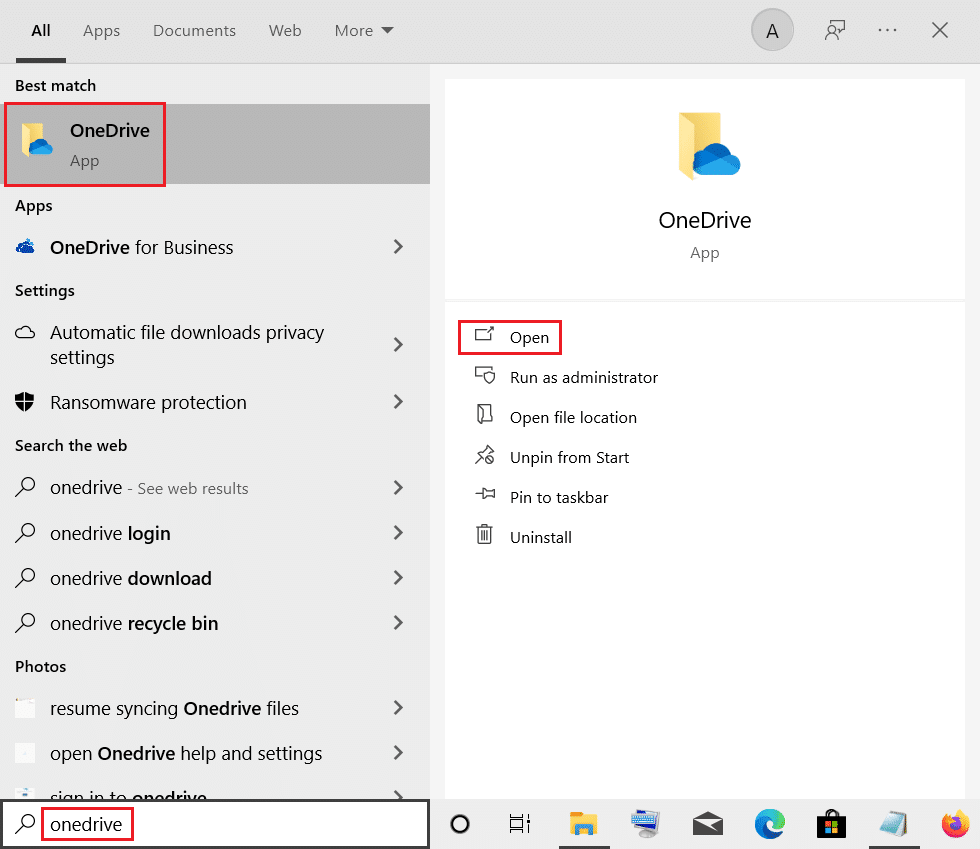
4. Klicken Sie mit der rechten Maustaste auf die OneDrive-Schaltfläche unten rechts in der Taskleiste.
Hinweis: Wenn Sie die Schaltfläche nicht finden können, suchen Sie sie unter Ausgeblendete Symbole anzeigen, dargestellt durch einen Aufklapppfeil in der Taskleiste.
5. Klicken Sie unten rechts auf dem Bildschirm auf die Schaltfläche Hilfe & Einstellungen und wählen Sie im Menü die Option Einstellungen.
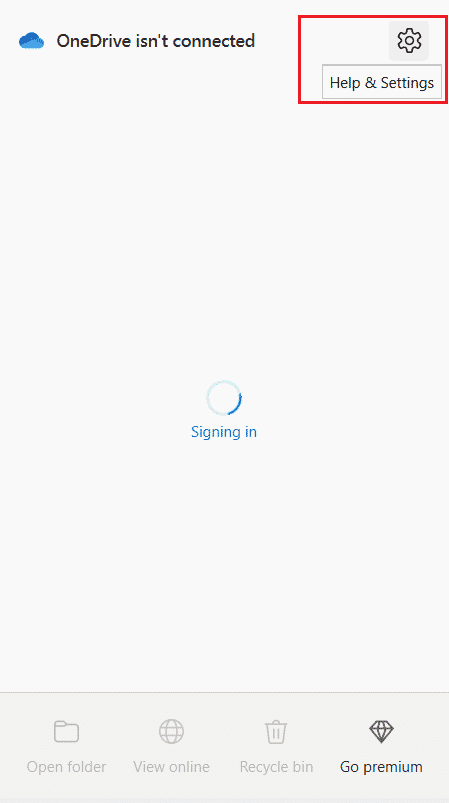
6. Navigieren Sie zur Registerkarte Einstellungen und wählen Sie die Option OneDrive automatisch starten, wenn ich mich bei Windows anmelde.
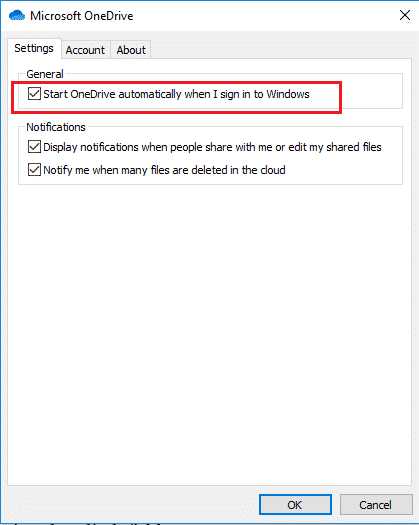
Methode 12: Führen Sie einen sauberen Neustart durch
Wenn Ihr PC nicht von der OneDrive-App unterstützt wird, können Sie versuchen, einen sauberen Neustart auf Ihrem PC durchzuführen, wodurch der OneDrive-Fehlercode 0x8004de40 behoben werden kann.
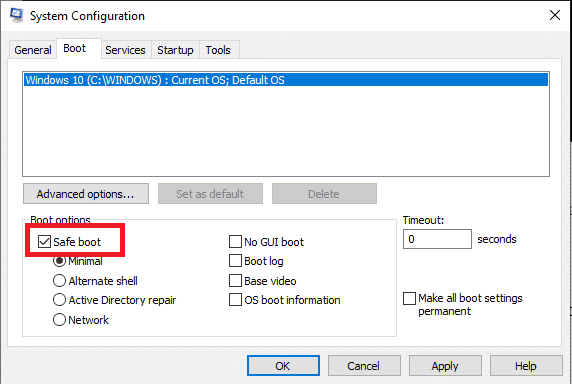
Methode 13: OneDrive neu installieren
Wenn keine der Methoden für Sie funktioniert, sollten Sie die OneDrive-App deinstallieren und dann die App auf Ihrem PC neu installieren, um OneDrive 0x8004de40 zu beheben.
1. Drücken Sie die Windows-Taste, geben Sie Apps und Funktionen ein und klicken Sie auf Öffnen.
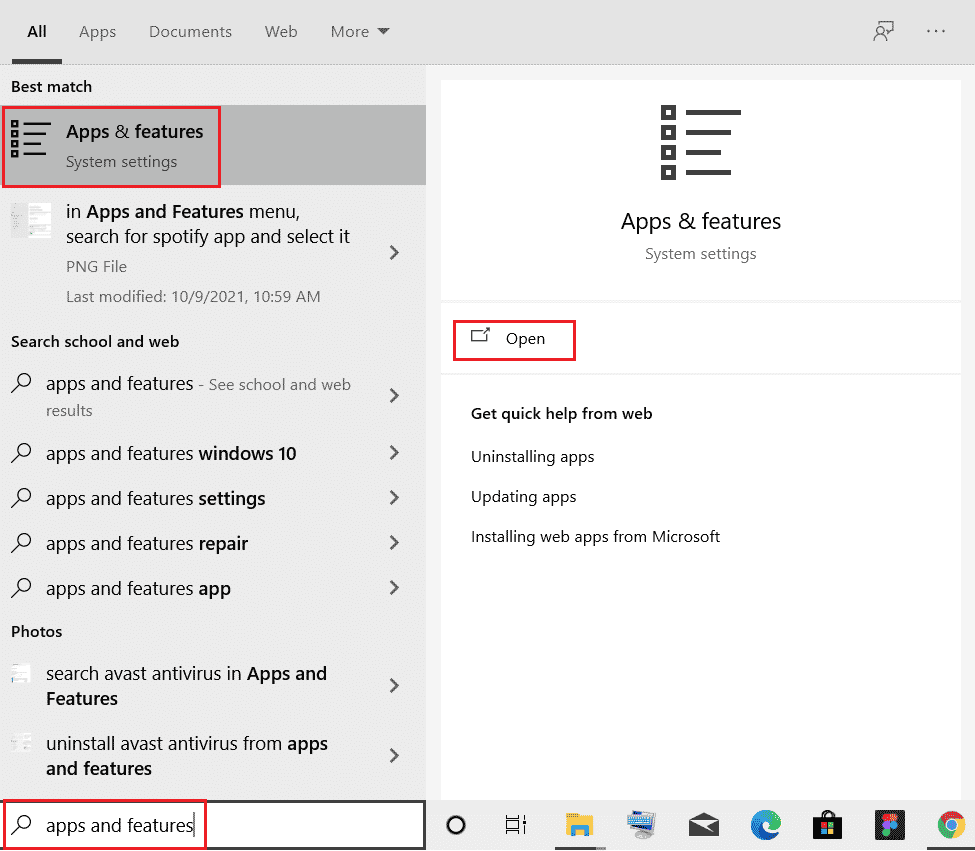
2. Klicken Sie im linken Bereich des Fensters auf die Registerkarte Apps & Features und dann auf die Microsoft OneDrive-App.
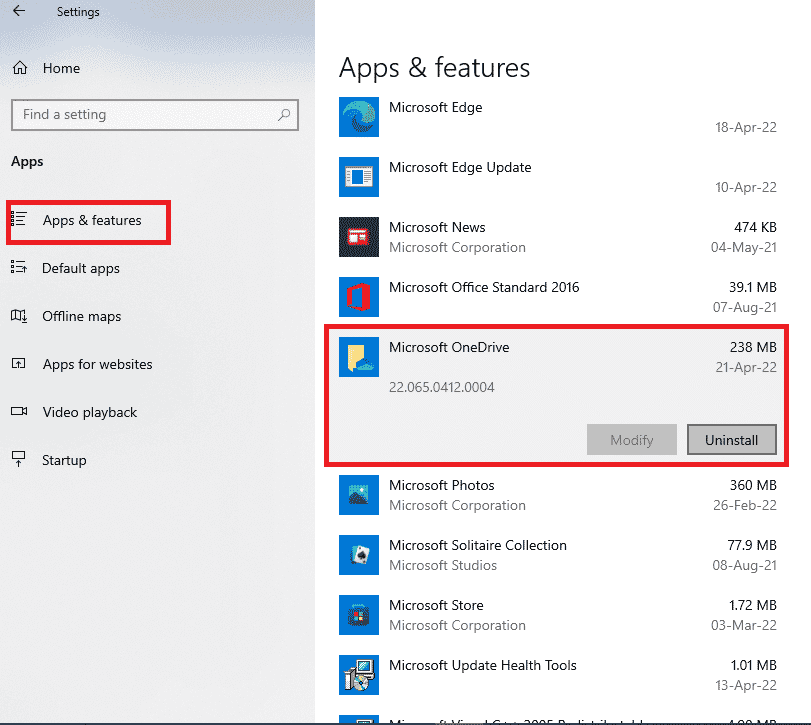
3. Klicken Sie in den verfügbaren Optionen auf die Schaltfläche Deinstallieren, um die OneDrive-App zu deinstallieren.
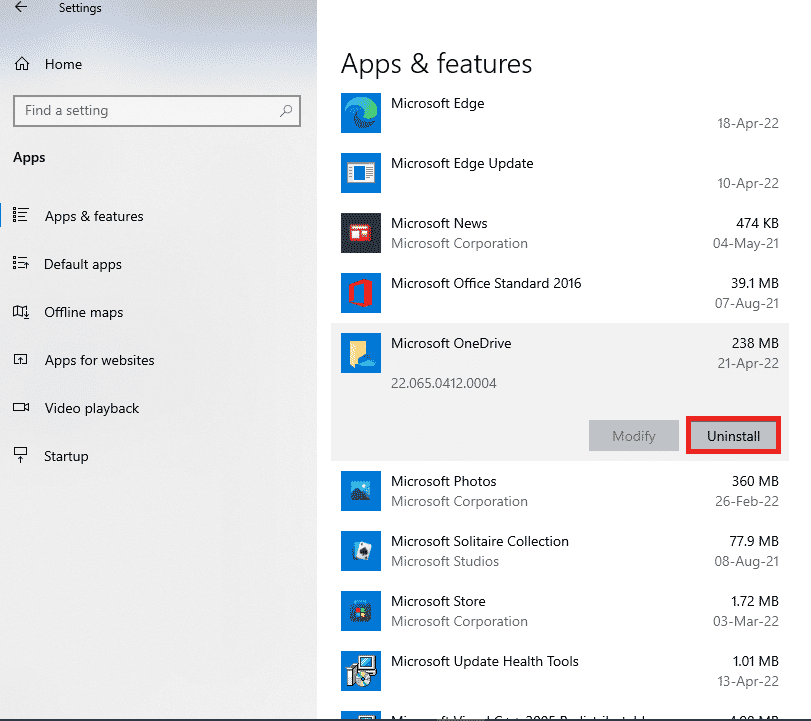
4. Klicken Sie im Bestätigungsfenster auf die Schaltfläche Deinstallieren, um die Deinstallationsauswahl zu bestätigen.
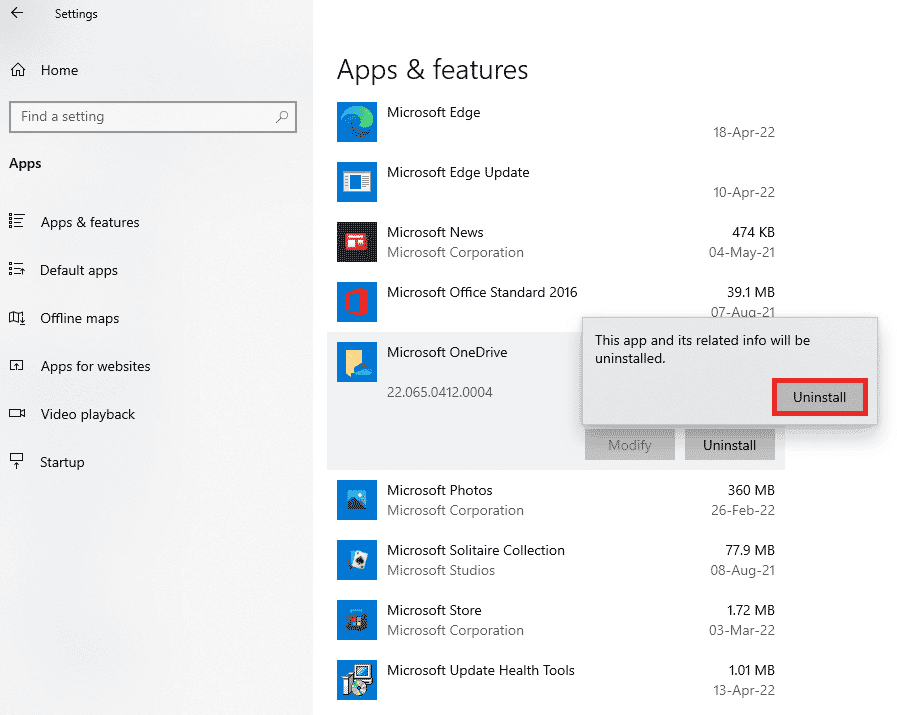
5. Sie können die OneDrive-App von der offiziellen Microsoft-Website erneut installieren.
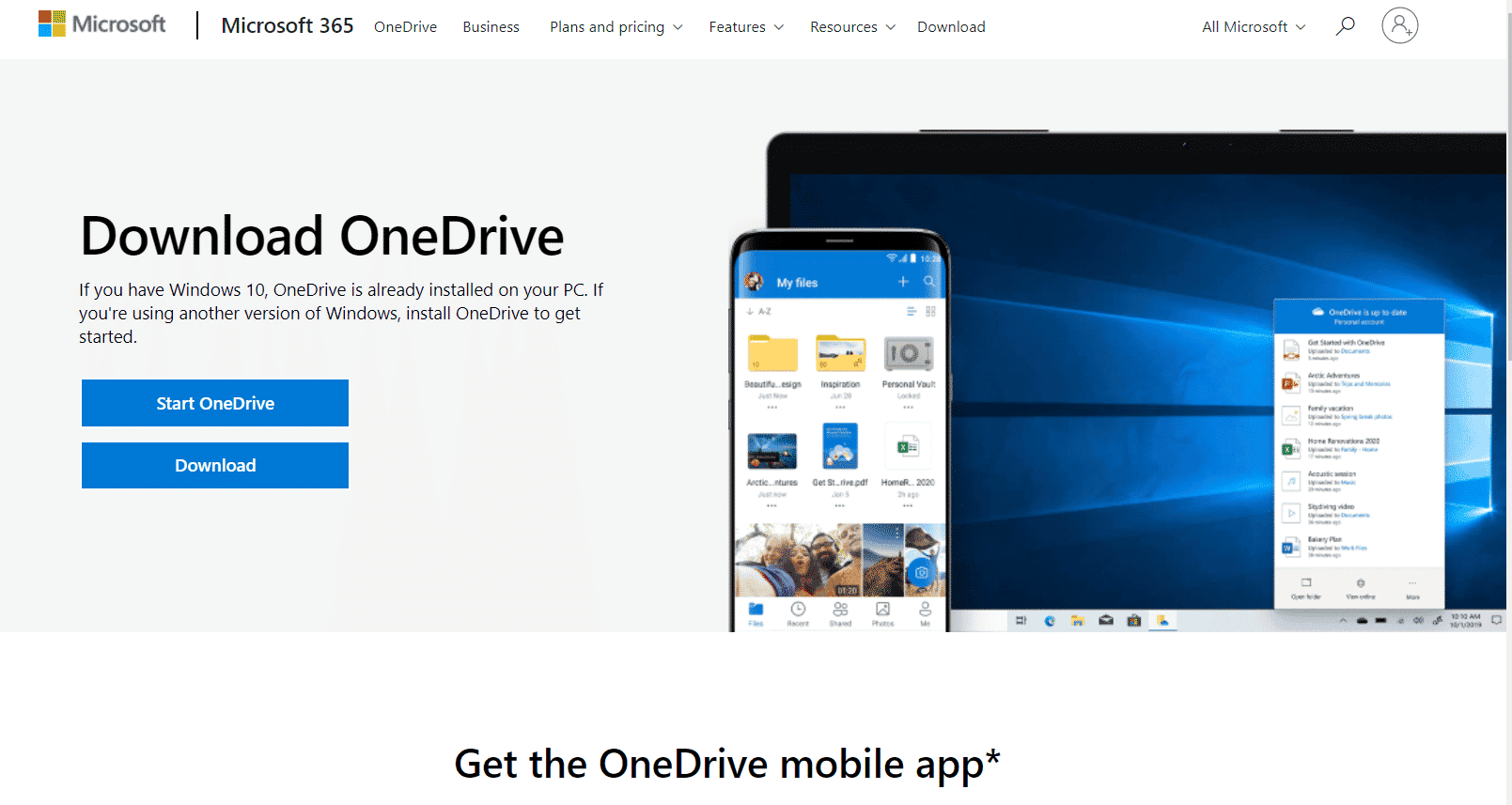
Methode 14: Wenden Sie sich an das Microsoft-Supportteam
Wenn keine der Methoden für Sie funktioniert hat, können Sie versuchen, sich an das Microsoft-Supportteam zu wenden und Ihr Problem mit dem OneDrive-Fehlercode 0x8004de40 zu beheben. Anschließend erhalten Sie innerhalb weniger Tage Lösungen für das Problem.
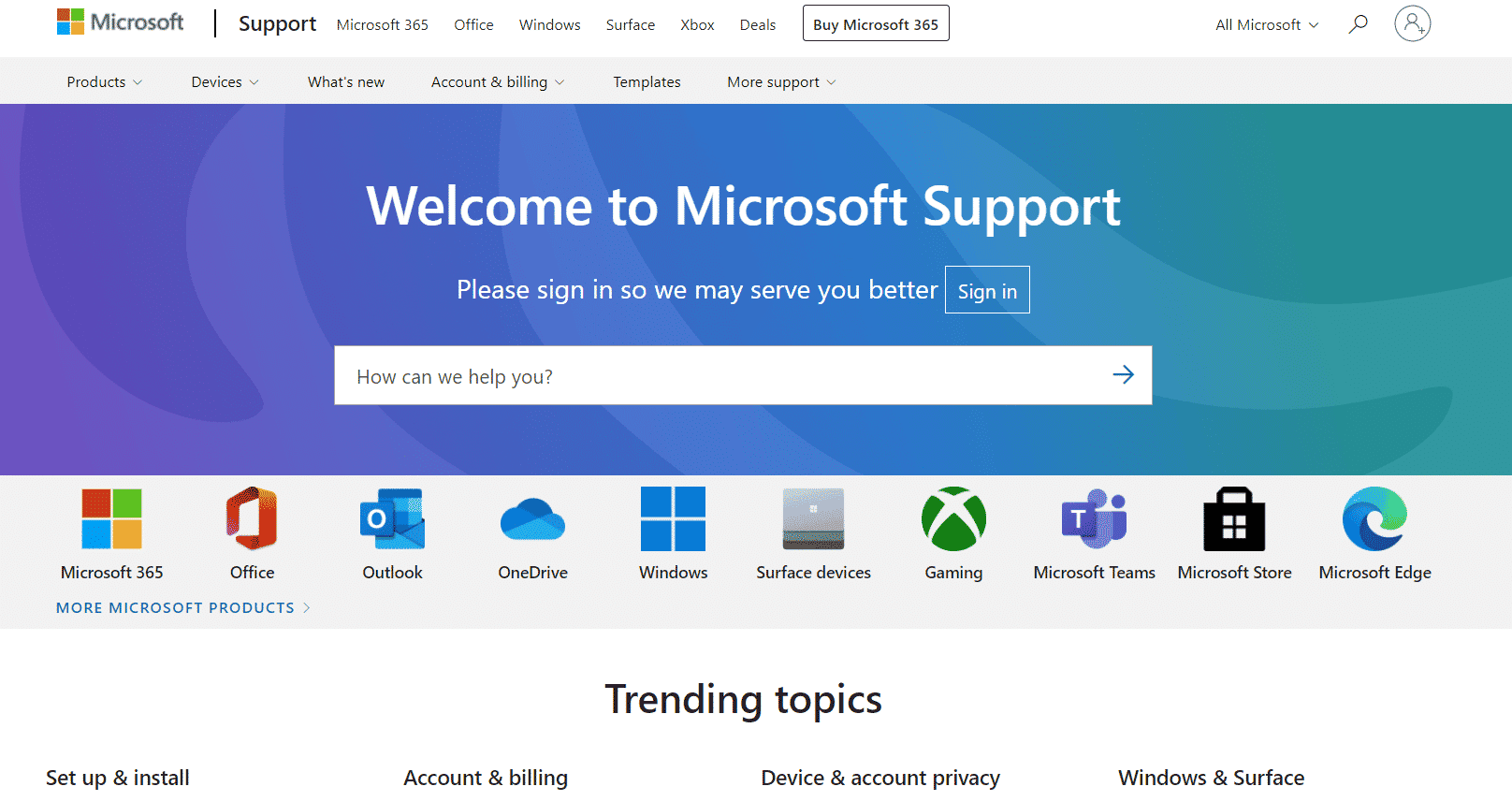
***
Wir hoffen, dass diese Anleitung hilfreich war und Sie den OneDrive 0x8004de40-Fehler auf Ihrem Windows 10-PC beheben konnten. Lassen Sie uns wissen, was Sie als nächstes lernen möchten. Wenn Sie Fragen / Vorschläge zu diesem Artikel haben, können Sie diese auch gerne im Kommentarbereich hinterlassen.