Microsoft führt häufig Updates für Windows 10 ein, um das Betriebssystem in Bezug auf verschiedene Funktionalitäten wie Systemeffizienz, Sicherheit, Stabilität usw. zu verbessern. Obwohl jeder Fehler eine Vielzahl von Verbesserungen für das Betriebssystem mit sich bringt, bringt er auch neue Fehler mit sich, die viele Benutzer plagen. Eines davon ist das im März 2021 veröffentlichte Windows-Update Update KB500080. Dieses Update verursachte viele Probleme mit den bereits im System installierten Druckertreibern. Benutzer meldeten Fehler wie das Windows-Update für nicht funktionierende Druckertreiber. Diese Probleme bei der Druckerinstallation waren so auffällig und schwerwiegend, dass einige Benutzer sogar berichteten, dass sie beim Drucken einen BSOD (Blue-Screen of Death – der Bildschirm, der nach einem Systemabsturz aufgrund eines Windows-Fehlers angezeigt wird) erhalten. Dies machte das Drucken unmöglich. Wenn Sie sich fragen, wie Sie dieses Problem lösen können, dass das Windows-Update keine Geräteliste abrufen kann, sind Sie im richtigen Artikel. Hier diskutieren wir die möglichen Ursachen und einige mögliche Lösungen, damit wir diesen Fehler beheben können. Lass uns anfangen!
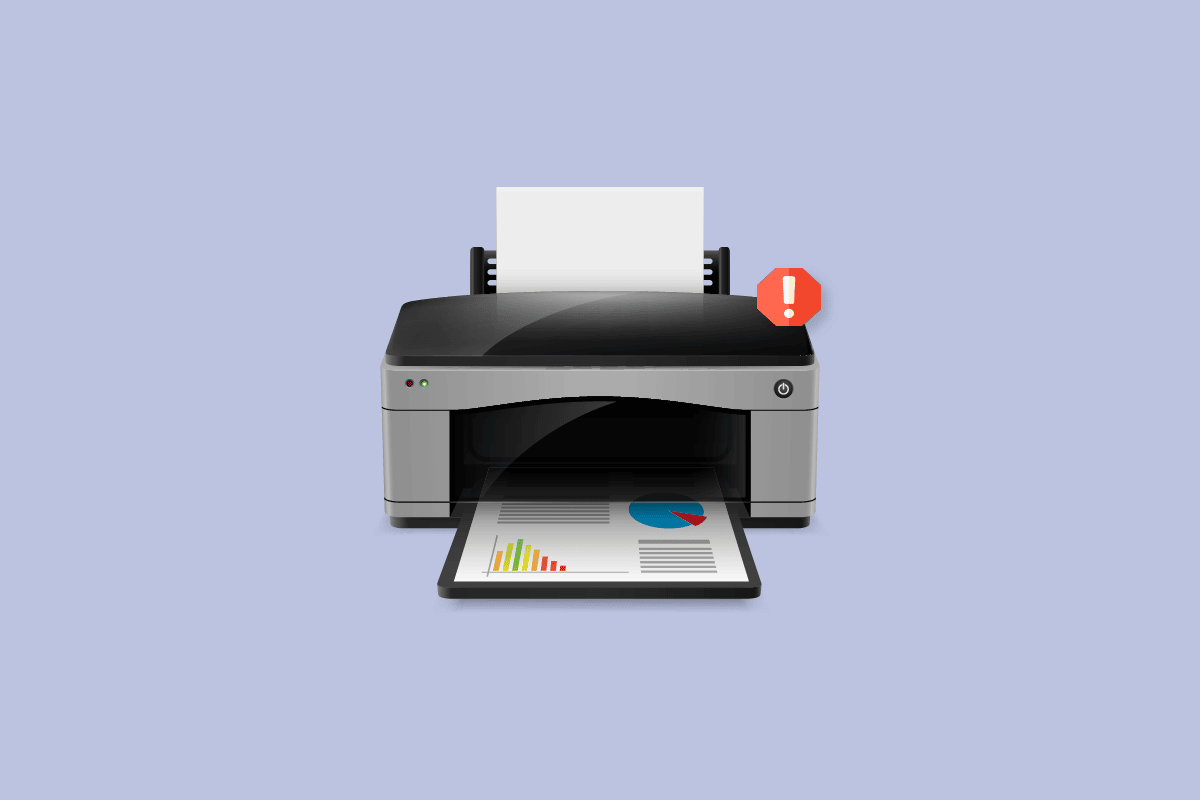
Inhaltsverzeichnis
So beheben Sie Probleme bei der Druckerinstallation in Windows 10
Bevor wir uns den Korrekturen zuwenden, lassen Sie uns einige Ursachen für dieses Problem sehen:
- Der Drucker ist alt und hat keine aktuelle Softwareunterstützung
- Windows-Update-Fehler
- Probleme mit dem Druckerdienst
- Probleme mit Druckertreibern und Software
- Drucker ist falsch angeschlossen
Lesen Sie weiter, um das Problem zu beheben, dass das Windows-Update die Liste der Geräte nicht abrufen kann.
Methode 1: Drucker entladen
Sie können versuchen, den Drucker vollständig zu entladen, indem Sie ihn vom Hauptschalter trennen, ihn für 2–5 Minuten vom Computer trennen und ihn wieder anschließen. Stellen Sie sicher, dass der Drucker ordnungsgemäß an den Hauptschalter und den Computer angeschlossen ist, bevor Sie ihn ausschalten, und prüfen Sie, ob das Problem behoben ist.
 Bild von OpenClipart-Vektoren von Pixabay
Bild von OpenClipart-Vektoren von Pixabay
Methode 2: Führen Sie die Druckerproblembehandlung aus
Es gibt eine integrierte Windows-Fehlerbehebung für Druckerprobleme. Sie können ganz einfach darauf zugreifen, indem Sie auf die Einstellungen zugreifen. Durch Ausführen der Druckerproblembehandlung wird das Problem behoben, dass das Windows-Update für Druckertreiber nicht funktioniert.
1. Drücken Sie gleichzeitig die Tasten Windows + I, um die Einstellungen zu starten.
2. Klicken Sie wie gezeigt auf die Kachel Update & Sicherheit.

3. Gehen Sie im linken Bereich zum Menü Fehlerbehebung.
4. Wählen Sie Drucker Troubleshooter und klicken Sie auf die unten hervorgehobene Schaltfläche Troubleshooter ausführen.

5. Warten Sie, bis der Troubleshooter das Problem erkannt und behoben hat. Klicken Sie nach Abschluss des Vorgangs auf Diesen Fix anwenden und starten Sie Ihren PC neu.
Windows sucht automatisch nach Problemen und versucht, diese automatisch selbst zu beheben. Sie können auch die Problembehandlung für Hardware und Geräte unter Windows 10 ausführen, um das Problem zu beheben.

Methode 3: Aktualisieren Sie Gerätetreiber
Da Windows-Nutzer nach dem Windows-Update Fehler gemeldet haben, könnte es Probleme mit dem Druckertreiber geben. Das Aktualisieren von Druckertreibern könnte eine mögliche Lösung sein. Im Folgenden werden verschiedene Methoden zum Aktualisieren der Druckertreiber hervorgehoben, falls eine davon bei Ihnen nicht funktioniert.
Lesen Sie unsere Anleitung zum Aktualisieren von Gerätetreibern unter Windows 10 und implementieren Sie die verschiedenen Methoden, die in diesem Link für Druckergeräte angegeben sind.

Hinweis: Wenn Ihr Drucker mit einer Installations-CD geliefert wurde, könnte es sich um eine Treiber-Installations-CD handeln. Legen Sie es in Ihren DVD/CD-Treiber ein und befolgen Sie die Anweisungen auf dem Bildschirm, um den Treiber zu installieren.
Methode 4: Generische Treiber manuell installieren
Wenn Sie einen alten Drucker haben oder Ihr Hersteller noch keinen Treiber für Windows 10 veröffentlicht hat, können Probleme bei der Druckerinstallation auftreten. Dies kann ein ständiges Problem sein, da der Drucker ohne eine ordnungsgemäß verwendbare Treibersoftware unbrauchbar ist. In diesem Szenario installiert Windows automatisch generische Treiber, die für Ihren Drucker geeignet sind. Wenn nicht, dann können Sie sie manuell installieren.
1. Drücken Sie die Windows-Taste, geben Sie Geräte-Manager ein und klicken Sie auf Öffnen.

2. Klicken Sie im Abschnitt Druckwarteschlangen mit der rechten Maustaste auf Microsoft XPS Writer und wählen Sie die Option Treiber aktualisieren.

3. Klicken Sie auf die Option Auf dem Computer nach Treibersoftware suchen.

4. Klicken Sie anschließend auf Lassen Sie mich aus einer Liste verfügbarer Treiber auf meinem Computer auswählen.

5. Wählen Sie abschließend Generisches Softwaregerät und klicken Sie auf Weiter.

Dadurch wird der erforderliche Treiber installiert und das Problem mit der Druckerinstallation behoben.
Methode 5: Starten Sie den Druckwarteschlangendienst neu
Wenn ein Windows-Benutzer Druckanforderungen an den Drucker sendet, ist der Druckspooler die Software, die diese vom Benutzer gesendeten Anforderungen verwaltet. Zurücksetzen kann eine mögliche Lösung sein. Befolgen Sie die folgenden Schritte:
1. Drücken Sie die Tasten Windows + R zusammen, um das Dialogfeld Ausführen zu öffnen.
2. Geben Sie services.msc ein und klicken Sie auf OK, um das Fenster „Dienste“ zu öffnen.

3. Klicken Sie mit der rechten Maustaste auf Print Spooler und klicken Sie auf Stop, um den Dienst zu stoppen.

4. Navigieren Sie nun erneut zum Dialogfeld Ausführen, indem Sie gleichzeitig die Tasten Windows + R drücken.
5. Geben Sie den folgenden Befehl ein und klicken Sie auf OK.
%WINDIR%system32spoolprinters

6. Wählen Sie alle Dateien im Ordner aus, indem Sie gleichzeitig die Tasten Strg + A gedrückt halten.
7. Drücken Sie nun Shift + Delete, um alle in diesem Ordner vorhandenen Dateien dauerhaft zu löschen.
8. Gehen Sie zurück zum Fenster „Dienste“ und doppelklicken Sie auf den Dienst „Print Spooler“.

9. Stellen Sie sicher, dass das Dropdown-Menü Starttyp auf Automatisch eingestellt ist.
10. Klicken Sie abschließend unter dem Abschnitt Dienststatus auf Start.

11. Klicken Sie zur Bestätigung auf Übernehmen > OK.
Überprüfen Sie, ob das Problem „Windows Update kann keine Geräteliste abrufen“ behoben wird oder nicht.
Methode 6: Installieren Sie Treiber aus dem Windows Update-Katalog
Manchmal hilft die Verwendung eines generischen Treibers nicht und kann dennoch zu Problemen bei der Druckerinstallation führen. Wenn Sie Probleme mit dem Drucker haben und einen alten Drucker haben, können Sie einen offiziellen Microsoft Windows Update-Katalog ausprobieren. Hier werden die Updates archiviert, damit einjährige Fahrer sie einfach herunterladen und verwenden können. Lassen Sie uns sehen, wie man es benutzt.
1. Gehen Sie zu Microsoft-Katalog Webseite in einem Browser.
2. Geben Sie das Modell Ihres Druckers ein (z. B. HP LaserJet 4000) und klicken Sie auf Suchen, um nach Treibern für Ihre Hardware zu suchen.

3. Wenn Sie den Treiber für Ihre Hardware finden, klicken Sie auf Download.
4. Klicken Sie hier auf den Cab-Link, um den Treiber herunterzuladen.

5. Klicken Sie mit der rechten Maustaste auf die heruntergeladene Datei und wählen Sie Extrahieren.
6. Aktualisieren Sie Ihren Druckertreiber manuell, indem Sie den Ordner suchen, in dem Sie die Treiber extrahiert haben.
Methode 7: Drucker neu installieren
Sie können den Drucker von Anfang an komplett neu installieren, um zu sehen, ob das funktioniert. Dazu werden Drucker und Gerätetreiber mit allen Kräften entfernt und wieder angeschlossen.
1. Drücken Sie die Windows-Taste, geben Sie Systemsteuerung ein und klicken Sie dann auf Öffnen.

2. Stellen Sie Ansicht nach > Kategorie ein und klicken Sie dann auf Geräte und Drucker anzeigen.

3. Klicken Sie im Abschnitt Drucker mit der rechten Maustaste auf Ihren Drucker.
4. Wählen Sie die Option Gerät entfernen.

5. Klicken Sie in der UAC-Eingabeaufforderung auf Ja, um das Gerät zu entfernen.
6. Starten Sie nun den PC neu und schließen Sie Ihren Drucker wieder an.
7. Gehen Sie zu Geräte und Drucker und klicken Sie mit der rechten Maustaste auf den Drucker und wählen Sie Als Standarddrucker festlegen.

Dadurch werden Probleme bei der Druckerinstallation gelöst.
***
Wir hoffen, dass dieser Artikel hilfreich war und Sie Probleme bei der Druckerinstallation in Windows 10 lösen konnten. Wenn Sie Zweifel oder Vorschläge haben, kommentieren Sie unten. Teilen Sie uns auch mit, was Sie als nächstes lernen möchten.

