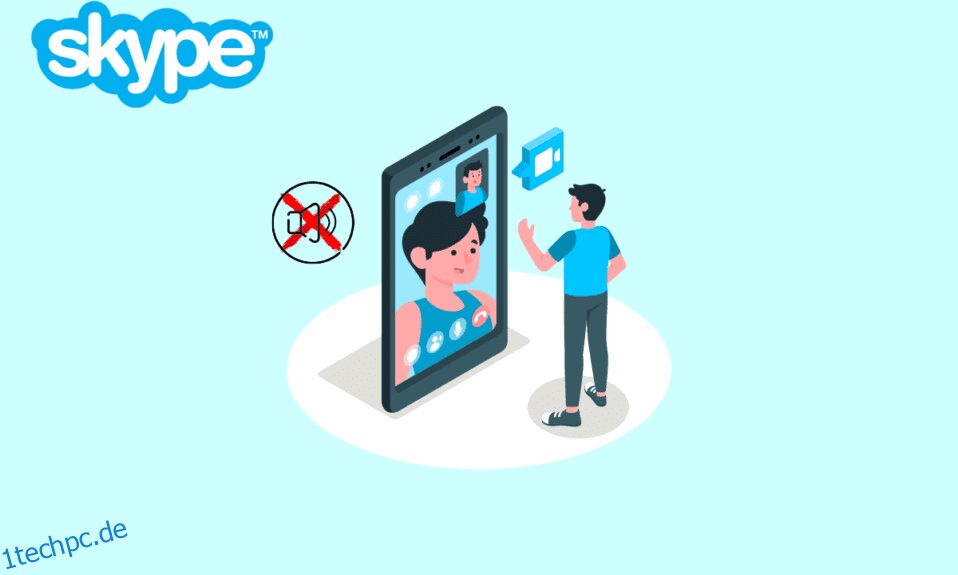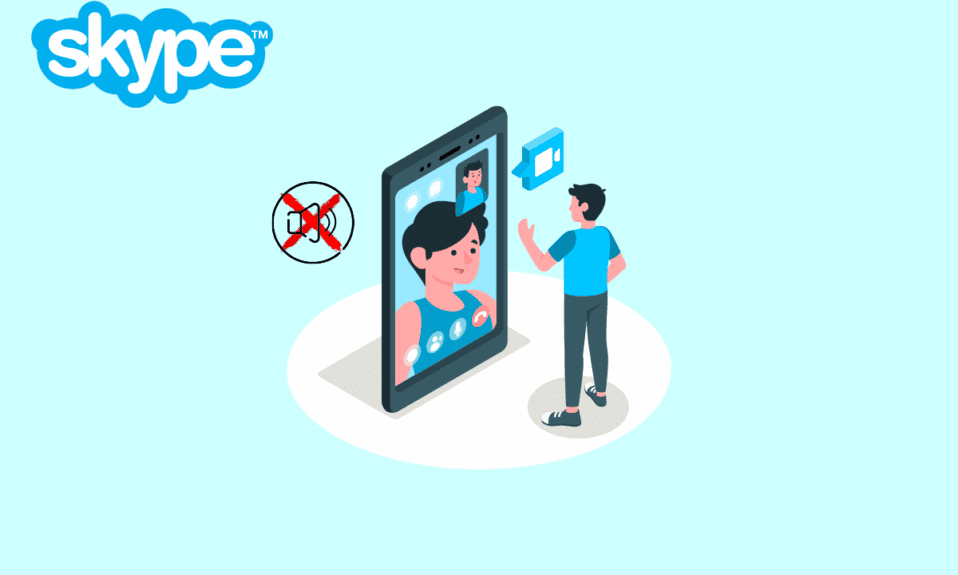
Oft müssen Sie über Skype an einem wichtigen Anruf teilnehmen, aber Sie hören nie das Klingeln für den eingehenden Anruf und verpassen ihn. Dies ist ein ernstes Problem mit Skype, das viele Menschen erlebt haben. Der Skype-Fehler „Kein eingehender Anruf“ kann Ihnen große Unannehmlichkeiten bereiten, wenn Sie versuchen, eine Verbindung zu einem Anruf herzustellen. Viele Benutzer haben versucht, Wege zu finden, um das Problem zu beheben, dass Skype bei eingehenden Anrufen nicht klingelt. Dieses Problem ist jedoch nicht schwer zu beheben. Im Allgemeinen wird das Problem, dass Skype eine Verbindung herstellt, aber nicht klingelt, durch falsche System- oder Skype-Einstellungen verursacht, die dazu führen können, dass Anrufe auf Skype direkt zu Problemen mit verpassten Anrufen führen. Wenn Sie auch mit diesem Problem zu tun haben, ist dies die perfekte Anleitung für Sie. Lesen Sie weiter, um Methoden zum Beheben des Problems mit eingehenden Anrufen bei Skype zu entdecken.
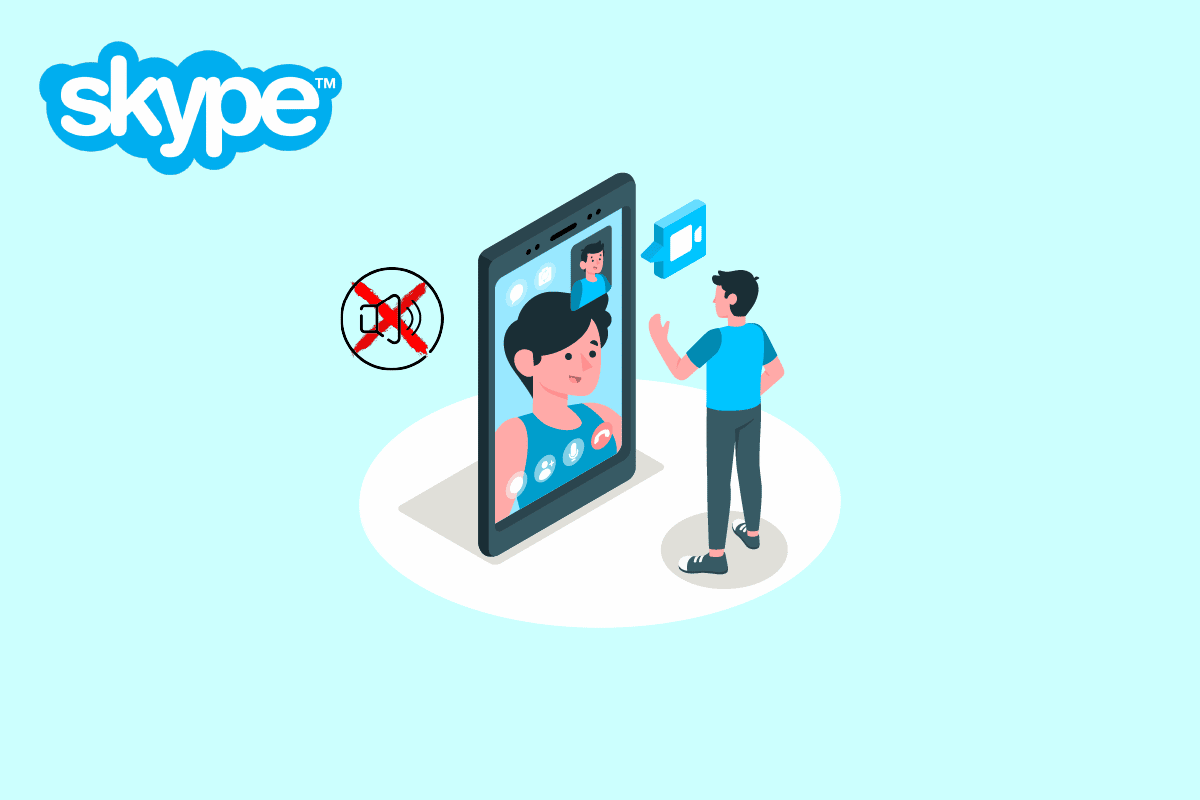
Inhaltsverzeichnis
So beheben Sie, dass Skype bei eingehenden Anrufen nicht klingelt
Bevor wir Methoden zur Behebung des Problems „Skype klingelt nicht bei eingehenden Anrufen“ besprechen, lassen Sie uns sehen, warum dieses Problem überhaupt auftritt. Dieses Problem kann verschiedene Ursachen haben, von denen einige unten aufgeführt sind.
- Wenn Ihre Anrufe an ein anderes Konto weitergeleitet werden, verpassen Sie möglicherweise eingehende Anrufe auf Ihrem Konto.
- Wenn Sie einen Kontakt irgendwie blockiert haben, erhalten Sie keine Anrufe mehr von ihm.
- Am häufigsten kann dieses Problem auftreten, wenn sich Personen mit dem falschen Konto anmelden
- Verschiedene Systemprobleme mit der Skype-App können Probleme bei eingehenden Anrufen verursachen.
- Wenn App-Berechtigungen für Skype nicht aktiviert sind, kann dies zu verschiedenen Fehlern führen, einschließlich Fehler bei eingehenden Anrufen.
- Auch falsche Audioeinstellungen in Skype und Computern können dieses Problem verursachen.
- Eine aktivierte Focus Assist-Funktion kann bei Skype auch zu Fehlern bei eingehenden Anrufen führen.
- Verschiedene Fehler und Fehler sowie falsche App-Einstellungen sind auch für den Skype-Fehler „Kein eingehender Anruf“ verantwortlich.
In der folgenden Anleitung werden verschiedene Methoden zur Behebung des Problems Skype klingelt nicht bei eingehenden Anrufen besprochen.
Methode 1: Stellen Sie sicher, dass Sie sich beim richtigen Konto angemeldet haben
Einer der häufigsten Gründe für das Problem, dass Skype keinen Ton bei eingehenden Anrufen hat, ist ein falsches Skype-Konto. Oft verwenden Menschen aus verschiedenen Gründen mehr als ein Skype-Konto, um die App zu verwenden. Wenn sich ein Benutzer versehentlich bei dem falschen Konto anmeldet, kann er einfach verwirrt werden, weil er seine Anrufe nicht über Skype empfängt. Wenn Sie also Skype-Verbindungsprobleme haben, aber kein Skype-Klingelproblem haben, sollten Sie als Erstes überprüfen, ob Sie tatsächlich das richtige Skype-Konto verwenden. Wenn dies nicht der Grund dafür ist, dass Skype direkt zum Fehler „Verpasste Anrufe“ wechselt, versuchen Sie, mit der nächsten Methode fortzufahren, um den Fehler „Skype klingelt nicht bei eingehenden Anrufen“ zu beheben.
Methode 2: Überprüfen Sie, ob Ihre Anrufe an einen anderen Ort weitergeleitet werden
Skype-Verbindungsprobleme, aber kein Klingelton können auftreten, wenn Ihre Skype-Einstellungen so eingestellt sind, dass Ihre Anrufe an ein anderes Skype-Konto weitergeleitet werden. Um den Fehler „Skype geht direkt zu verpassten Anrufen“ zu beheben, können Sie die Einstellungen ändern und die Anrufweiterleitungsfunktion deaktivieren.
1. Öffnen Sie Skype auf Ihrem System und melden Sie sich bei Ihrem Konto an.
2. Navigieren Sie zu den Menüoptionen, indem Sie auf die Schaltfläche mit den drei Punkten klicken, und klicken Sie auf Einstellungen.
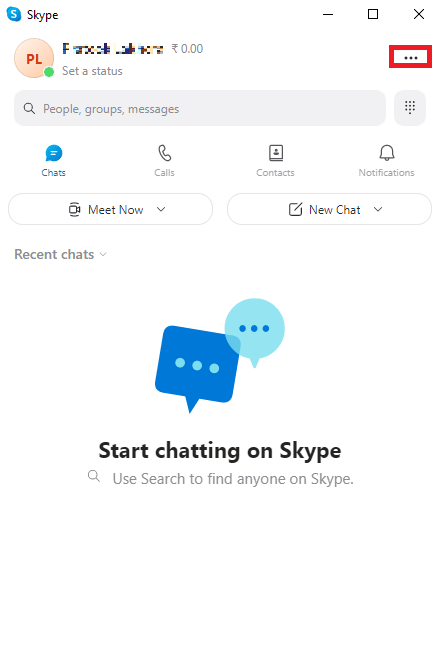
3. Navigieren Sie im linken Bereich zu Calling.
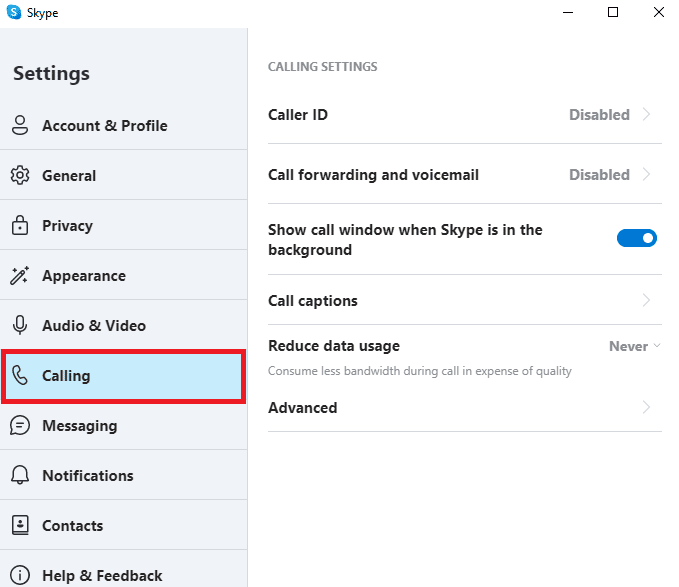
4. Klicken Sie nun auf Anrufumleitung und Voicemail.
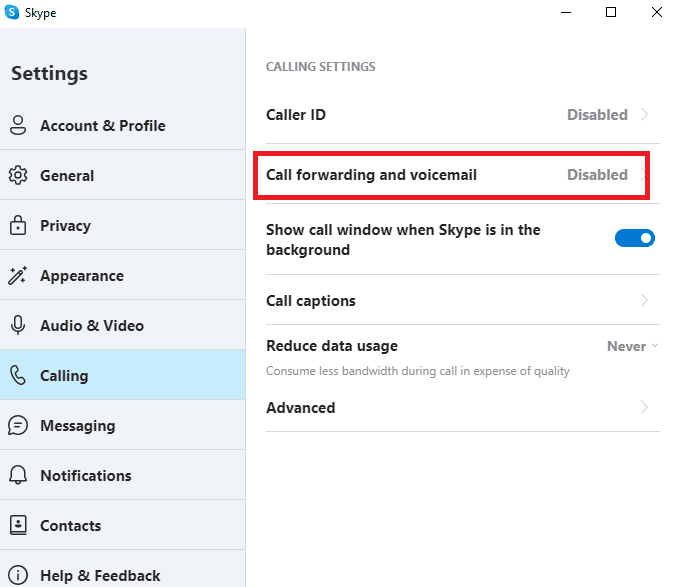
5. Deaktivieren Sie den Schalter neben der Option Anrufe weiterleiten nach.
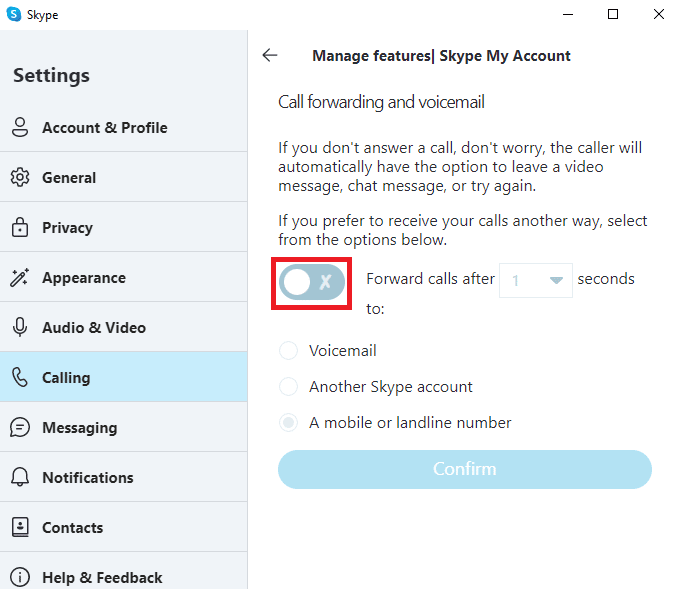
Methode 3: Stellen Sie sicher, dass der Anrufer nicht blockiert ist
Wenn Sie jemanden auf Skype irgendwie blockiert haben, erhalten Sie keine Anrufe mehr von ihm. Wenn Sie also keine Anrufe von einer bestimmten Person erhalten können, stellen Sie sicher, dass Sie sie nicht blockiert haben.
1. Öffnen Sie Skype auf Ihrem System und melden Sie sich bei Ihrem Konto an.
2. Navigieren Sie zu den Menüoptionen, indem Sie auf die Schaltfläche mit den drei Punkten klicken, und klicken Sie auf Einstellungen.
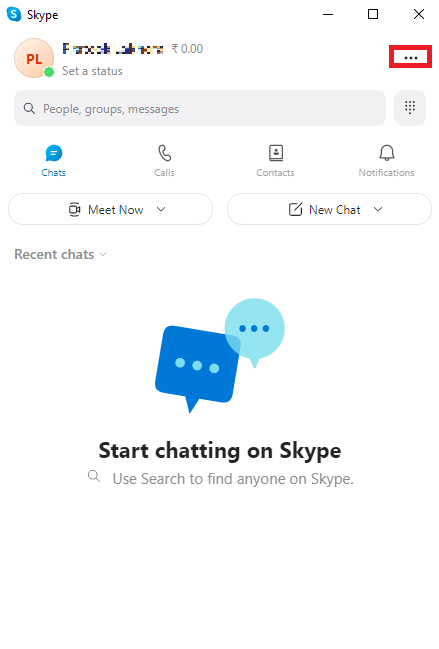
3. Klicken Sie im linken Bereich auf Kontakte.
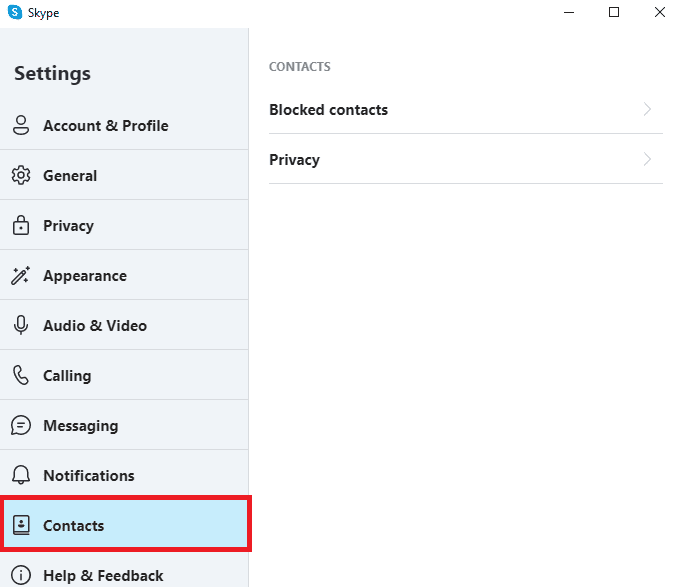
4. Klicken Sie hier auf Blockierte Kontakte.
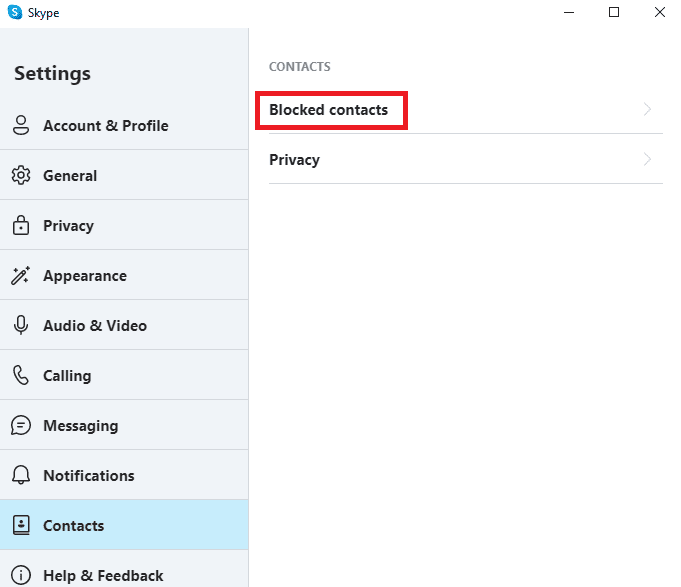
5. Klicken Sie neben dem Namen der Person auf die Schaltfläche Entsperren, um sie zu entsperren.
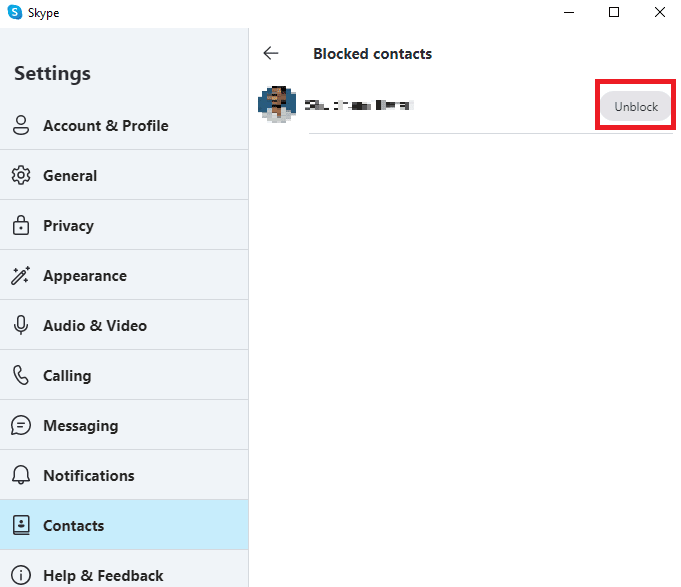
Methode 4: Führen Sie Skype als Administrator aus
Eine der besten Lösungen für verschiedene Skype-Benachrichtigungsfehler, z. B. kein Klingeln bei eingehenden Anrufen, kann behoben werden, indem Skype als Administrator ausgeführt wird. Das Gewähren von Skype-Administratorrechten behebt verschiedene Systemprobleme, die auftreten können.
1. Klicken Sie mit der rechten Maustaste auf Skype auf dem Desktop oder navigieren Sie zum Installationsverzeichnis und klicken Sie mit der rechten Maustaste darauf.
2. Wählen Sie nun die Option Eigenschaften.
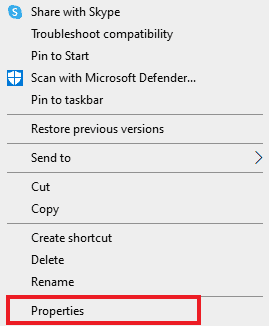
3. Wechseln Sie dann auf die Registerkarte Kompatibilität und aktivieren Sie das Kontrollkästchen Dieses Programm als Administrator ausführen.

4. Klicken Sie abschließend auf Übernehmen und OK, um die Änderungen zu speichern.
Methode 5: Erteilen Sie Skype die erforderlichen Berechtigungen
Wenn Sie Skype auf Ihrem Computer installieren, benötigt die Anwendung verschiedene Berechtigungen vom Benutzer, um ordnungsgemäß ausgeführt zu werden. Diese Berechtigungen können das Auffordern des Benutzers, seinen Standort zu teilen, das Zulassen des Computermikrofons und der Kamera usw. umfassen. Wenn einige dieser Berechtigungen Skype nicht gewährt werden, funktionieren einige seiner Funktionen möglicherweise nicht richtig. Sie können dieses Problem beheben, indem Sie Skype die erforderlichen Berechtigungen erteilen.
1. Drücken Sie gleichzeitig die Tasten Windows + I, um die Einstellungen zu öffnen, und klicken Sie auf Apps.
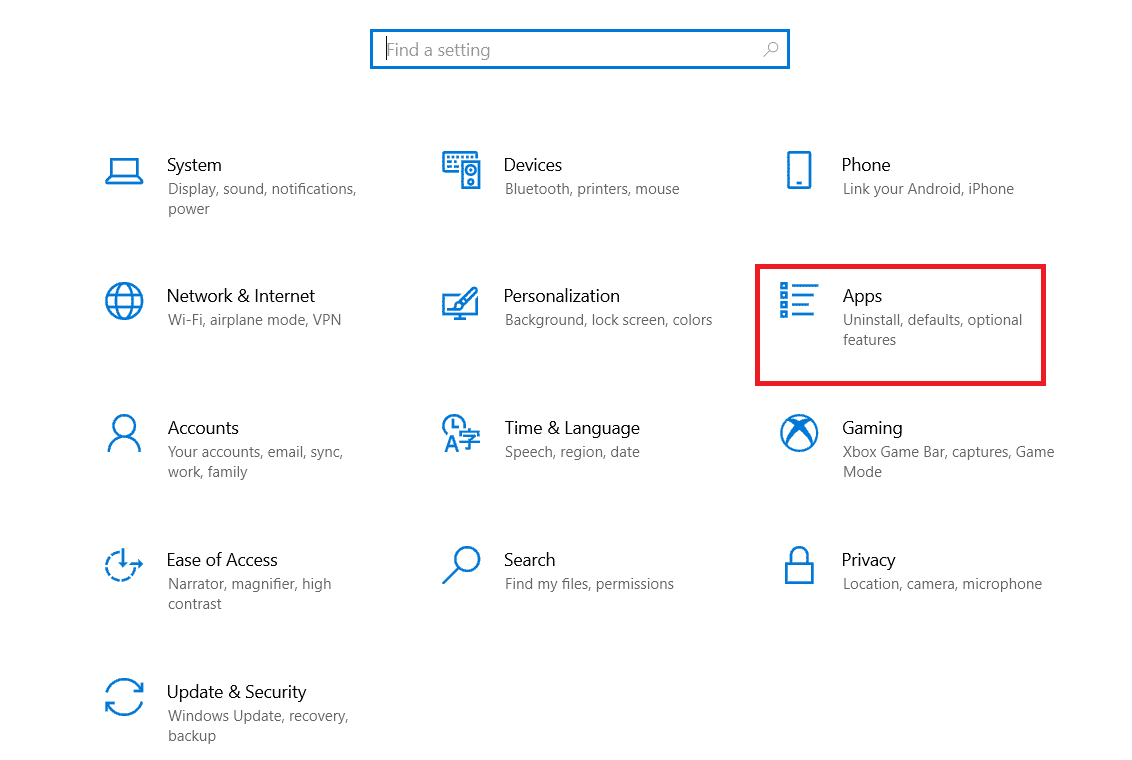
2. Suchen und klicken Sie auf Skype und klicken Sie auf Erweiterte Optionen.
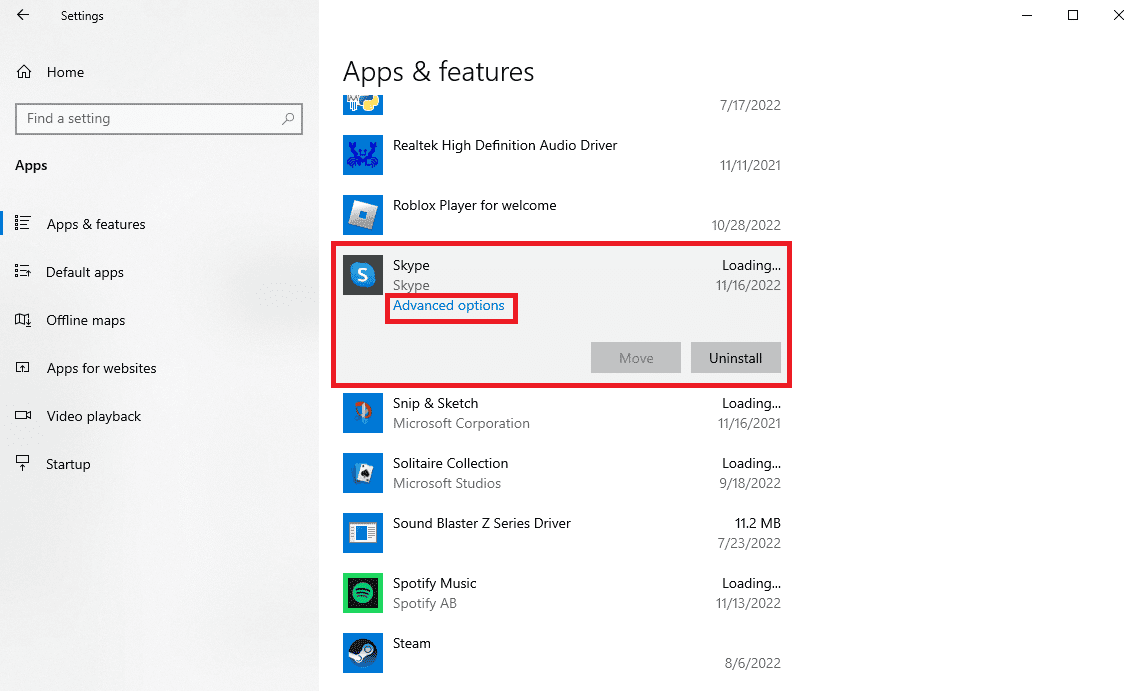
3. Stellen Sie im Abschnitt App-Berechtigungen sicher, dass alle Berechtigungen aktiviert sind.
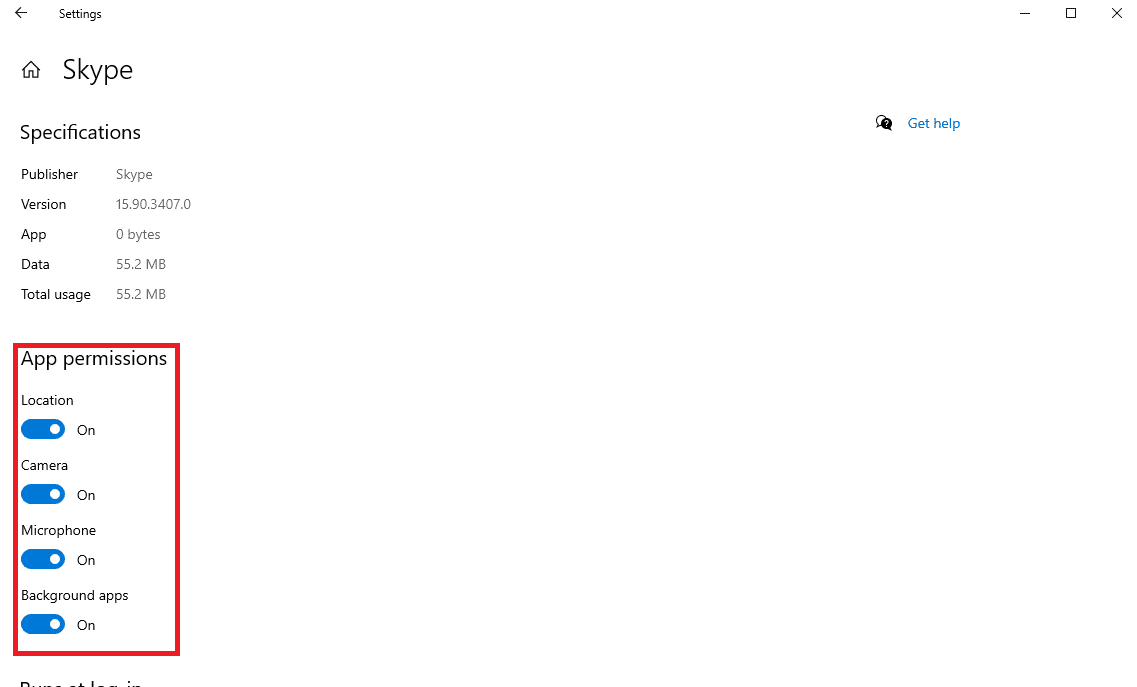
Methode 6: Audioeinstellungen ändern
Wenn Skype oder Ihr Computer falsche Audioeinstellungen hat, kann dies dazu führen, dass Skype kein Tonproblem bei eingehenden Anrufen hat. Sie können versuchen, das Problem zu beheben, dass Skype bei eingehenden Anrufen nicht klingelt, indem Sie die Audioeinstellungen in der App und auf dem Computer überprüfen und die erforderlichen Änderungen vornehmen.
Option I: Überprüfen Sie die Audioeinstellungen in Skype
Sie können diesen einfachen Schritten folgen, um die Audioeinstellungen in der Skype-Anwendung zu überprüfen und zu korrigieren, um Probleme mit Skype-Verbindungen, aber nicht mit Klingeln zu beheben.
1. Öffnen Sie Skype auf Ihrem System und melden Sie sich bei Ihrem Konto an.
2. Navigieren Sie zu den Menüoptionen, indem Sie auf die Schaltfläche mit den drei Punkten klicken, und klicken Sie auf Einstellungen.
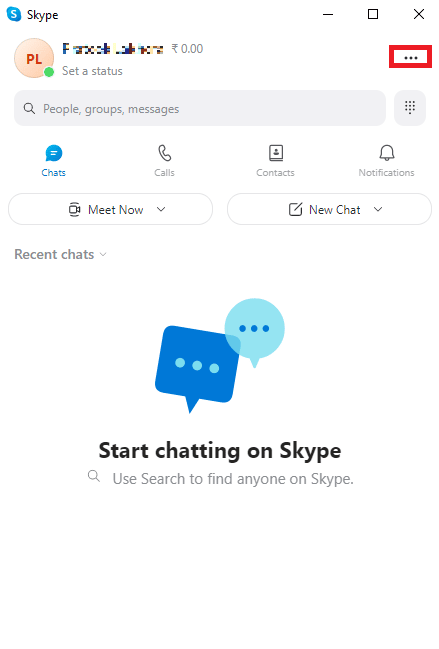
3. Navigieren Sie nun zum Bereich Audio & Video.
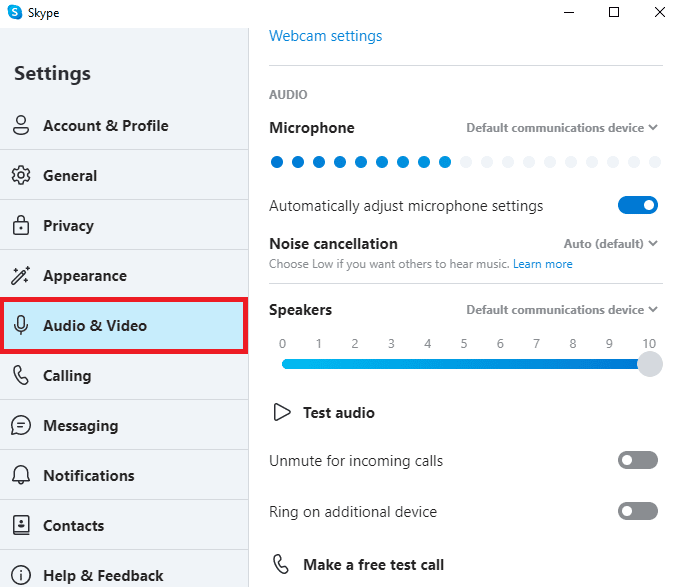
4. Scrollen Sie nach unten zu den Lautsprecheroptionen und vergewissern Sie sich, dass sie hörbar sind.

5. Suchen Sie den Schalter Stummschaltung für eingehende Anrufe aufheben und vergewissern Sie sich, dass er aktiviert ist.
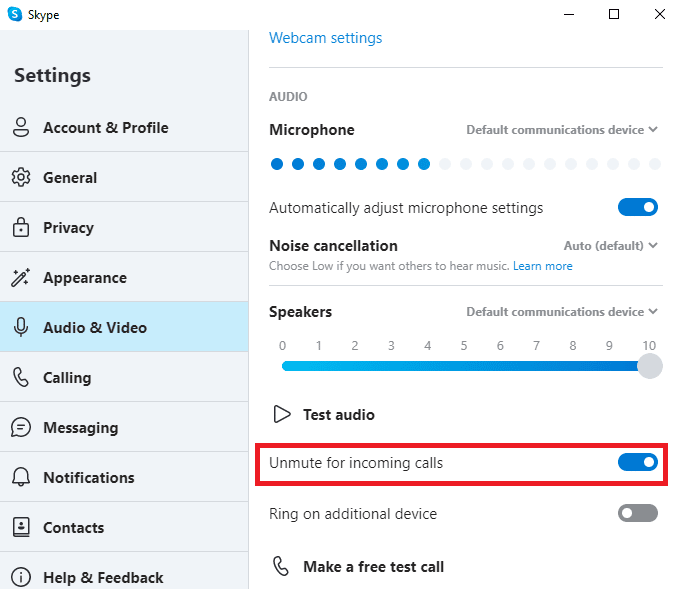
6. Navigieren Sie nun im linken Bereich zu den Anrufoptionen.
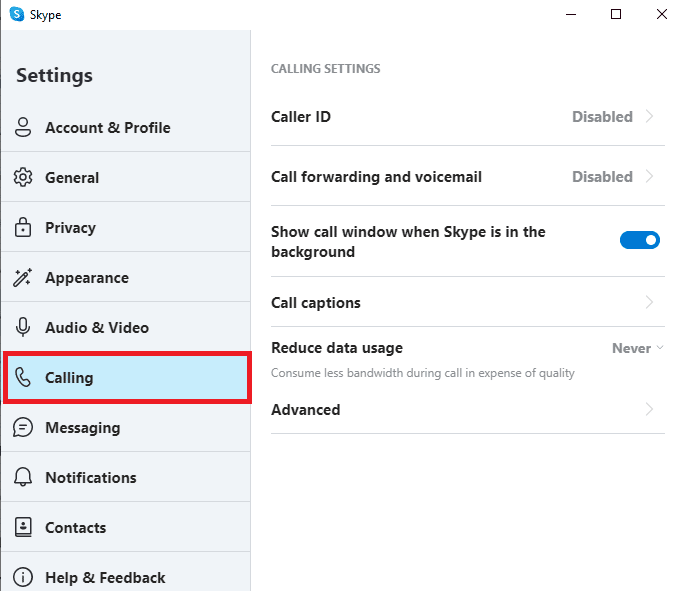
7. Deaktivieren Sie hier den Schalter für Nur Skype-Anrufe von Kontakten dürfen auf diesem Gerät klingeln.
Option II: Überprüfen Sie die Audioeinstellungen auf dem Computer
Nachdem Sie sichergestellt haben, dass die Audioeinstellungen im Skype-Programm korrekt sind, sollten Sie jetzt überprüfen, ob das Problem durch die Audioeinstellungen Ihres Computers verursacht wird.
1. Klicken Sie in der Taskleiste auf das Lautsprechersymbol und vergewissern Sie sich, dass die Lautstärke auf voll eingestellt ist.
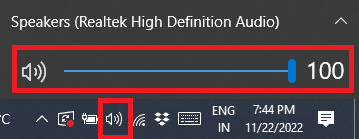
2. Klicken Sie nun mit der rechten Maustaste auf das Lautsprechersymbol und dann auf Open Volume Mixer.
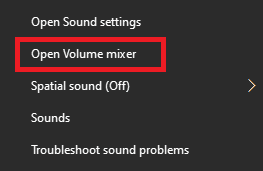
3. Stellen Sie hier sicher, dass die Anwendungs- und Systemtöne hörbar sind.
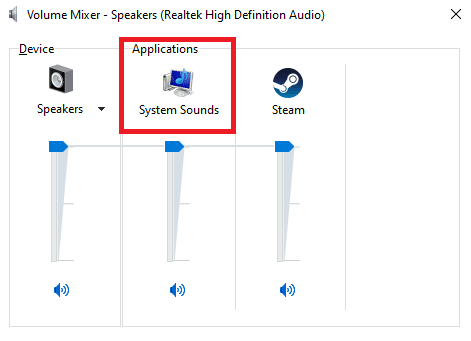
Methode 7: Deaktivieren Sie den Fokusassistenten
Focus Assist ist ein Tool von Windows, das Benutzern hilft, in einer benachrichtigungsfreien Umgebung zu arbeiten und sich ganz auf ihre Aufgaben zu konzentrieren. Wenn Focus Assist jedoch auf Ihrem Computer aktiviert ist, verpassen Sie möglicherweise Skype-Anrufe, was dazu führt, dass Skype direkt zu einem verpassten Anruf-Fehler führt. Um das Problem zu beheben, dass Skype bei eingehenden Anrufen nicht klingelt, ist es daher eine gute Idee, Focus Assist auf Ihrem Windows-Computer zu deaktivieren, um das Problem zu beheben, dass Skype eine Verbindung herstellt, aber nicht klingelt.
1. Drücken Sie die Tasten Windows + I, um Einstellungen zu öffnen, und klicken Sie auf System.
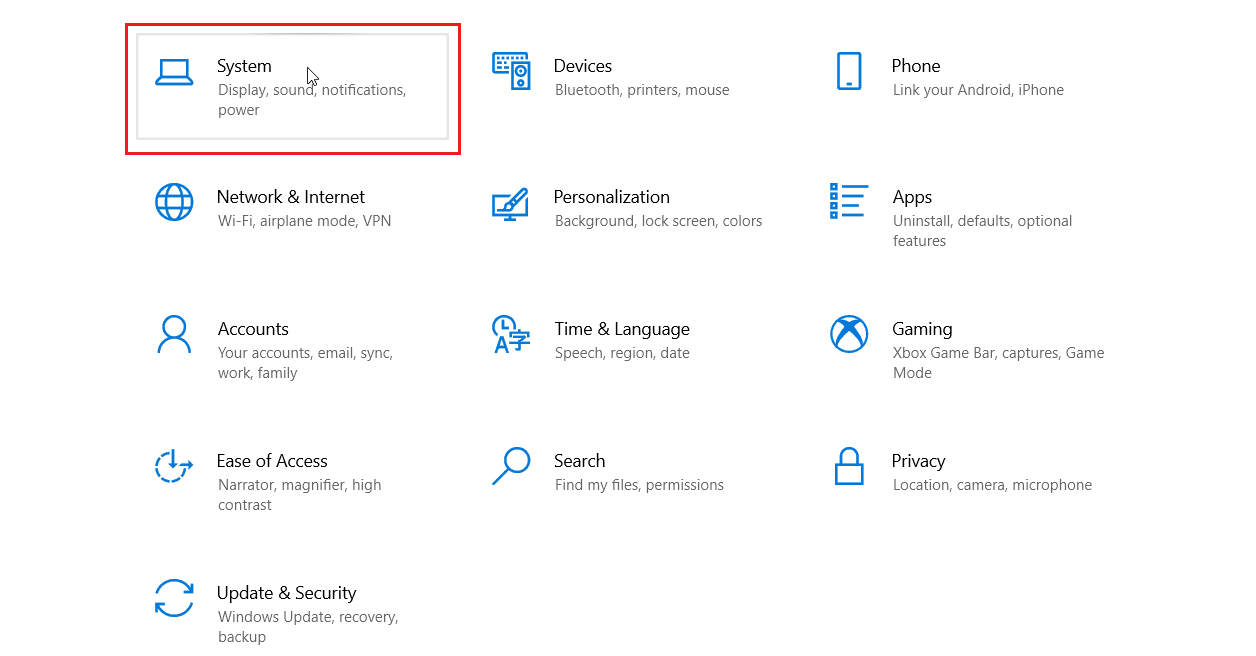
2. Klicken Sie im linken Seitenbereich auf Focus assist.
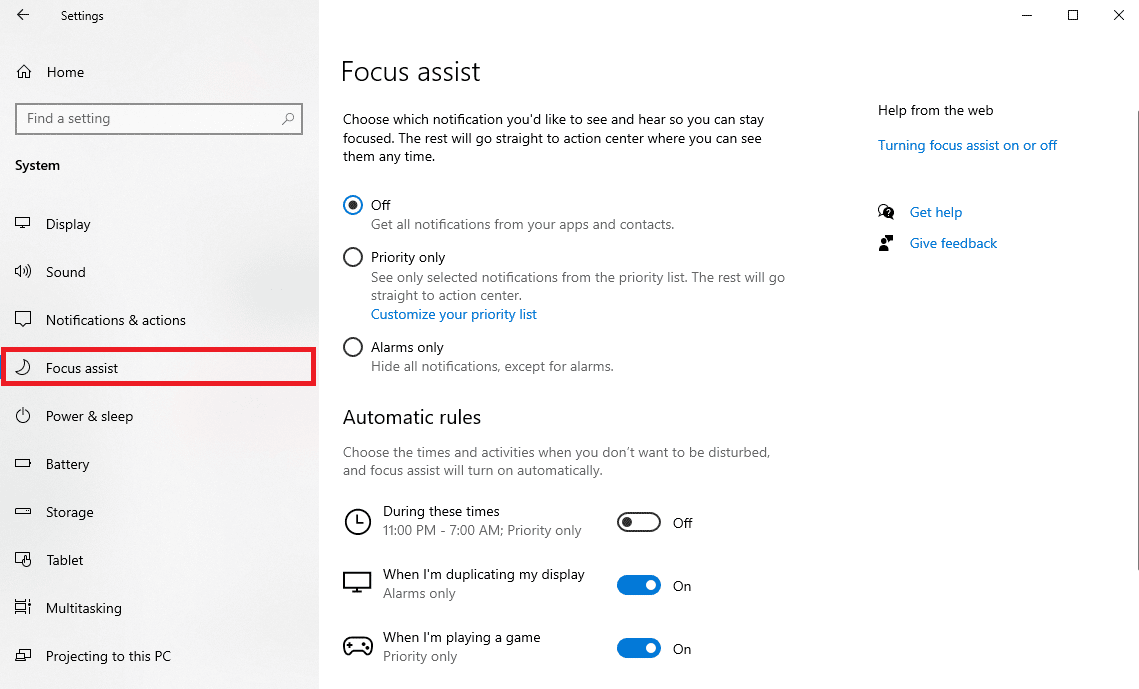
3. Klicken Sie hier auf die Schaltfläche Prioritätenliste und dann auf Prioritätenliste anpassen.
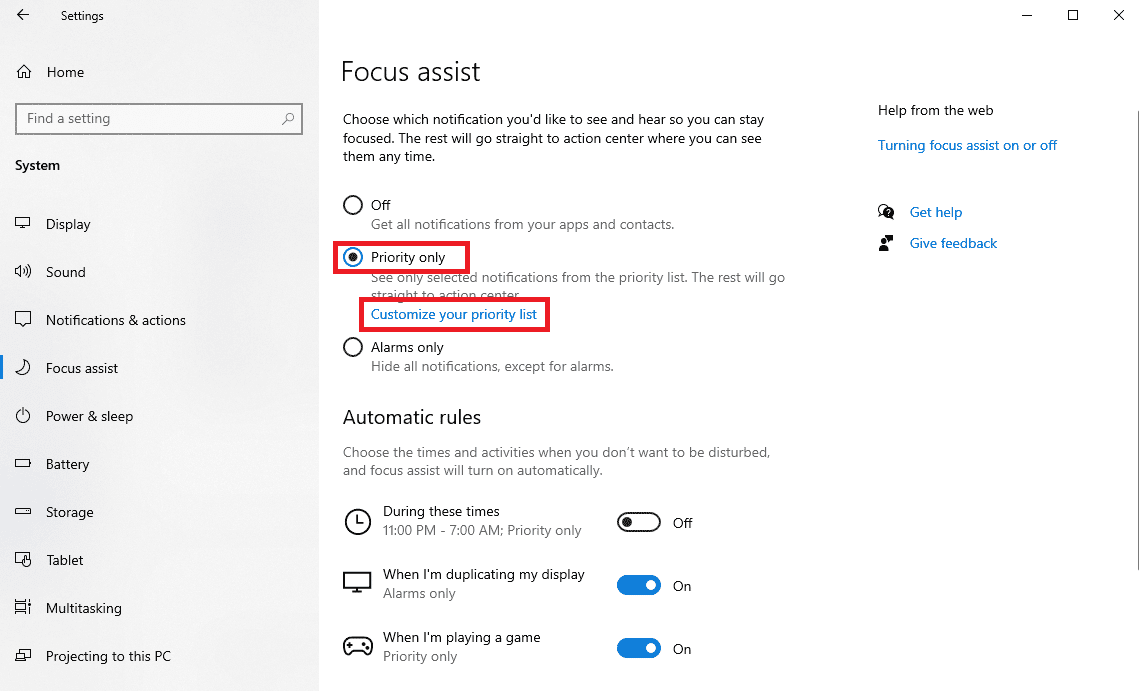
4. Klicken Sie auf die Schaltfläche App hinzufügen und wählen Sie Skype aus der Liste aus.
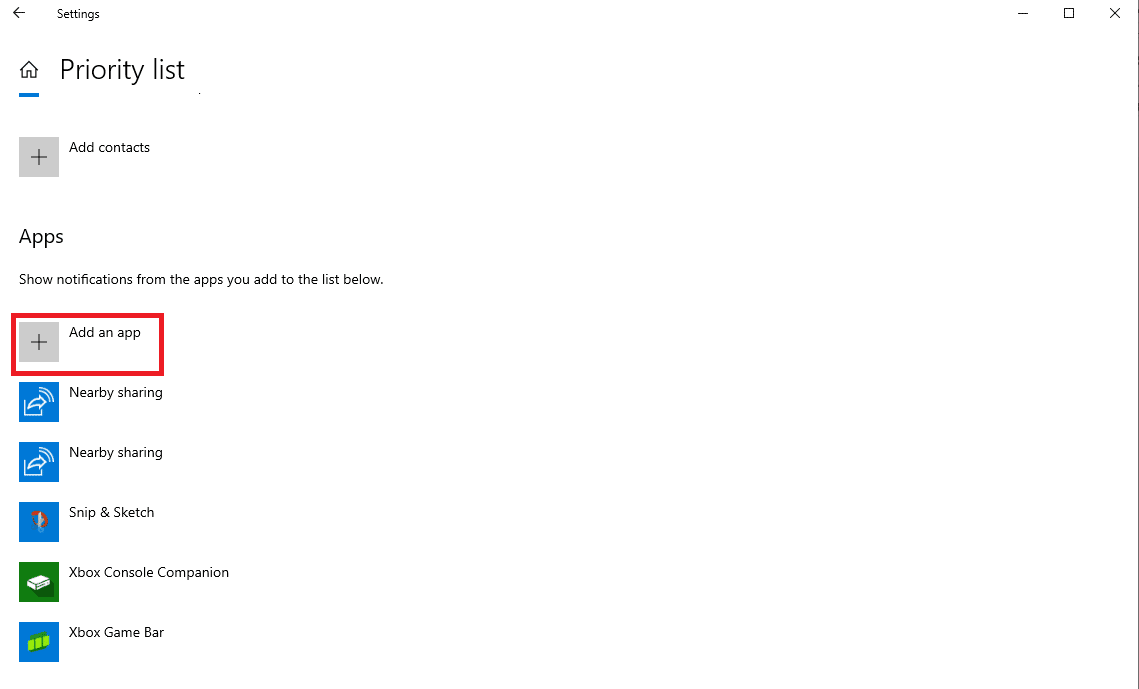
Methode 8: Skype zurücksetzen
Das Problem kann auch durch geänderte Einstellungen bei Skype verursacht werden. Wenn an den Einstellungen Änderungen vorgenommen wurden, die Sie nicht rückgängig machen können, sollten Sie versuchen, Skype auf die Werkseinstellungen zurückzusetzen.
1. Suchen Sie im Startmenü nach Skype und klicken Sie auf App-Einstellungen.
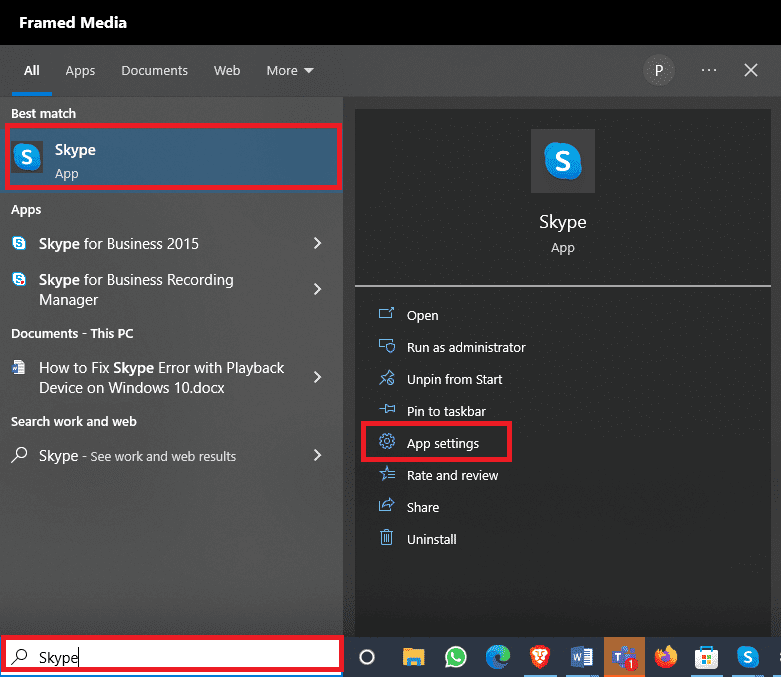
2. Scrollen Sie nun nach unten und klicken Sie auf die Schaltfläche Zurücksetzen.
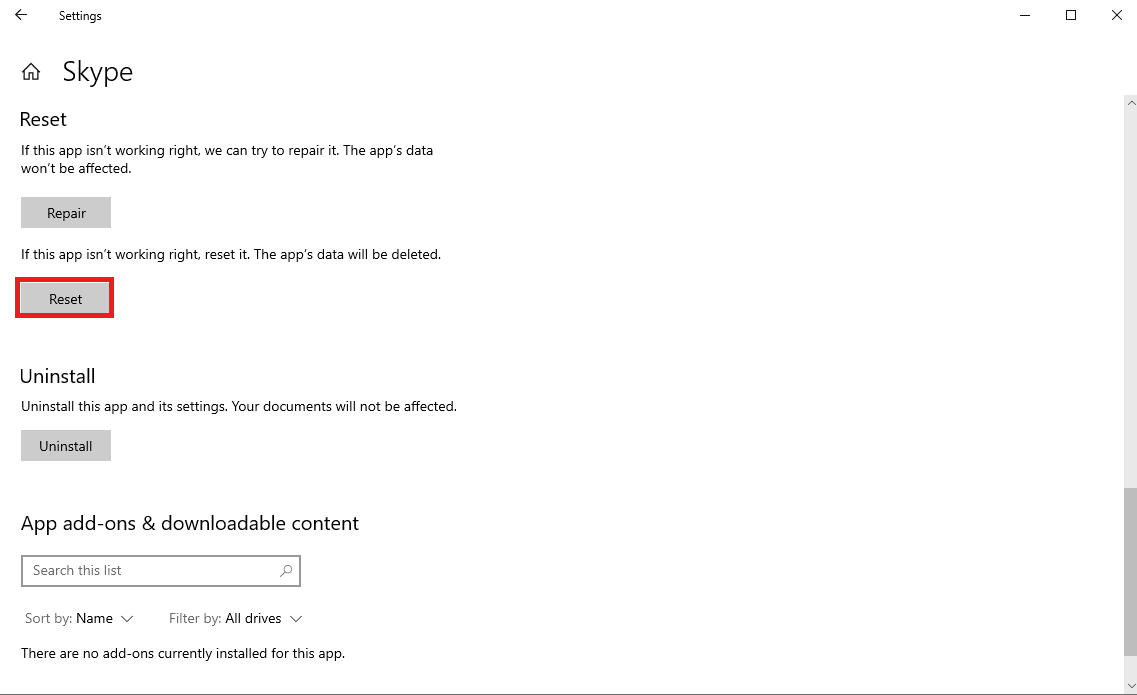
3. Klicken Sie erneut auf Zurücksetzen, um den Vorgang zu bestätigen.
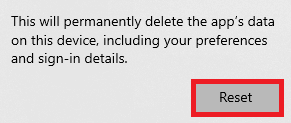
Methode 9: Aktualisieren Sie Skype
Wenn Ihr Skype nicht aktualisiert wird, erhalten Sie möglicherweise verschiedene Fehler, während Sie das Programm verwenden, einschließlich des „kein Klingelns“ während der Ausgabe des eingehenden Anrufs. Sie können versuchen, dies zu beheben, indem Sie Ihr Programm aktualisieren.
1. Öffnen Sie den Microsoft Store über das Startmenü.
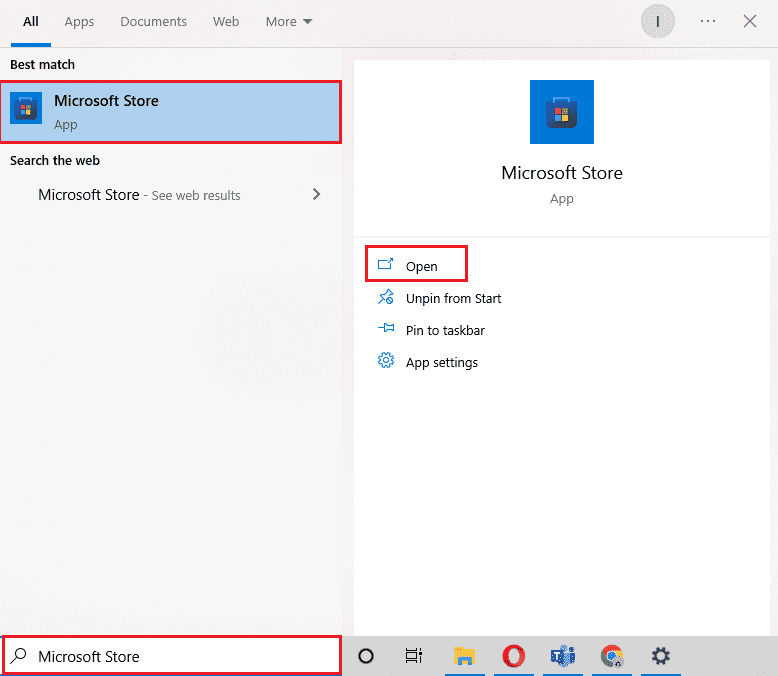
2. Navigieren Sie nun zur Option Bibliothek.
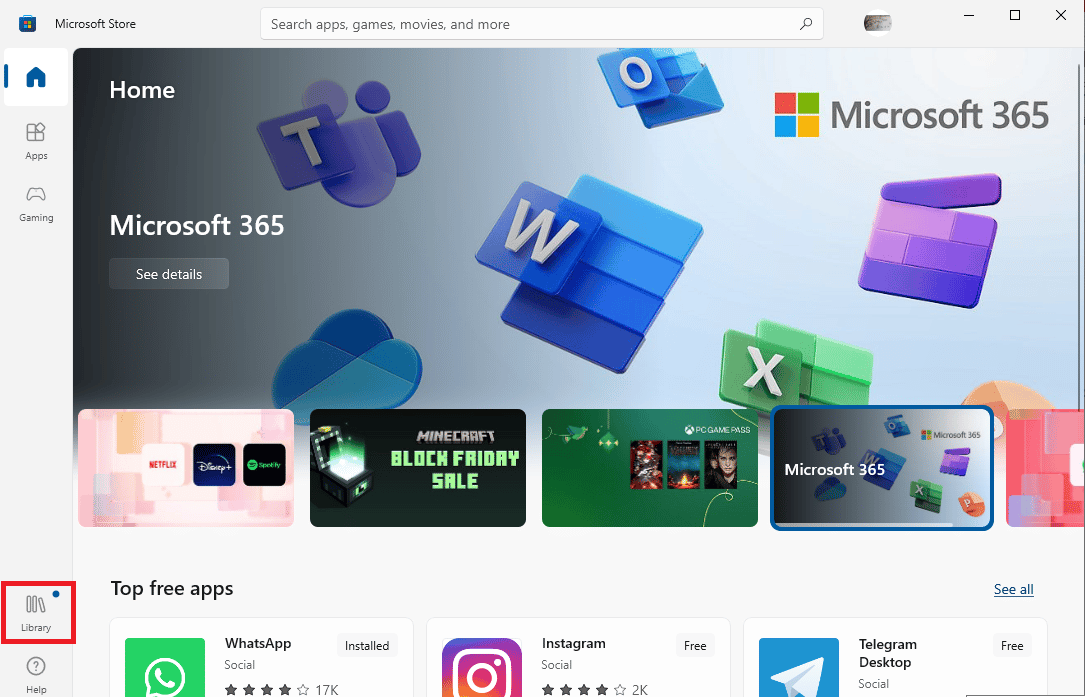
3. Klicken Sie auf die Schaltfläche Updates abrufen.
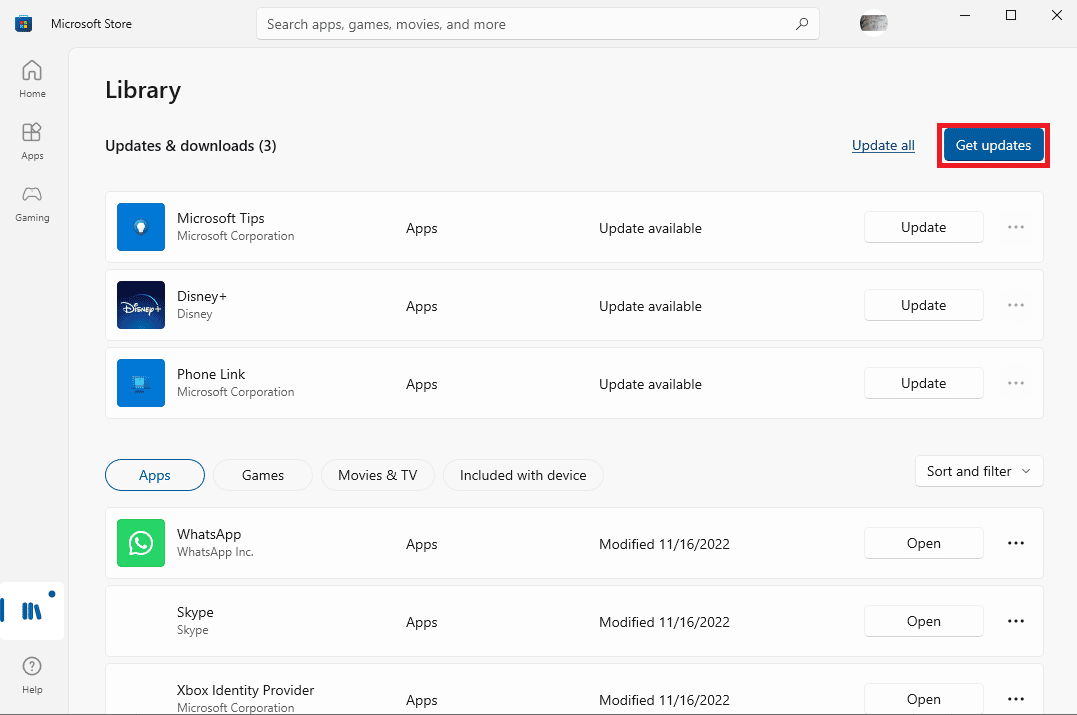
Wenn neue Updates für Ihre Programme verfügbar sind, werden diese automatisch aktualisiert. Öffnen Sie nach der Aktualisierung Skype und prüfen Sie, ob das Skype-Problem „Kein eingehender Anruf“ behoben wurde.
Methode 10: Installieren Sie Skype neu
Wenn keine der vorherigen Methoden funktioniert und Skype weiterhin direkt zum Fehler „Verpasster Anruf“ führt, können Sie versuchen, dieses Problem zu beheben, indem Sie Skype auf Ihrem Computer neu installieren. Sie können diese einfachen Schritte befolgen, um Skype auf Ihrem Gerät neu zu installieren, um das Problem zu beheben, dass Skype eine Verbindung herstellt, aber nicht klingelt.
1. Öffnen Sie die Windows-Einstellungen und klicken Sie auf Apps.
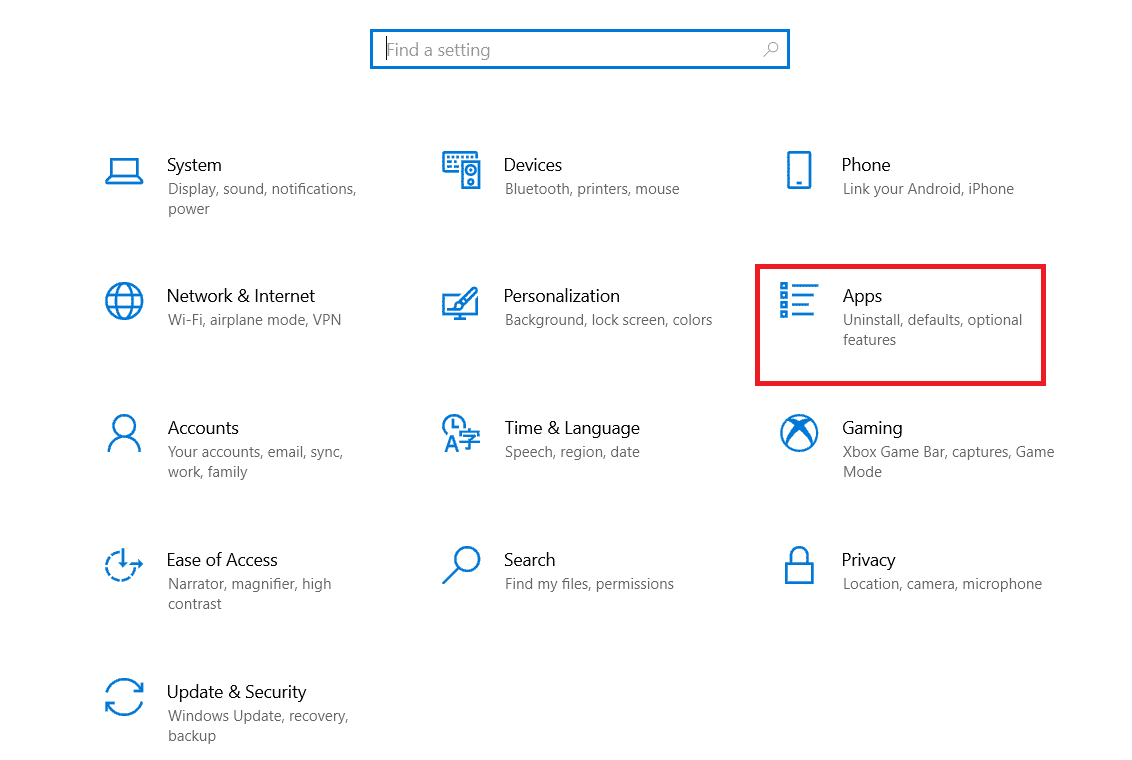
2. Suchen und klicken Sie auf Skype und klicken Sie auf Deinstallieren.
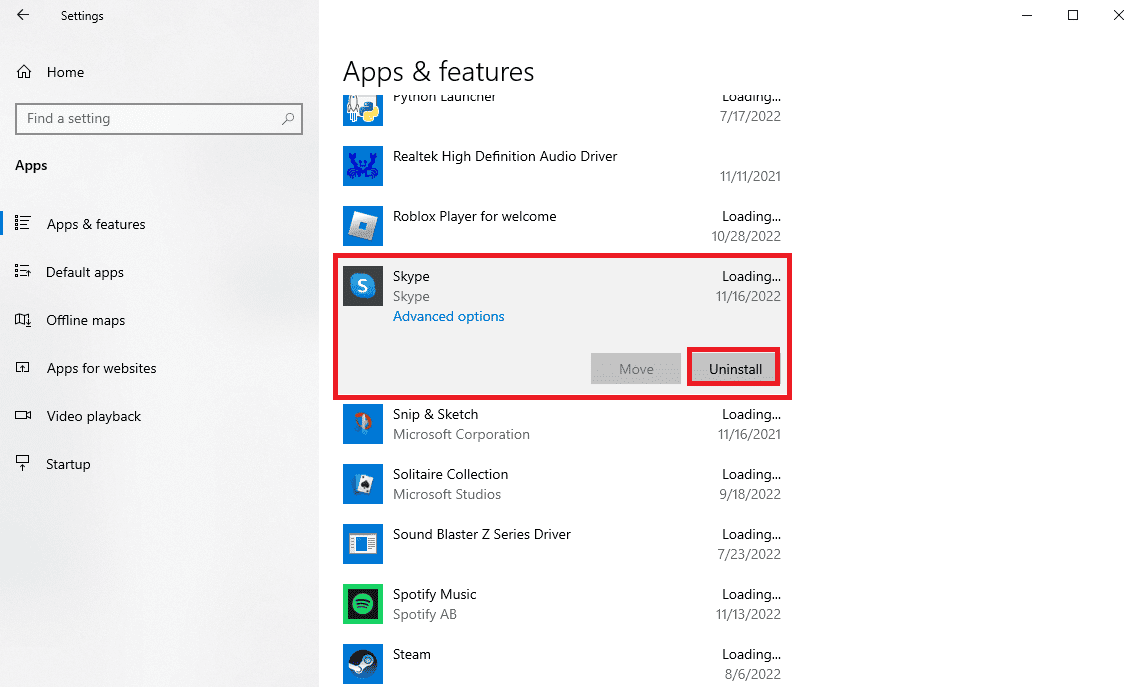
3. Klicken Sie auf Deinstallieren und bestätigen Sie den Vorgang.
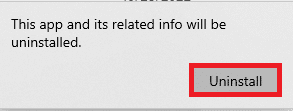
4. Starten Sie Ihren Computer neu.
5. Öffnen Sie nun den Microsoft Store über das Startmenü.
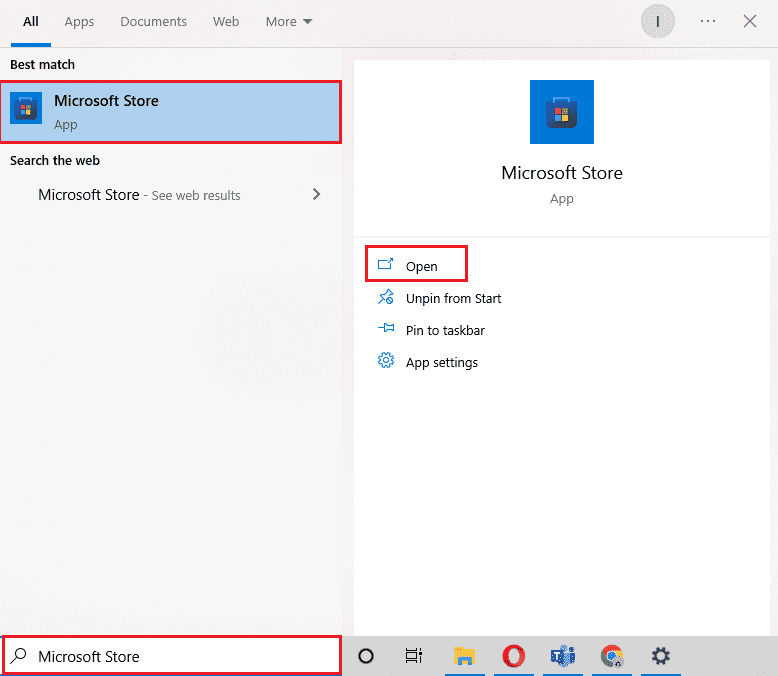
6. Suchen Sie nach Skype und klicken Sie auf die Schaltfläche Get, um die Anwendung zu installieren.
Zusätzliche Methode: Installieren Sie eine ältere Version von Skype
Die beliebte Plattform für Videoanrufe wurde in den letzten Jahren stark überarbeitet, und viele Benutzer bevorzugen immer noch das klassische Skype-Programm. Sie können auch verschiedene Fehler und Fehler vermeiden. Daher kann es eine gute Idee sein, die alte zu installieren Skypen auf deinem Computer. Da die Version nicht von Skype abgekündigt wurde, finden Sie sie weiterhin online zum kostenlosen Download.
Häufig gestellte Fragen (FAQs)
Q1. Warum klingelt der Skype-Anruf nicht?
Ans. Dieser Fehler kann verschiedene Ursachen haben, z. B. falsche Audio- und Konfigurationseinstellungen.
Q2. Was tun, wenn Skype nicht richtig funktioniert?
Ans. Wenn Skype auf Ihrem Gerät nicht richtig funktioniert, können Sie versuchen, die Einstellungen auf den Werksmodus zurückzusetzen.
Q3. Wie behebe ich die Audioeinstellungen in Skype?
Ans. Sie können zu den Audio- und Videoeinstellungen navigieren und prüfen, ob die Skype-Lautsprecher einwandfrei funktionieren.
***
Wir hoffen, dass dieser Leitfaden für Sie hilfreich war und Sie Methoden finden konnten, um das Problem zu beheben, dass Skype bei eingehenden Anrufen nicht klingelt. Lassen Sie uns wissen, welche Methode für Sie funktioniert hat. Wenn Sie Anregungen oder Fragen an uns haben, teilen Sie uns dies bitte im Kommentarbereich mit.