Ob für die Erstellung von Anleitungen zu neuen Funktionen in macOS Ventura oder für das Teilen unterhaltsamer Videoausschnitte mit Freunden, die Bildschirmaufnahme erweist sich als eine der unkompliziertesten Methoden. Das Schöne an macOS ist, dass es schon seit Jahren über eine integrierte Aufnahmefunktion verfügt. Apple hat diese Funktion mit jeder neuen Version des Betriebssystems für Mac weiter optimiert und den Zugang dazu vereinfacht. Falls Sie sich also fragen, wie Sie den Bildschirm auf Ihrem MacBook oder iMac festhalten können, hier eine detaillierte Anleitung zur Bildschirmaufnahme auf einem Mac.
Bildschirmaufzeichnung auf dem Mac: Alle funktionierenden Methoden
In diesem Abschnitt werden wir alle gängigen Methoden zur Bildschirmaufnahme auf Ihrem Mac vorstellen. Um die Übersichtlichkeit zu wahren, starten wir mit den systemeigenen Optionen und betrachten anschließend einige Drittanbieter-Apps für zusätzliche Funktionen. Sie können das Inhaltsverzeichnis unten verwenden, um direkt zu den gewünschten Informationen zu springen.
Hinweis: Die folgenden Methoden zur Bildschirmaufnahme auf dem Mac funktionieren mit allen macOS-Versionen, einschließlich macOS Big Sur, macOS Monterey und macOS Ventura.
So nehmen Sie den Bildschirm auf einem Mac nativ auf
Es gibt grundsätzlich zwei Wege, um die Bildschirmaufnahme auf Ihrem Mac zu starten, die jedoch beide zum selben Tool führen. Wir werden beide Optionen im Detail durchgehen.
Die Screenshot- und Aufnahmesymbolleiste (Befehl + Umschalt + 5)
Der unkomplizierteste Weg, um eine Bildschirmaufnahme auf dem Mac zu erstellen, ist die Nutzung der integrierten Symbolleiste für Bildschirmfotos und -aufnahmen. Hier ist eine Schritt-für-Schritt-Anleitung:
- Drücken Sie die Tastenkombination Befehl + Umschalt + 5, um die Symbolleiste zu öffnen.
- Wählen Sie die Option zur Bildschirmaufnahme. Sie können entscheiden, ob Sie den gesamten Bildschirm oder einen ausgewählten Bereich aufzeichnen möchten, indem Sie die entsprechenden Optionen verwenden.
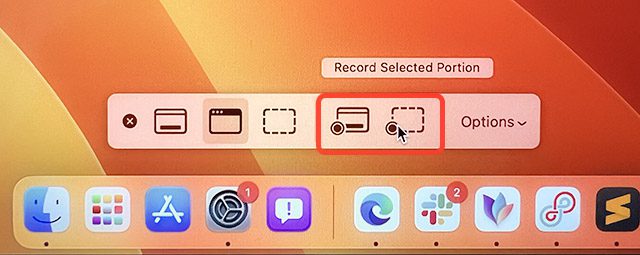
- Sobald Sie Ihre Auswahl getroffen haben, klicken Sie auf „Aufzeichnen“, um die Aufnahme zu beginnen.
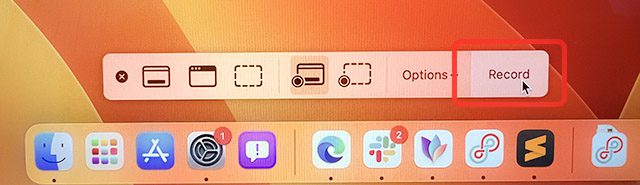
Bildschirmaufnahme über den QuickTime Player
Alternativ können Sie auch den vorinstallierten QuickTime Player für Ihre Bildschirmaufnahmen nutzen. Hier die Vorgehensweise:
- Starten Sie die QuickTime Player App und klicken Sie in der Menüleiste auf „Datei“.
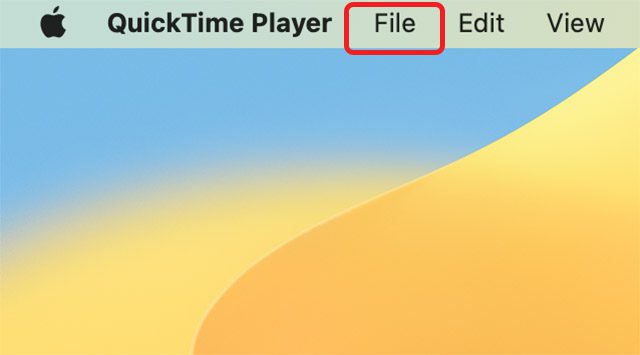
- Wählen Sie hier „Neue Bildschirmaufnahme“.
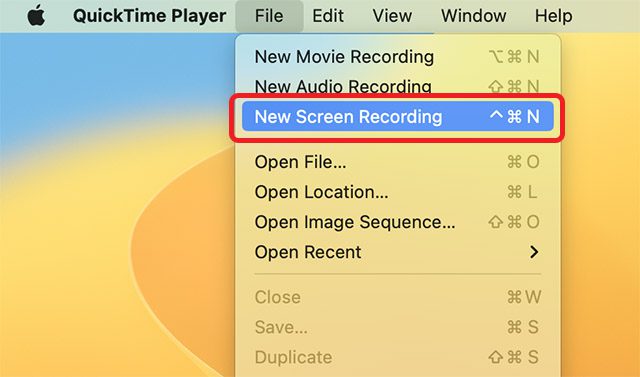
- Die Symbolleiste für Bildschirmfotos und -aufnahmen erscheint, über die Sie den Bildschirm aufzeichnen können.
Hinweis: Während der Bildschirmaufnahme wird alles auf Ihrem Bildschirm aufgezeichnet, einschließlich eingehender Benachrichtigungen. Es empfiehlt sich, einen Fokusmodus zu aktivieren, um zu verhindern, dass Benachrichtigungen während der Aufnahme stören.
So beenden Sie die Bildschirmaufnahme
Nachdem Sie nun den Bildschirm aufnehmen, sollten Sie wissen, wie Sie die Aufnahme beenden können. Hier sind die Schritte dazu:
- Während der Bildschirmaufnahme sehen Sie ein Symbol in der Menüleiste Ihres Mac (siehe Abbildung). Klicken Sie darauf, um die Aufnahme zu stoppen.
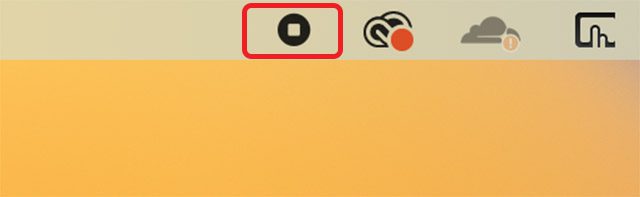
Bildschirmaufnahme mit Ton auf dem Mac
Bildschirmaufnahme mit Systemaudio
Ein Nachteil des systemeigenen Bildschirmrekorders ist, dass er das Systemaudio nicht direkt aufnehmen kann. Es stehen lediglich Optionen zur Verfügung, das Mikrofon Ihres Macs als Audioquelle zu nutzen, was nicht immer ideal ist. Glücklicherweise gibt es eine einfache Methode (mithilfe einer Drittanbieter-App), das Systemaudio in die Bildschirmaufnahme einzubinden. Hier die notwendigen Schritte:
Hinweis: Sie müssen die Installation von Systemerweiterungen auf Ihrem Mac zulassen, um Loopback verwenden zu können. Dies erfordert einen Besuch des Wiederherstellungsbildschirms und eine einfache Einstellungsänderung. Die Anleitung dazu wird bei der ersten Nutzung der Loopback-App angezeigt.
- Starten Sie Loopback und klicken Sie auf „Neues virtuelles Gerät“.
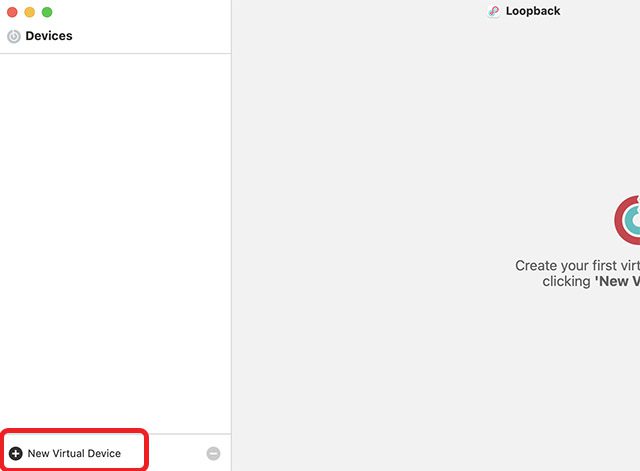
- Klicken Sie auf das „+“ neben „Quellen“ und wählen Sie die App aus, deren Audio Sie aufnehmen möchten. In diesem Beispiel verwende ich Microsoft Edge.
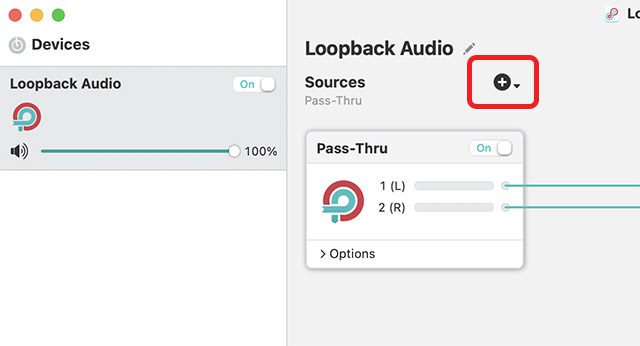
- Sie können das virtuelle Gerät umbenennen, aber „Loopback Audio“ funktioniert auch problemlos.
- Öffnen Sie die Symbolleiste über Befehl + Umschalt + 5 und klicken Sie auf „Optionen“.

- Wählen Sie „Loopback Audio“ (oder den Namen Ihres virtuellen Geräts) als Mikrofon aus.
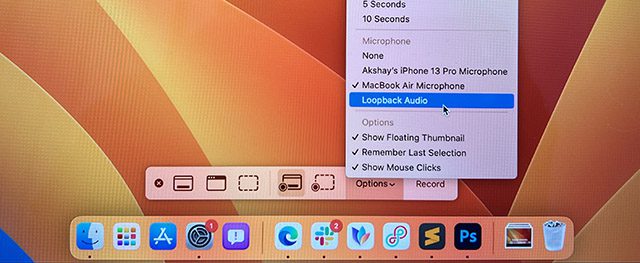
Das ist alles. Die Bildschirmaufnahme wird nun das Audio der gewählten App(s) aufnehmen, die Sie in Loopback hinzugefügt haben.
Bildschirmaufnahme mit Mikrofon-Audio
Möchten Sie das Mikrofon Ihres Macs verwenden, um während der Bildschirmaufnahme Ton aufzunehmen, gehen Sie wie folgt vor: Dies ist nützlich, wenn Sie Video-Tutorials erstellen oder Ihrer Bildschirmaufnahme einen Kommentar hinzufügen möchten.
- Öffnen Sie die Symbolleiste über Befehl + Umschalt + 5 und klicken Sie auf „Optionen“.

- Wählen Sie das Mikrofon Ihres Macs als Audioquelle aus.
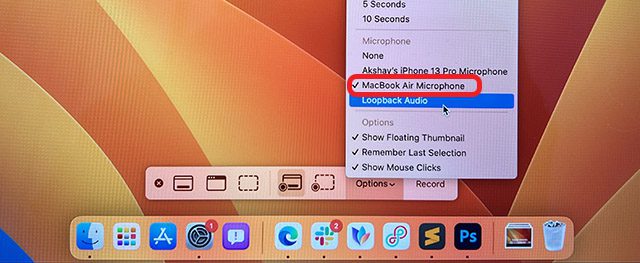
Ihre Bildschirmaufnahme wird nun das Mikrofon Ihres Mac als Audioquelle verwenden.
iPhone als Mikrofon für Bildschirmaufnahmen verwenden
Obwohl die Mikrofone neuer MacBooks sehr gut sind, möchten Sie vielleicht Ihr iPhone verwenden, um Audio in besserer Qualität aufzunehmen. Auch das ist sehr einfach:
- Öffnen Sie die Symbolleiste über Befehl + Umschalt + 5 und klicken Sie auf „Optionen“.

- Wählen Sie das Mikrofon Ihres iPhones als Audioquelle aus.
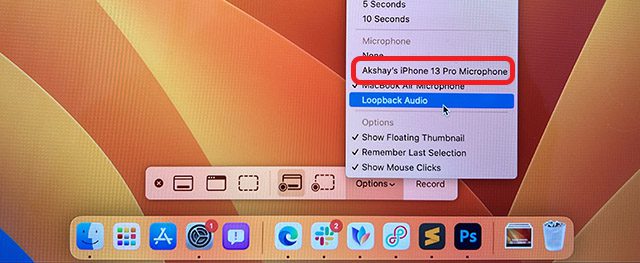
Das ist alles. Die Bildschirmaufnahme wird nun das Mikrofon Ihres iPhones als Audioquelle nutzen.
Optionen und Werkzeuge für Mac-Bildschirmaufnahmen
Das systemeigene Bildschirmaufzeichnungstool bietet einige nützliche Optionen und Werkzeuge. Hier eine Übersicht:
Mausklicks in der Bildschirmaufnahme anzeigen/verbergen
Für Video-Tutorials ist es oft hilfreich, Klicks auf dem Bildschirm hervorzuheben.
- Öffnen Sie die Symbolleiste über Befehl + Umschalt + 5 und klicken Sie auf „Optionen“.

- Aktivieren Sie die Option „Mausklicks anzeigen“.
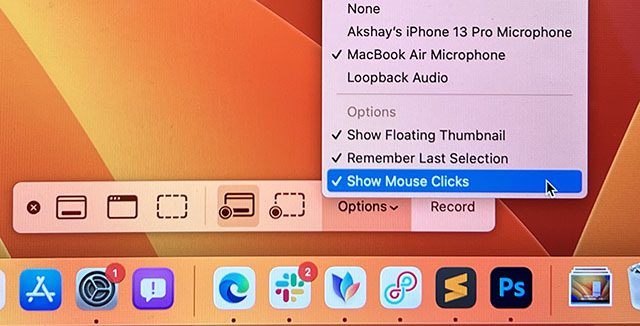
Bei der Aufnahme wird nun ein schwarzer Kreis um den Mauszeiger angezeigt, wenn Sie klicken.
Timer für Bildschirmaufnahmen einstellen
Wenn Sie vor dem Start der Aufnahme etwas Zeit benötigen, können Sie eine Verzögerung einstellen:
- Öffnen Sie die Symbolleiste über Befehl + Umschalt + 5 und klicken Sie auf „Optionen“.

- Wählen Sie unter „Timer“ die gewünschte Verzögerung aus.
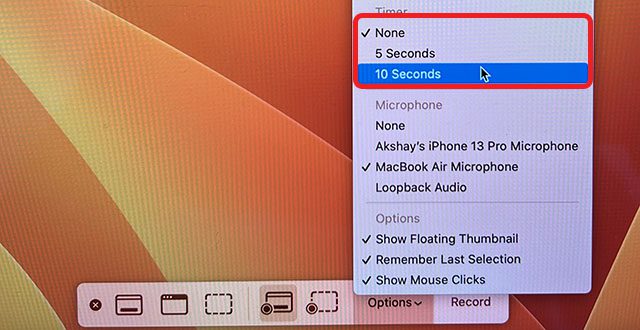
Nach dem Klick auf „Aufzeichnen“ startet ein Countdown.
Zielordner für Bildschirmaufnahmen ändern
Standardmäßig werden Bildschirmaufnahmen auf dem Desktop gespeichert. Um die Dateien besser zu organisieren, können Sie den Zielordner ändern:
- Öffnen Sie die Symbolleiste über Befehl + Umschalt + 5 und klicken Sie auf „Optionen“.

- Wählen Sie den gewünschten Ordner aus.
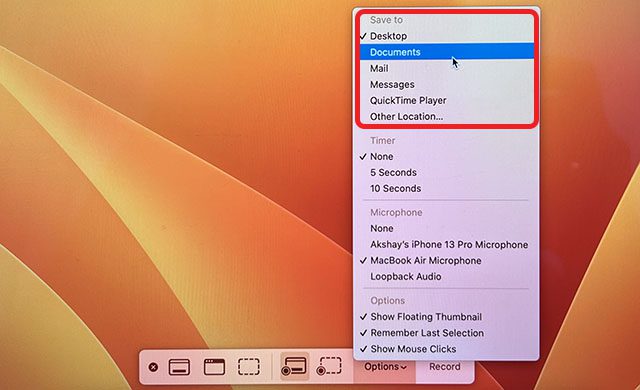
Audio aus Bildschirmaufnahmen entfernen
Wenn Sie eine Aufnahme mit Audio erstellt haben und nachträglich das Audio entfernen möchten, gehen Sie wie folgt vor:
- Öffnen Sie das Video im QuickTime Player und klicken Sie in der Menüleiste auf „Bearbeiten“.

- Wählen Sie „Audio entfernen“, um das Audio aus der Datei zu entfernen.
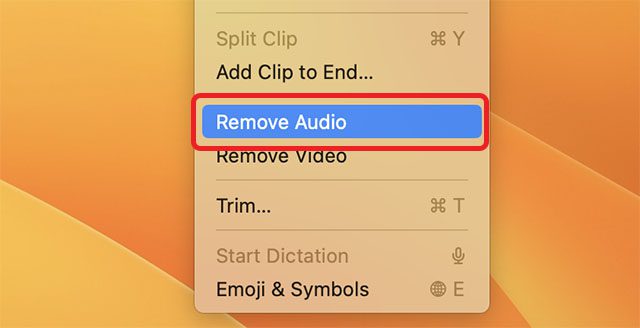
Aufgezeichnete Videos trimmen
Oft nimmt man etwas länger auf als nötig. Glücklicherweise können Sie Ihre Videos direkt im QuickTime Player bearbeiten:
- Öffnen Sie das Video im QuickTime Player und klicken Sie in der Menüleiste auf „Bearbeiten“.

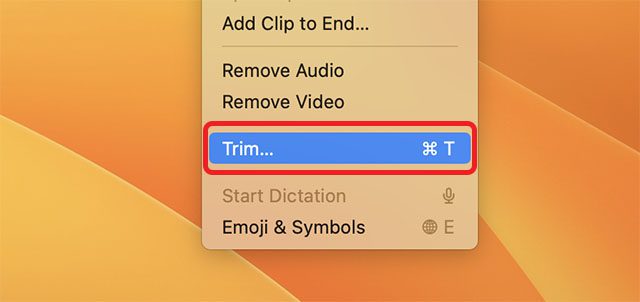
- Unter dem Video erscheint eine Zeitleiste mit Start- und Endmarkierungen.
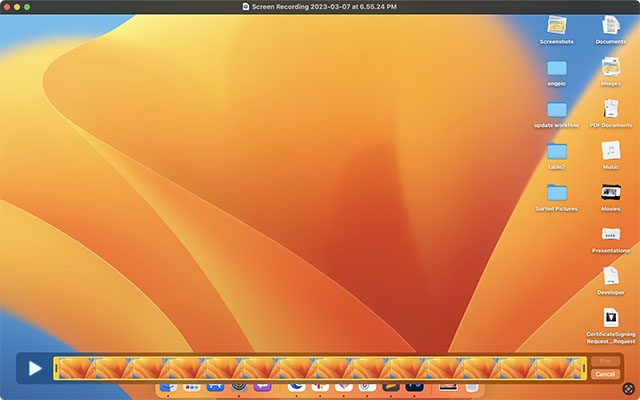
- Passen Sie die Markierungen an die gewünschten Start- und Endpunkte an und speichern Sie das Video.
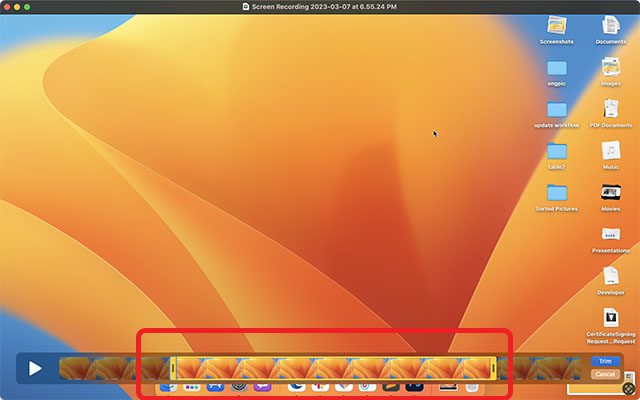
Das war’s. Sie haben Ihr Video erfolgreich zugeschnitten.
Die besten Apps für Bildschirmaufnahmen unter macOS
Das integrierte Werkzeug in macOS ist für die meisten Anwendungsfälle ausreichend. Wer jedoch mehr Funktionen benötigt, kann zu Drittanbieter-Apps greifen, wie z.B. das kostenpflichtige Camtasia (Kostenlose Testphase; 224,99 $) oder das kostenlose Open-Source-Tool OBS Studio (frei). Eine detaillierte Übersicht finden Sie in unserer Liste der besten Mac-Bildschirmaufnahme-Apps.
Einfache Bildschirmaufnahmen auf dem Mac
Das sind die gängigsten Methoden, um Bildschirmaufnahmen auf dem Mac zu erstellen. Die integrierte Funktion in macOS ist sehr leistungsfähig und deckt die Bedürfnisse der meisten Nutzer ab. Es ist möglich, Timer hinzuzufügen, Mausklicks anzeigen zu lassen und vieles mehr. Ebenso wissen Sie nun, wie Sie den Bildschirm mit Systemaudio aufnehmen können. Und natürlich gibt es viele Apps von Drittanbietern für Power-User. Nutzen Sie die nativen Bildschirmaufnahmen oder greifen Sie zu einer Drittanbieter-App? Lassen Sie es uns in den Kommentaren wissen.