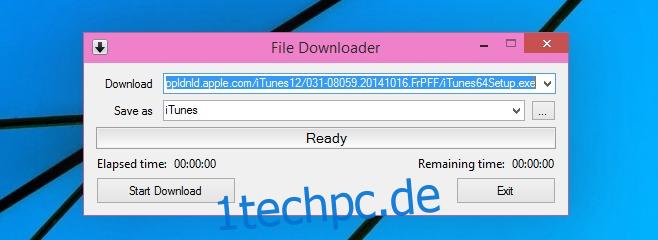Ich vermeide grundsätzlich Downloadmanager; Ich muss sie auf meinem System installieren und jeder Download, den ich starte, wird automatisch an die Anwendung weitergeleitet. Ich finde das nicht nur ärgerlich, sondern wenn der Download-Manager versucht, mich dazu zu bringen, Symbolleisten zu installieren oder meine Suchmaschine zu ändern, oder wenn die Benutzeroberfläche Anzeigen enthält, werde ich immer besorgter. Allerdings gibt es Zeiten, in denen ich mir wünsche, dass das Herunterladen von Apps und Fliegen nicht ausschließlich über meinen Internetbrowser erfolgt. Lernen Sie File Downloader kennen, eine Windows-App mit dem möglicherweise allgemeinsten Namen, den Sie jemals wünschen könnten, um die Funktion der App treffend zu beschreiben. Es lädt Apps herunter; Sie fügen den Download-Link ein, legen das Download-Verzeichnis und den Dateinamen fest und beginnen mit dem Download. Die App ist sehr einfach, was bedeutet, dass die Funktionen zum Anhalten und Fortsetzen des Downloads nur verfügbar sind, wenn der Server, der die Datei hostet, dies unterstützt. Die App kann auch über die Befehlszeile ausgeführt werden, um einen Download zu initiieren. Das Beste daran ist, dass File Downloader eine tragbare App ist, sodass keine Installation erforderlich ist.
Extrahieren Sie die App und führen Sie sie aus. Fügen Sie den Download-Link in das Download-Feld ein. Sie können es von einer Webseite kopieren, oder wenn der direkte Download-Link nicht angegeben ist, können Sie den Download in Ihrem Browser starten und dann anhalten, zum Download-Manager des Browsers gehen und den Link von dort kopieren, um ihn in die App einzufügen. Klicken Sie auf „Download starten“.
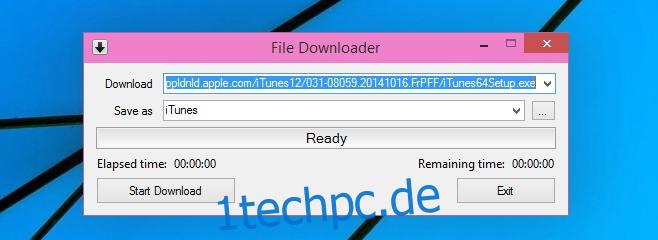
Während des Downloads können Sie die verbleibende Zeit und den heruntergeladenen Anteil der Datei in Prozent und in MB anzeigen.
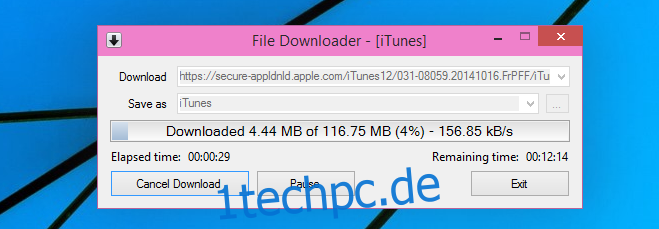
Um die App über die Befehlszeile auszuführen und einen Download zu starten, verwenden Sie die folgenden Befehle (wie vom Entwickler angegeben).
/f=filepathandname – Speicherort und Name der Datei.
/u=downloadlocation – http- oder https-URL des Downloads.
/ec – Wird beendet, wenn abgeschlossen.
File Downloader wird auch mit einem Fortschrittsbalken-Anpasser geliefert, mit dem Sie das Erscheinungsbild des Fortschrittsbalkens ändern können. Es ist eine der seltsamsten Funktionen für einen Download-Manager, aber sie ist vorhanden. Es läuft als separate App und wenn Sie fertig sind, speichern Sie die Datei unter dem Namen „custom_pbar“ und im XML-Format, damit sie wirksam wird.
Datei-Downloader für Windows installieren