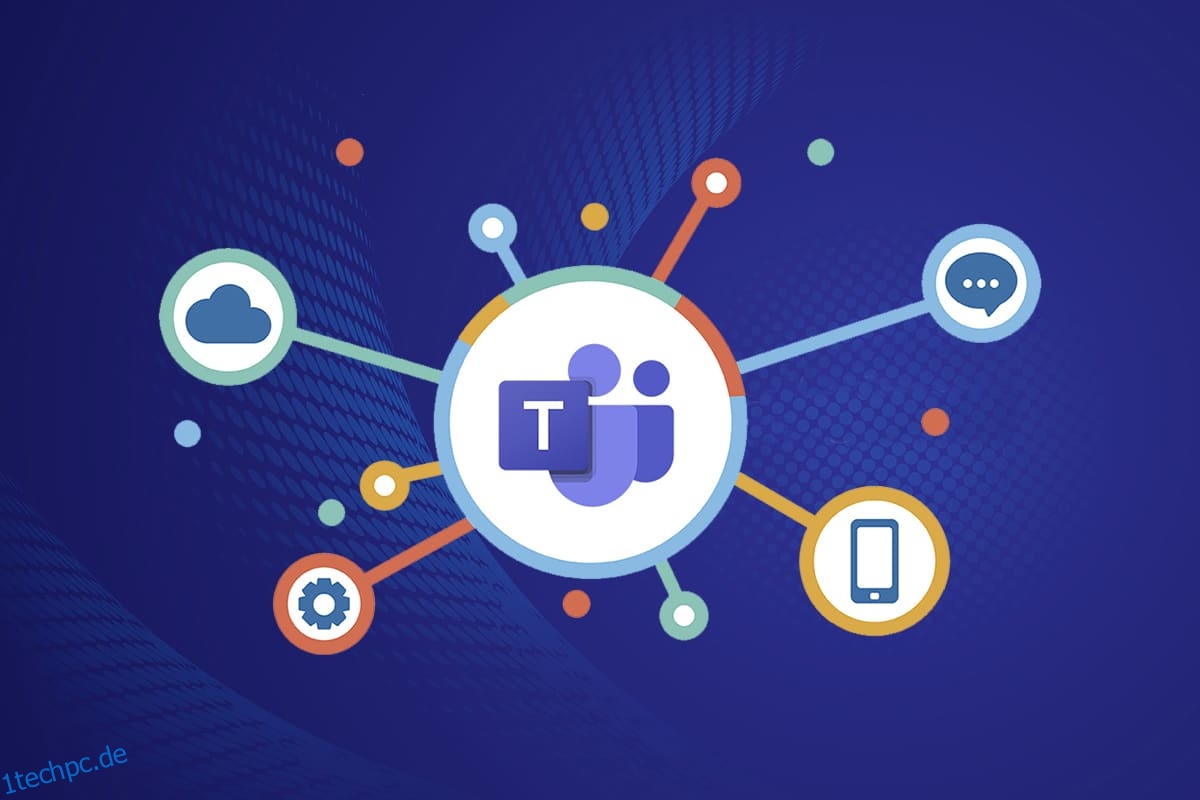Microsoft Teams wird von mehr als 15 Millionen Benutzern verwendet und rund 1300 Benutzer stellen jede Sekunde eine Verbindung zu Teams her. Der Pandemieeffekt von 2021 und 2022 hat zu einem plötzlichen Wachstum der virtuellen Verbindung von Menschen bei Remote-Arbeiten und -Meetings geführt. Das Engagement der Anwendung und die Anzahl der aktiven Benutzer in Teams ist einfach unglaublich und erreicht die Himmelsgrenze. Es ist der beste Ersatz für Skype for Business und Sie können unglaubliche Funktionen darin genießen. Zu den wenigen bemerkenswerten Funktionen und Vorteilen von Microsoft Teams gehören Gruppenchat, Video-/Sprachanrufe, Bildschirmfreigabeoptionen, Mega-Meetings, Online-Klassenzimmer und vieles mehr. Als Teil der Microsoft 365-Umgebung kombinieren die Besprechungsfunktionen von Microsoft Teams die Rolle von Outlook, SharePoint und anderen Microsoft-Anwendungen. Mit einfachen Worten, Sie können eine Menge Funktionen und Vorteile von Microsoft Teams genießen, von denen die besten Sammlungen unten aufgeführt sind. Ich hoffe, dieser Artikel hilft Ihnen sehr!
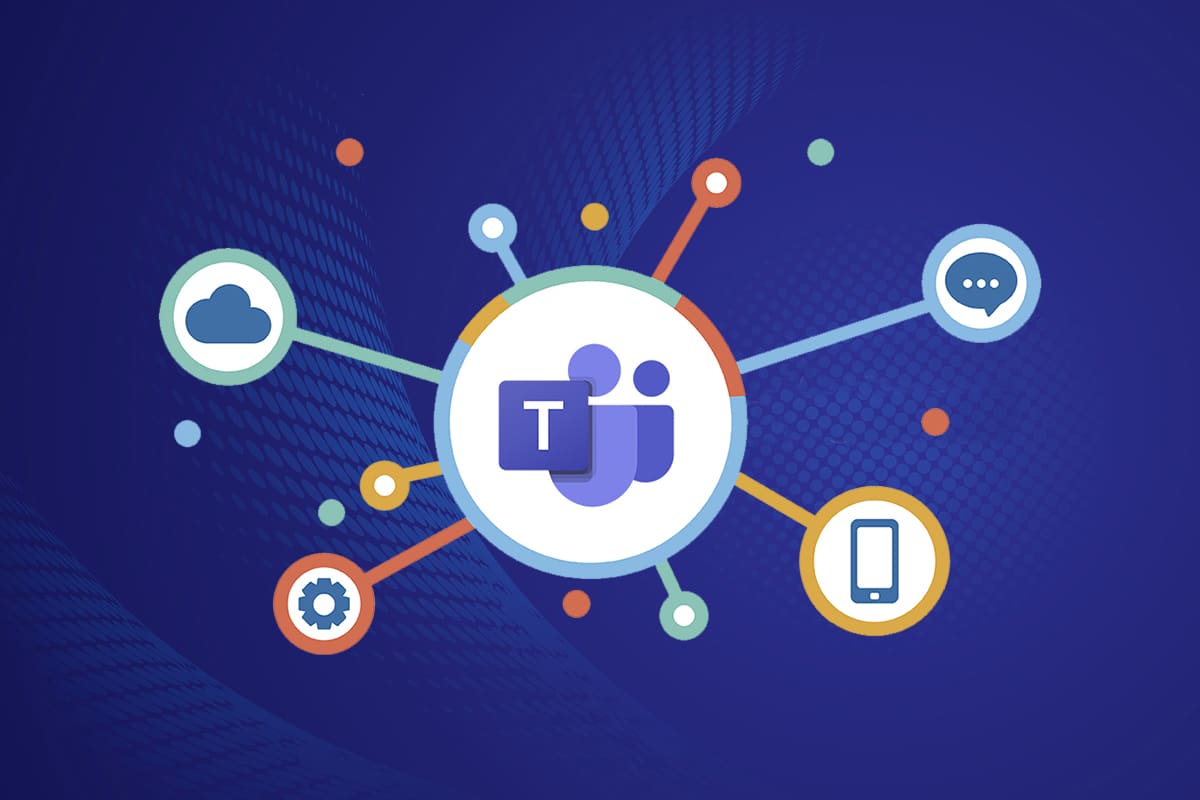
Inhaltsverzeichnis
Die 10 besten Funktionen von Microsoft Teams
In diesem Abschnitt haben wir eine Liste von Besprechungsfunktionen von Microsoft Teams zusammengestellt, die Ihnen heutzutage verborgen bleiben. Lesen und teilen Sie diese mit Ihren Freunden, die sie nützlich finden.
1. Teilen Sie E-Mails mit Teams
Manchmal kann es erforderlich sein, Inhalte aus Ihrer Outlook-Mail zu kopieren und in den Teams-Chat einzufügen. Kopieren und Einfügen wäre eine gute Wahl, die von vielen von Ihnen bevorzugt wird. Dies ist jedoch nicht erforderlich, da die Microsoft Teams-Funktion von Teilen von E-Mails mit Teams wird unglaublich hilfreich sein. Mit einer integrierten Funktion zwischen Outlook und Teams können Sie dies tun.
- Diese Funktion von Microsoft Teams ist für Organisationen hilfreich, die mit externen Kunden, Anbietern, Kollegen und vielem mehr zu tun haben.
- Sie können all diese E-Mails an einen einzigen Teams-Kanal senden, wodurch falsche Antworten vermieden und E-Mails sauber gehalten werden.
- Um Outlook-Mails für Teams freizugeben, benötigen Sie eine Outlook-Add-In. Dieses Add-In wird für Benutzer von Teams automatisch auf Ihrem PC installiert. Beachten Sie, dass diese Funktion für Benutzer von mobilen Teams nicht unterstützt wird.
Befolgen Sie diese Schritte, um E-Mails mit Teams zu teilen.
1. Wenn Sie eine Desktop-Anwendung verwenden, können Sie einfach auf die Schaltfläche „Für Teams freigeben“ in der Symbolleistenleiste klicken, und wenn Sie eine Webanwendung verwenden, klicken Sie auf das Symbol „Weitere Aktionen …“ in der oberen rechten Ecke der E-Mail.

2. Geben Sie hier den Namen einer Person, Gruppe oder eines Kanals ein, für den/die Sie die E-Mail freigeben möchten.

Wenn Sie Anhänge in der E-Mail haben, werden diese automatisch eingeschlossen, wenn Sie sie an Teams senden. Wenn Sie sie entfernen möchten, können Sie die Option Anhänge einbeziehen deaktivieren. Genießen Sie das direkte Senden von E-Mails an Teams, ohne die normale herkömmliche Methode zu verwenden.
2. Verwenden Sie Breakout-Räume
Beachten Sie, dass diese Microsoft Teams-Funktion nur für Meeting-Organisatoren von Desktop-App-Benutzern (Microsoft und Mac) verfügbar ist. Sie können diese Funktion nicht verwenden, wenn Sie mehr als 300 Personen in der Besprechung haben und wenn Sie Teams-Arbeitsräume vor Besprechungen erstellen, können Sie nicht mehr als 300 Personen hinzufügen.
- Wenn Sie sich in einem Breakout-Raum befinden, können Sie keine Personen aus dem Teilnehmerbereich zum Meeting hinzufügen, keine weiteren Personen zum Chat hinzufügen, die Funktion „Mich anrufen“ nicht verwenden und die Inhalte des Meetings beitreten nicht kopieren. Ansonsten können Sie alle anderen Funktionen zum Chatten und Austauschen von Informationen genießen.
- Sie können Arbeitsgruppen-Breakout-Räume erstellen, wenn Sie eine Besprechung einleiten oder mitten in Ihrer Besprechung, damit eine kleinere Gruppe von Teilnehmern diskutieren und zusammenarbeiten kann.
- Sie können etwa 50 Teams-Breakout-Räume für ein einzelnes Meeting erstellen. So können Sie Benutzer in Meetings in mehrere Gruppen aufteilen, um spezifische/allgemeine Inhalte des Meetings zu diskutieren.
Wenn Sie der Organisator/Moderator des Meetings sind, können Sie Breakout-Räume in Teams erstellen, indem Sie die unten aufgeführten Schritte ausführen.
1. Erstellen Sie wie gewohnt eine Besprechungseinladung und starten Sie die Besprechung.
2. Klicken Sie nun auf die Option Breakout-Räume, wie unten hervorgehoben.

3. Im nächsten Fenster können Sie die Anzahl der Räume, die Sie erstellen möchten, aus dem Dropdown-Menü auswählen und schließlich wie gezeigt auf Räume erstellen klicken.

Nachdem Sie Breakout-Räume erstellt haben, können Sie sie umbenennen und ihnen manuell oder automatisch Teilnehmer zuweisen. Das ist es. Als Breakout-Room-Manager können Sie Räume hinzufügen und löschen, Teilnehmer im Raum verwalten, Räumen beitreten, Räume verlassen und öffnen, Zeitlimits für Räume zuweisen, Ankündigungen senden und Räume bei Bedarf neu erstellen. Wenn Sie es nicht schaffen Breakout-Räumekönnen Sie auch einen Teilnehmer oder Moderator mit der Verwaltung beauftragen.
3. Virtuelles Whiteboard
Microsoft Teams hat eine Verbindung mit Microsoft-Whiteboard über die Sie Ihre Meinung teilen können, indem Sie in einem Meeting gemeinsam zeichnen, schreiben und skizzieren. Diese Whiteboard-Zusammenarbeit steht allen Teilnehmern des Meetings zur Verfügung. Um Whiteboard in Teams Meet zu verwenden, stellen Sie sicher, dass Sie Microsoft Whiteboard auf Ihrem Gerät haben.

Sie können schreiben, indem Sie einen Buchstaben ziehen, Text hinzufügen, eine Notiz hinzufügen, ein Bibliotheksbild, ein Bing-Bild oder ein Kamerabild hinzufügen, ein Dokument einfügen, ein PDF-/Word-/PowerPoint-Dokument hinzufügen und viele weitere Funktionen, die Sie amüsieren werden viel. Sie können Ihr Whiteboard für alle Teilnehmer sichtbar machen, indem Sie die unten aufgeführten Schritte ausführen.
1. Nachdem Sie ein Meeting gestartet oder einem Meeting beigetreten sind, klicken Sie wie unten gezeigt auf das Symbol „Freigabe öffnen“.

2. Klicken Sie nun auf der rechten Seite wie abgebildet auf Microsoft Whiteboard.

Jetzt wird Microsoft Whiteboard auf dem Bildschirm geladen, und wenn Sie fertig sind, erscheint der Bildschirm wie unten gezeigt.

Jetzt können die Teilnehmer des Meetings ihre Gedanken mit dieser erstaunlichen Funktion von Microsoft Teams eintragen. Teilnehmer, die demselben Mandanten angehören, können gerne am Whiteboard zusammenarbeiten, während Fremde, verbundene oder anonyme Benutzer dies nicht können. Beachten Sie, dass, wenn Sie Whiteboard zum Teilen von Inhalten in einer Teams-Besprechung verwenden, die aufgezeichnet wird, dies nicht Teil der Aufzeichnung ist. Diese Funktion befindet sich in der Entwicklungsphase und Microsoft wird Sie bekannt geben, sobald die Änderungen erfolgreich sind.
Das Interessante dabei ist, dass die Microsoft Whiteboard-Funktion allen Teilnehmern des Meeting-Chats auch nach Beendigung des Meetings zur Verfügung steht.
4. Live-Transkription in Meetings
Wenn Sie sich in einer Teams-Besprechung befinden, können Sie Live-Transkriptionen des Inhalts in Form von Text sehen, der neben demselben Besprechungsbildschirm angezeigt wird. Dies ist eine der besten Funktionen und Vorteile von Microsoft Teams, von der Benutzer profitieren, die gehörlos sind oder Schwierigkeiten beim Hören haben oder Sprachbarrieren haben. Auch wenn Sie an einem Meeting teilnehmen, das zu laut ist, wird diese Funktion sehr nützlich sein. Live-Transkription in Besprechungen ist nur für die Desktopversion von Teams verfügbar.
Führen Sie die folgenden Schritte aus, um die Live-Transkription in Teams-Besprechungen zu aktivieren.
1. Treten Sie dem Meeting bei und klicken Sie auf das Symbol Weitere Aktionen, wie unten gezeigt.

2. Wählen Sie nun die Option Transkription starten aus der Dropdown-Liste, wie oben gezeigt.
Anschließend erhalten alle Teilnehmer der Besprechung eine Benachrichtigung, dass die Inhalte der Besprechung abgeschrieben werden. Sie können auch die Sprache der Transkription ändern und beachten, dass eine Änderung der Sprache alle Benutzer betrifft.
Sie können die Transkriptionssprache wie unten aufgeführt wechseln.
Englisch (US), Englisch (Kanada), Englisch (Indien), Englisch (UK), Englisch (Australien), Englisch (Neuseeland), Arabisch (Arabische Emirate) (Vorschau), Arabisch (Saudi-Arabien) (Vorschau), Chinesisch (Kantonesisch), Chinesisch (Mandarin), Dänisch, Niederländisch (Belgien) (Vorschau), Niederländisch (Niederlande), Französisch (Kanada), Französisch (Frankreich), Finnisch (Vorschau), Deutsch, Hindi, Italienisch, Japanisch, Koreanisch (Vorschau ), Norwegisch, Polnisch (Vorschau), Portugiesisch (Brasilien), Russisch (Vorschau), Spanisch (Mexiko), Spanisch (Spanien), Schwedisch.
5. Slash-Befehle
Wie lange verwenden Sie Teams schon? Wussten Sie, dass Slash(/)-Befehle Ihre Produktivität und Interaktion mit der App vereinfachen können?
Jawohl. Sie können zu Ihrem Lieblingskanal wechseln, Ihren Status ändern, nach der letzten Nachricht suchen oder mit Slash-Befehlen zu gespeicherten Nachrichten navigieren.
Navigieren Sie zur Suchleiste und geben Sie / ein. Eine Liste der empfohlenen Befehle wird wie folgt angezeigt.

Hier sind einige der am häufigsten verwendeten Befehle in Teams.
Befehl
Verwenden
/Aktivität
Sehen Sie sich die Aktivität einer Person an.
/erhältlich
Setzen Sie Ihren Status auf verfügbar.
/Weg
Setzen Sie Ihren Status auf abwesend.
/belebt
Setzen Sie Ihren Status auf „Beschäftigt“.
/Anruf
Rufen Sie eine Telefonnummer oder einen Teams-Kontakt an.
/dnd
Setzen Sie Ihren Status auf „Nicht stören“.
/Dateien
Zeigen Sie Ihre letzten Dateien an.
/gehe zu
Gehen Sie direkt zu einem Team oder Kanal.
/Hilfe
Holen Sie sich Hilfe zu Teams.
/beitreten
Schliess dich einer Mannschaft an.
/Schlüssel
Siehe Tastaturkürzel.
/erwähnt
Sehen Sie alle Ihre @Erwähnungen.
/org
Sehen Sie sich das Organigramm von jemandem an.
/Gerettet
Sehen Sie sich Ihre gespeicherten Nachrichten an.
/Testanruf
Überprüfen Sie Ihre Anrufqualität.
/ungelesen
Sehen Sie alle Ihre ungelesenen Aktivitäten.
/Was gibt’s Neues
Sehen Sie sich an, was es Neues in Teams gibt.
/WHO
Stellen Sie Who eine Frage über jemanden.
/Wiki
Fügen Sie eine kurze Notiz hinzu.
Nutzen Sie diese interessante Befehle und optimieren Sie die Team-Einstellungen innerhalb einer Sekunde.
6. Menschen ins Rampenlicht rücken
In Teams ist dies möglich Scheinwerfer bestimmte Videos, um sie unter all den Teilnehmern hervorzuheben. Wenn Sie der Meeting-Gastgeber oder -Moderator sind, können Sie etwa 7 Benutzer im Meeting hervorheben. Sie können Personen nicht hervorheben, wenn Sie die Ansicht „Große Galerie“ oder „Gemeinsam“ aktiviert haben. Hier sind einige Anweisungen, um Personen in Microsoft Teams-Meetings hervorzuheben.
1. Treten Sie dem Meeting bei und gehen Sie zur Teilnehmerliste.
2. Klicken Sie nun mit der rechten Maustaste auf den Namen des Benutzers, den Sie hervorheben möchten, und wählen Sie die Option „Spotlight für alle“, wie unten gezeigt.

3. Bestätigen Sie anschließend die Abfrage, indem Sie erneut auf Spotlight für alle klicken.

Jetzt wird das Video des ausgewählten Teilnehmers im Meeting hervorgehoben. Wenn Sie das Spotlight beenden möchten, befolgen Sie die unten aufgeführten Schritte.
4. Klicken Sie wie zuvor mit der rechten Maustaste auf den Namen des Teilnehmers und wählen Sie nun die Option Rampenlicht beenden, wie unten gezeigt.

5. Bestätigen Sie abschließend die Abfrage, indem Sie wie unten gezeigt auf Spotlight beenden klicken.

Hinweis: Um Ihr Video hervorzuheben, können Sie mit der rechten Maustaste auf Ihr Video klicken und auf die Option „Mich hervorheben“ klicken oder zur Teilnehmerliste gehen, mit der rechten Maustaste auf Ihren Namen klicken und die Option „Mich hervorheben“ auswählen.
7. Moderatormodus
Der Moderatormodus wird das Publikum stärker in das Meeting einbeziehen, da der Moderator auch in der Präsentation sichtbar ist. Anstatt nur das Fenster oder den Bildschirm zu teilen, wird diese erstaunliche Funktion zu einem integralen Bestandteil des Meetings mit ihrem Standout (löscht Ihren Hintergrund und zeigt Ihren Präsentationsinhalt), Side-by-Side (sowohl Ihr Feed als auch Ihr Inhalt werden als nächstes daneben angezeigt ) und Reporter (die Präsentation läuft rechts von Ihrer Schulter, als ob Sie sie in Fernsehberichten sehen würden). Hier sind einige Anweisungen zur Verwendung des Moderatormodus in Teams.
Hinweis: Wenn Sie die Web-App oder die mobile Version von Teams verwenden, werden der Moderator und die Präsentation separat angezeigt. Es wird empfohlen, die Desktop-Version der App zu verwenden, um davon Gebrauch zu machen Presenter-Modi-Funktion.
1. Sobald das Meeting begonnen hat, klicken Sie wie gezeigt auf die Option Inhalt teilen.

2. Vergewissern Sie sich, dass Sie Ihre Kamera eingeschaltet und den Moderatormodus ausgewählt haben, den Sie verwenden möchten. Sie können Ihren Hintergrund anpassen, Computergeräusche ein- oder ausschließen und anderen die Kontrolle geben, wenn Sie diesen Modus verwenden.

3. Um die Freigabe zu beenden, können Sie in der Präsentationssymbolleiste auf die Option Präsentation beenden klicken.
![]()
8. Tastenkombinationen
Die unten aufgeführten Tastenkombinationen helfen Ihnen, effizient in Teams zu arbeiten. Diese Besprechungsfunktionen von Microsoft Teams sind sehr hilfreich für Benutzer mit visionären Problemen. Hier ist eine Liste von Tastenkombinationen, die Ihnen helfen, auf Teams zuzugreifen, ohne eine Maus zu verwenden.
Hinweis: Verwenden Sie für Tastenkombinationen mit numerischer Eingabe die Zifferntasten über den Buchstabentasten.
- Allgemeine Tastaturkürzel

Aufgabe
Desktop-Anwendung
Web-App
Tastaturkürzel anzeigen
Strg+Punkt (.)
Strg+Punkt (.)
Gehen Sie zu Suchen
Strg+E
Strg+E
Befehle anzeigen
Strg+Schrägstrich (/)
Strg+Schrägstrich (/)
Filter öffnen
Strg+Umschalt+F
Strg+Umschalt+F
Gehe zu
Strg+G
Strg+Umschalt+G
Apps-Flyout öffnen
Strg+Akzent (`)
Strg+Akzent (`)
Starten Sie einen neuen Chat
Strg+N
Linke Alt+N
Einstellungen öffnen
Strg+Komma (,)
Strg+Komma (,)
Hilfe öffnen
F1
Strg+F1
Nah dran
Esc
Esc
Hineinzoomen
Strg+Gleichheitszeichen ( = )
Keine Abkürzung
Rauszoomen
Strg+Minuszeichen (-)
Keine Abkürzung
Zoomstufe zurücksetzen
Strg+0
Keine Abkürzung
- Tastaturkürzel für die Navigation

Aufgabe
Desktop-Anwendung
Web-App
Aktivität öffnen
Strg+1
Strg+Umschalt+1
Chat öffnen
Strg+2
Strg+Umschalt+2
Offene Teams
Strg+3
Strg+Umschalt+3
Kalender öffnen
Strg+4
Strg+Umschalt+4
Offene Aufrufe
Strg+5
Strg+Umschalt+5
Dateien öffnen
Strg+6
Strg+Umschalt+6
Gehen Sie zum vorherigen Listenelement
Linke Alt+Pfeiltaste nach oben
Linke Alt+Pfeiltaste nach oben
Gehen Sie zum nächsten Listenelement
Linke Alt+Nach-unten-Taste
Linke Alt+Nach-unten-Taste
Ausgewähltes Team nach oben verschieben
STRG+UMSCHALT+NACH-OBEN-TASTE
Keine Abkürzung
Ausgewähltes Team nach unten verschieben
STRG+UMSCHALT+NACH-UNTEN-TASTE
Keine Abkürzung
Öffnen Sie das Verlaufsmenü
Strg+Umschalt+H
Keine Abkürzung
Gehen Sie zum vorherigen Abschnitt
Strg+Umschalt+F6
Strg+Umschalt+F6
- Tastenkombinationen für Nachrichten

Aufgabe
Desktop-Anwendung
Web-App
Gehen Sie zum nächsten Abschnitt
Strg+F6
Strg+F6
Starten Sie ein neues Gespräch
Alt+Umschalt+C
Alt+Umschalt+C
Gehen Sie zum Feld „Verfassen“.
Alt+Umschalt+C
Alt+Umschalt+C
Erweitern Sie das Eingabefeld
Strg+Umschalt+X
Strg+Umschalt+X
Senden (erweitertes Eingabefeld)
Strg+Eingabe
Strg+Eingabe
Neue Zeile beginnen
Umschalt+Eingabe
Umschalt+Eingabe
Antworten Sie auf einen Thread
Alt+Umschalt+R
Alt+Umschalt+R
Als wichtig markieren
Strg+Umschalt+I
Strg+Umschalt+I
Durchsuchen Sie aktuelle Chat-/Kanalnachrichten
Strg+F
Strg+F
- Tastaturkürzel für Besprechungen und Anrufe

Aufgabe
Desktop-Anwendung
Web-App
Videoanruf annehmen
Strg+Umschalt+A
Strg+Umschalt+A
Audioanruf annehmen
Strg+Umschalt+S
Strg+Umschalt+S
Anruf ablehnen
Strg+Umschalt+D
Strg+Umschalt+D
Audioanruf starten
Strg+Umschalt+C
Strg+Umschalt+C
Videoanruf starten
Strg+Umschalt+U
Strg+Umschalt+U
Audioanruf beenden
Strg+Umschalt+H
Keine Abkürzung
Videoanruf beenden
Strg+Umschalt+H
Keine Abkürzung
Stummschalten
Strg+Umschalt+M
Strg+Umschalt+M
Erhobene Hände ankündigen (Screenreader)
Strg+Umschalt+L
Strg+Umschalt+L
Heben oder senken Sie Ihre Hand
Strg+Umschalt+K
Strg+Umschalt+K
Bildschirmfreigabesitzung starten
Strg+Umschalt+E
Keine Abkürzung
Video umschalten
Strg+Umschalt+O
Keine Abkürzung
Aktuelle Liste filtern
Strg+Umschalt+F
Strg+Umschalt+F
Gehen Sie zur Teilen-Symbolleiste
Strg+Umschalt+Leertaste
Strg+Umschalt+Leertaste
Bildschirmfreigabe ablehnen
Strg+Umschalt+D
Keine Abkürzung
Akzeptieren Sie die Bildschirmfreigabe
Strg+Umschalt+A
Keine Abkürzung
Lassen Sie Personen aus der Lobby-Benachrichtigung zu
Strg+Umschalt+Y
Keine Abkürzung
Hintergrundunschärfe umschalten
Strg+Umschalt+P
Keine Abkürzung
Ein Treffen planen
Alt+Umschalt+N
Alt+Umschalt+N
Wechseln Sie zur aktuellen Zeit
Alt+Punkt (.)
Alt+Punkt (.)
Gehen Sie zum vorherigen Tag/zur vorherigen Woche
STRG+ALT+NACH-LINKS-TASTE
STRG+ALT+NACH-LINKS-TASTE
Gehen Sie zum nächsten Tag/zur nächsten Woche
STRG+ALT+NACH-RECHTS-TASTE
STRG+ALT+NACH-RECHTS-TASTE
Tag ansehen
Strg+Alt+1
Strg+Alt+1
Arbeitswoche ansehen
Strg+Alt+2
Strg+Alt+2
Woche ansehen
Strg+Alt+3
Strg+Alt+3
Speichern/senden Sie eine Besprechungsanfrage
Strg+S
Strg+S
Treten Sie über Besprechungsdetails bei
Alt+Umschalt+J
Alt+Umschalt+J
Gehen Sie zur vorgeschlagenen Zeit
Alt+Umschalt+S
Alt+Umschalt+S
Also, worauf wartest Du? Zeige deinen Freunden mit diesen kniffligen Abkürzungen!
9. Nachrichten in Teams ausblenden oder anzeigen
Sie können nicht den vollständigen Verlauf eines Kanals oder Chats löschen, aber Sie können jeden Kanal oder Chat in Teams ausblenden oder anzeigen, indem Sie die folgenden Schritte ausführen. Der Chat-Verlauf nimmt seine Aktivität wieder auf, wenn man eine Nachricht darin postet, und Sie können ihn bei Bedarf fortsetzen. Dies ist eine der einfachsten Funktionen und Vorteile von Microsoft Teams, mit der Sie sich nur auf Chats oder Kanäle mit hoher Priorität konzentrieren können.
1. Bewegen Sie den Mauszeiger über den Kanal oder Chat, den Sie ausblenden möchten, und klicken Sie wie gezeigt auf das Symbol mit den drei Punkten.
2. Klicken Sie nun wie oben gezeigt auf die Option Ausblenden. Der ausgewählte Chat verschwindet aus der Teamliste.
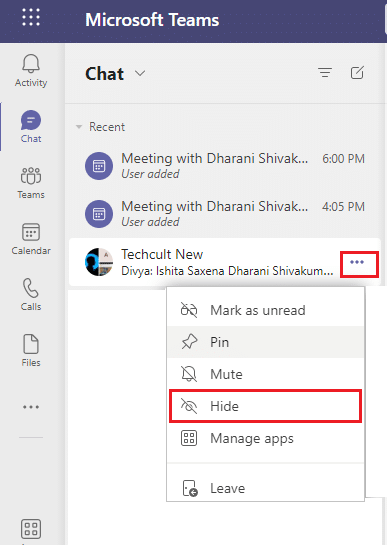
Wenn Sie später Ihre Meinung ändern und die Chats wieder einblenden möchten, befolgen Sie die unten aufgeführten Schritte.
3. Suchen Sie mit der Suchleiste nach dem versteckten Chat und drücken Sie die Eingabetaste, um ihn zu öffnen.
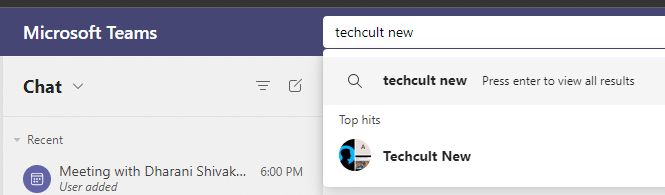
4. Klicken Sie nun auf Versteckten Chatverlauf anzeigen, wenn Sie ihn anzeigen möchten. Zu diesem Zeitpunkt sehen Sie den Chat/Kanal in der Teamliste im linken Bereich.
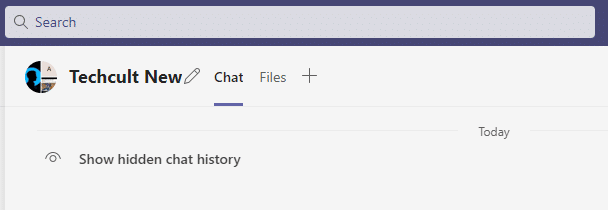
5. Klicken Sie nun auf das Symbol mit den drei Punkten Ihres Chats/Kanals und wählen Sie die Option Einblenden, wie gezeigt.
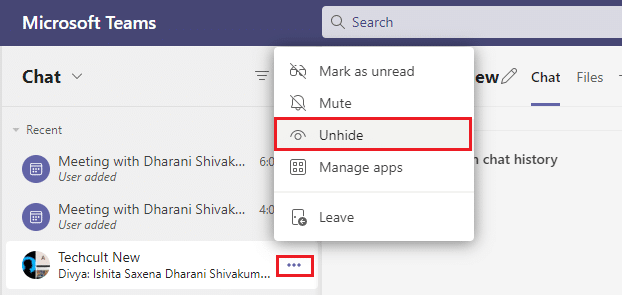
Ebenso können Sie pinnen Sie Ihren Lieblings-Chat an oder schalten Sie ihn stumm es, wann immer es nötig ist.
10. Lesezeichen für Nachrichten
Microsoft Teams-Besprechungsfunktionen wie Lesezeichen für Nachrichten helfen Ihnen, Zeit zu sparen, um Text zu finden, anstatt den gesamten Chat nach oben zu scrollen. Auch wenn die Nachricht in der langen Gesprächsgeschichte vergraben ist, können Sie sie leicht finden, indem Sie sie zum späteren Nachschlagen speichern. So können Sie eine Nachricht mit einem Lesezeichen versehen.
1. Wenn Sie eine Nachricht finden, die in naher Zukunft als Referenz benötigt wird, bewegen Sie den Mauszeiger über die Nachricht und klicken Sie auf das Symbol mit den drei Punkten.
2. Wählen Sie dann die Option Diese Nachricht speichern aus der angezeigten Liste aus.
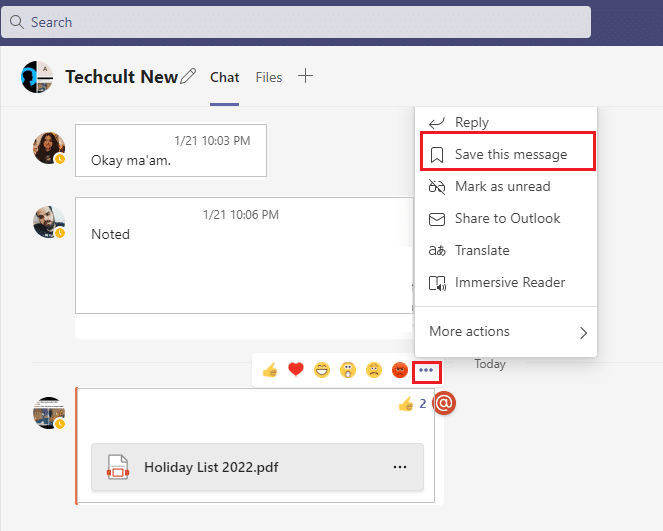
3. Um die gespeicherten Nachrichten anzuzeigen, klicken Sie auf Ihr Profilbild und wählen Sie wie abgebildet die Option Gespeichert aus.
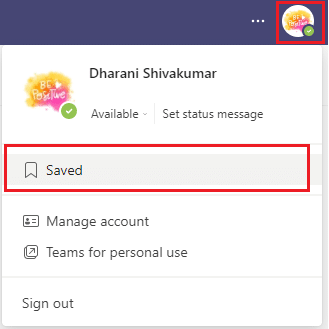
4. Jetzt werden alle gespeicherten Konversationen auf dem linken Bildschirm angezeigt. Sie können einfach darauf klicken und darauf zugreifen.
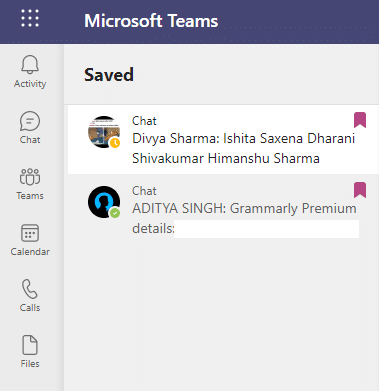
Beginnen Sie mit dem Speichern Ihrer Nachrichten und finden Sie sie einfach, indem Sie diese Funktion verwenden.
***
Ich hoffe, dieser Leitfaden war hilfreich und Sie haben einige Funktionen von Microsoft Teams kennengelernt, von denen Sie noch nie gehört haben. Fühlen Sie sich frei, uns im Kommentarbereich unten mit Ihren Vorschlägen und Ihrem Feedback zu diesem Artikel zu kontaktieren. Besuchen Sie unsere Seite für weitere coole Tipps und Tricks und lassen Sie uns wissen, welches Thema wir als nächstes untersuchen sollen.