Das Aufnehmen von Screenshots ist eine der häufigsten Aufgaben, egal ob auf einem PC oder Telefon. Aus diesem Grund bieten alle Betriebssysteme mehrere Möglichkeiten, Screenshots zu erstellen.
Am Arbeitsplatz müssen Sie Screenshots machen, um Ideen mit Kollegen auszutauschen, Hilfe von anderen zu erhalten, indem Sie den Fehlerbildschirm teilen, oder schnell Ihren Fortschritt bei einem Projekt teilen. Bei einigen Jobs müssen Sie auch Screenshots machen. Als Autor muss ich zum Beispiel Screenshots machen, um sicherzustellen, dass die Leser sehen, wovon ich spreche.
Auch während Ihrer persönlichen Bildschirmzeit gibt es viele Fälle, in denen Sie Screenshots machen müssen. Wenn Sie beispielsweise etwas auf Facebook kaufen, müssen Sie möglicherweise einen Screenshot machen, um mit dem Verkäufer zu sprechen, Sie können einen Screenshot einer Finanztransaktion erstellen, um einen Beweis zu haben, oder sogar eine tolle Einrichtungsidee speichern, die Sie online gefunden haben.
Obwohl es einfach ist, Screenshots in Windows zu machen (drücken Sie einfach die Tasten Windows + PrtScn), ist die Standardfunktion minimal. Es ist kein robustes Bearbeitungstool verfügbar, es fehlen viele Automatisierungsfunktionen, und das Aufnehmen von Screenshots auf unterschiedliche Weise kann mühsam sein.
Wenn Sie häufig Screenshots machen müssen, ist es zwingend erforderlich, eine Screenshot-Software eines Drittanbieters zu erwerben, die alle Ihre Anforderungen erfüllt. Diese Tools können Ihnen dabei helfen, Screenshots auf verschiedene Arten zu erstellen, sie automatisch an Ihrem bevorzugten Ort zu speichern (online/offline) und sie mit leistungsstarken Bearbeitungstools zu kommentieren.
Um Ihnen zu helfen, die richtige Screenshot-Software für Windows zu finden, werde ich einige der besten Windows-Screenshot-Tools auflisten.
Inhaltsverzeichnis
Grünschuss
Wenn Sie ein einfaches, kostenloses und dennoch leistungsstarkes Screenshot-Tool suchen, dann Grünschuss ist meiner meinung nach die beste wahl. Es ist eine Open-Source-App, die von der Taskleiste aus funktioniert, damit Sie auf verschiedene Arten schnell Screenshots machen können. Sie können Region, aktives Fenster, Vollbild, letzte Region und viele Screenshots mit UI- und Tastaturkürzeln machen.
Sie können es so konfigurieren, dass Screenshots direkt in einem bestimmten Ordner gespeichert oder sogar an ein Programm gesendet werden. Es besteht auch die Möglichkeit, Screenshots direkt nach der Aufnahme auf Imgur hochzuladen. Es ist auch extrem ressourcenschonend und funktioniert von der Taskleiste aus, um Ihre Arbeit nur minimal zu beeinträchtigen.
BildPick
Ich habe benutzt BildPick für fast 2 Jahre, bevor ich zu Greenshot wechselte, da ich etwas Einfacheres brauchte. Wenn Sie jedoch ein Screenshot-Tool wünschen, das auch über einen leistungsstarken Editor verfügt, dann schlägt PicPick andere Screenshot-Tools um eine Meile. Es bietet 8 Möglichkeiten, einen Screenshot aufzunehmen und ihn dann in seinem Editor zu öffnen.
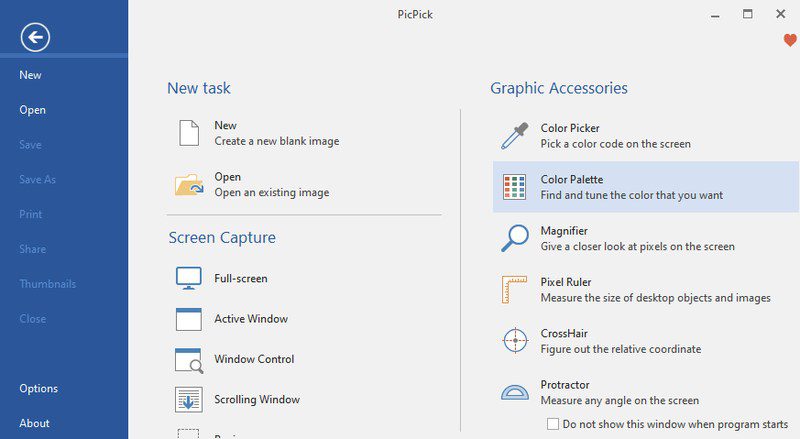
Der Editor bietet alle gängigen Funktionen zum Bearbeiten von Bildern, darunter Effekte, Anmerkungen, Pixellineal, Größenänderung/Zuschneiden, Zeichnen und vieles mehr. Alle aufgenommenen Screenshots werden in der PicPick-Oberfläche aufgelistet, um sie zu verwalten und zu bearbeiten, und Sie können sie über die Registerkarte „Teilen“ überall online teilen.
PicPick ist für den persönlichen Gebrauch völlig kostenlos, jedoch ohne Kundensupport. Die musst du kaufen Bezahlversion für gewerbliche Nutzung.
Snagit
Snagit ist ein Premium-Tool für Screenshots und Aufzeichnungen mit einer 15-tägigen kostenlosen Testversion, um das Tool zu testen. Es ist sehr leistungsfähig, wenn es darum geht, Screenshots aufzunehmen, zu bearbeiten und zu teilen. Es bietet bis zu 12 Möglichkeiten, Screenshots zu machen, wobei jede Option weitere Einstellungen hat, um das Verhalten anzupassen.
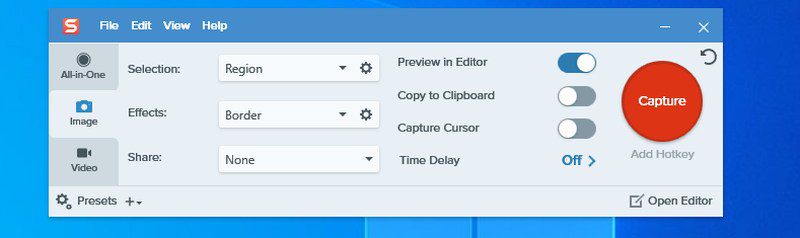
Die aufgenommenen Screenshots werden im Snagit-Editor geöffnet, der alle erforderlichen Bearbeitungsfunktionen sowie eine Galerie bietet, um alle Ihre Screenshots an einem Ort anzuzeigen. Es hat auch eine Liste von Websites für Bilder und Cloud-Speicher, wo Sie Ihre Screenshots sofort teilen können.
Nach der 15-tägigen kostenlosen Testversion können Sie die neueste Version von Snagit für eine einmalige Zahlung von 49,99 $ erwerben.
TeilenX
Wenn Ihnen das Teilen der Screenshots mit anderen Personen oder Websites wichtig ist, dann TeilenX ist die gewünschte Screenshot-Software. Es hat 7 Möglichkeiten, einen Screenshot aufzunehmen, und Sie können auch Videos und Gifs aufnehmen. Es gibt auch eine praktische Auto-Capture-Funktion, die nach einem festgelegten Intervall automatisch Screenshots aufnimmt.
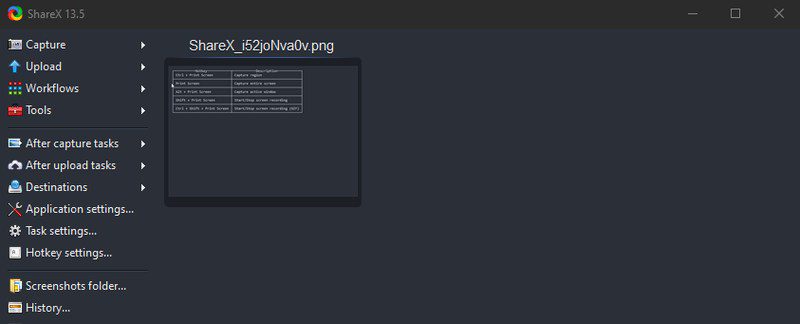
ShareX bietet spezielle Menüs zum Hochladen Ihrer Screenshots auf viele verschiedene Online-Dienste, und Sie können ihre Konten direkt über die ShareX-Oberfläche verwalten. Sie können auch teilbare Kurzlinks zum einfachen Teilen erhalten.
Insgesamt ist die App so weit anpassbar, dass sie etwas überwältigend sein kann, und es gibt auch einige Nebenwerkzeuge, wie ein integriertes OCR-Tool.
Lichtschuss
Wie der Name schon sagt, ist dies eine sehr minimalistische Screenshot-Software, die extrem leicht und einfach zu bedienen ist. Lichtschuss funktioniert von der Taskleiste aus genau wie Greenshot, aber Sie können damit nur Bereichs- oder Vollbild-Screenshots erstellen.
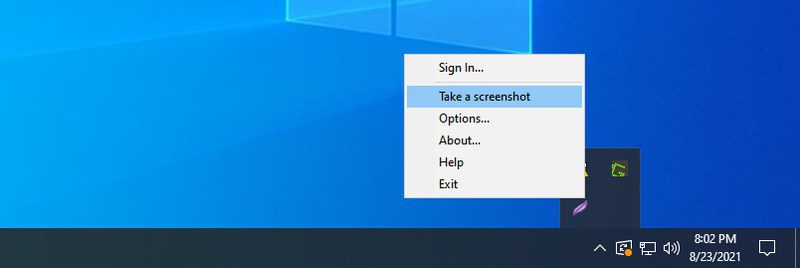
Abgesehen davon, dass es Ressourcen schont, können Sie auch einen Screenshot auf seine Website hochladen, um ihn mit jedem online zu teilen, ohne sich anmelden zu müssen. Sie können sich auch anmelden, um Ihre Screenshots online zu speichern und zu verwalten.
Obwohl es sich um ein leichtes Screenshot-Tool handelt, bietet es dennoch einen einfachen Editor, um Bilder zu kommentieren und online zu teilen.
ScreenRec
Es ist eigentlich sowohl ein Screenshot-Tool als auch ein Bildschirmrekorder, aber ich werde hauptsächlich über das Screenshot-Tool sprechen. ScreenRec befindet sich auf der rechten Seite Ihres Bildschirms und ermöglicht es Ihnen, schnell einen Screenshot aufzunehmen. Allerdings müssen Sie eine Region manuell auswählen, um einen Screenshot zu machen.
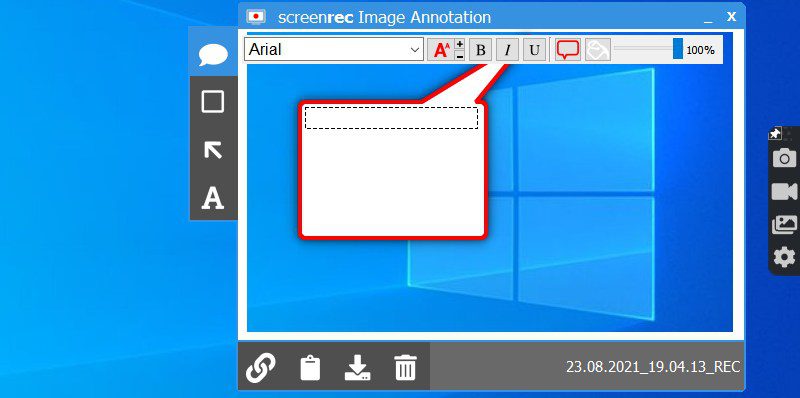
Der aufgenommene Screenshot wird in einem minimalen Editor geöffnet, in dem Sie dem Bild Pfeile und Text hinzufügen und es dann speichern können. Das Tool verfügt über eine eigene Galerie, in der Sie alle Ihre Screenshots und Aufzeichnungen anzeigen und verwalten können. Wenn Sie sich für das kostenlose Konto anmelden, können Sie auch private, gemeinsam nutzbare Links für Ihren Screenshot und 2 GB kostenlosen Cloud-Speicher erhalten.
Die Nutzung ist kostenlos, verfügt jedoch über begrenzten Cloud-Speicher und Sie müssen sich anmelden, um die Online-Funktionen nutzen zu können.
Gyazo
Gyazo funktioniert sowohl als Screenshot-Tool als auch als Online-Fotomanager. Die Screenshots, die Sie machen, werden sofort unter einem speziellen Link auf die Gyazo-Website hochgeladen. Sie können diesen Link mit jedem teilen, um den Screenshot zu teilen oder zusammenzuarbeiten.
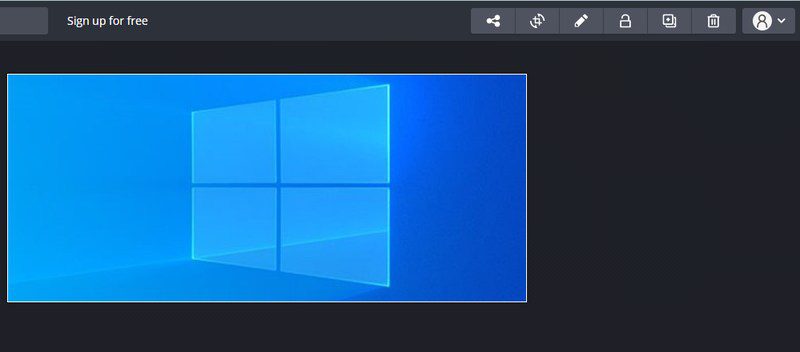
Die kostenlose Version ist nur gut, um Screenshots zu machen und sie einfach online zu teilen. Wenn Sie alles online verwalten möchten, müssen Sie die Gyazo Pro Version (3,99 $/Monat), die uneingeschränkten Zugriff auf gespeicherte Screenshots und Bearbeitungsfunktionen bietet. Sie können auch Videos und Spielwiederholungen aufnehmen und online verwalten.
Apowersoft
Ich muss erwähnen, dass dieses Tool Sie sehr häufig auffordert, auf die kostenpflichtige Version zu aktualisieren. Die kostenpflichtige Version von Apowersoft Bildschirmaufnahme hat einige einzigartige Eigenschaften, die es das Geld wert machen.
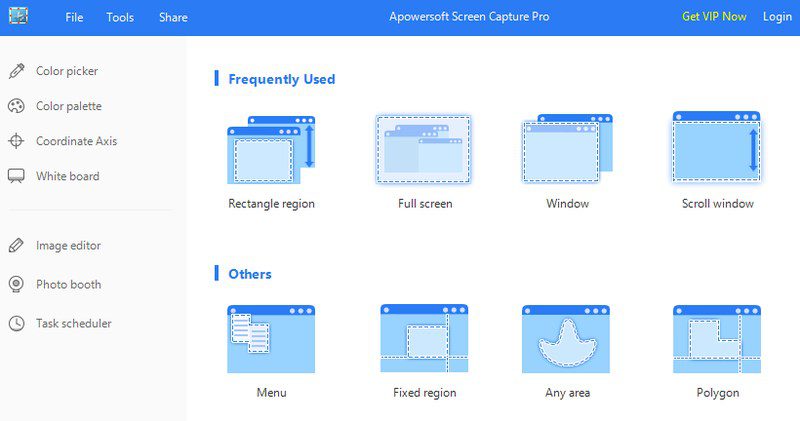
Sie können Screenshots auf 12 verschiedene Arten erstellen, einschließlich verschiedener Formen zum Erstellen von Screenshots. Die Screenshots öffnen sich in ihrem Editor, der der MS Paint-App in Windows sehr ähnlich sieht, aber einige coole Anmerkungsfunktionen hat.
Die interessantere Funktion ist der Aufgabenplaner, mit dem Sie planen können, wann die App automatisch Screenshots erstellt. Sie können es sogar auf Wiederholen einstellen, um im Laufe der Zeit kontinuierlich Screenshots aufzunehmen.
Toller Screenshot
Wenn Sie Screenshots hauptsächlich in Ihrem Browser und Ihren Apps erstellen oder den Screenshot nicht in Windows selbst installieren möchten, ist eine Chrome-Erweiterung möglicherweise besser für Sie. Toller Screenshot ist eine Chrome-Erweiterung für Screenshots, die von Ihrem Browser aus funktioniert, um Screenshots von Chrome und anderen aktiven Apps zu erstellen.
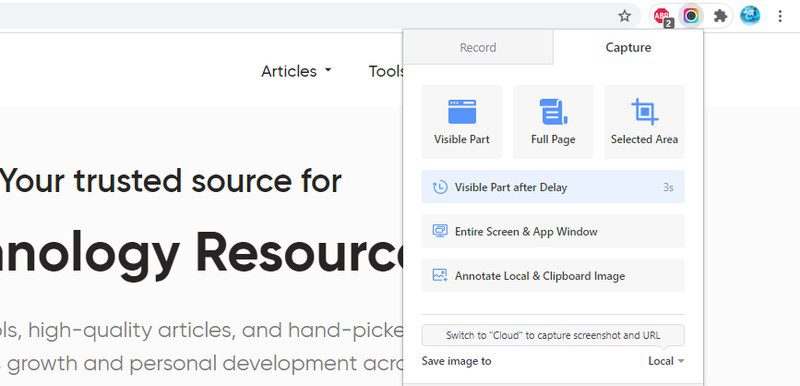
Sie haben mehrere Möglichkeiten, Screenshots zu machen und sie dann in einem neuen Tab mit einigen grundlegenden Bearbeitungswerkzeugen zu bearbeiten. Nach der Bearbeitung können die Screenshots online über integrierte Links zu Websites geteilt oder in den Cloud-Speicher von Awesome Screenshot hochgeladen werden. Durch das Hochladen in den Cloud-Speicher von Awesome Screenshot können Sie Screenshots privat teilen und die Bilder online verwalten.
Mit Awesome Screenshot können Sie auch ganzseitige Screenshots von Webseiten machen, ohne nach unten scrollen zu müssen.
Sie benötigen die Pro-Version, um auf zusätzliche Bearbeitungswerkzeuge zugreifen und Cloud-Speicherfunktionen nutzen zu können.
Nimbus-Gefangennahme
Nimbus-Gefangennahme ist eine Screenshot-, Videoaufzeichnungs- und GIF-Maker-Software, die einfach zu bedienen ist und die Arbeit schnell erledigt. Obwohl die Videoaufzeichnungs- und GIF-Erstellungsfunktionen von Gated by begrenzt sind Pro-Abonnementseine Screenshot-Funktion ist tatsächlich kostenlos zu verwenden.
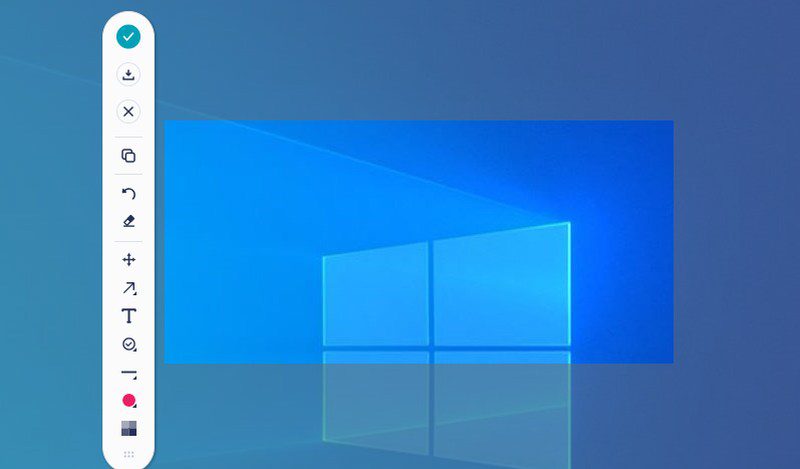
Sie können Bereichs- oder Vollbild-Screenshots erstellen. Mir persönlich hat das Verhalten nach dem Screenshot sehr gut gefallen, wo es sofort ein kleines Widget öffnet, mit dem Sie den Screenshot an Ort und Stelle kommentieren und herunterladen/teilen können. Die Screenshots können auch in das Online-Konto von Nimbus Capture hochgeladen werden, wo Sie Notizen hinzufügen und verwalten können.
Screenpresso
Screenpresso fügt oben auf Ihrem Bildschirm ein kleines Widget hinzu, über das Sie mit der Maus fahren können, um es hervorzuheben. Sie können dieses Widget verwenden, um normale Screenshots und sogar verzögerte Screenshots oder Scroll-Screenshots aufzunehmen. Sie können auch ein Farbauswahl-Tool aus demselben Widget verwenden und OCR für jeden der Screenshots verwenden.
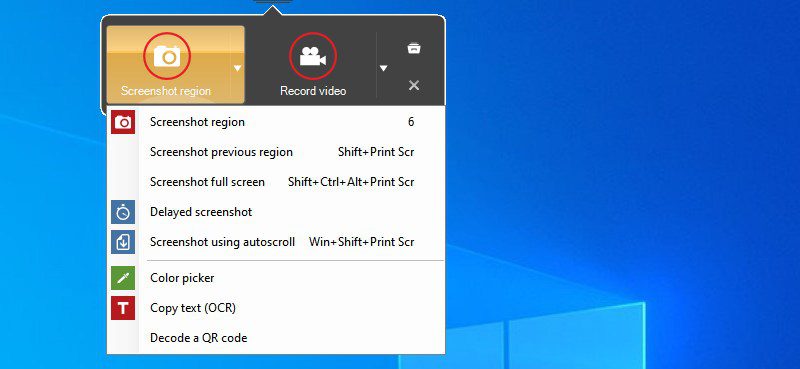
Wenn Sie zu den Screenpresso-Einstellungen gehen, gibt es eine wirklich coole Funktion, um automatisch voreingestellte Effekte, Wasserzeichen und Screenshots zu ändern, sobald sie aufgenommen werden. Sie können den Desktop-Hintergrund sogar nur ändern, wenn der Screenshot erstellt wird.
Die meisten Screenshot-bezogenen Funktionen sind kostenlos, aber OCR und Videoaufzeichnung ohne Wasserzeichen sind in der Pro-Version verfügbar.
Schlussworte 👨🏫
Ich habe ein spezielles Fotobearbeitungstool, das mir sehr gefällt, also bleibe ich für alle meine Screenshot-bezogenen Anforderungen bei Greenshot, da es einfacher zu bedienen ist und Screenshots automatisch speichert, während ich sie aufnehme. Wenn ich keinen dedizierten Bildeditor hätte, würde ich definitiv PicPick verwenden, da ich finde, dass sein Screenshot- und Editor-Tool zu den besten kostenlosen Screenshot-Software gehört.
Suchen Sie nur nach integrierten Tools? Hier sind 6 Möglichkeiten, Screenshots in Windows 11 zu machen.

