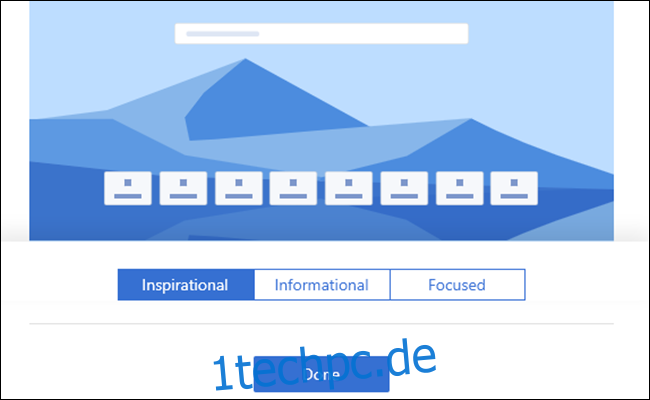Microsoft kündigte im vergangenen Dezember an, Edge auf die Chromium-Rendering-Engine umzustellen. Durchgesickerte Builds sind vor einigen Wochen im Internet erschienen, aber jetzt können Sie einen offiziellen Build von Microsoft ausprobieren. So richten Sie es ein.
Update: Microsoft hat am 15. Januar 2020 die finale, stabile Version des neuen Microsoft Edge freigegeben. Hier herunterladen. Microsoft plant, den Browser demnächst automatisch auf Windows-10-PCs über Windows Update zu installieren.
Auf Wiedersehen EdgeHTML, Hallo EdgeChromium
Als Microsoft ankündigte, die Arbeit an EdgeHTML einzustellen und den Edge-Browser auf Chromium umzustellen, hatten wir viele Fragen. Einige, zum Beispiel, wenn der Wechsel die Unterstützung von Chrome-Erweiterungen bedeutete, wurden ziemlich schnell beantwortet. Aber die große Frage war: „Wann können wir es versuchen?“ Microsoft öffnete ein Insider-Seite um Updates anzufordern, aber heute, vor allen E-Mails, die wir gesehen haben, können Sie Laden Sie einen offiziellen Build von Microsoft herunter.
Denken Sie nur daran, dass die beiden Optionen im Moment ein Dev-Build (der wöchentlich aktualisiert wird) und ein Canary-Build (der täglich aktualisiert wird) sind. Die Beta-Option, die am stabilsten ist und alle sechs Wochen aktualisiert wird, ist nicht verfügbar. Sie sollten dies wahrscheinlich im Hinterkopf behalten und diesen Browser nicht für wichtige Dinge verwenden. In unseren sehr frühen Tests scheint es zumindest stabil genug für das gelegentliche Surfen zu sein.
Ebenfalls, Microsoft schreibt in seinem Blog dass dies vorerst nur für 64-Bit-Windows 10 gilt. Sie versprechen Unterstützung für andere Plattformen wie Windows 7, Windows 8.1, macOS und andere Kanäle wie Beta und Stable später.
So installieren Sie und legen los
Die Installation des neuen Edge-Browsers ist eine ziemlich einfache Angelegenheit. Gehen Sie zu Download-Site von Microsoft, und wählen Sie einen Kanal aus. Wählen Sie Dev Channel für eine stabilere Option, Canary für den neuesten Stand und einen ersten Blick auf neue Funktionen und wahrscheinlich neue Fehler.
Nach der Installation werden Sie aufgefordert, einen neuen Tab-Seitenstil auszuwählen. Dies ähnelt den neuen Artikeloptionen auf dem traditionellen Edge, und wenn Sie nicht mit Nachrichten von MSN oder ausgefallenen Bildern bombardiert werden möchten, wählen Sie die fokussierte Option.
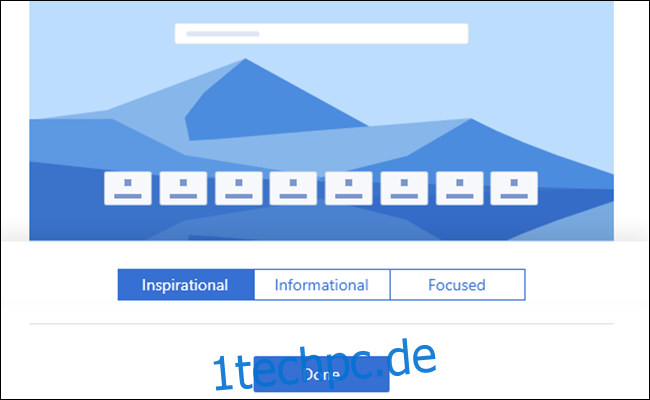
Als nächstes können Sie Daten aus anderen Browsern importieren. Klicken Sie auf die weiteren Optionen in der oberen rechten Ecke (die wie drei horizontale Punkte aussehen) und klicken Sie dann auf Einstellungen.
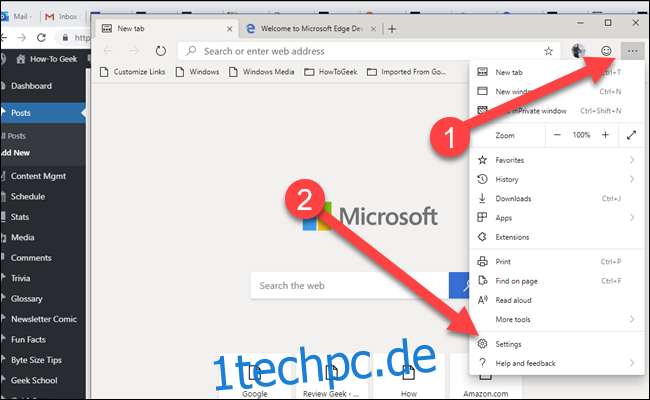
Klicken Sie dann unterhalb Ihres Profils auf die Option „Wichtige Browserdaten“.
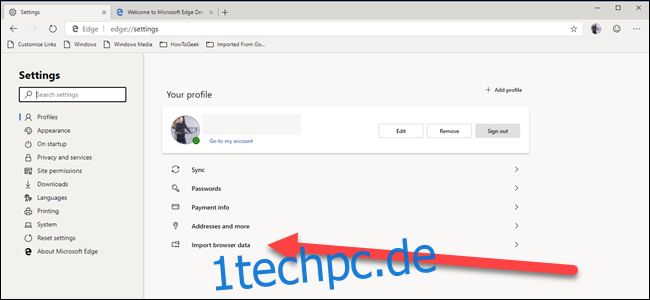
Wählen Sie den Browser aus, aus dem Sie importieren möchten (z. B. Chrome, Firefox oder Edge) und dann die Daten, die Sie importieren möchten.
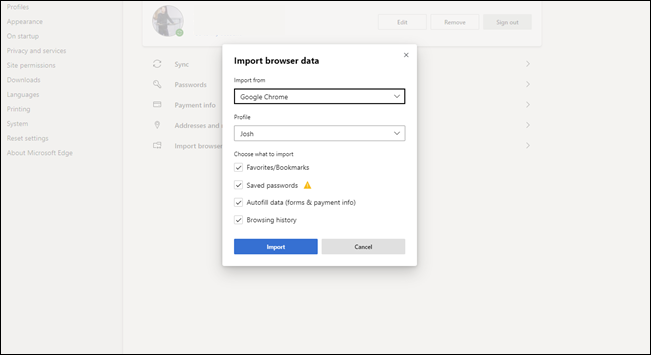
Die Installation von Erweiterungen ist eine ähnliche Angelegenheit. Klicken Sie auf weitere Optionen (die drei horizontalen Punkte) und dann auf Erweiterungen.
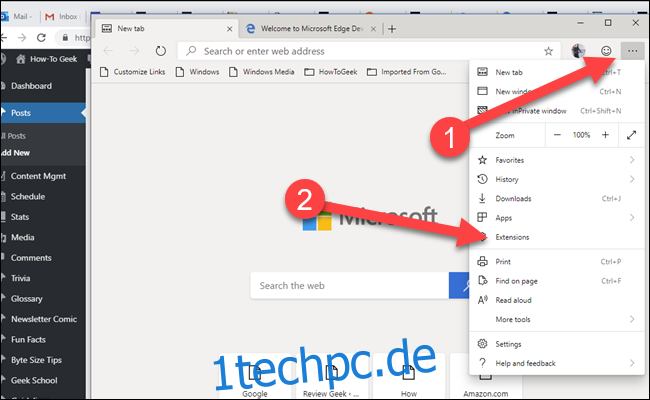
Die Suche funktioniert in diesem aktuellen Build nicht, klicken Sie also auf die Option „Erweiterungen aus dem Microsoft Store abrufen“.
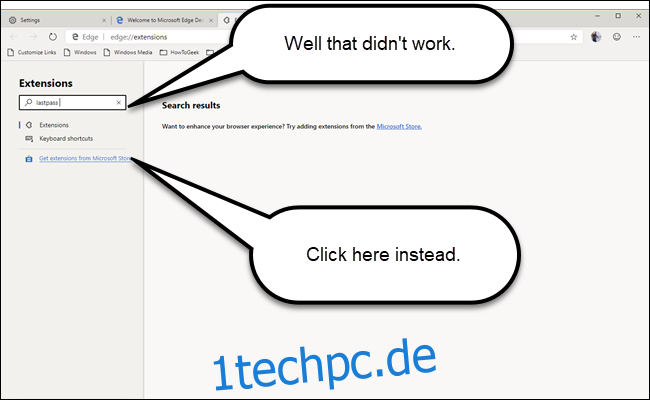
Anstelle der Microsoft Store-App wird eine neue Registerkarte geöffnet. Sie müssen manuell auf die Erweiterung zugreifen, die Kategorien auf der linken Seite helfen jedoch.
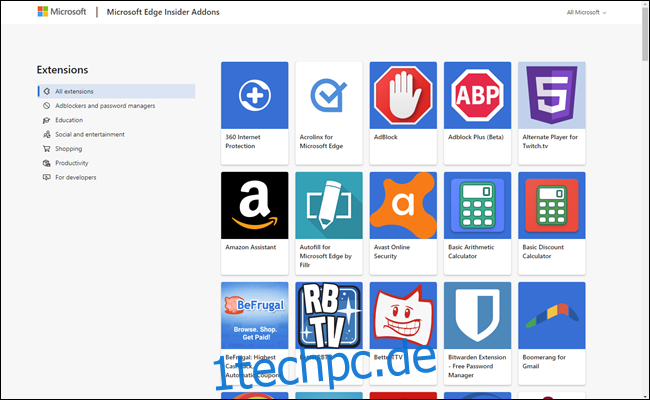
Und Sie sind bereit zu gehen. Ihr nächster Schritt besteht eindeutig darin, sich bei Twitter anzumelden und mit einem Edge Chromium-Hashtag zu erklären, dass es sich schneller anfühlt. (Es ist fast der gleiche Browser wie Google Chrome, daher bezweifeln wir, dass es einen großen Unterschied in der Leistung oder Speichernutzung gibt.)