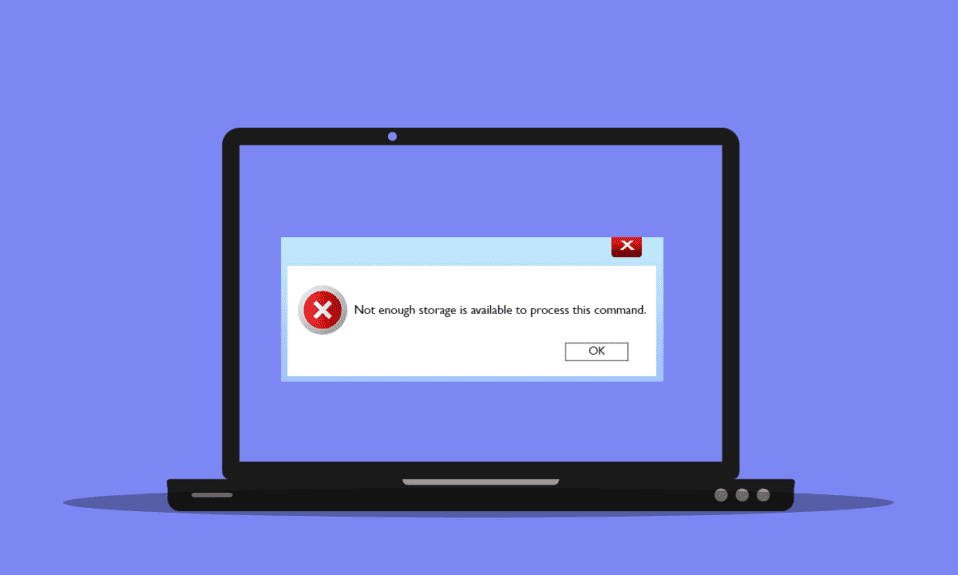
Viele Windows-Benutzer haben aufgrund einiger Registrierungsfehler, Speicherprobleme und Treiberkonflikte nicht genügend Speicherplatz zur Verfügung, um diese Eingabeaufforderung zu verarbeiten. Wenn Sie auch mit dem gleichen Problem konfrontiert sind, hilft Ihnen diese Anleitung, es mit effektiven Methoden zur Fehlerbehebung zu beheben. Lesen Sie also weiter, um zu beheben, dass nicht genügend Speicherressourcen vorhanden sind, um diesen Befehlsfehler in Windows 10 zu verarbeiten.

Inhaltsverzeichnis
So beheben Sie, dass nicht genügend Speicher zur Verarbeitung dieses Befehls verfügbar ist
Es gibt so viele Gründe, die zu dem Fehler beitragen, dass nicht genügend Speicherplatz verfügbar ist, um diesen Befehl zu verarbeiten. Einige davon sind unten aufgeführt.
- Speicherprobleme in Ihrem Laufwerk.
- Jede Anwendung oder jeder Dienst auf Ihrem Computer hat einen Konflikt.
- Temporäre Dateien sind inkompatibel und massenhaft.
- Veraltete Grafiktreiber.
- Hochleistungsprobleme.
- Widersprüchliches Systembetriebssystem.
Glücklicherweise gibt es so viele Ideen zur Fehlerbehebung, die Ihnen helfen, das besprochene Problem zu beheben. Befolgen Sie sie in der gleichen Reihenfolge wie angegeben.
Methode 1: Löschen Sie etwas Speicherplatz auf dem Laufwerk C
Wenn auf Ihrem Computer nicht genügend Speicherplatz vorhanden ist, wird möglicherweise eine Fehlermeldung angezeigt, dass nicht genügend Speicherplatz zur Verarbeitung dieses Befehls verfügbar ist. Hier sind ein paar Anweisungen zum Löschen unerwünschter Dateien im Laufwerk C:.
1. Drücken Sie die Tasten Windows + E zusammen, um den Datei-Explorer zu öffnen.
2. Klicken Sie nun im linken Bereich auf Dieser PC und doppelklicken Sie wie gezeigt auf Lokale Festplatte (C:).
3A. Wenn der Speicherplatz weniger als 10 GB beträgt, geben Sie etwas Platz frei. Klicken Sie mit der rechten Maustaste auf unerwünschte Ordner und wählen Sie die Option Löschen. Stellen Sie sicher, dass Sie auch die Dateien aus dem Papierkorb löschen.

3B. Wenn Sie über ausreichend Speicherplatz verfügen, aber immer noch nicht genügend Speicherplatz verfügbar ist, um diesen Remote-Desktop-Fehler abzuschließen, fahren Sie mit der nächsten Methode fort.
Methode 2: Schließen Sie Hintergrundprozesse
Wenn sich einige Anwendungen auf Ihrem Windows 10-PC gegenseitig stören, stehen Ihnen möglicherweise nicht genügend Speicherressourcen zur Verfügung, um diesen Befehlsfehler zu verarbeiten. Um das Problem zu lösen, wird empfohlen, alle anderen Programme oder Anwendungen, die im Hintergrund ausgeführt werden, nacheinander zu schließen oder sie mit dem Task-Manager zum Herunterfahren zu zwingen. Befolgen Sie dazu unsere Anleitung zum Beenden von Tasks in Windows 10.

Methode 3: Schließen Sie alte Sitzungen
Einige freigegebene Ordner und Sitzungen auf den Dateiservern werden möglicherweise nicht geschlossen und erzeugen dadurch eine große Verzögerung auf Ihrem Computer. Es wird empfohlen, die alten Sitzungen auf Ihrem Computer wie unten beschrieben zu schließen, um zu beheben, dass nicht genügend Speicherplatz zur Verarbeitung dieses Befehlsfehlers verfügbar ist.
1. Drücken Sie die Windows-Taste und geben Sie Computerverwaltung ein und klicken Sie dann auf Als Administrator ausführen.

2. Doppelklicken Sie nun auf Freigegebene Ordner und dann wie abgebildet auf Sitzungen.

3. Schließen Sie nun die aktiven Sitzungen und prüfen Sie, ob Sie fehlerfrei auf Ihren freigegebenen Speicherort zugreifen konnten, nicht genügend Speicherplatz verfügbar ist, um diesen Befehl zu verarbeiten.

Methode 4: Temporäre Dateien löschen
Wenn auf Ihrem Computer nur wenig Speicherplatz verfügbar ist, kann dieser Faktor dazu beitragen, dass nicht genügend Speicherplatz zur Verarbeitung dieses Befehlsfehlers verfügbar ist. Befolgen Sie in diesem Szenario unsere Anleitung 10 Wege zum Freigeben von Festplattenspeicher unter Windows, die Ihnen hilft, alle unnötigen Dateien auf Ihrem Computer zu löschen.

Nachdem Sie unerwünschte temporäre Dateien auf Ihrem PC gelöscht haben, überprüfen Sie, ob Sie behoben haben, dass nicht genügend Speicherplatz verfügbar ist, um diesen Remote-Desktop-Fehler abzuschließen.
Methode 5: Systemdateien reparieren
Überprüfen Sie, ob Ihre Systemdateien durch Anwendungen von Drittanbietern auf Ihrem PC beschädigt wurden. In diesem Fall sollten Sie die Dienstprogramme SFC (System File Checker) und DISM (Deployment Image Servicing and Management) ausführen, nachdem Sie Ihren Computer im abgesicherten Modus gestartet haben.
1. Drücken Sie gleichzeitig die Tasten Windows + R, um das Dialogfeld Ausführen zu starten
2. Geben Sie dann msconfig ein und drücken Sie die Eingabetaste, um die Systemkonfiguration zu öffnen.

3. Wechseln Sie nun in dem neu geöffneten Fenster auf die Registerkarte Boot.
4. Aktivieren Sie hier das Kontrollkästchen Safe boot unter Boot options und klicken Sie auf OK.

5. Jetzt wird eine Eingabeaufforderung auf dem Bildschirm angezeigt, die Folgendes anzeigt: Möglicherweise müssen Sie Ihren Computer neu starten, um diese Änderungen zu übernehmen. Speichern Sie vor dem Neustart alle geöffneten Dateien und schließen Sie alle Programme.

6. Bestätigen Sie Ihre Auswahl und klicken Sie entweder auf Neustart oder Beenden ohne Neustart. Jetzt wird Ihr Computer im abgesicherten Modus gestartet.
7. Lesen Sie unsere Anleitung zum Reparieren von Systemdateien unter Windows 10 und befolgen Sie die Anweisungen, um alle Ihre beschädigten Dateien mit SFC/DISM-Befehlen zu reparieren.

Starten Sie dann Ihren PC im normalen Modus und prüfen Sie, ob Sie nicht genügend Speicherressourcen behoben haben, um diesen Befehlsfehler zu verarbeiten.
Methode 6: Passwort des widersprüchlichen Kontos zurücksetzen
Eine weitere mögliche Lösung für nicht genügend Speicherplatz zum Abschließen dieses Remote-Desktop-Fehlers besteht darin, das Kennwort für Ihr lokales Konto zurückzusetzen, das den Konflikt aufweist. Hier sind ein paar Schritte, um Ihr Passwort zurückzusetzen.
1. Melden Sie sich bei einem anderen Konto an, das sich von dem unterscheidet, bei dem der Konflikt vorliegt.
2. Drücken Sie nun die Windows-Taste und geben Sie Systemsteuerung ein. Klicken Sie dann auf Öffnen.

3. Stellen Sie Ansicht nach > Kleine Symbole ein und klicken Sie dann auf Benutzerkonten.

4. Klicken Sie nun wie gezeigt auf Anderes Konto verwalten.

5. Wählen Sie nun das Konto aus, das den Konflikt aufweist.

6. Klicken Sie anschließend auf Passwort ändern.

7. Geben Sie dann Ihr neues Passwort zweimal ein.

8. Klicken Sie abschließend auf Passwort ändern. Überprüfen Sie dann, ob Sie behoben haben, dass nicht genügend Speicherplatz verfügbar ist, um diesen Remote-Desktop-Fehler abzuschließen.
Methode 7: Grafiktreiber aktualisieren
Wenn die Treiber in Ihrem Computer veraltet sind, funktioniert diese veraltete Software nicht gut mit Ihren PC-Programmen. Stellen Sie sicher, dass Sie alle Treiber auf Ihrem Computer aktualisieren, damit Sie nicht mit dem Fehler konfrontiert werden, dass nicht genügend Speicherplatz zur Verfügung steht, um diesen Befehl zu verarbeiten. Sie können auf den offiziellen Websites nach den neuesten Treiberversionen suchen oder sie manuell aktualisieren. Befolgen Sie unsere Anleitung 4 Möglichkeiten zum Aktualisieren von Grafiktreibern in Windows 10, um Ihren Treiber zu aktualisieren und zu prüfen, ob Sie das Problem behoben haben.

Methode 8: Grafiktreiber neu installieren
Wenn Sie feststellen, dass alle Treiber aktualisiert wurden und keine ausstehenden Updates vorhanden sind, besteht die Möglichkeit, dass der aktuelle Treiber nicht mit Ihren PC-Programmen kompatibel ist. Sie können den Treiber neu installieren, indem Sie die offizielle Herstellerseite von NVIDIA, AMD und INTEL besuchen und die neueste Version davon herunterladen. Lesen Sie unsere Anleitung zum Deinstallieren und Neuinstallieren von Treibern unter Windows 10 und implementieren Sie die Schritte zur Neuinstallation Ihrer Grafiktreiber auf Ihrem PC.

Überprüfen Sie nach der Neuinstallation der GPU-Treiber, ob Sie beheben können, dass nicht genügend Speicherplatz zur Verarbeitung dieses Befehlsfehlers verfügbar ist.
Methode 9: Grafiktreiber zurücksetzen
Manchmal kann die aktuelle Version der Grafiktreiber Startkonflikte verursachen, und in diesem Fall müssen Sie frühere Versionen der installierten Treiber wiederherstellen. Dieser Vorgang wird als Rollback von Treibern bezeichnet und Sie können Ihre Computertreiber ganz einfach auf ihren vorherigen Zustand zurücksetzen, indem Sie unserer Anleitung How to Rollback Drivers on Windows 10 folgen.

Speichern Sie Ihre Änderungen und prüfen Sie, ob Sie nicht genügend Speicherressourcen haben, um diesen Befehlsfehler erneut zu verarbeiten.
Methode 10: Aktualisieren Sie MS SQL Server
Nur wenige Benutzer haben angedeutet, dass die Aktualisierung des Microsoft SQL-Servers ihnen geholfen hat, zu beheben, dass nicht genügend Speicherplatz verfügbar ist, um diesen Remote-Desktop-Fehler abzuschließen. Normalerweise kommt dieses Update mit Windows-Updates selbst. Wenn Sie jedoch feststellen, dass ein Update zur Installation aussteht, besuchen Sie die offizielle Microsoft-Website und installieren Sie die Updates.

Nachdem Sie den Microsoft SQL Server aktualisiert haben, starten Sie Ihren Computer neu und prüfen Sie, ob das Problem erneut auftritt.
Methode 11: Malware-Scan ausführen
Mehrere Microsoft-Experten schlagen vor, dass das Scannen eines PCs Ihnen helfen wird, Ihren Computer fehlerfrei zu halten, da nicht genügend Speicherplatz zur Verfügung steht, um diesen Befehl zu verarbeiten. Wenn auf Ihrem PC Viren oder Malware eingedrungen sind, können Sie keine externen und internen Hardwaregeräte verwenden. Daher ist möglicherweise nicht genügend Speicherplatz verfügbar, um diesen Befehl auf Ihrem Windows 10-Computer zu verarbeiten.
Daher wird Ihnen empfohlen, Ihren Computer zu scannen, wie in unserer Anleitung Wie führe ich einen Virenscan auf meinem Computer durch?

Wenn Sie Malware von Ihrem Computer entfernen möchten, lesen Sie auch unsere Anleitung So entfernen Sie Malware von Ihrem PC in Windows 10.
Methode 12: Aktualisieren Sie Windows
Wenn die Installation neuer Microsoft-Updates auf Ihrem PC aussteht, können einige Fehler und Probleme auf Ihrem Computer nicht behoben werden. Wie von vielen Benutzern vorgeschlagen, hilft Ihnen die Aktualisierung von Windows 10-Computern, den Fehler zu beheben, dass nicht genügend Speicherplatz zur Verfügung steht, um diesen Befehl zu verarbeiten. Befolgen Sie unsere Anleitung zum Herunterladen und Installieren des neuesten Windows 10-Updates, um Ihren Windows 10-Computer zu aktualisieren.

Nachdem Sie Ihren PC aktualisiert haben, prüfen Sie, ob der Fehler erneut auftritt.
Methode 13: Leistungsoptionen ändern
Manchmal hilft Ihnen das Ändern von Leistungsproblemen, den besprochenen Fehler zu beheben. Hier sind ein paar Anweisungen, um dasselbe zu implementieren.
1. Drücken Sie die Windows-Taste und geben Sie Erweiterte Systemeinstellungen anzeigen ein und klicken Sie auf Öffnen.

2. Klicken Sie auf der Registerkarte Erweitert auf die markierte Option Einstellungen….

3. Aktivieren Sie dann unter Visuelle Effekte das Kontrollkästchen Für optimale Leistung anpassen.
4. Klicken Sie abschließend auf Übernehmen und OK, um die Änderungen zu speichern.
Methode 14: Erhöhen Sie die Auslagerungsdatei
Immer wenn der Hauptspeicher des Systems die Grenze überschreitet, wird auf Ihrem PC eine Auslagerungsdatei (Auslagerungsdatei zur Ergänzung des Hauptspeichers) erstellt. Diese Auslagerungsdatei hat auch Einschränkungen, und Sie können sie erweitern, um zu beheben, dass nicht genügend Speicherplatz verfügbar ist, um diesen Remote-Desktop-Vorgang abzuschließen.
1. Wiederholen Sie die Schritte 1-2 wie in der obigen Methode beschrieben.

2. Wechseln Sie nun auf die Registerkarte Erweitert und klicken Sie wie gezeigt auf Ändern… unter Virtueller Speicher.

3. Deaktivieren Sie im nächsten Fenster das Kontrollkästchen Größe der Auslagerungsdatei für alle Laufwerke automatisch verwalten und klicken Sie auf das Optionsfeld Benutzerdefinierte Größe.

4. Vergleichen Sie dann die aktuell zugewiesene Größe der Auslagerungsdatei mit dem verfügbaren Speicherplatz auf Ihrem ausgewählten Laufwerk und geben/erhöhen Sie die Anfangsgröße (MB) und Maximalgröße (MB) wie gezeigt ein.

5. Klicken Sie abschließend auf OK, um die Änderungen zu speichern und Ihren PC neu zu starten.
Überprüfen Sie, ob Sie nicht genügend Speicherressourcen zur Verarbeitung dieses Befehlsproblems behoben haben.
Methode 15: Ändern Sie den IRPStackSize-Parameter
Dies ist eine einfache Problemumgehung, mit der Sie mit wenigen einfachen Klicks beheben können, dass nicht genügend Speicherplatz verfügbar ist, um diesen Befehl zu verarbeiten. Dies erfordert einige zusätzliche Sorgfalt, da Sie es mit dem Registrierungseditor zu tun haben.
1. Drücken Sie die Windows-Taste und geben Sie den Registrierungseditor ein und klicken Sie dann auf Als Administrator ausführen.

2. Navigieren Sie dann zum folgenden Pfad.
ComputerHKEY_LOCAL_MACHINESYSTEMCurrentControlSetServicesLanmanServerParameters

4. Suchen Sie nach dem Parameter IRPStackSize und fahren Sie, falls vorhanden, mit Schritt 6 fort.
5. Wenn es nicht vorhanden ist, klicken Sie mit der rechten Maustaste auf den Bildschirm und klicken Sie auf Neu, gefolgt von DWORD (32-Bit)-Wert. Benennen Sie den Eintrag als IRPStackSize.

6. Doppelklicken Sie auf diesen Eintrag und klicken Sie auf Dezimal.
7. Setzen Sie nun die Wertdaten auf 1 und klicken Sie auf OK.

Methode 12: PC zurücksetzen
Wenn keine der Methoden Ihnen geholfen hat, den Remote-Desktop-Fehler zu beheben, ist nicht genügend Speicherplatz verfügbar, um diesen Vorgang abzuschließen, müssen Sie Ihr Windows-Betriebssystem bereinigen und installieren. Um Ihren Computer sauber zu starten, führen Sie die Schritte aus, die in unserer Anleitung So führen Sie eine saubere Installation von Windows 10 durch

***
Wir hoffen, dass diese Anleitung hilfreich war und Sie beheben konnten, dass nicht genügend Speicherplatz verfügbar ist, um diesen Befehlsfehler in Windows 10 zu verarbeiten. Lassen Sie uns wissen, welche Methode für Sie am besten funktioniert hat. Wenn Sie Fragen / Vorschläge zu diesem Artikel haben, können Sie diese auch gerne im Kommentarbereich hinterlassen.

