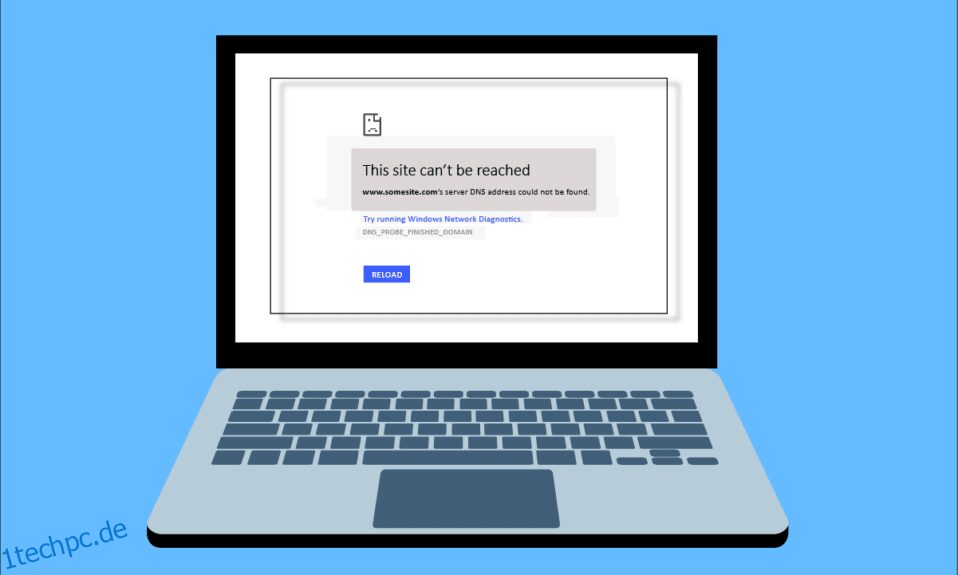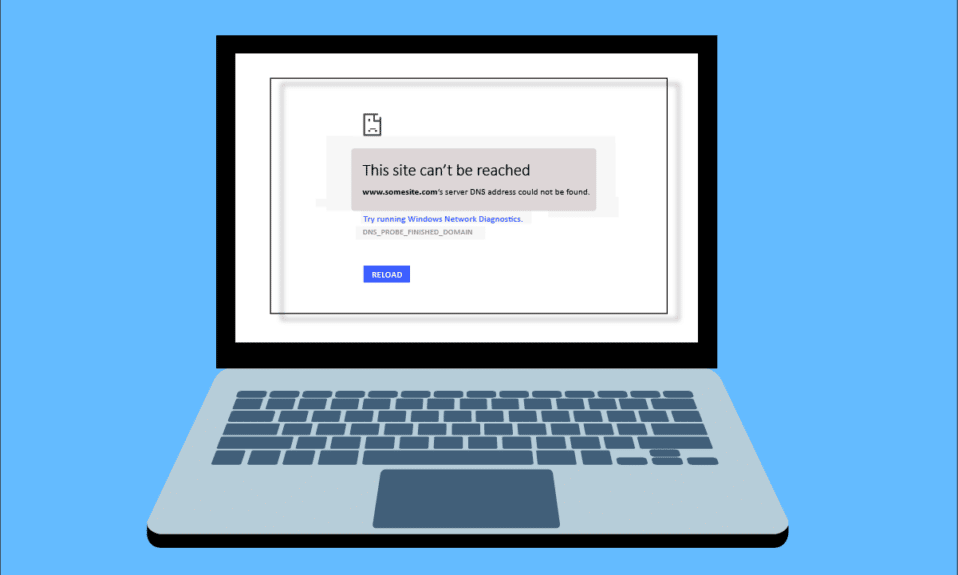
Beim Surfen im Internet in Ihrem Browser kann es vorkommen, dass die Server-IP-Adresse nicht gefunden wurde. Dies ist ein häufiges Problem für die Google Chrome-Benutzer. Wir bringen Ihnen eine hilfreiche Anleitung, die den Fehler „Server-IP-Adresse konnte nicht gefunden werden“ unter Windows 10 behebt. Lesen Sie also weiter!

Inhaltsverzeichnis
So beheben Sie, dass die Server-IP-Adresse unter Windows 10 nicht gefunden werden konnte
Einer der beliebtesten Webbrowser ist Google Chrome. Wenn Sie jedoch beim Surfen im Chrome-Browser auf den Fehler stoßen, machen Sie sich keine Sorgen! Dieses Problem kann aus verschiedenen Gründen verursacht werden, z.
- Instabile Internetverbindung
- Beschädigter Browser-Cache und Cookies
- Falsche IP-Adresse
- Beschädigter DNS-Cache
- Veraltete Netzwerktreiber
Hier haben wir alle möglichen Methoden aufgelistet, um das genannte Problem unter Windows 10 zu beheben.
Methode 1: Problembehandlung des Netzwerkadapters
Das genannte Problem kann aufgrund Ihres Netzwerkfehlers auftreten. Sie können die Problembehandlung für Netzwerkadapter ausführen, um Fehler mit Ihrem Netzwerkadapter zu beheben. Lesen Sie unseren Leitfaden zur Fehlerbehebung bei der Netzwerkkonnektivität unter Windows 10.

Methode 2: Browser-Cache löschen
Die Cache-Dateien in Ihrem Webbrowser können beschädigt werden. Sie können versuchen, den Cache und die Cookies Ihres Browsers zu löschen und zu überprüfen, ob der Fehler weiterhin besteht oder nicht. Befolgen Sie diese Schritte, um den Browser-Cache zu leeren.
1. Starten Sie den Chrome-Browser.

2. Klicken Sie nun auf das Symbol mit den drei Punkten in der oberen rechten Ecke.
3. Klicken Sie hier auf die Option Weitere Tools.
4. Klicken Sie anschließend auf die Option Browserdaten löschen….
Hinweis: Sie können chrome://settings/clearBrowserData in die Suchleiste eingeben, um die Browserverlaufsseite direkt zu starten.

5. Wählen Sie hier im nächsten Fenster den Zeitraum aus und aktivieren Sie die Kontrollkästchen Cookies und andere Websitedaten und Zwischengespeicherte Bilder und Dateien sind aktiviert.

6. Klicken Sie abschließend auf Daten löschen.
Methode 3: Löschen Sie den DNS-Cache
Sie können versuchen, den DNS-Cache zu löschen, um den Fehler „Server-IP-Adresse konnte nicht gefunden werden“ zu beheben. Befolgen Sie unsere Anleitung zum Leeren und Zurücksetzen des DNS-Cache in Windows 10.

Methode 4: IP-Adresse freigeben und erneuern
Hier sind die Schritte zum Freigeben und Erneuern der IP-Adresse.
1. Drücken Sie die Windows-Taste, geben Sie Eingabeaufforderung ein und klicken Sie auf Als Administrator ausführen.

2. Zuerst sollten Sie den DNS-Cache leeren, wie in Methode 2 gezeigt.
3. Sobald der obige Vorgang abgeschlossen ist, geben Sie ipconfig /release ein und drücken Sie die Eingabetaste.

4. Geben Sie dann ipconfig/renew ein und drücken Sie die Eingabetaste, um Ihre IP zu erneuern.

Methode 5: Ändern Sie die DNS-Adresse
Eine falsche DNS-Adresse verursacht auch diesen Chrome-Fehler. Sie können Ihre DNS-Adresse ändern, um den Fehler zu beheben. Befolgen Sie die angegebenen Schritte, um die DNS-Adresse zu ändern.
1. Drücken Sie die Windows-Taste, geben Sie Systemsteuerung ein und klicken Sie auf Öffnen.

2. Stellen Sie Ansicht nach > Kategorie ein und klicken Sie auf Netzwerkstatus und Aufgaben anzeigen.

3. Klicken Sie nun in der linken Seitenleiste auf die Option Adaptereinstellungen ändern.

4. Klicken Sie als Nächstes mit der rechten Maustaste auf Ihre derzeit aktive Internetverbindung und wählen Sie, wie hervorgehoben, Eigenschaften aus.

5. Doppelklicken Sie im Eigenschaftenfenster auf Internet Protocol Version 4 (TCP/IPv4).

6. Aktivieren Sie als Nächstes die Optionen mit den Titeln IP-Adresse automatisch beziehen und Folgende DNS-Serveradressen verwenden, wie hervorgehoben.
6a. Geben Sie für den bevorzugten DNS-Server die öffentliche DNS-Adresse von Google wie folgt ein: 8.8.8.8
6b. Und geben Sie im alternativen DNS-Server das andere Google Public DNS ein als: 8.8.4.4

7. Klicken Sie abschließend auf OK, um die Änderungen zu speichern und den PC neu zu starten.
Methode 6: Starten Sie den DNS-Cache neu
Sie können diese Schritte ausführen, um den DNS-Cache neu zu starten.
1. Drücken Sie die Tasten Windows + R zusammen, um das Dialogfeld Ausführen zu öffnen.
2. Geben Sie dann services.msc ein und drücken Sie die Eingabetaste, um das Fenster Dienste zu öffnen.

2. Ein Dienste-Fenster wird geöffnet, suchen Sie den DNS-Client-Dienst. Klicken Sie mit der rechten Maustaste auf DNS-Client und wählen Sie Neu starten.

Hinweis: Wenn Sie keine Neustartoption finden und sie mit dieser Methode nicht neu starten können, brauchen Sie sich keine Sorgen zu machen. Sie müssen nur eine Eingabeaufforderung mit erhöhten Rechten auf Ihrem System öffnen.
3. Geben Sie den folgenden Befehl ein und drücken Sie die Eingabetaste.
net stop dnscache

5. Um es erneut zu starten, geben Sie den angegebenen Befehl ein und drücken Sie die Eingabetaste.
net start dnscache

Methode 7: Netzwerktreiber aktualisieren
Ein veraltetes Netzlaufwerk kann auch dazu führen, dass die Server-IP-Adresse nicht gefunden werden konnte. Wenn Sie nicht die neuesten Treiberversionen installiert haben, kann dies zu Fehlern führen und zu einer instabilen Netzwerkverbindung führen. Daher ist die Aktualisierung Ihres Netzwerktreibers für eine gute Netzwerkverbindung erforderlich. Lesen Sie unsere Anleitung zum Aktualisieren von Netzwerktreibern unter Windows 10.

Methode 8: Überprüfen Sie die Proxy-Einstellungen
Wenn Sie einen Proxy-Server verwenden, kann die Verwendung eines bestimmten Proxys Probleme mit Ihrem Internet verursachen. Sie können Ihren Proxy-Server ändern, um dieses Problem zu lösen. Führen Sie die unten aufgeführten Schritte aus, um die Proxy-Einstellungen zu überprüfen.
1. Drücken Sie die Windows-Taste und geben Sie Proxy ein und klicken Sie in den Suchergebnissen auf Proxy-Einstellungen ändern.

2. Schalten Sie hier den Schalter für Einstellungen automatisch erkennen ein.

***
Wir hoffen, dass Sie gelernt haben, wie die Server-IP-Adresse unter Windows 10 nicht gefunden werden kann. Sie können sich gerne mit Ihren Fragen und Vorschlägen über den Kommentarbereich unten an uns wenden. Teilen Sie uns mit, worüber Sie als Nächstes erfahren möchten.