Slack ist ein beliebter Kommunikationsdienst, der hauptsächlich in Arbeitsplatzumgebungen verwendet wird. Wenn Sie es ausprobieren möchten, können Sie Ihren eigenen kostenlosen Slack-Workspace erstellen und jeden einladen, den Sie möchten. So richten Sie es ein.
Um deinen eigenen Slack-Workspace einzurichten, gehe zu www.slack.com und klicken Sie oben rechts auf die Schaltfläche „Erste Schritte“.

Klicken Sie auf die Option „Neuen Arbeitsbereich erstellen“.
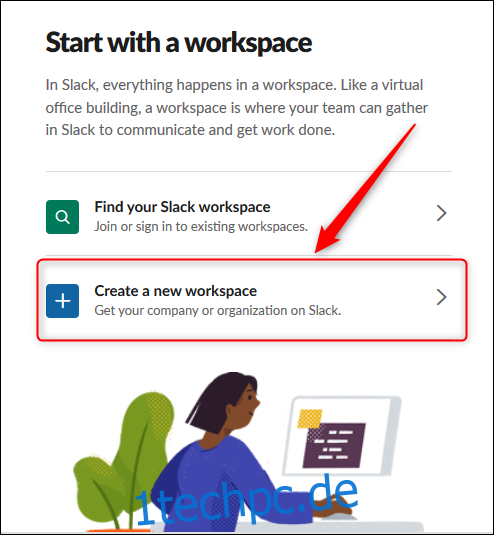
Geben Sie Ihre E-Mail-Adresse ein und klicken Sie auf „Bestätigen“.
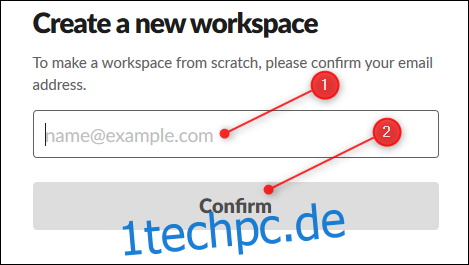
Diese E-Mail-Adresse wird als Ihr Anmeldename und als Kontaktadresse für Rechnungsinformationen verwendet, wenn Sie sich letztendlich für einen kostenpflichtigen Slack-Plan anstelle des kostenlosen Plans entscheiden. Es wird auch verwendet, um Ihnen einen sechsstelligen Bestätigungscode zu senden (um sicherzustellen, dass es sich um eine Live-Adresse handelt), den Sie auf der nächsten Seite eingeben müssen.
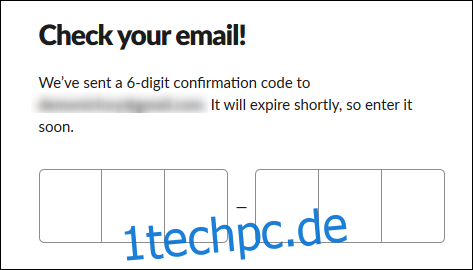
Nachdem Sie den Code eingegeben haben, müssen Sie einen Namen für Ihren Slack-Workspace auswählen. Dies wird Teil der URL, die Sie für den Zugriff auf Ihren Slack-Workspace verwenden.
Wenn Wile E. Coyote beispielsweise eine Slack-Instanz für ACME Anvils erstellen wollte, würde er „ACME Anvils“ in dieses Feld eingeben und seine Slack-Instanz wäre https://acmeanvils.slack.com/.
Geben Sie einen Namen ein und klicken Sie auf „Weiter“.
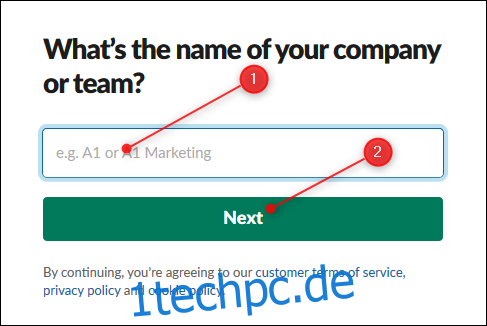
Wenn jemand den von Ihnen gewählten Namen bereits verwendet hat, fordert Slack Sie auf, einen anderen Namen zu wählen.
Sobald du einen eindeutigen Namen eingegeben hast, fordert dich Slack auf, den Namen eines Projekts einzugeben, an dem du arbeitest. Wenn Sie Slack nur ausprobieren, mag dies seltsam erscheinen, aber Slack richtet sich an Unternehmen, die eine Möglichkeit für ihre Mitarbeiter suchen, zu kommunizieren und zusammenzuarbeiten.
Dieser Vorgang erstellt einen Channel in deinem neuen Slack-Workspace, den du löschen kannst, wenn er unerwünscht ist.
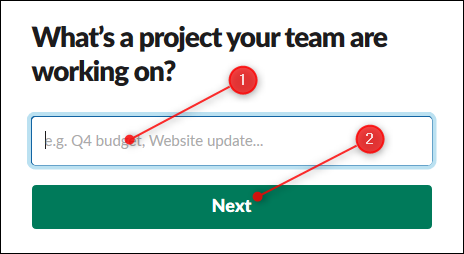
Jetzt haben Sie die Möglichkeit, die E-Mail-Adressen anderer Personen hinzuzufügen, die Sie einladen möchten. Geben Sie eine oder mehrere E-Mail-Adressen ein und klicken Sie auf „Teamkollegen hinzufügen“.
Alternativ klicken Sie auf „Einladungslink zum Teilen anfordern“, den Sie an jeden senden können, den Sie möchten.
Wenn Sie Ihren Arbeitsbereich privat halten möchten, klicken Sie auf „Jetzt überspringen“.
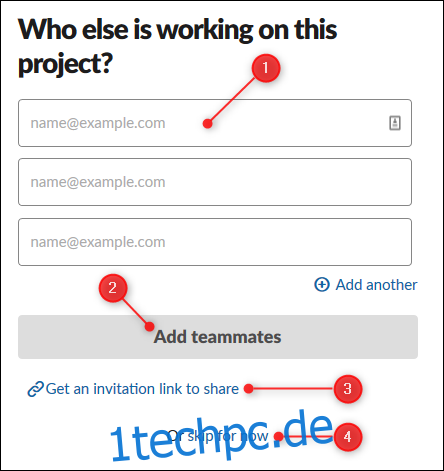
Ihr Arbeitsbereich ist jetzt einsatzbereit. Klicke auf „Deinen Kanal in Slack anzeigen“, um ihn zu öffnen.
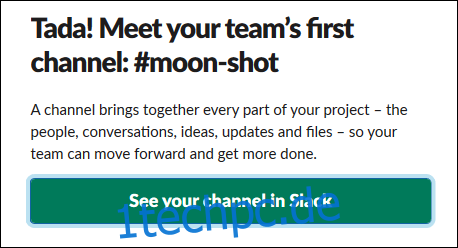
So sehen der Name des Arbeitsbereichs und die Kanalliste beim ersten Öffnen aus. Wie Sie sehen können, sind die Kanalnamen alle in Kleinbuchstaben und haben keine Leerzeichen. Sie können einen Bindestrich hinzufügen, um Leerzeichen zwischen den Kanalnamen einzufügen.
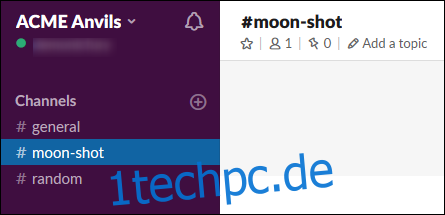
Klicken Sie im Chat-Fenster auf die Schaltfläche „Registrierung abschließen“, um ein Passwort für Ihr Konto und mehr zu erstellen.
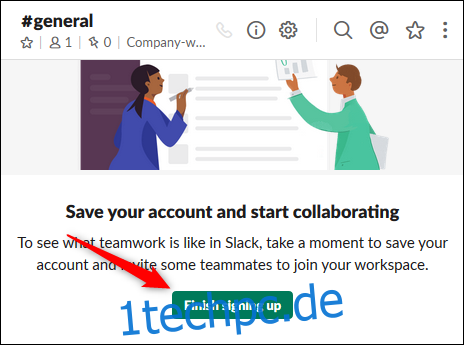
Geben Sie auf der ersten von drei Seiten Ihren Namen und Ihr Passwort ein und klicken Sie dann auf „Weiter“.
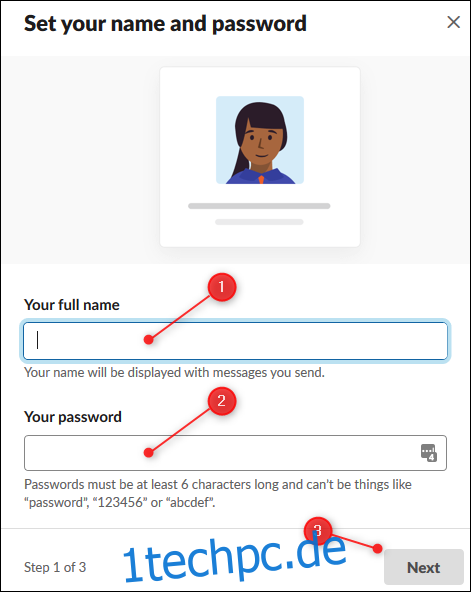
Bestätigen Sie auf der zweiten Seite den Namen des Arbeitsbereichs und die URL. Weiter klicken.“
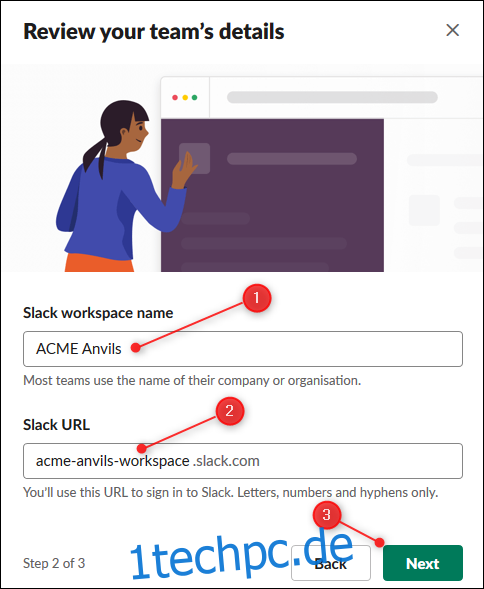
Geben Sie auf der letzten Seite die E-Mail-Adressen der Personen ein, die Sie einladen möchten, und klicken Sie dann auf „Fertig stellen“.
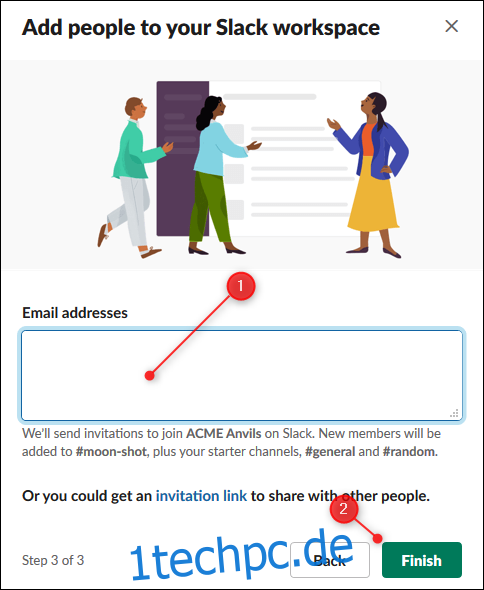
Nachdem Sie Slack eingerichtet haben, klicken Sie auf den Pfeil neben Ihrem Workspace-Namen, um das Benutzermenü anzuzeigen. Wenn Sie noch niemanden eingeladen haben, weil Sie einfach mal reinschnuppern möchten, finden Sie hier die Option „Personen einladen“.
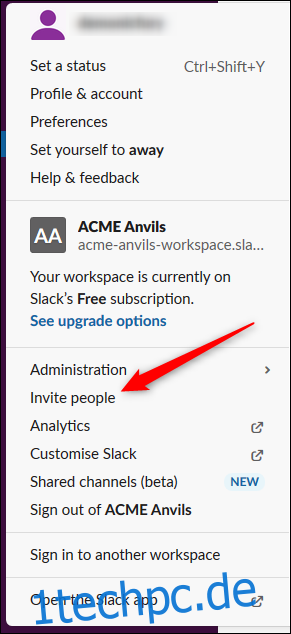
Slack bietet viele Möglichkeiten zum Entdecken, also schau dich um und finde heraus, was dich interessiert. Beginnen Sie damit, die Farben zu personalisieren (vielleicht möchten Sie den dunklen Modus aktivieren?) und fügen Sie Ihre Lieblings-Emojis hinzu und gehen Sie von dort aus.

