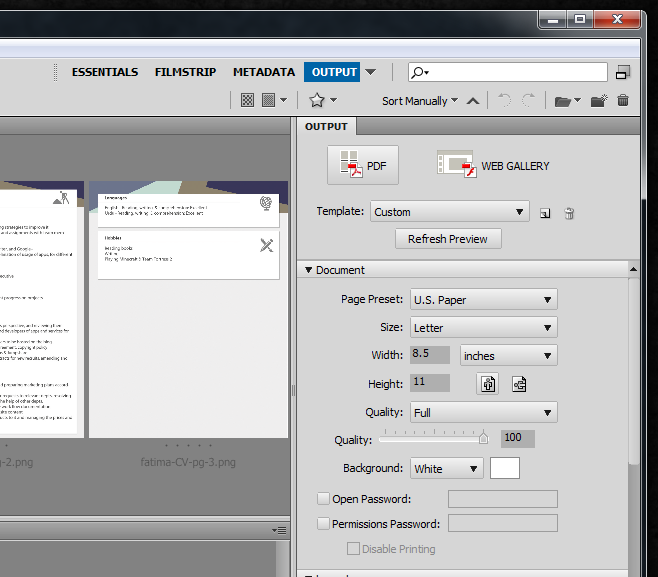In früheren Versionen von Photoshop war das Kombinieren von Bildern in einem einzigen PDF-Dokument ein sehr einfacher Vorgang. Unter der Option Datei>Automatisieren>PDF-Präsentation können Sie ganz einfach Ihre Bilder auswählen und in Sekundenschnelle eine PDF-Datei erstellen. Es war wirklich einfach zu bedienen, aber neuere Versionen der Software haben diese Option aus irgendeinem Grund nicht mehr. Obwohl diese spezielle Option nicht mehr verfügbar ist, können Sie die späteren Versionen von Photoshop verwenden, um mehrere Bilder in einer einzigen PDF-Datei zu kombinieren. Hier ist wie.
Schritt 1: Öffnen Sie Photoshop und starten Sie die Bridge. Die Bridge ist eine Komponente, die mit Photoshop geliefert wird. Wenn Sie die Standardinstallationseinstellungen verwendet haben, wurde sie installiert. Wenn Sie benutzerdefinierte Einstellungen verwendet und diese Komponente weggelassen haben, müssen Sie sie zuerst installieren.

So sieht es nach dem Öffnen aus. Es wird in einem separaten Fenster geöffnet.
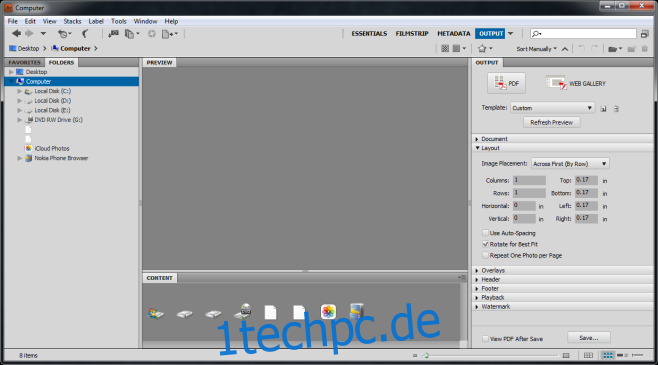
Schritt 2: Wählen Sie den Ordner mit den Bildern aus, die Sie zu einer einzigen PDF-Datei kombinieren möchten. Auf der rechten Seite sollten Sie zwei Registerkarten sehen; Favoriten und Ordner. Wenn Sie sie nicht sehen, gehen Sie in Bridge zum Windows-Menü und wählen Sie das Ordnerfenster aus. Navigieren Sie zu dem Ordner mit den Bildern, die Sie kombinieren und in ein PDF umwandeln möchten.
Schritt 3: Wenn ein Ordner ausgewählt ist, werden alle darin enthaltenen Dateien als Miniaturansichten im Inhaltsbereich angezeigt. Wählen Sie eine Datei aus, um sie in der Vorschau anzuzeigen. Ziehen Sie Dateien per Drag & Drop übereinander, um sie in die richtige Reihenfolge für das PDF zu bringen.
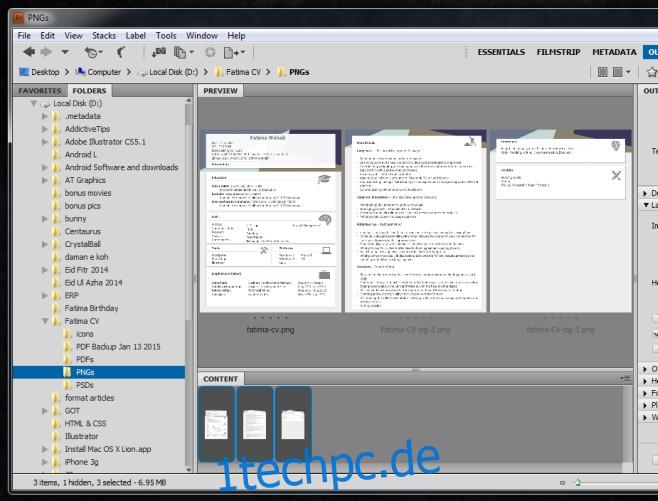
Schritt 4: Wählen Sie im rechten Bereich das Layout für Ihre PDF-Datei aus. Unter Dokument können Sie das Papierformat und die Hintergrundfarbe auswählen, wenn Sie es mit transparenten Bildern zu tun haben. Hier passen Sie auch die Ausgabequalität an und legen ein Passwort zum Öffnen der Datei fest. Sie können die Position der Bilder über das Dropdown-Menü Layout anpassen. Die anderen Optionen können bei Bedarf ignoriert werden. Klicken Sie unten auf Speichern und Sie sind fertig.