Die Tools auf den heutigen Computern, Desktops und anderen Gadgets sind für uns alle von Vorteil. Eine der wichtigsten Fähigkeiten, die für die Arbeit mit Software und Computeranwendungen erforderlich sind, ist die Tastaturnavigation, um den schnellen Zugriff auf Computer, Laptops usw. zu erleichtern. Das Verständnis von Tastaturkürzeln für Computer ist eine Grundvoraussetzung für Technik-Nerds wie uns, und deshalb werden wir heute alle zitieren Tastenkombinationen von Computern von A bis Z für eine schnellere und bessere Computerleistung. Hoffentlich kennen Sie viele von ihnen bereits, aber einige von ihnen sind vielleicht brandneu für Sie. Frischen Sie Ihr Gedächtnis mit der besten Sammlung von Computer-Tastaturkürzeln aller Zeiten auf, aber lassen Sie uns vorher beschreiben, was wir meinen, wenn wir über Tastenkombinationen auf dem Computer sprechen, für diejenigen, die dafür vielleicht neuer oder ein bisschen altmodisch sind.
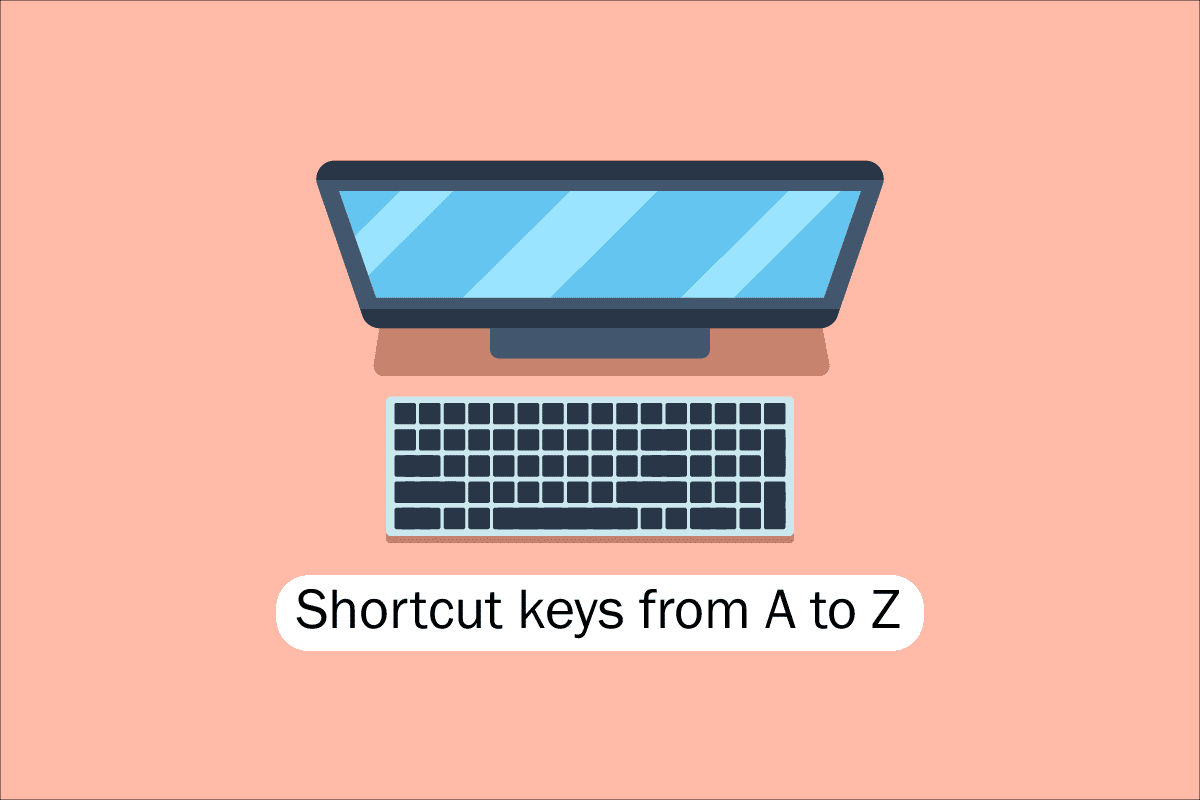
Inhaltsverzeichnis
Liste aller Tastenkombinationen des Computers
Zum Navigieren und Ausführen von Aufgaben in der Computersoftware helfen Tastenkombinationen dabei, einen einfacheren und schnelleren Weg anzubieten. Auf Computern, die mit IBM kompatibel sind, werden die Alt-Taste, die Befehlstaste (für Apple-Benutzer), die Strg-Taste oder die Umschalttaste in Kombination mit einer anderen Taste verwendet, um Tastenkombinationen zu bedienen. Das Einbeziehen der Zusatztaste, des Pluszeichens und einer zweiten Taste bei der Beschreibung einer Tastenkombination ist der De-facto-Industriestandard. Anders ausgedrückt: Strg + S weist Sie an, gleichzeitig Strg und die S-Taste zu drücken und zu halten. Indem Sie in ihren Menüs nach unterstrichenen Zeichen suchen, können Sie auch die Tastenkombinationen für bekannte Apps finden. Sie können das Dateimenü erreichen, indem Sie die Alt-Taste und die F-Taste drücken, wie im Dateimenübild zu sehen, das eine Unterstreichung auf dem F in Datei hat. Um die unterstrichenen Zeichen in einigen Programmen anzuzeigen, muss der Benutzer die Alt-Taste gedrückt halten. Den normalen Funktionen Öffnen (Strg + O) und Speichern (Strg + S) sind beide Tastenkombinationen zugeordnet, wie in der Abbildung oben zu sehen ist. Tastenkombinationen werden von zahlreichen Programmen geteilt, die Sie entdecken werden, wenn Sie anfangen, sich an sie zu erinnern. Nachdem wir nun die Grundlagen kennen, gehen wir zur Liste der Tastenkombinationen für die Computertastatur.
1. Allgemeine Tastaturkürzel
Die Liste der gebräuchlichen Tastenkombinationen für die Computertastatur finden Sie unten.
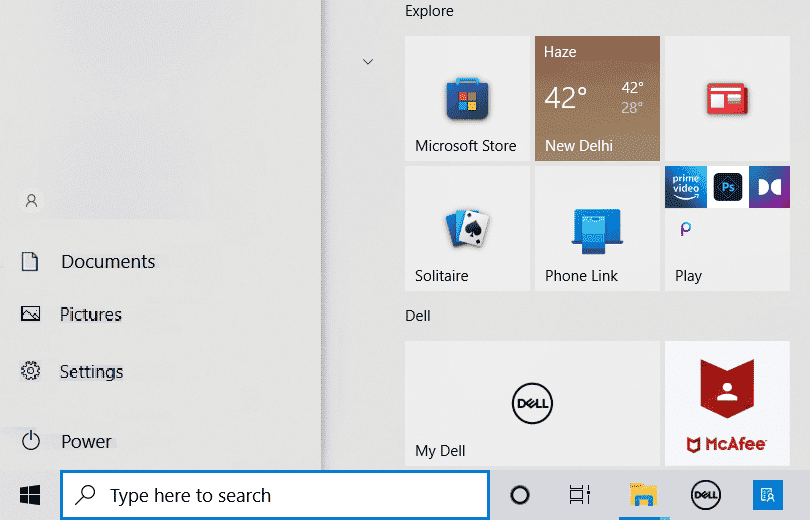
-
Alt + F – Dateimenüoptionen im aktuellen Programm.
-
Alt + E – Bearbeitungsoptionen im aktuellen Programm öffnen.
-
Alt + Tab – Zwischen geöffneten Programmen wechseln.
-
F1 – Hilfeinformationen anzeigen (F1 wird von fast jedem Windows-Programm verwendet, um Hilfe anzuzeigen).
-
F2 – Benennen Sie eine ausgewählte Datei um.
-
F5 – Aktualisieren Sie das aktuelle Programmfenster.
-
Strg + D – Lesezeichen für die aktuelle Seite in den meisten Internetbrowsern.
-
Strg + N – Erstellen Sie in einigen Softwareprogrammen ein neues oder leeres Dokument oder öffnen Sie in den meisten Internetbrowsern eine neue Registerkarte.
-
Strg + O – Öffnet eine Datei in der aktuellen Software.
-
Strg + A – Gesamten Text auswählen.
-
Strg + B – Ausgewählten Text in Fettschrift umwandeln.
-
Strg + I – Ausgewählten Text in Kursivschrift ändern.
-
Strg + U – Ausgewählten Text so ändern, dass er unterstrichen wird.
-
Strg + F – Suchfenster für aktuelles Dokument oder Fenster öffnen.
-
Strg + S – Speichert die aktuelle Dokumentdatei.
-
Strg + X – Ausgewähltes Element ausschneiden.
-
Umschalt + Entf – Ausgewähltes Element ausschneiden.
-
Strg + C – Kopiert das ausgewählte Element.
-
Strg + Einfg – Kopiert das ausgewählte Element.
-
Strg + V – Einfügen
-
Umschalt + Einfg – Einfügen
-
Strg + Y – Stellt die letzte Aktion wieder her.
-
Strg + Z – Macht die letzte Aktion rückgängig.
-
Strg + K – Hyperlink für den ausgewählten Text einfügen.
-
Strg + P – Druckt die aktuelle Seite oder das aktuelle Dokument.
-
Pos1 – Zum Anfang der aktuellen Zeile gehen.
-
Strg + Pos1 – Zum Anfang des Dokuments gehen.
-
Ende – Zum Ende der aktuellen Zeile gehen.
-
Strg + Ende – Zum Ende des Dokuments gehen.
-
Umschalt + Pos1 – Markieren Sie von der aktuellen Position bis zum Anfang der Zeile.
-
Umschalt + Ende – Markieren Sie von der aktuellen Position bis zum Ende der Zeile.
-
Strg + Linkspfeil – Bewegt sich jeweils ein Wort nach links.
-
Strg + Rechtspfeil – Bewegt sich jeweils ein Wort nach rechts.
-
Strg + Esc – Öffnen Sie das Startmenü.
-
Strg + Umschalt + Esc – Windows Task-Manager öffnen.
-
Alt + F4 – Schließen Sie das derzeit aktive Programm.
-
Alt + Enter – Öffnen Sie die Eigenschaften für das ausgewählte Element (Datei, Ordner, Verknüpfung usw.).
-
Windows-Taste + L – Sperren Sie den Computer, sodass für den erneuten Zugriff die Kennworteingabe erforderlich ist.
-
Windows-Taste + X – Greifen Sie in Windows 8 und Windows 10 auf das Power User Tasks-Menü zu.
-
Windows-Taste + Abwärtspfeil – Minimiert das aktive Programmfenster.
-
Windows-Taste + Pfeil nach oben – Maximiert das aktive Programmfenster.
2. Tastenkombinationen für Sonderzeichen
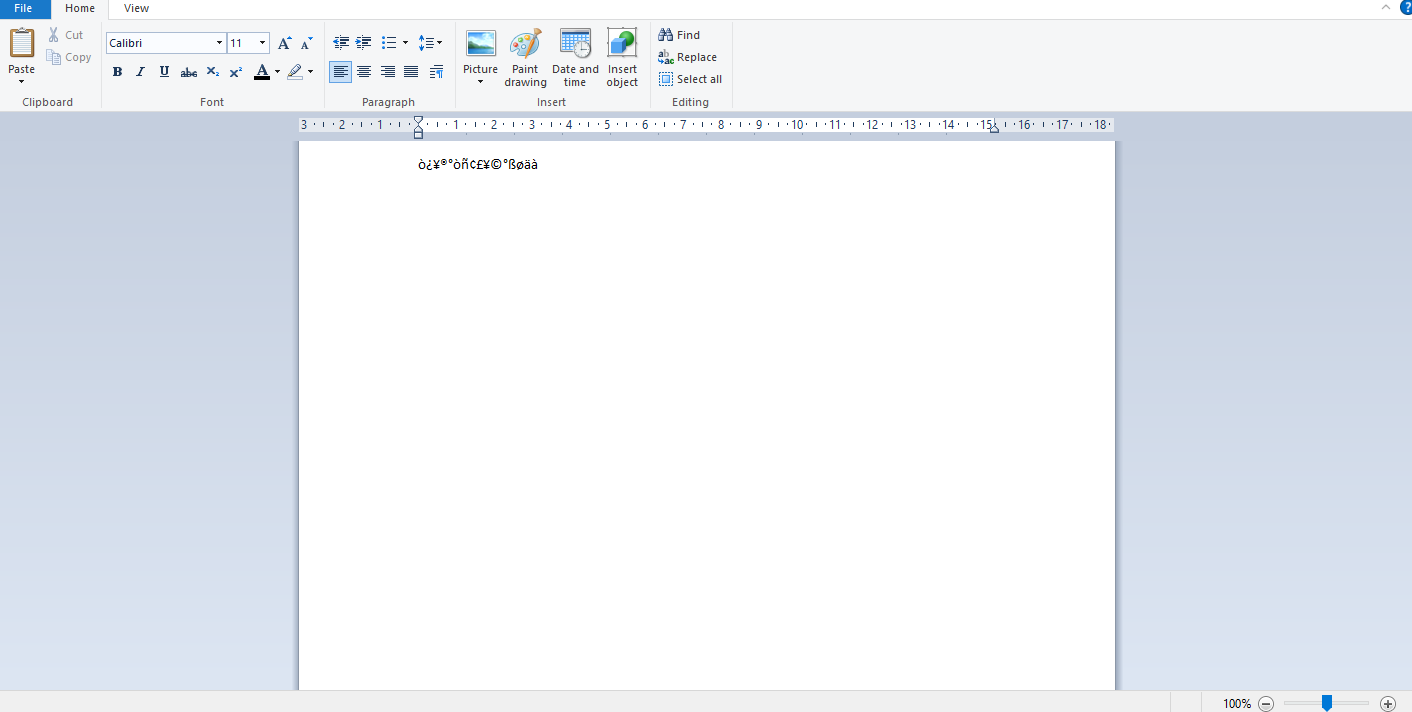
Nachfolgend haben wir alle Tastenkombinationen von Computer aufgelistet, um die jeweiligen Sonderzeichen einzufügen.
-
Alt + 0224 – à
-
Alt + 0232 – è
-
Alt + 0236 – ì
-
Alt + 0242 – ò
-
Alt + 0241 – ñ
-
Alt + 0228 – ä
-
Alt + 0246 – Ö
-
Alt + 0252 – ü
-
Alt + 0248 – ø
-
Alt + 0223 – ß
-
Alt + 0198 – Æ
-
Alt + 0231 – ç
-
Alt + 0191 – ¿
-
Alt + 0176 – ° (Gradzeichen)
-
Alt + 0177 – ± (Plus-/Minuszeichen)
-
Alt + 0153 – ™
-
Alt + 0169 – ©
-
Alt + 0174 – ®
-
Alt + 0128 – € (Euro-Währung)
-
Alt + 0162 – ¢ (Cent-Symbol)
-
Alt + 0163 – £ (Währung Britisches Pfund)
-
Alt + 0165 – ¥ (japanische Yen-Währung)
3. Windows-Tastenkombinationen
Hier ist die Liste aller Tastenkombinationen von Windows Computer.
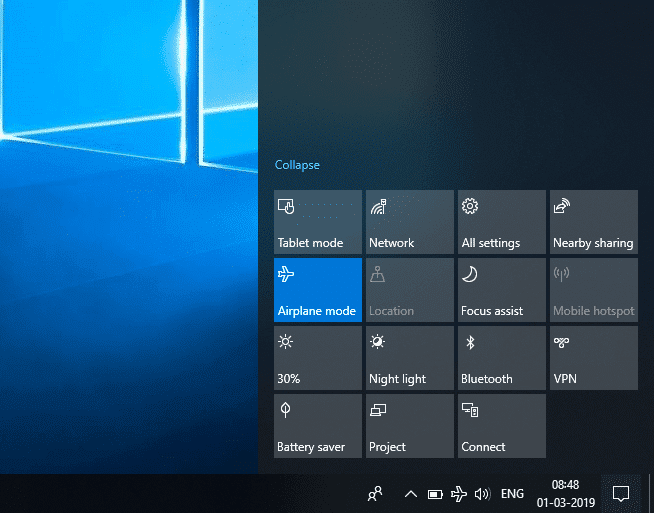
-
Windows-Taste – Startmenü öffnen oder schließen.
-
Windows-Taste + A – Öffnen Sie das Wartungscenter.
-
Windows-Taste + C – Öffnen Sie Cortana im Hörmodus.
-
Windows-Taste + D – Desktop anzeigen oder ausblenden.
-
Windows-Taste + E – Datei-Explorer öffnen.
-
Windows-Taste + G – Öffnet die Spielleiste, wenn ein Spiel geöffnet ist.
-
Windows-Taste + H – Öffnet den Share-Charm.
-
Windows-Taste + I – Einstellungen öffnen.
-
Windows-Taste + K – Schnellaktion Verbinden öffnen.
-
Windows-Taste + L – Sperren Sie Ihren PC oder wechseln Sie das Konto.
-
Windows-Taste + M – Alle Fenster minimieren.
-
Windows-Taste + R – Dialogfeld „Ausführen“ öffnen.
-
Windows-Taste + S – Suche öffnen.
-
Windows-Taste + U – Öffnen Sie das Zentrum für erleichterte Bedienung.
-
Windows-Taste + X – Öffnen Sie das Quick Link-Menü.
-
Windows-Taste + Nummer – Öffnen Sie die an die Taskleiste angeheftete App an der durch die Nummer angegebenen Position.
-
Windows-Taste + linke Pfeiltaste – App-Fenster links ausrichten.
-
Windows-Taste + rechte Pfeiltaste – App-Fenster rechts ausrichten.
-
Windows-Taste + Pfeiltaste nach oben – App-Fenster maximieren.
-
Windows-Taste + Pfeiltaste nach unten – App-Fenster minimieren.
-
Windows-Taste + Komma – Vorübergehend einen Blick auf den Desktop werfen.
-
Windows-Taste + Strg + D – Fügen Sie einen virtuellen Desktop hinzu.
-
Windows-Taste + Strg + Links- oder Rechtspfeil – Zwischen virtuellen Desktops wechseln.
-
Windows-Taste + Strg + F4 – Aktuellen virtuellen Desktop schließen.
-
Windows-Taste + Enter – Sprachausgabe öffnen.
-
Windows-Taste + Home – Minimiert alle außer dem aktiven Desktop-Fenster (stellt alle Fenster beim zweiten Strich wieder her).
-
Windows-Taste + PrtScn – Nehmen Sie einen Screenshot auf und speichern Sie ihn im Screenshots-Ordner.
-
Windows-Taste + Umschalt + Pfeil nach oben – Dehnen Sie das Desktop-Fenster nach oben und unten auf dem Bildschirm.
-
Windows-Taste + Tab – Aufgabenansicht öffnen.
-
Windows-Taste + Plustaste (+) – Vergrößern mit der Lupe.
-
Windows-Taste + Dash-Taste (-) – Verkleinern mit der Lupe.
-
Strg + Umschalt + Esc – Task-Manager öffnen.
-
Alt + Tab – Zwischen geöffneten Apps wechseln.
-
Alt + linke Pfeiltaste – Zurück.
-
Alt + rechte Pfeiltaste – Vorwärts gehen.
-
Alt + Bild nach oben – Einen Bildschirm nach oben bewegen.
-
Alt + Bild nach unten – Einen Bildschirm nach unten bewegen.
-
Strg + Alt + Tab – Offene Apps anzeigen
-
Strg + C – Ausgewählte Elemente in die Zwischenablage kopieren.
-
Strg + X – Ausgewählte Elemente ausschneiden.
-
Strg + V – Inhalte aus der Zwischenablage einfügen.
-
Strg + A – Wählen Sie den gesamten Inhalt aus.
-
Strg + Z – Eine Aktion rückgängig machen.
-
Strg + Y – Eine Aktion wiederholen.
-
Strg + D – Löscht das ausgewählte Element und verschiebt es in den Papierkorb.
-
Strg + Esc – Öffnen Sie das Startmenü.
-
Strg + Umschalt – Schaltet das Tastaturlayout um.
-
Strg + Umschalt + Esc – Task-Manager öffnen.
-
Strg + F4 – Schließt das aktive Fenster.
-
Ende – Unten im aktiven Fenster anzeigen)
-
Home – Zeigt den oberen Rand des aktiven Fensters an)
-
Num-Taste + Sternchen-Zeichen
-
– Alle Unterordner anzeigen, die sich unter dem ausgewählten Ordner befinden
Num Lock + Pluszeichen (+) – Zeigen Sie den Inhalt des ausgewählten Ordners an
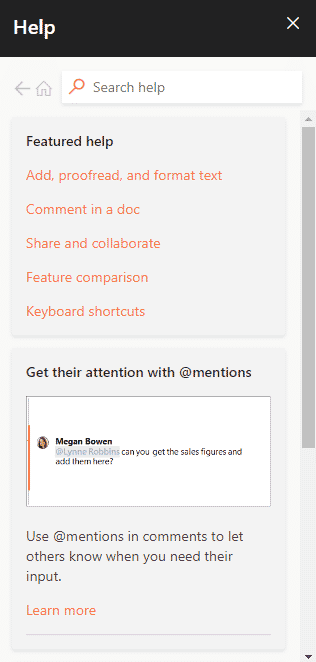
4. Tastenkürzel F1 – F12
Tastaturkürzel des Computers Die Funktionstasten sind unten aufgeführt.
- F1-Taste
- In praktisch jeder Software wird es verwendet, um das Hilfefenster zu starten.
- Auch auf das BIOS bzw. CMOS kann damit zugegriffen werden. Mit anderen Tasten wie F2, F10, Entf und Esc auf einigen Computern können Sie auf die BIOS-Konfiguration zugreifen.
Das Hilfe- und Supportcenter von Microsoft Windows wird angezeigt, wenn Sie Windows + F1 drücken.
- F2-Taste
- Es wird verwendet, um ein Symbol, eine Datei oder einen Ordner umzubenennen, die der Benutzer in Microsoft Windows auswählt.
Es wird weiterhin verwendet, um auf das CMOS-Setup zuzugreifen.
F3-Taste
Es öffnet die Suchfunktion in vielen Programmen.
F4-Taste
Es öffnet das Suchfenster in Windows XP und Excel.
- F5-Taste
- Aktualisieren Sie den davor geöffneten Desktop, das Fenster, die Dokumentseite oder die Webseite.
Die gesamte Seite wird erneut heruntergeladen, wenn Sie in einem Webbrowser gleichzeitig die Tasten Strg + F5 oder Umschalt + F5 drücken.
- F6-Taste
- Internetbrowser wie Internet Explorer, Mozilla Firefox, Google Chrome usw. ermöglichen es Benutzern, den Mauszeiger auf die Adressleiste zu bewegen.
Es senkt die Lautstärke der Laptop-Lautsprecher (bei einigen Laptops).
F7-Taste
Es erhöht die Lautstärke der Lautsprecher bei einigen Laptops.
- F8-Taste
- Öffnet das Windows-Startmenü, das normalerweise für den Zugriff auf den abgesicherten Modus von Windows verwendet wird.
Einige Maschinen können auf diese Weise auch auf das Windows-Wiederherstellungssystem zugreifen, obwohl sie dazu möglicherweise eine Windows-Installations-CD benötigen.
F9-Taste
Es wird verwendet, um auf die Werkzeugleiste „Messungen“ in Quark 5.0 zuzugreifen.
- F10-Taste
- Auf Compaq-, HP- und Sony-Systemen ermöglicht es Benutzern den Zugriff auf die versteckte Wiederherstellungspartition.
- Auf einigen Systemen können Benutzer das CMOS-Setup aufrufen.
Einige Laptops können es auch verwenden, um die Helligkeit ihrer Bildschirme zu erhöhen.
F11-Taste
Es ermöglicht den Zugriff auf die versteckte Wiederherstellungspartition auf eMachines-, Gateway- und Lenovo-Computern.
- F12-Taste
- Starten Sie das Debugging-Tool oder den Firebug des Browsers.
Zeigt beim Start eine Liste der bootfähigen Geräte eines Computers an.
5. MS Word-Tastenkombinationen
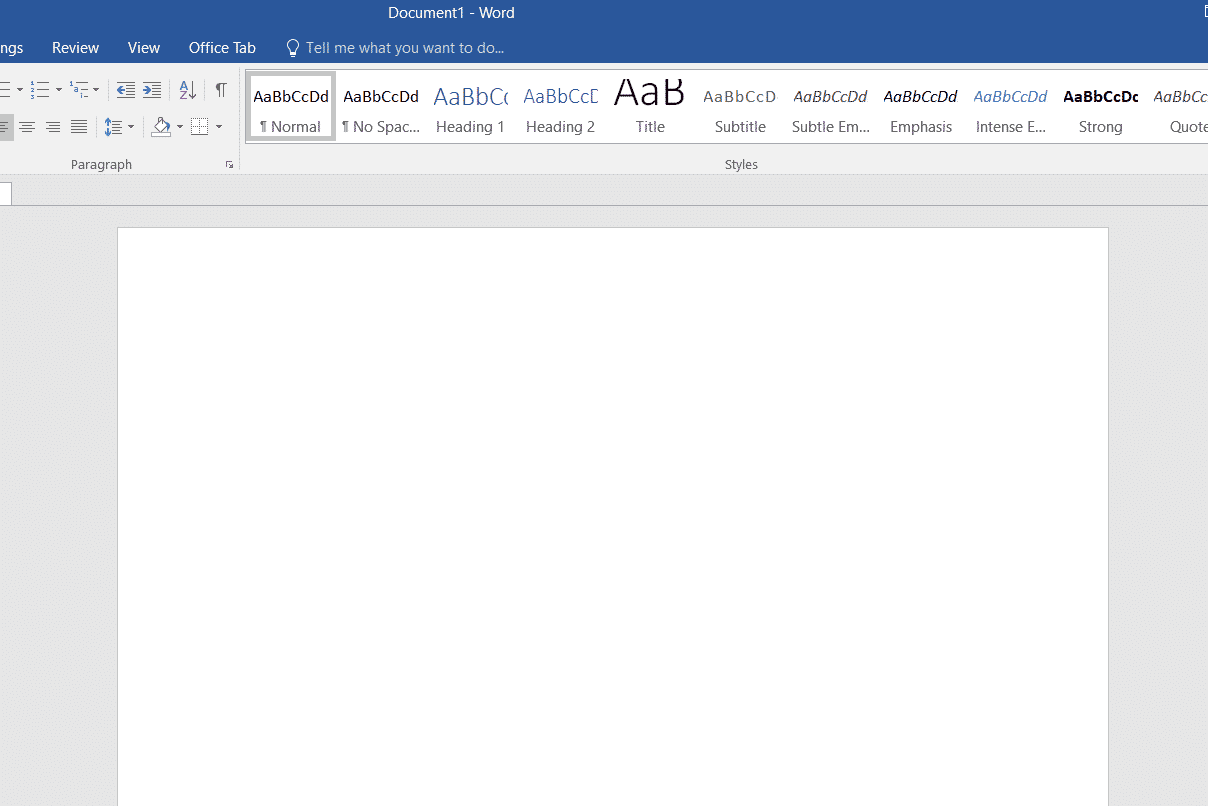
-
Alle Tastenkombinationen von Computer in Microsoft Word sind unten aufgeführt.
-
Strg + B – Fett hervorgehobene Auswahl
-
Strg + C – Markierten Text kopieren
-
Strg + X – Markierten Text ausschneiden
-
Strg + N – Neues/leeres Dokument öffnen
-
Strg + O – Optionen öffnen
-
Strg + P – Öffnet das Druckfenster
-
Strg + F – Suchfeld öffnen
-
Strg + I – Hervorgehobene Auswahl kursiv darstellen
-
Strg + K – Link einfügen
-
Strg + U – Hervorgehobene Auswahl unterstreichen
-
Strg + V – Einfügen
-
Strg + G – Optionen suchen und ersetzen
-
Strg + H – Optionen suchen und ersetzen
-
Strg + J – Absatzausrichtung ausrichten
-
Strg + L – Ausgewählten Text oder Zeile linksbündig ausrichten
-
Strg + Q – Richtet den ausgewählten Absatz linksbündig aus
-
Strg + E – Ausgewählten Text oder ausgewählte Linie zentriert ausrichten
-
Strg + R – Ausgewählten Text oder Zeile rechts ausrichten
-
Strg + M – Absatz einrücken
-
Strg + T – Hängender Einzug
-
Strg + D – Schriftartoptionen
-
Strg + Umschalt + F – Ändern Sie die Schriftart
-
Strg + Umschalt + > – Erhöht die ausgewählte Schriftart um +1
-
Strg + ]– Erhöht die ausgewählte Schriftart um +1 [ – Decrease selected font -1
- Ctrl + Shift + * – View or hide non printing characters
- Ctrl + (Left arrow) – Move one word to the left
- Ctrl + (Right arrow) – Move one word to the right
- Ctrl + (Up arrow) – Move to the beginning of the line or paragraph
- Ctrl + (Down arrow) – Move to the end of the paragraph
- Ctrl + Del – Delete the word to the right of the cursor
- Ctrl + Backspace – Delete the word to the left of the cursor
- Ctrl + End – Move the cursor to the end of the document
- Ctrl + Home – Move the cursor to the beginning of the document
- Ctrl + Space – Reset highlighted text to the default font
- Ctrl + 1 – Single-space lines
- Ctrl + 2 – Double-space lines
- Ctrl + 5 – 1.5-line spacing
- Ctrl + Alt + 1 – Change text to heading 1
- Ctrl + Alt + 2 – Change text to heading 2
- Ctrl + Alt + 3 – Change text to heading 3
- Shift + F3 – Change the case of the selected text
- Shift + Insert – Paste
- F4 – Repeat the last action performed (Word 2000+)
- F7 – Spell check selected text and/or document
- Shift + F7 – Activate the thesaurus
- F12 – Save as
- Ctrl + S – Save
- Shift + F12 – Save
- Alt + Shift + D – Insert the current date
- Alt + Shift + T – Insert the current time
- Ctrl + W – Close document
- Ctrl + Equal sign (=) – Set chosen text as a subscript.
- Ctrl + Shift + Equal sign (=) – Set chosen text as superscript.
6. MS Powerpoint Shortcut Keys
Computer keyboard shortcut keys for Microsoft Powerpoint is listed below.

- Ctrl + Shift + < – Reduce the font size of the selected text by one size.
- CTRL + G – Group things together
- Ctrl + M – Create a new slide just after your chosen slide.
- CTRL + D – Create a duplicate of your current slide.
- Esc – Exit the ongoing slide show and it will redirect you to the earlier live view.
- Ctrl + K – Enter a hyperlink.
- Ctrl + Shift + > – Maximize the font size of the selected text by one size.
- F5 – Start the presentation from the initial slide.
- Ctrl + N – These commands are used in a different Powerpoint software window, to create a new, blank slide.
7. MS Excel Shortcut Keys
Following is all Shortcut keys of Computer in Microsoft Excel.
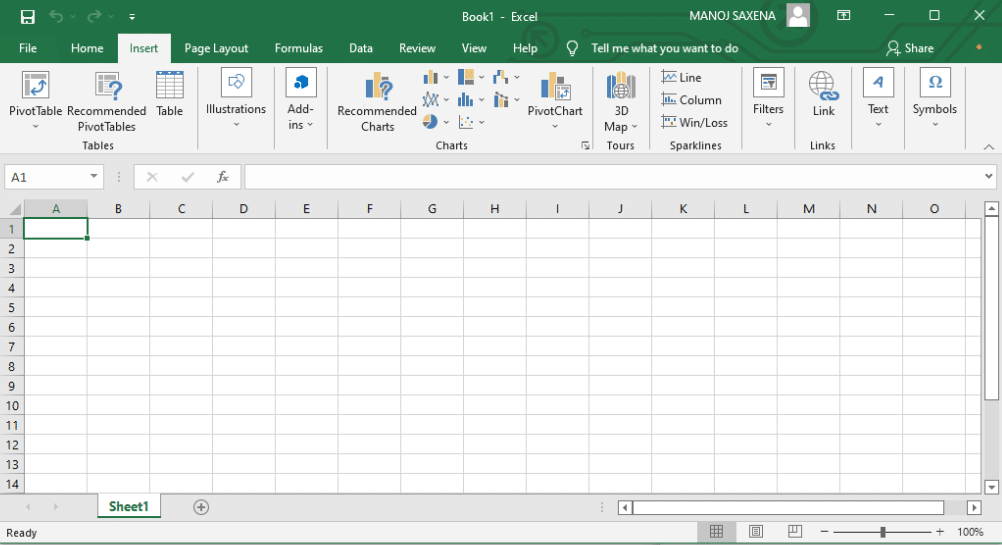
- Alt + Shift + F1 – When you want to insert new worksheet use these keys together
- Shift + F3 – With the help of these keys, you can open the MS-Excel formula window
- Shift + F5 – When you press these keys together it will open the search box
- F11 – The F11 key is used to create a chart in MS-Excel
- Ctrl + Shift +; – With the help of these keys, you can enter the current time
- Ctrl +; – Use these keys together to enter the current date
- Ctrl + K – When you want to Insert a link, you can use these keys together
- Ctrl + F – These keys are used to open find and replace options in MS-Excel
- Ctrl + G – Use these keys together to open go-to options
- Ctrl + B – When you press these keys together it will bolden the highlighted selection.
- F2 – When you want to edit the selected cell using this key
- F5 – With the help of this key, you can go to a specific cell
- F7 – With the help of this key, you can check the spelling of selected text
- Ctrl + I – These commands are used to Italicize highlighted selection.
- Ctrl + Space – Use these keys together to select the entire column
- Shift + Space – Use these keys together to select the entire row
- Ctrl + W – Use these keys together to close the document
- Ctrl + H – Use these keys to open find and replace options
- Ctrl + U – With help of these keys, you can underline highlighted text.
- Ctrl + Y – With help of these keys, you can underline highlighted text.
- Ctrl + Z – With the help of these keys, you can undo the last deleted action
- Ctrl + F9 – Use these keys to minimize a current window in MS-Excel
- Ctrl + F10 – Use these keys to maximize the currently selected window in MS-Excel
- Ctrl + Tab – With the help of these keys, you can move between two or more open MS-Excel files
- Alt + Equals sign (=) – With the help of these keys, you can initiate the formula to add all of the above cells
- Ctrl + – With the use of these keys together you can insert the value in the current cell from the above cell.
- Ctrl + (Right arrow) – With the help of these keys, you can jump on to the next section of text
- Ctrl + O – Use these keys to open options in MS-Excel
- Ctrl + N – Use these keys together to open the document in MS-Excel
- Ctrl + P – Use these keys together to open the print dialogue box in MS-Excel
8. Internet Explorer Shortcut Keys
Following is the list of computer keyboard shortcut keys for Internet Explorer.
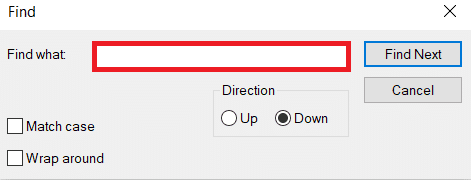
- CTRL + B – Open the Organize Favorites dialog box
- CTRL + E – Open the Search bar
- CTRL + F – Start the Find utility
- CTRL + H – Open the History bar
- CTRL + I – Open the Favorites bar
- CTRL + L – Open the Open dialog box
- CTRL + N – Start another instance of the browser with the same Web address
- CTRL + O – Open the Open dialog box, the same as CTRL+L
- CTRL + P – Open the Print dialog box
- CTRL + R – Update the current Web page
- CTRL + W – Close the current window
9. Mac Shortcut Keys
Below we have listed all Shortcut keys of Mac Computer.
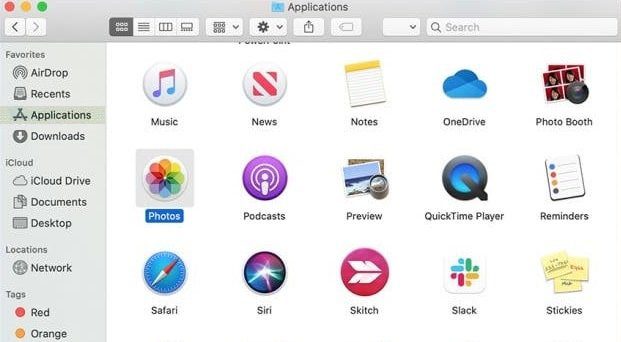
- Command-X – Cut the selected item and copy it to the Clipboard.
- Command-C – Copy the selected item to the Clipboard.
- Command-V – Paste the contents of the Clipboard into the current document or app.
- Command-Z – Undo the previous command. Press Command-Shift-Z to redo.
- Command-A – Select all items.
- Command-F – Open a Find window, or find items in a document.
- Command-G – Find the next occurrence of the item you’re searching for. Command-Shift-G – Find the previous occurrence.
- Command-H – Hide the windows of the front app. Press Command-Option-H to view the front app but hide all other apps.
- Command-M – Minimize the front window to the Dock. Press Command-Option-M to minimize all windows of the front app.
- Command-N – Open a new document or window.
- Command-O – Open the selected item, or open a dialog to select a file to open.
- Command-P – Print the current document.
- Command-S – Save the current document.
- Command-W – Close the front window. Press Command-Option-W to close all windows of the app.
- Command-Q – Quit the current app.
- Command-Option-Esc – Choose an app to Force Quit.
- Command-Tab – Switch to the next most recently used app among your open apps.
- Open Apple + Down – Opens the selected icon.
- Open Apple + Shift + Up Arrow – Used to direct the input focus to the desktop level.
- Open Apple + L – Make an alias.
- Open Apple + R – Show the original item.
- Open Apple +? – Mac help.
- Open Apple + E – Eject
- Up arrow – Used to select the icon above the one currently highlighted.
- Down arrow – Used to select the icon below the one currently highlighted.
- Tab – Highlight the next icon inside the folder, in alphabetical order.
- Shift + Tab – Highlight the previous icon inside the folder, in alphabetical order.
- Left arrow – Used when viewing by the icon to select the icon to the left of the one highlighted.
- Right arrow – Used when viewing by the icon to select the icon to the right of the one highlighted.
- Shift + Click – Select the icon and add it to the set of those selected.
- Open Apple + T – Add to favorites.
- Command + J – Justify the text to the screen
10. Linux Shortcut Keys
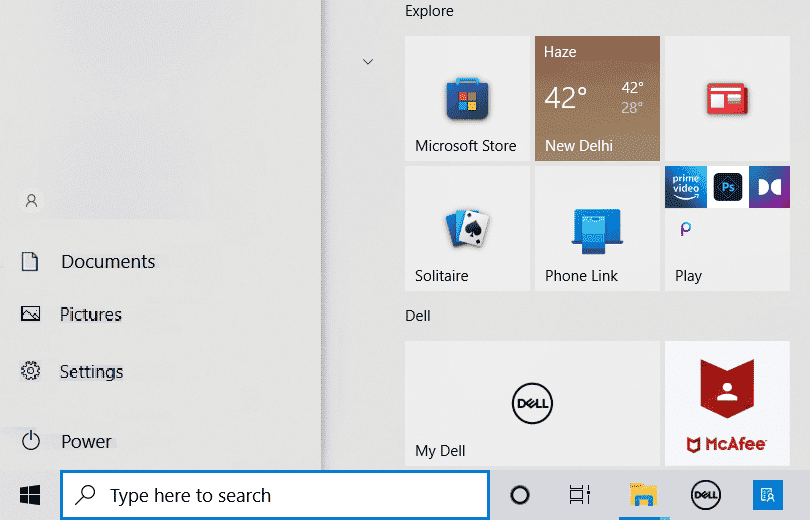
Following are computer keyboard shortcut keys for Linux OS.
- Ctrl + C – Copy any highlighted text, image, or some other object to the clipboard.
- Ctrl + V – Paste copied text, image, or some other object from the clipboard.
- Ctrl + X – Cut highlighted text, image, or some other object.
- Ctrl + S – Save the currently opened file.
- Ctrl + N – Create a new file.
- Ctrl + Z – Undo the last action.
- Ctrl + Q – Quit the application in focus.
- Ctrl + Alt + F1 to F6 – Switch to a virtual console.
- Ctrl + Alt + F7 – Switch to the first graphical terminal.
11. Cinnamon Shortcut Keys (Linux Mint)
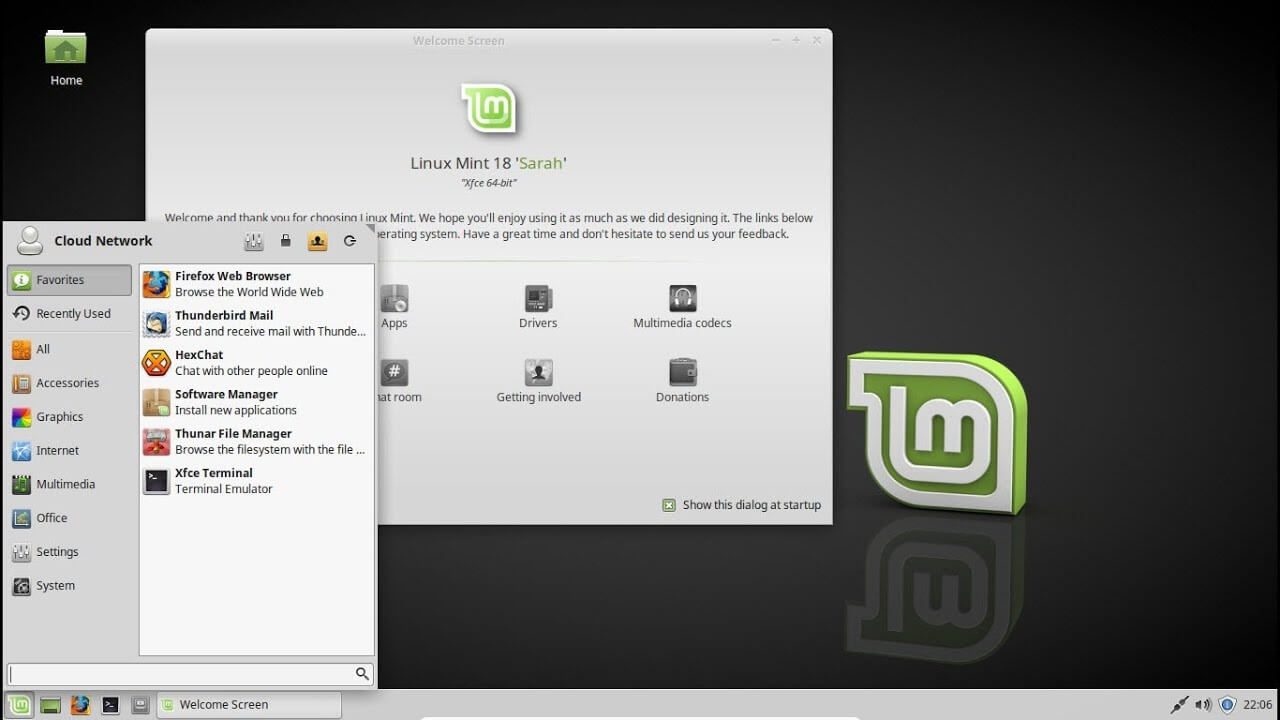
Following is the list of Computer keyboard shortcut keys for Cinnamon OS.
- Ctrl + Alt + Down – Show all currently running applications on the selected workspace.
- Ctrl + Alt + Up – Show running applications across all workspaces.
- Alt + Tab – Cycle between running applications.
- Shift + Alt + Tab – Cycle between running applications in the opposite direction.
- Alt + F2 – Open a command prompt.
- Alt + F4 – Close the window in focus.
- Super + L – Open the Cinnamon Debugger.
- Super + D – Minimize all windows to show desktop.
- Ctrl + Super + Arrow keys – Span the window in focus to a border.
- Shift + Ctrl + Alt + Left or Right Arrow – Move the window in focus to the workspace on the left or right.
12. Ubuntu Shortcut Keys
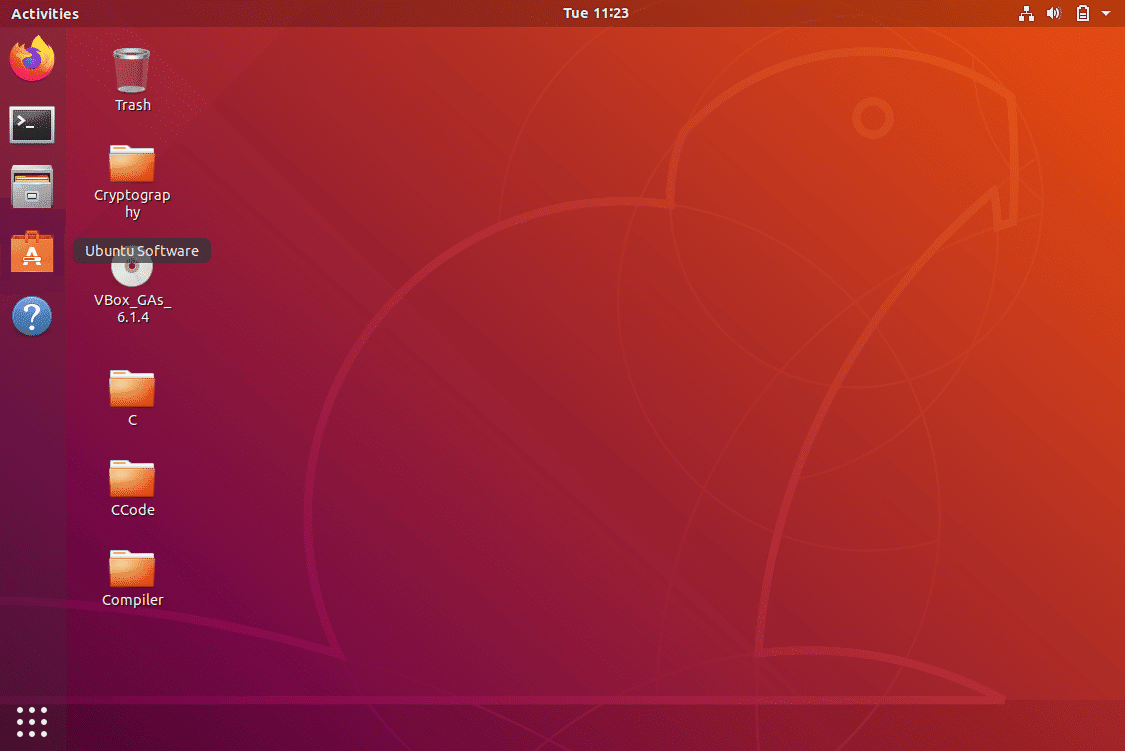
Computer keyboard shortcut keys for Ubuntu OS is listed below.
- Super – Open Activities.
- Alt + F2 – Open a command prompt.
- Alt + Tab – Cycle between running applications.
- Super + Arrow keys – Snap the window in focus to a border.
- PrtSc – Take a screenshot of the entire screen.
- Alt + PrtSc – Take a screenshot of the window in focus.
- Shift + PrtSc – Take a screenshot of a selected area on the screen.
- Ctrl + Alt + T – Launch Terminal.
- Super + L – Lock the current session.
- Super + D – Minimize all windows to show desktop.
13. Firefox Shortcut Keys
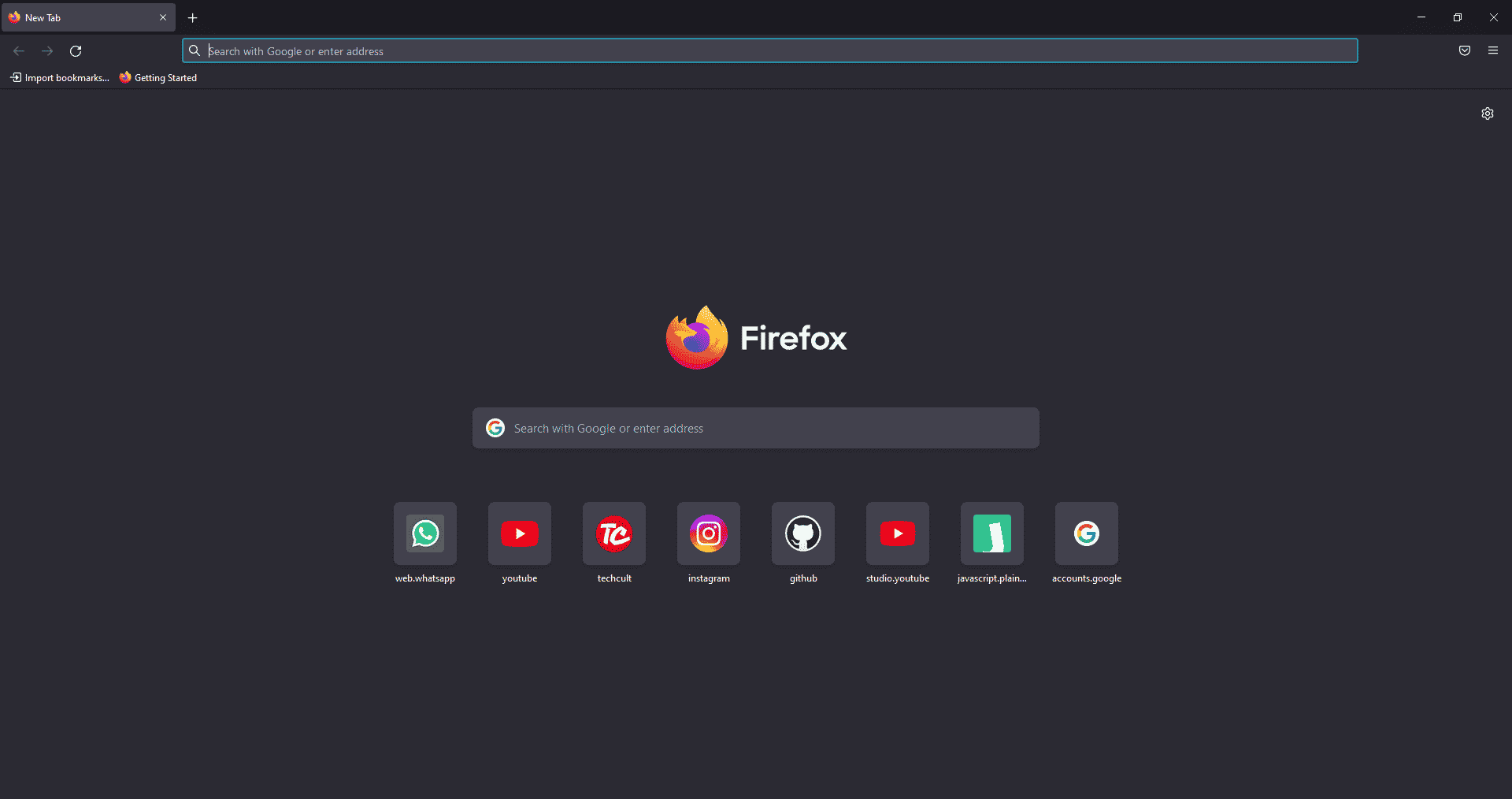
Here is the list of all Shortcut keys of Computer for the Mozilla Firefox browser.
- Backspace – Go back.
- F5 or Ctrl + R – Reload the current page.
- Ctrl + P – Print the current page.
- Ctrl + S – Save the current page.
- Ctrl + F – Find text on the current page.
- Ctrl + K – Bring the search bar into focus.
- Ctrl + W – Close the current tab.
- Ctrl + N – Open a new tab.
- Ctrl + Shift + P – Open a new private window.
- Ctrl + Shift + Q – Exit Firefox.
14. YouTube Shortcut Keys
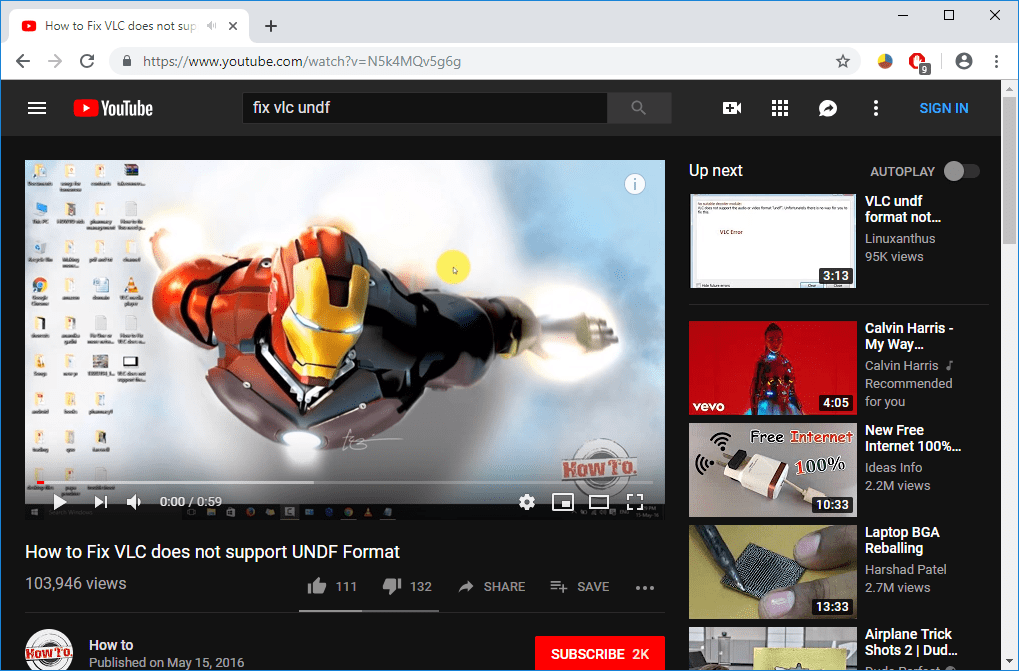
Here are the list of Computer keyboard shortcut keys in YouTube.
- Spacebar or K – Play and pause a video on YouTube.
- Zero or Home – Start that video again from the beginning.
- End – Jump to the end of the video. If you are watching a playlist, it will play the next video in the playlist.
- Right Arrow (→) – Fast forward the video by five seconds each time you press the key.
- Left Arrow (←) – Fast backward the video by five seconds when you press the key.
- J – Rewind the video for 10 seconds
- L – Forward the video with 10 seconds.
- Numbers (1 to 9) – Any number of keys from 1 to 9 is used to jump the video in the form of a percentage. For example, if you press 1 while watching a video, the video will forward 10%. If you press 2, the video will forward 20%. Thus, if you press 8, the video will forward 80%.
- F – Switch the video to full-screen mode or theater mode.
- T – Switch between theater mode and normal mode.
- Up Arrow (↑) – Increase the volume while watching video on full-screen mode. Whereas during normal mode, you have to click on the video before pressing this key.
- Down Arrow (↓) – Decrease the volume while watching video on full-screen mode. In normal mode, you have to click on the video before using this key.
- M – It enables you to mute the video on YouTube.
15. Google Chrome Shortcut Keys
Here are all Shortcut keys of Computer for Google Chrome web browser.
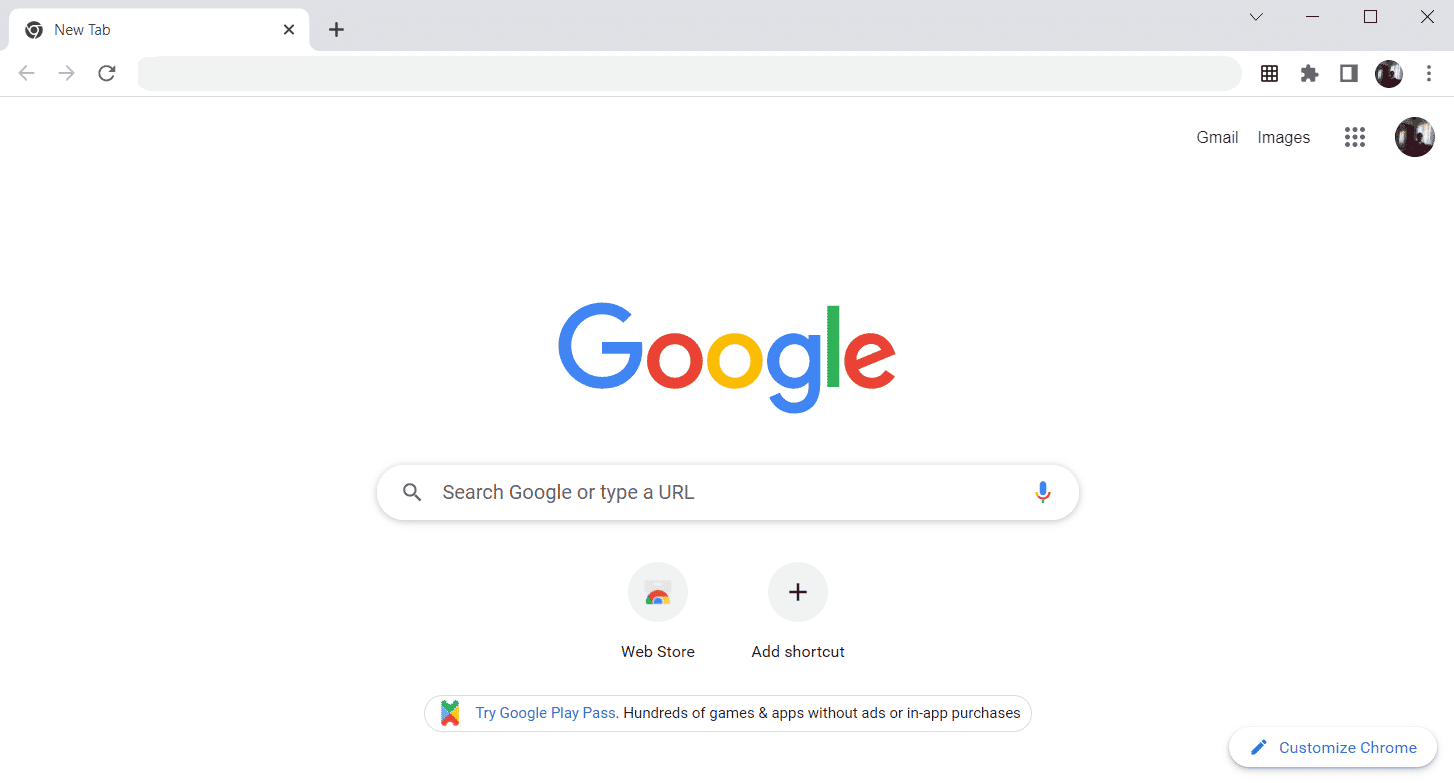
- Alt + Home – Open the homepage in the Chrome browser.
- F11 – Show the current website in full-screen mode, and press F11 again to exit this mode.
- Alt + Left Arrow – Return to the previous page.
- Alt + Right Arrow – Go to the next page.
- Ctrl + Plus (+) – Zoom in a page.
- Ctrl + Plus (-) – Zoom out a page.
- Ctrl + 0 – Reset browser zoom to the default size.
- Ctrl+1 to 8 – Switch to one of the opened tabs on the tab bar. For example, if you press Ctrl+3, the third tab will appear.
- Ctrl + 9 – Switch to the opened last tab on the tab bar.
- Ctrl + A – Select all content on a page.
- Ctrl + D – Add the bookmark for the currently opened page.
- Ctrl + F – Open the find bar to search text on the current page.
- Ctrl + Enter – Add .Com extension in web address quickly. For example, if you type javatpoint in the address bar and press Ctrl + Enter, it will be completed automatically, such as javatpoint.com.
- Ctrl + Shift + Del – Open the clear browsing data window to clear the browsing history, cookies, and other private data.
- Ctrl + O – Open a file in the browser.
- Ctrl + Shift + O – Open the bookmark manager in the Chrome browser.
- Ctrl + H – Open the history window where you can manage your browser history as required.
- Ctrl + J – Open the downloads window in a new tab.
- Ctrl + K or E – Moving the text cursor to the search bar, where you can search any query.
- Ctrl + L – Takes the cursor to the browser address bar and selects all the text available in the address bar
- Ctrl + N – Open the new browser window.
- Ctrl + P – Open the print window and allows to print the pages.
- Ctrl + Shift + N – Open a new window in incognito mode.
- Ctrl + R or F5 – Refresh the current page on the browser.
- Ctrl + S – Open the save as window where you can save the currently opened web page.
- Ctrl + T – Open a new tab on the browser quickly.
- Ctrl + U – Display the source code of the web pages.
- Ctrl + W – Close the current tab.
- Ctrl + Tab – Move to the right side of the browser from one tab to another tab.
- Ctrl+ Shift + Tab – Move from one tab to another tab on the left side of the browser.
- Ctrl + Shift + W – Close the currently selected window.
- Ctrl + Left-click – Open a search result link in the new tab without leaving the current page.
- Ctrl + Shift + Left-click – Open a search result link in the new tab and switch to the new tab.
- Spacebar – Move down the page.
- Shift + Spacebar – Move up the page.
- End – Move at the bottom of the page.
- Home – Move at the beginning or top of the page.
- Ctrl + Shift + T – Reopen the last tab you closed. If you have closed multiple tabs, you can also reopen those tabs by pressing this shortcut key multiple times.
16. ChromeOS Keyboard Shortcut Keys
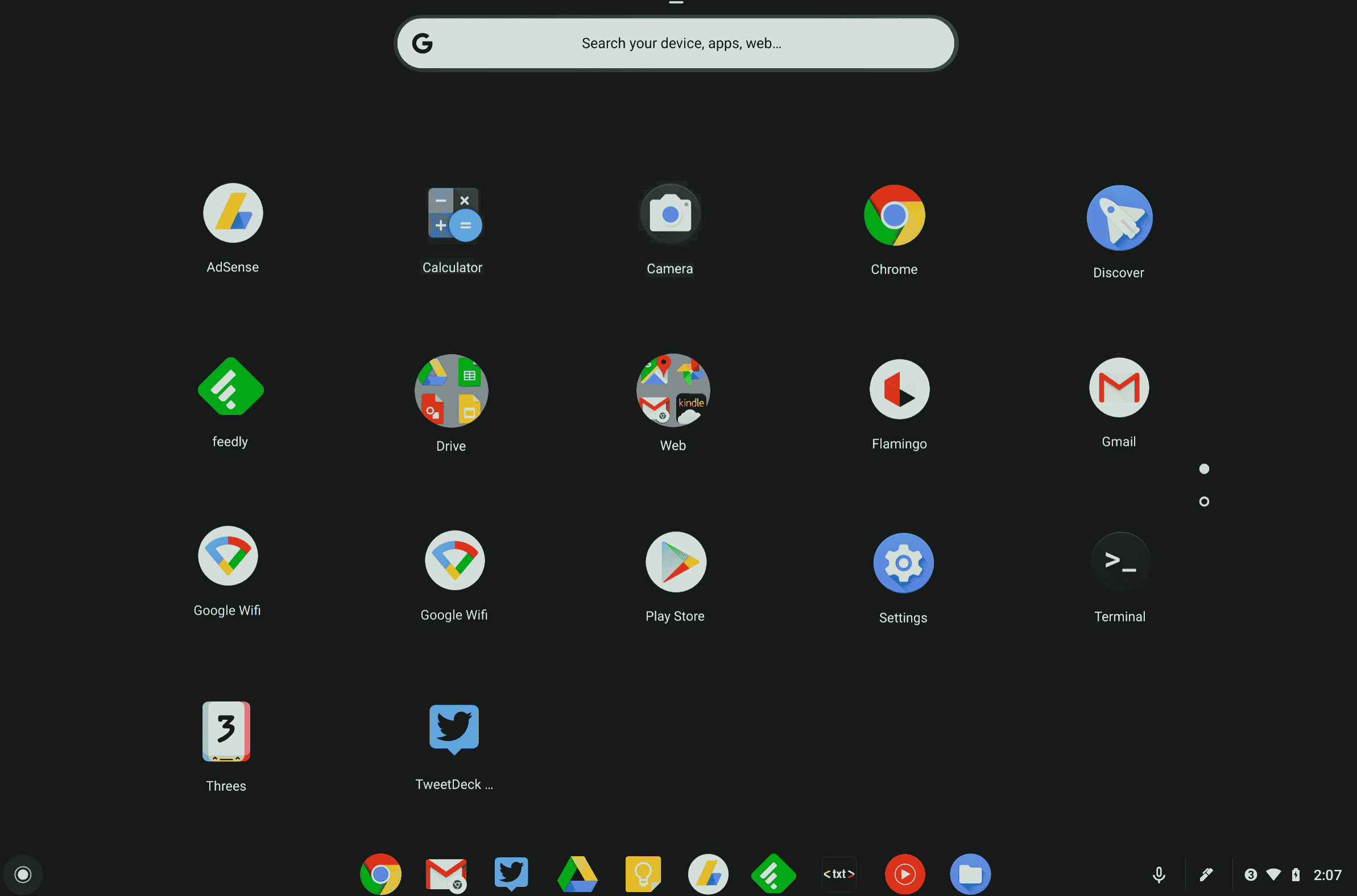
Following is the list of All Shortcut keys of computer for ChromeOS.
- Ctrl + Shift + L – Lock the current session.
- Ctrl + Shift + Q – Log out from the current session.
- Alt + 1 to 8 – Launch an application from the taskbar.
- Alt + [ or ] Strg +
-
– Docken Sie das fokussierte Fenster an der linken oder rechten Seite des Bildschirms an.
-
Strg + F5 – Machen Sie einen Screenshot des gesamten Bildschirms.
-
Strg + Umschalt + F5 – Machen Sie einen Screenshot eines ausgewählten Bereichs auf dem Bildschirm.
-
Umschalt + Alt + M – Öffnen Sie die Dateien-App.
-
Umschalt + Alt + N – Benachrichtigungen anzeigen.
-
Strg + Alt – Zeigt alle Tastaturkürzel an.
Umschalt + Esc – Öffnen Sie den Task-Manager.
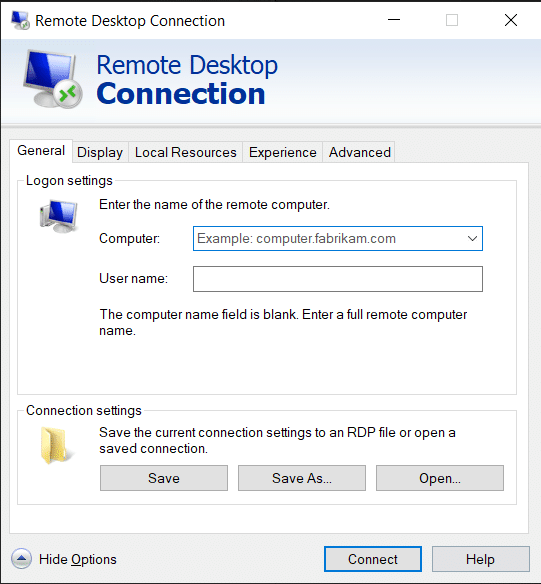
17. Tastenkombinationen für die Navigation der Remotedesktopverbindung
-
Hier sind Tastenkombinationen für Computertastaturen für die Navigation über Remote-Desktop-Verbindungen.
-
STRG + ALT + ENDE – Öffnet das Dialogfeld Microsoft Windows NT-Sicherheit
-
ALT + BILD OBEN – Zwischen den Programmen von links nach rechts wechseln
-
ALT + BILD-AB – Zwischen den Programmen von rechts nach links wechseln
-
ALT + EINFÜGEN – Durchlaufen Sie die Programme in der zuletzt verwendeten Reihenfolge
-
ALT + HOME – Zeigt das Startmenü an
-
STRG + ALT + UNTBR – Umschalten des Client-Computers zwischen einem Fenster und einem Vollbild
-
ALT + ENTF – Zeigt das Windows-Menü an
-
STRG + ALT + Minuszeichen (-) – Platziert einen Schnappschuss des aktiven Fensters im Client in der Zwischenablage des Terminalservers und bietet dieselbe Funktionalität wie das Drücken von BILDSCHIRM DRUCKEN auf einem lokalen Computer.
STRG + ALT + Pluszeichen (+) – Platziert einen Schnappschuss des gesamten Clientfensterbereichs in der Zwischenablage des Terminalservers und bietet dieselbe Funktionalität wie das Drücken von ALT+DRUCK auf einem lokalen Computer.
***
Oben war die Liste aller Tastenkombinationen des Computers, die täglich verwendet werden können, um die PC-Funktionalität optimal zu verbessern. Ich hoffe, der Artikel hat Ihnen etwas Wissen vermittelt, wenn ja, teilen Sie Ihr Feedback im Kommentarbereich unten und schlagen Sie weitere Themen vor, die wir in Zukunft behandeln sollen. Bis dahin sehen wir uns im nächsten!

