Stürzt Ihr Mac oft ab? Haben Sie ständiges Lüftergeräusch oder Akkuprobleme bemerkt? Ihr Mac könnte ein Problem haben, aber die Lösung könnte einfach sein! Sehen wir uns einige häufige Mac-Probleme an und wie Sie sie beheben können.
Inhaltsverzeichnis
Plötzliche und häufige Neustarts

Plötzliche und häufige Neustarts, insbesondere solche, die von einer Bildschirmwarnung begleitet werden, werden als Kernel-Paniken bezeichnet. Dies ist das Apple-Äquivalent von Microsofts Blue Screen of Death, und Sie sehen oft den Fehler „Ihr Computer wurde wegen eines Problems neu gestartet“ wenn Ihr Computer neu gestartet wird.
Viele Dinge können eine Kernel-Panik verursachen. Dies könnte auf ein Problem mit der Hardware wie RAM oder CPU hinweisen. Ein unzuverlässiges Peripheriegerät, das Sie an Ihren Mac angeschlossen haben, kann ebenfalls eine Kernel-Panik verursachen, oder es kann einfach zu wenig Speicherplatz vorliegen. Kernel-Paniken treten gelegentlich auf, aber wenn Sie sie nicht häufig (mehrmals pro Woche) erleben, sollten Sie sich nicht zu viele Sorgen machen.
Wenn Ihr Mac regelmäßig Kernel-Panics hat, versuchen Sie diese möglichen Fixes:
Entfernen Sie alle Peripheriegeräte, die das Problem verursachen könnten. Wenn die Panik beispielsweise nur auftritt, wenn Ihre Webcam angeschlossen ist, lassen Sie Ihren Computer eine Woche lang ohne sie laufen und sehen Sie, wie die Dinge laufen.
Prüfen Sie, ob Sie genügend freien Speicherplatz haben. Wenn Sie mehr Speicherplatz benötigen, können Sie Dateien löschen, um mehr zu erstellen.
Lauf memtest86 um den Speicher Ihres Macs zu testen. Sie müssen ein bootfähiges USB-Flash-Laufwerk erstellen und den Speicher Ihres Computers außerhalb der macOS-Umgebung testen. Wenn Sie Probleme mit dem RAM feststellen, können Sie versuchen, ihn nach Möglichkeit zu ersetzen.
Führen Sie die Apple-Diagnose aus. Halten Sie dazu die D-Taste gedrückt, während Sie Ihren Mac starten, und prüfen Sie dann, ob Hardwareprobleme erkannt werden.
Starten in den abgesicherten Modus. Halten Sie die Umschalttaste gedrückt, während Ihr System im abgesicherten Modus startet. Sehen Sie, ob das Problem weiterhin besteht. Der abgesicherte Modus schließt alle Kernel-Erweiterungen von Drittanbietern aus, die das Problem verursachen könnten. Es wird auch Ihr Volume auf Fehler scannen und alles beheben, was es findet.
Installieren Sie macOS von Grund auf neu. Dies ist die nukleare Option, aber sie wird wahrscheinlich jede Software löschen, die das Problem verursacht.
Einfrieren und App-Abstürze
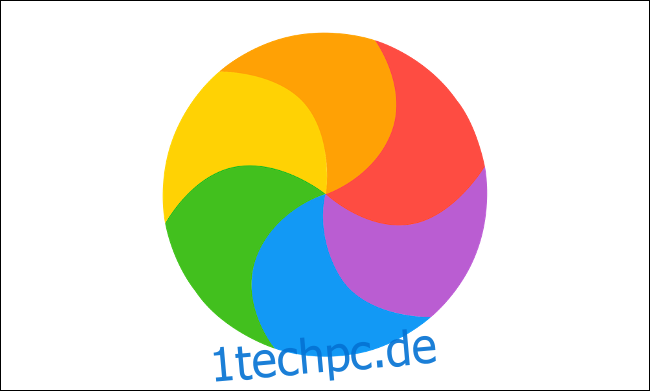
Siehst du regelmäßig das sich drehende Windrad des Todes? Reagieren Apps nicht, sind träge oder stürzen ganz ab? Friert Ihr Mac plötzlich ohne Grund ein?
Viele Dinge können diese Probleme verursachen, aber einige sind häufiger als andere. Ein geringer Speicherplatz führt häufig zu Leistungsproblemen, insbesondere wenn Sie Ihren Mac aus dem Energiesparmodus aufwecken. Auch Speicher- und Speicherprobleme oder einfach eine Maschine, die mehr abbeißt, als sie kauen kann, könnten schuld sein.
Wenn diese Probleme auftreten, versuchen Sie es mit diesen möglichen Lösungen:
Schaffen Sie mehr Speicherplatz. Möglicherweise müssen Sie macOS nur etwas Luft zum Atmen geben. Versuchen Sie, etwa 10 GB freien Speicherplatz auf Ihrem Laufwerk für macOS-Verwaltungsaufgaben zu haben. Sie können Dateien löschen und verschieben, um mehr Speicherplatz auf Ihrem Mac freizugeben.
Lauf memtest86 um den Speicher Ihres Mac auf Probleme zu überprüfen. Sie können auch die D-Taste gedrückt halten, während Ihr Mac startet, um Apple Diagnostics auszuführen und nach anderen Hardwareproblemen zu suchen.
Führen Sie das Festplatten-Dienstprogramm aus. Wenn Ihr Computer über eine Festplatte verfügt, starten Sie das Festplatten-Dienstprogramm, wählen Sie das Laufwerk aus und klicken Sie dann auf „Festplatte überprüfen“. Wenn Fehler angezeigt werden, klicken Sie auf „Datenträger reparieren“. Dies kann fehlerhafte Sektoren isolieren, sodass macOS weiß, dass in diesen Abschnitten des Laufwerks keine Daten gespeichert werden (eine häufige Ursache für das Windrad des Todes).
Installieren Sie macOS neu. Dadurch werden alle softwarebezogenen Probleme beseitigt und eine Menge Speicherplatz frei. Ihr Mac sollte dann mit den schnellsten Geschwindigkeiten arbeiten, die er verwalten kann.
Löschen Sie ressourcenintensive Apps. Wenn Sie vermuten, dass die Probleme durch alternde Hardware verursacht werden, lassen Sie Apps wie Chrome zugunsten leichterer Optionen wie Safari fallen. Versuchen Sie es mit SimpleNote und GIMP anstelle von Evernote und Photoshop.
Nachlassende Akkulaufzeit

Batterien halten nicht ewig. Im Laufe der Zeit zeigen sie alle Alterserscheinungen. Beispielsweise läuft Ihr Gerät mit einer einzigen Ladung nicht so lange, und manchmal hält es auch kaum eine Ladung. In diesem Fall gibt es eine ganz klare Vorgehensweise, aber es ist nicht die einzige, die Sie ausprobieren können.
Stromprobleme können auch auf Probleme mit dem System Management Controller (SMC) hinweisen. Dieser Chip in Intel-basierten Macs ist für Low-Level-Operationen verantwortlich, einschließlich des Lade-LED-Verhaltens und der Lüftersteuerung.
Wenn Sie Akkuprobleme festgestellt haben, versuchen Sie diese möglichen Lösungen:
Überprüfen Sie den Zustand der Batterie. Die häufigste Ursache für eine schlechte Akkulaufzeit ist ein schlechter Zustand. Glücklicherweise kann macOS Ihnen genau sagen, in welchem Zustand sich Ihr Akku befindet, wie viele Lade- und Entladezyklen er durchlaufen hat und ob es Zeit ist, ihn auszutauschen.
Setzen Sie den System Management Controller (SMC) zurück. Wenn der Akku in gutem Zustand ist, können durch das Zurücksetzen des SMC einige strombezogene Probleme behoben werden, z. B. ein Mac, der nicht aufgeladen wird.
Erweitern Sie den Akku Ihres Mac. Dies ist eine gute Idee, wenn Sie Ihren Mac regelmäßig über einen längeren Zeitraum ohne Hauptstromquelle verwenden.
Passen Sie Ihre Gewohnheiten an, wenn Sie Batteriestrom verwenden. Starten Sie den Aktivitätsmonitor und klicken Sie auf die Registerkarte „Energie“, um zu sehen, welche Apps Ihren Akku verbrauchen. Führen Sie Aufgaben wie Video- und Fotobearbeitung nur aus, wenn Ihr Mac an eine Stromquelle angeschlossen ist. Verwenden Sie Safari zum Surfen im Internet – es ist viel effizienter als Chrome oder Firefox.
Ihr Mac bootet nicht

Viele von uns geraten in Panik, wenn unsere Computer nicht richtig booten. Möglicherweise sehen Sie einen einfachen schwarzen oder grauen Bildschirm, einen schwarzen Bildschirm mit einem Fragezeichen oder eine Fehlermeldung zu einem Problem mit Ihrem Gerät.
Wie bei Systemabstürzen gibt es viele Gründe, warum ein Mac als DOA erscheinen könnte. Es könnte ein Problem mit einem Kabel, der SMC, einem Software-Update oder einem verpfuschten Betriebssystem-Upgrade sein.
Wenn Ihr Mac nicht richtig bootet, versuchen Sie diese möglichen Korrekturen:
Überprüfen Sie die Kabel. Stellen Sie sicher, dass alles eingesteckt ist und die Steckdose an der Wand (sofern vorhanden) eingeschaltet ist. Es lohnt sich immer, dies zuerst zu überprüfen.
Starten in den abgesicherten Modus. Halten Sie dazu die Umschalttaste gedrückt, während Ihr Mac bootet. Der abgesicherte Modus überprüft Ihre Festplatte und startet dann Ihren Computer mit dem Nötigsten, um zu funktionieren. Sie können dann versuchen, normal neu zu starten.
Gehen Sie unsere Checkliste durch. Wir haben dieses spezielle Problem bereits ausführlich behandelt. Wenn die grundlegenden Schritte zur Fehlerbehebung in diesem Artikel nicht funktionieren, fahren Sie mit anderen fort, die Sie ausprobieren können.
Installieren Sie macOS neu. Wenn alles andere fehlschlägt, können Sie in den Wiederherstellungsmodus booten und das Betriebssystem von Grund auf neu installieren.
Unregelmäßige Lüfter, seltsames LED-Verhalten und Stromversorgungsprobleme
Wenn bei Ihrem MacBook Pro 2019 die Lüfter ständig auf Hochtouren laufen, setzen Sie den SMC zurück.
Bei mir hat das funktioniert:
Stilllegen.
Halten Sie Power 10 Sekunden lang gedrückt. (Lassen Sie uns hinzufügen, nicht atmen).
Lass los. (Sie können jetzt atmen).
Drücken Sie erneut schnell auf die Ein-/Aus-Taste.
Lüftergeschwindigkeit wieder normal.
— Todd Bruss (@StarPlayrX) 12. November 2019
Der System Management Controller (SMC) ist für Low-Level-Operationen verantwortlich, die sich nicht unbedingt auf das Hauptbetriebssystem verlassen können. Diese Vorgänge werden ausgeführt, bevor das Betriebssystem überhaupt startet, und auf Intel-basierten Macs werden sie vom SMC-Chip gesteuert.
Wenn ein Problem mit der SMC auftritt, können Sie auf Lüfter stoßen, die ständig laufen, Akku- und Anzeige-LEDs, die sich schlecht verhalten, oder Tastaturbeleuchtungen, die nicht auf Bedienelemente reagieren. Möglicherweise treten auch Probleme mit der Stromversorgung auf, z. B. plötzliches Herunterfahren und eine Weigerung, das Gerät einzuschalten.
Der SMC kann auch Probleme mit dem Aufladen des Akkus, der Nichterkennung externer Peripheriegeräte und einer schlechten Leistung selbst bei geringer CPU-Last verursachen. Diese Probleme sind meistens nur irritierend, aber einige können sich ernsthaft auf die Verwendung Ihres Geräts auswirken.
Glücklicherweise ist die Lösung für dieses relativ unkompliziert; Befolgen Sie einfach diese Anweisungen, um die SMC Ihres Macs zurückzusetzen.
Dein Mac vergisst Einstellungen
 Verwenden Sie diese Tastenkombination, um den PRAM/NVRAM auf Ihrem Mac zurückzusetzen.
Verwenden Sie diese Tastenkombination, um den PRAM/NVRAM auf Ihrem Mac zurückzusetzen.
Wenn Ihr Mac heruntergefahren wird, werden viele Einstellungen, wie die aktuelle Auflösung, das vom Computer verwendete Startvolume, Ihre lokale Zeitzone und die Lautstärke alle im nichtflüchtigen Direktzugriffsspeicher (NVRAM) oder Parameter-RAM (PRAM) gespeichert.
Gelegentlich gehen Dinge schief und diese Einstellungen gehen verloren. Ihr Mac bootet möglicherweise von einem anderen Startvolume als normal, oder Sie müssen nach dem Systemstart ständig die Zeit und Auflösung zurücksetzen.
Um diese Probleme zu beheben, müssen Sie das NVRAM/PRAM auf Ihrem Mac zurücksetzen.
Ihr Mac überhitzt sich

Wenn Ihr Mac überhitzt, ist dies ziemlich offensichtlich, da er sich heiß anfühlt. Weitere Anzeichen sind thermische Drosselung (wenn macOS die Geschwindigkeit Ihrer CPU begrenzt, um weniger Wärme zu erzeugen) und zufällige Neustarts. Um die Innentemperatur zu überprüfen, können Sie eine App installieren wie smcFanControl.
Abgesehen davon, dass Sie Ihren Mac unter sehr heißen Bedingungen verwenden, kann eine Überhitzung ein ernsteres Problem anzeigen, das Sie nicht ignorieren sollten. Wenn ein Problem mit der internen Kühlung oder den Temperatursensoren auftritt und Sie Ihren Mac weiterhin verwenden, können Sie ihn beschädigen. Hardware und Hitze vertragen sich nicht.
Wenn Ihr Mac überhitzt, versuchen Sie diese möglichen Lösungen:
Setzen Sie die SMC zurück. Da es die Lüfter steuert, könnte dies möglicherweise Ihr Problem lösen.
Bring es zur Reparatur. Wenn Sie kein Lüftergeräusch hören, liegt möglicherweise ein Problem mit dem Kühlsystem oder dem Temperatursensor Ihres Mac vor. Wenn dies der Fall ist, bringen Sie Ihren Computer zu einem Techniker, da eine fortgesetzte Verwendung Ihr Gerät beschädigen könnte.
Ihr Mac fährt nicht richtig herunter
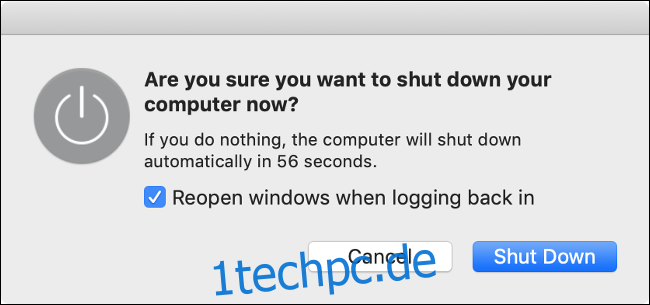
Ein Mac, der sich nicht herunterfahren lässt, ist nicht so verbreitet oder verursacht Panik wie ein Mac, der nicht bootet. Wenn dies jedoch häufig vorkommt, wird wahrscheinlich Software von Drittanbietern im Hintergrund ausgeführt und blockiert das Herunterfahren.
Wenn Ihr Mac nicht heruntergefahren wird, versuchen Sie diese möglichen Korrekturen:
Beenden Sie alle geöffneten Apps. Möglicherweise müssen Sie das Beenden einiger abgestürzter Apps erzwingen. Sie können den Aktivitätsmonitor auch verwenden, um nach Prozessen zu suchen, die nicht reagieren. Nachdem Sie alles geschlossen haben, versuchen Sie erneut, Ihren Mac herunterzufahren.
Ziehen Sie alle Peripheriegeräte ab. Denken Sie daran, alle externen Laufwerke sicher auszuwerfen, bevor Sie sie vom Netz trennen.
Erzwingen Sie das Herunterfahren Ihres Mac. Halten Sie die Ein-/Aus-Taste (oder den Touch ID-Fingerabdruckleser) gedrückt, bis der Bildschirm schwarz wird.
Probieren Sie die Vorschläge auf unserer Checkliste aus. Wenn die obigen Vorschläge das Problem nicht beheben, versuchen Sie die Schritte zur Fehlerbehebung, die in unserem vorherigen Artikel zu diesem Thema beschrieben wurden.
Holen Sie sich Hilfe von Apple
Auch wenn Ihr Mac außerhalb der Garantiezeit liegt und nicht von AppleCare abgedeckt ist, können Sie Ihren Mac dennoch zum Apple Store bringen und dort Hilfe holen. Ein Techniker kann modellspezifische Diagnosen auf Ihrem Gerät ausführen, um Hardwareprobleme zu erkennen. Außer dem Herunterladen durchgesickerter Kopien dieser Diagnosetools gibt es nicht viel mehr, was Sie tun können.
Apple wird Sie informieren, wenn Reparaturen durchgeführt werden müssen, und Sie können entscheiden, ob es sich lohnt. Je nach Kosten kann es besser sein, auf ein neues Modell umzusteigen. Apple wird Ihnen nichts in Rechnung stellen, es sei denn, Sie stimmen der Reparatur oder dem Hardwareaustausch zu.

