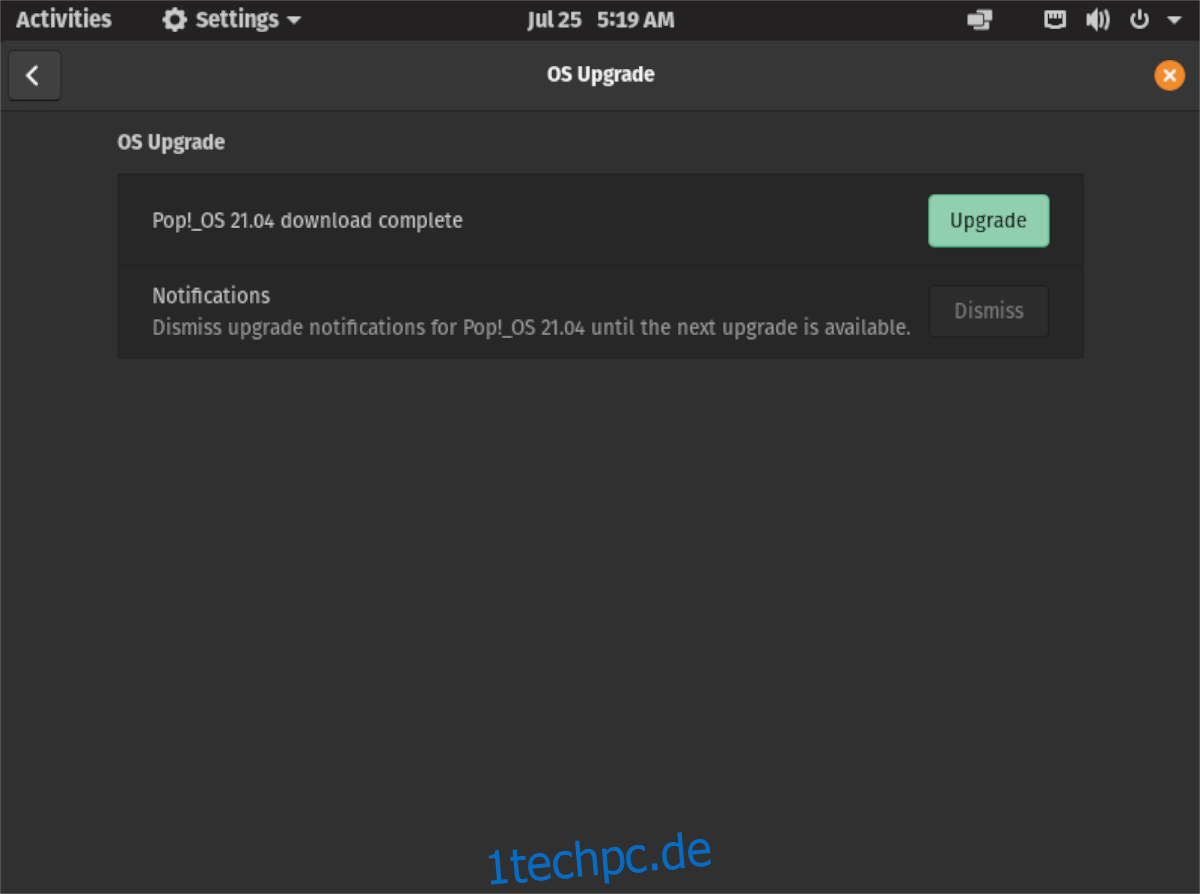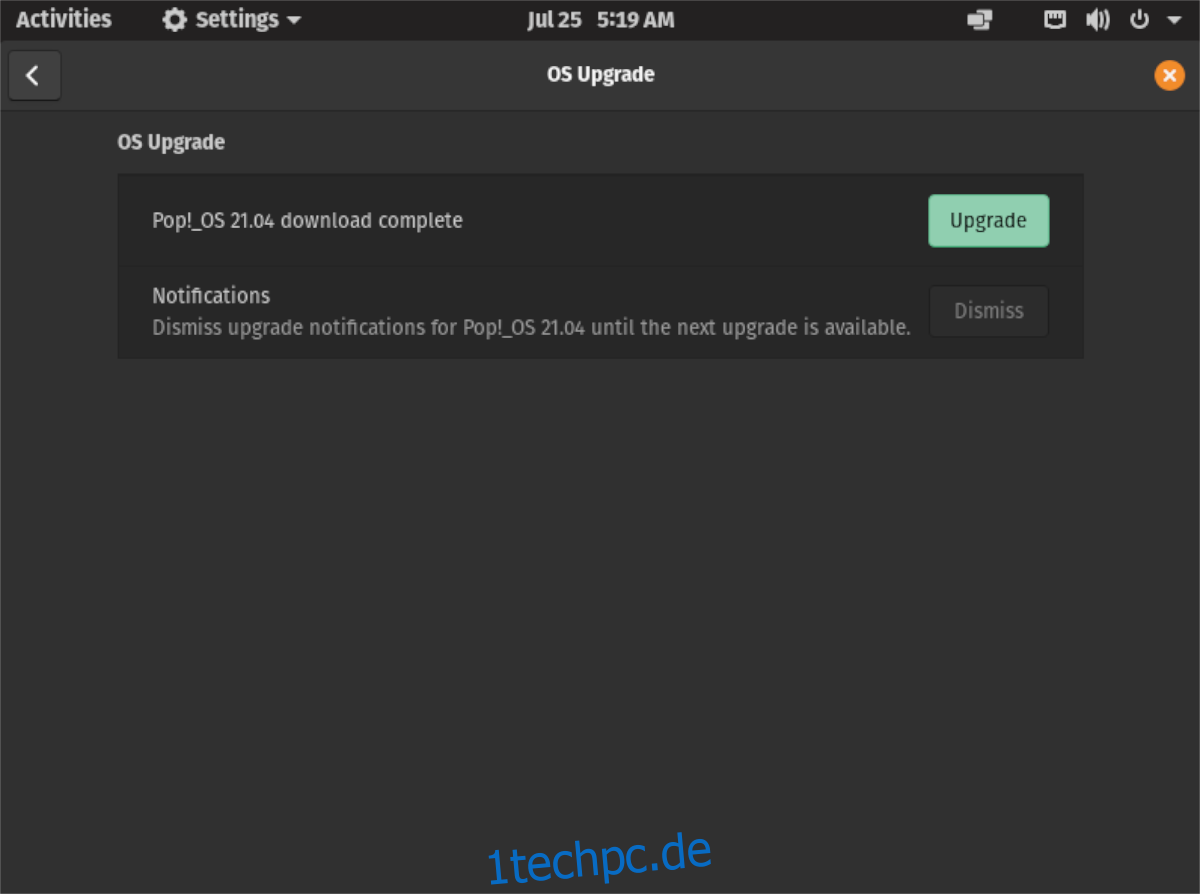Pop_OS 21.04 ist endlich da! Mit dieser neuen Version kommen hervorragende neue Funktionen wie „COSMIC“, mit denen Benutzer ihren Pop-Desktop anpassen können, neue Trackpad-Gesten für Laptops und mehr. In dieser Anleitung zeigen wir Ihnen, wie Sie Ihr System auf die neue Pop_OS-Version aktualisieren.
Hinweis: Dieses Upgrade ist für Benutzer gedacht, die Pop_OS 20.04 LTS verwenden, da dies die aktuellste aktive Version ist. 20.10 wird derzeit nicht unterstützt. Wenn Sie jedoch Pop_OS 20.10 verwenden, wird auch ein Upgrade auf 21.04 unterstützt.
Inhaltsverzeichnis
Mach ein Backup
Das Upgrade von Pop_OS von 20.04 oder 20.10 auf die neue Version 21.04 ist ein unkomplizierter und sicherer Vorgang. Trotzdem ist es immer noch eine gute Idee, ein Backup Ihres Systems zu erstellen, bevor Sie ein Upgrade versuchen. Auf diese Weise müssen Sie sich keine Sorgen machen, wenn etwas passiert.
Es gibt viele Möglichkeiten, ein Backup in Pop_OS zu erstellen, da es auf Ubuntu basiert und Ubuntu viele, viele Linux-Backup-Tools hat. Der beste Weg, um ein Backup auf Pop_OS zu erstellen, ist jedoch mit Deja Dup.
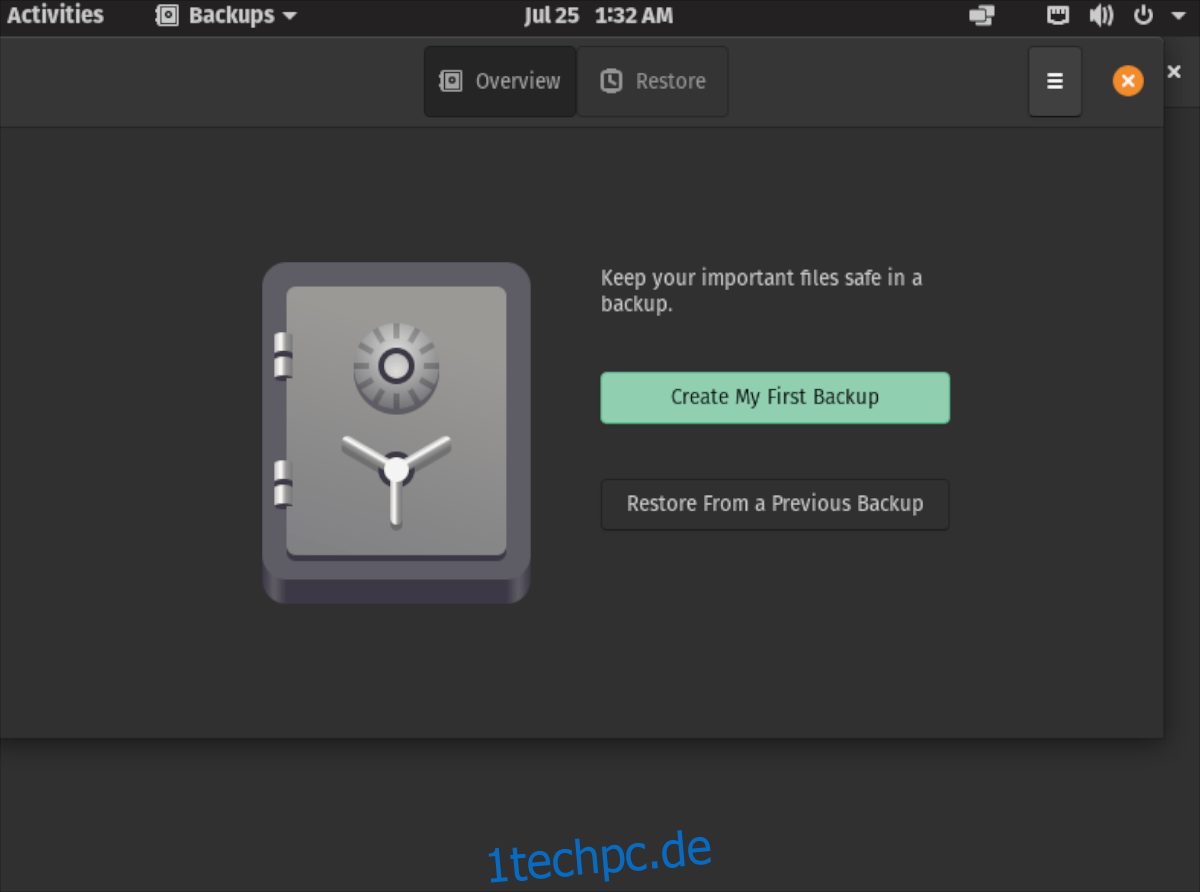
Um den Backup-Prozess zu starten, müssen Sie die Deja Dup-App installieren. Am besten installieren Sie Deja Dup, indem Sie ein Terminalfenster auf dem Desktop öffnen. Drücken Sie dazu Strg + Alt + T auf der Tastatur oder suchen Sie im App-Menü nach „Terminal“.
Verwenden Sie bei geöffnetem Terminalfenster den folgenden apt install-Befehl, um die Deja Dup-Anwendung auf Ihrem System einzurichten. Öffnen Sie nach der Installation die App, indem Sie im App-Menü nach „Backups“ suchen.
sudo apt install deja-dup
Suchen Sie im Backup-Tool die Schaltfläche „Mein erstes Backup erstellen“ und klicken Sie mit der Maus darauf. Suchen Sie von hier aus nach „Ordner zum Sichern“ und konfigurieren Sie es für die Ordner, die Sie sichern möchten. Klicken Sie dann auf „Weiterleiten“.
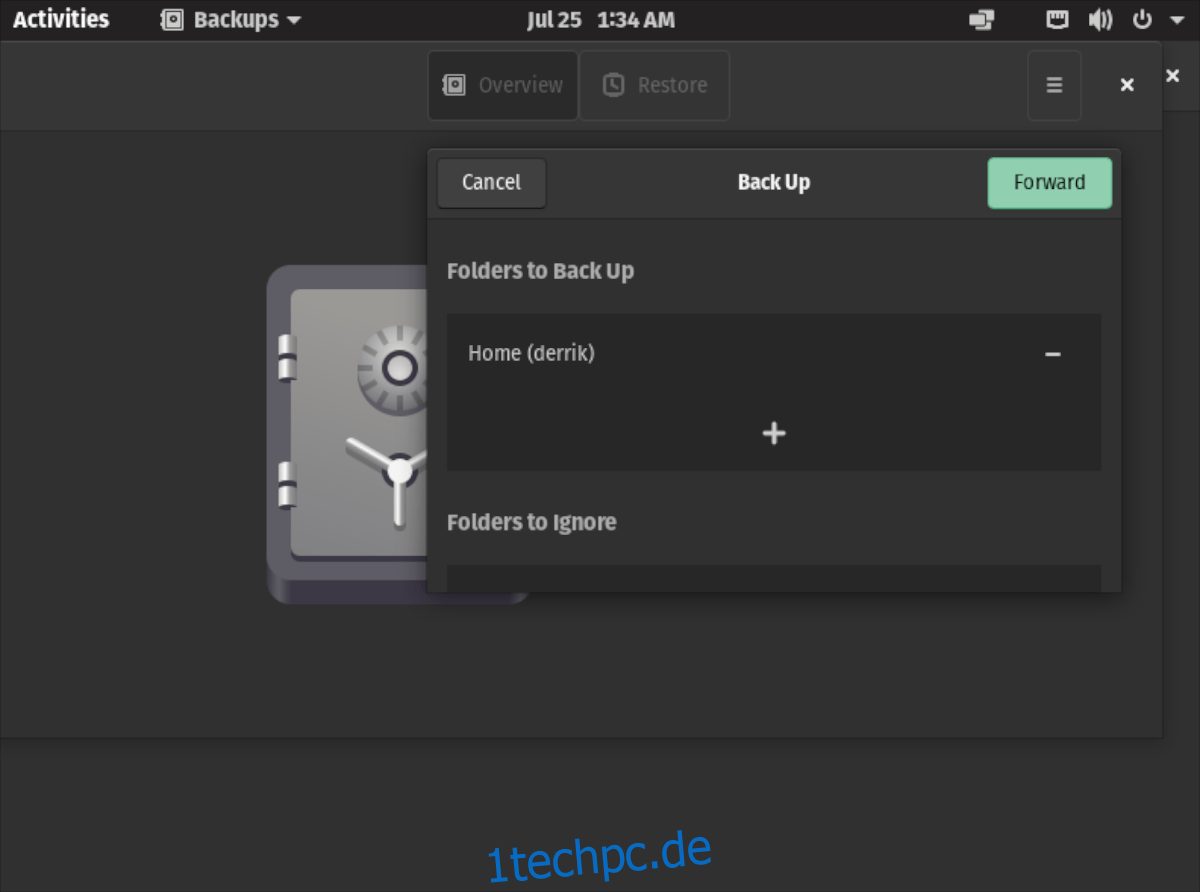
Nachdem Sie die Ordner konfiguriert haben, die Sie sichern möchten, ist es an der Zeit, Ihren Speicherort zu konfigurieren. Suchen Sie zunächst nach dem Menü „Speicherort“ und stellen Sie es auf den gewünschten Speicherort für Ihre Backups ein. Klicken Sie anschließend auf die Schaltfläche „Weiterleiten“.
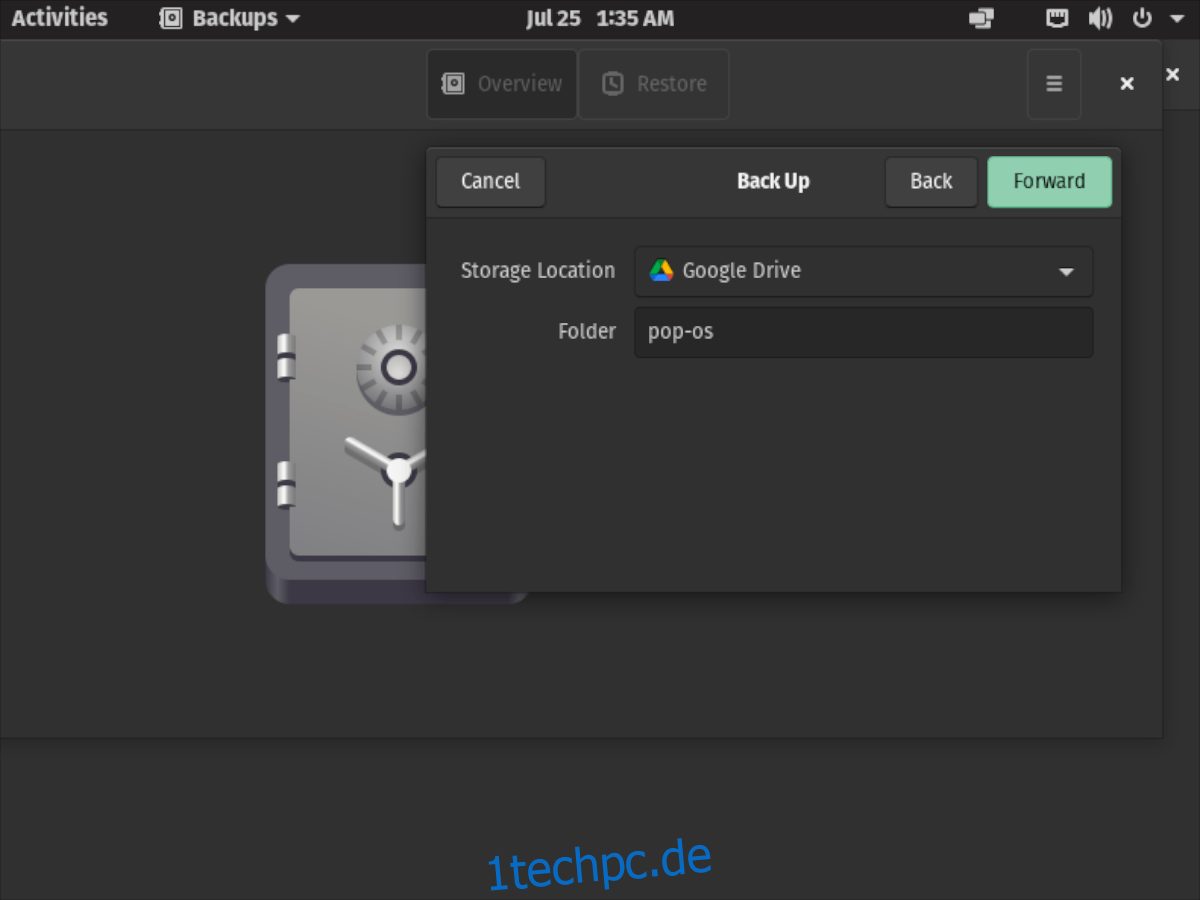
Sobald der Speicherort gesichert ist, werden Sie aufgefordert, Ihr Backup zu verschlüsseln. Sie müssen kein Passwort erstellen, es wird jedoch empfohlen. Wenn Sie fertig sind, klicken Sie auf „Weiterleiten“, und das Tool beginnt mit dem Sicherungsvorgang.
Upgrade auf 21.04
Starten Sie den Upgrade-Prozess auf 21.04 in Pop_OS und starten Sie durch Drücken der Win-Taste auf der Tastatur. Geben Sie dann in das Suchfeld „Einstellungen“ ein. Klicken Sie dann auf die App mit „Einstellungen“, um den Einstellungsbereich von Pop_OS zu öffnen.
Scrollen Sie im Pop_OS-Einstellungsbereich zum Ende der Seite für „OS-Upgrade“. Klicken Sie dann auf die Schaltfläche „OS Upgrade“, um auf das Pop_OS-Upgrade-Tool zuzugreifen.
Wenn Sie die Schaltfläche „Betriebssystem-Upgrade“ auswählen, gelangen Sie in den Upgrade-Bereich. Von dort aus sehen Sie eine Benachrichtigung mit der Aufschrift „Pop_OS 21.04 ist verfügbar“. Sie sehen diese Benachrichtigung sowohl in Pop_OS 20_04 als auch in 20_10.“
Neben dieser Benachrichtigung befindet sich eine grüne Schaltfläche „Herunterladen“. Wählen Sie diese Schaltfläche, um den Download für 21_04 zu starten. Denken Sie daran, dass dieser Download einige Zeit in Anspruch nehmen wird, da die Upgrades nicht geringfügig sind.
Wenn Sie auf die Schaltfläche „Download“ klicken, erscheint auf dem Bildschirm im Upgrade-Bereich ein Fortschrittsbalken. Es heißt „Upgrade wird vorbereitet“. Diese Taskleiste füllt sich langsam. Wenn der Vorgang abgeschlossen ist, wird Ihnen das OS-Upgrade-Fenster mitteilen, dass der Download abgeschlossen ist.
Nachdem der Download abgeschlossen ist, wird die Schaltfläche „Download“ zu einer Schaltfläche „Upgrade“. Wählen Sie es mit der Maus aus, um Pop_OS anzuweisen, neu zu starten und die Upgrades auf Ihrem Computer zu installieren.
Nach dem Neustart des Upgrade-Installationsprogramms sehen Sie das Pop_OS-Logo sowie ein Fenster „Updates installieren“. Lehnen Sie sich also zurück und erlauben Sie Pop_OS, die neuesten Pop_OS 21.04-Dateien herunterzuladen und zu installieren. Es kann ein bisschen dauern.
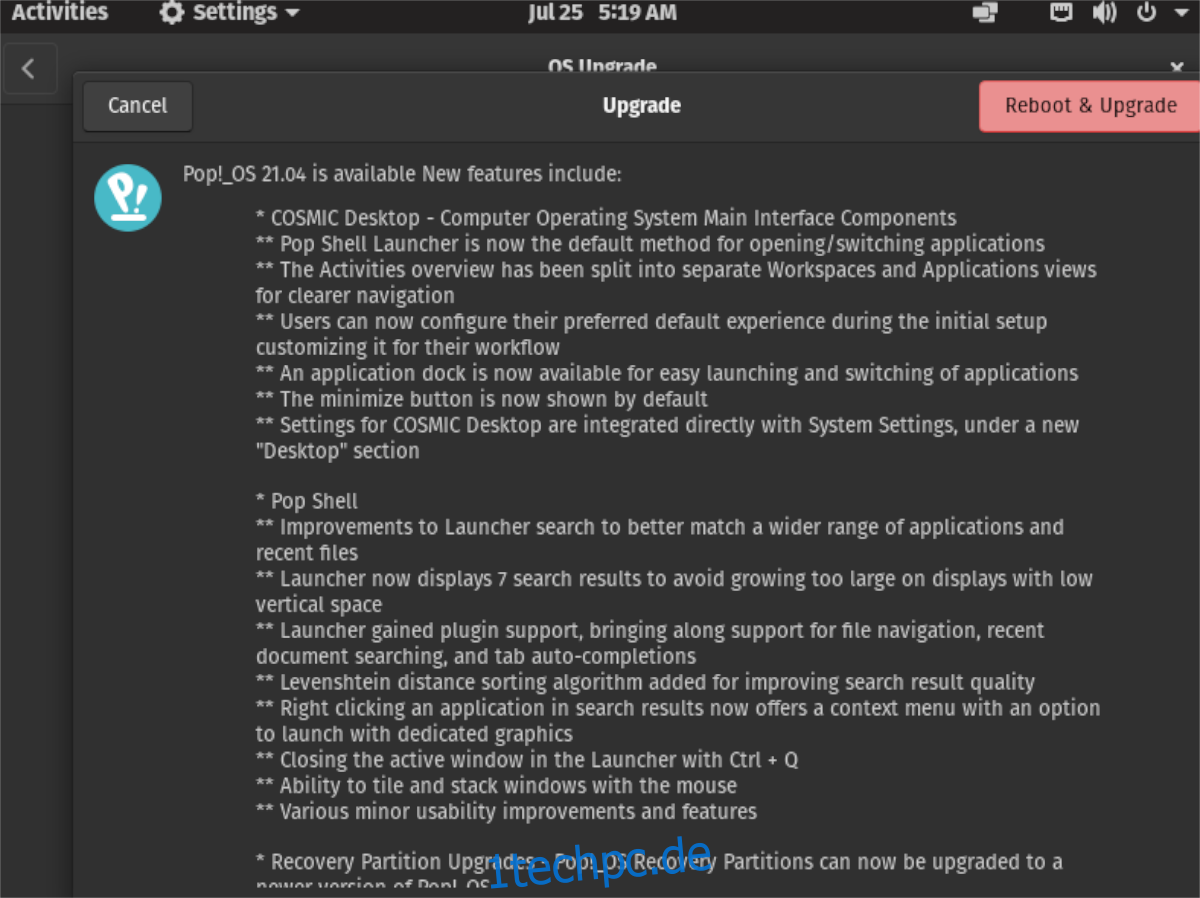
Wenn der Upgrade-Prozess abgeschlossen ist, wird Pop_OS erneut gestartet. Wenn der Neustart abgeschlossen ist, melden Sie sich wieder an und Sie verwenden Pop_OS 21.04!
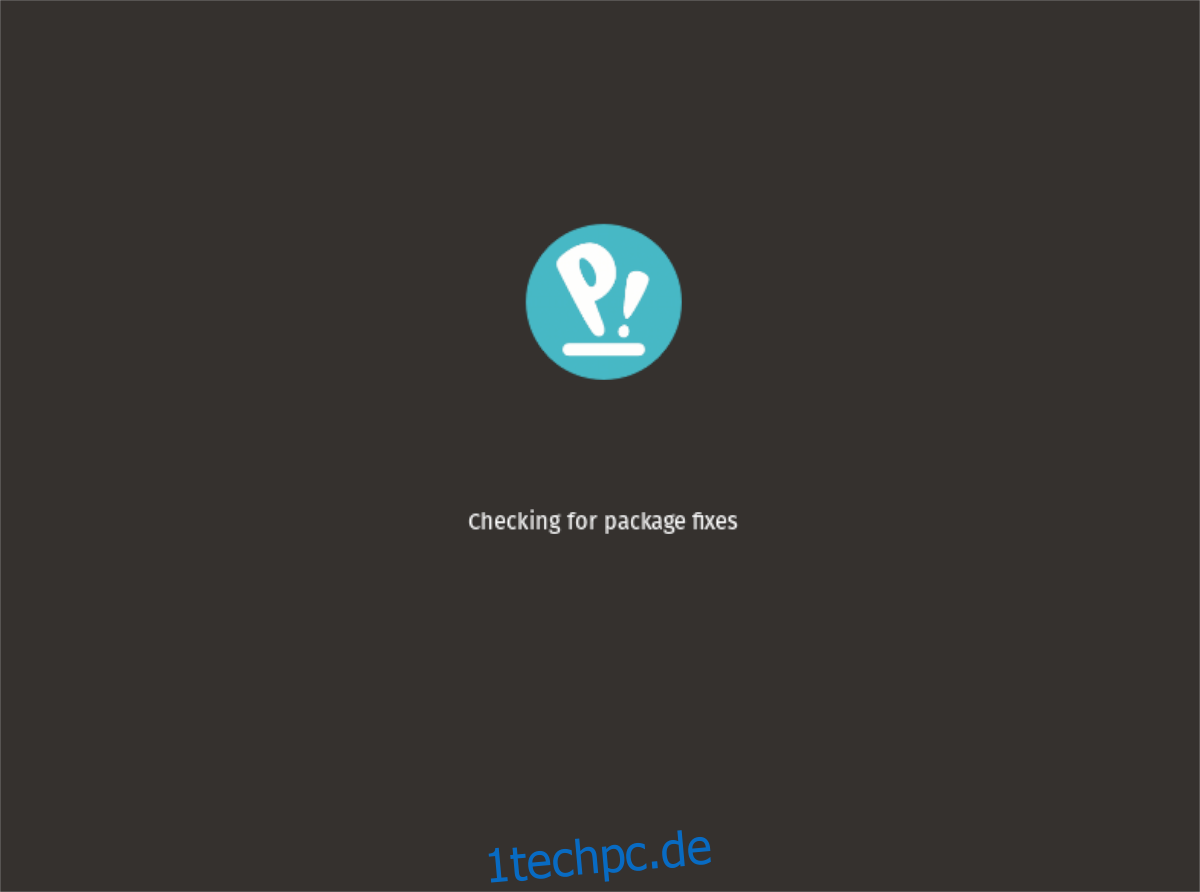
Pop_OS 21.04 herunterladen
Wenn ein Upgrade nicht möglich ist oder Sie neu beginnen möchten, können Sie dies tun! So laden Sie die neueste ISO-Datei von Pop_OS 21.04 auf Ihren Computer herunter. Aber zuerst gehen Sie zum Pop_OS offizielle Website.
Auf der Website finden Sie die blaue Schaltfläche „Download“ und klicken Sie mit der Maus darauf. Wenn Sie diese Schaltfläche auswählen, wird ein Popup-Fenster auf dem Bildschirm angezeigt. Wählen Sie „Pop!_OS 21.04“, um die 21.04-Download-Optionen in diesem Popup-Fenster anzuzeigen.
Wenn Sie die Download-Optionen angezeigt haben, wählen Sie entweder die Option „Download 21.04“ oder die Option „Download 21.04 (NVIDIA)“. Wenn Sie eine dieser Schaltflächen auswählen, wird Pop_OS 21.04 auf Ihren PC heruntergeladen.