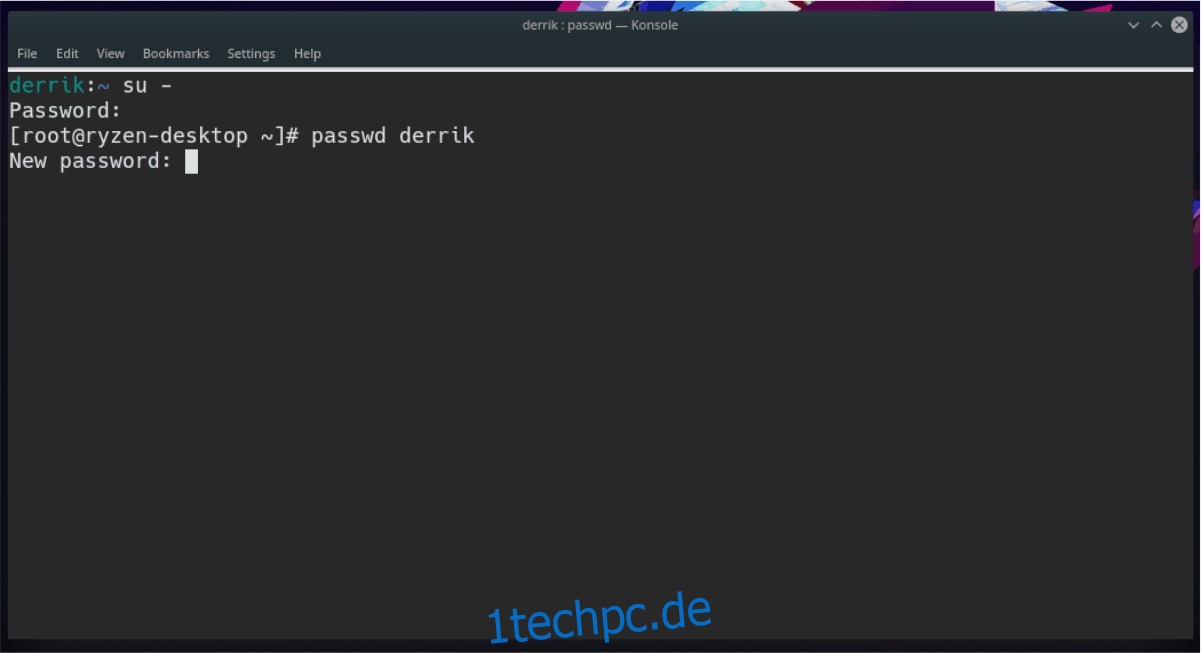Wenn Sie Benutzerinformationen unter Linux ändern oder optimieren möchten, haben Sie zwei Möglichkeiten: die grafische Benutzeroberfläche oder das Terminal. Für die meisten Benutzer ist das Terminal am besten, da es schnell ist und Dinge schnell erledigt. Anfänger bevorzugen jedoch die Verwendung der GUI, da sie zugänglicher ist.
In diesem Lernprogramm gehen wir auf mehrere Möglichkeiten ein, wie Sie Benutzerinformationen unter Linux ändern und ändern können. Wir behandeln die Linux-Befehlszeile. Wir werden auch den Gnome-Benutzermanager, den KDE-Plasma-Benutzermanager und den Cinnamon-Benutzermanager behandeln.
Inhaltsverzeichnis
Benutzerinformationen ändern – Terminal
Während viele Linux-Desktopumgebungen über ein integriertes grafisches Benutzerverwaltungstool verfügen, haben einige dies nicht. Aus diesem Grund ist es großartig zu wissen, wie man Benutzerinformationen unter Linux über die Linux-Befehlszeile manipuliert und optimiert.
Benutzerkennwort ändern
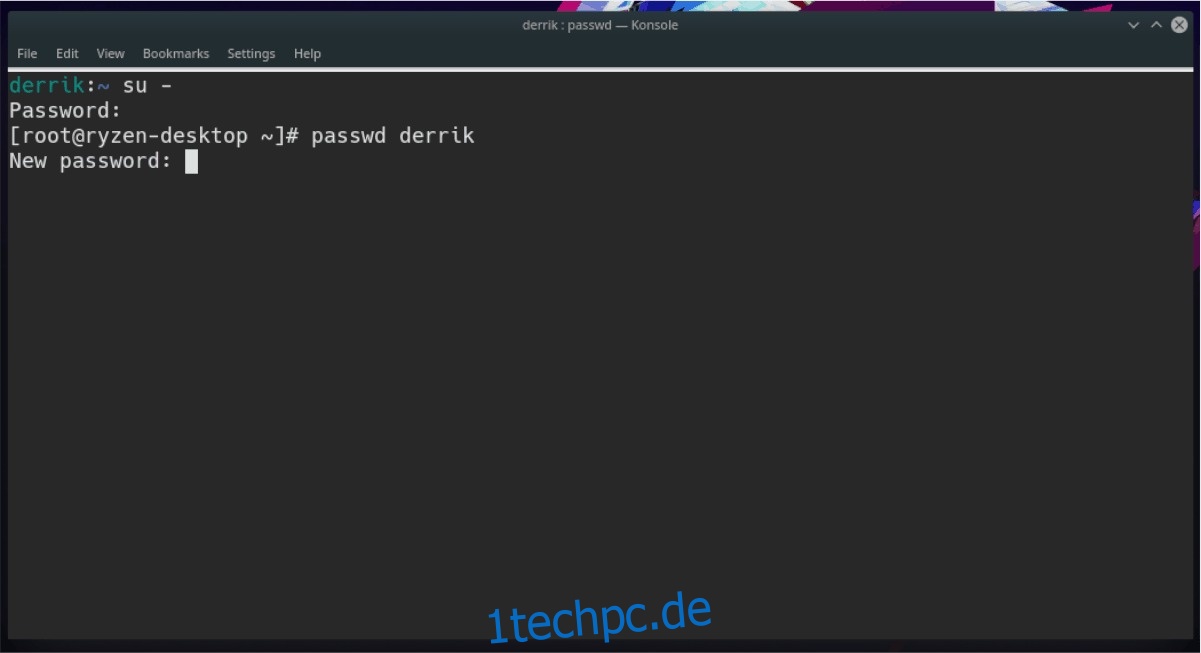
Vielleicht ist eines der häufigsten Dinge, die Leute in Bezug auf Benutzer unter Linux ändern möchten, das Passwort. Zum Glück ist es ein sehr einfacher Vorgang im Terminal, und das Beste ist, dass Sie das aktuelle Passwort des Benutzers nicht kennen müssen, um etwas zu ändern.
Um das Passwort eines Benutzers zu ändern (auch bekannt als zurückzusetzen), befolgen Sie die nachstehenden Schritt-für-Schritt-Anleitungen.
Schritt 1: Erhalten Sie eine Root-Shell in der Befehlszeile. Es ist wichtig, diese Zugriffsebene zu erlangen, und ohne sie können Sie nicht an den Anmeldeinformationen anderer Benutzer herumbasteln.
Greifen Sie mit su oder sudo -s auf das Root-Konto zu.
Schritt 2: Sobald Sie Root-Zugriff erhalten haben, schreiben Sie den Befehl passwd zusammen mit dem Benutzernamen, den Sie ändern möchten.
passwd username
Benutzernamen ändern
Aus dem einen oder anderen Grund sind Sie möglicherweise mit dem Namen Ihres Benutzerkontos unter Linux unzufrieden und möchten ihn in etwas anderes ändern. Um es zu ändern, müssen Sie den Befehl usermod verwenden.
Schritt 1: Erlangen Sie Root im Terminal mit sudo -s oder su, um Ihren Benutzernamen zu ändern.
Schritt 2: Führen Sie den folgenden usermod-Befehl aus und ersetzen Sie newlogin und oldlogin. Newlogin sollte der neue Benutzername sein, den Sie haben möchten, und oldlogin sollte der alte sein.
usermod -l newlogin oldlogin
Optimieren Sie die Benutzerkontoinformationen
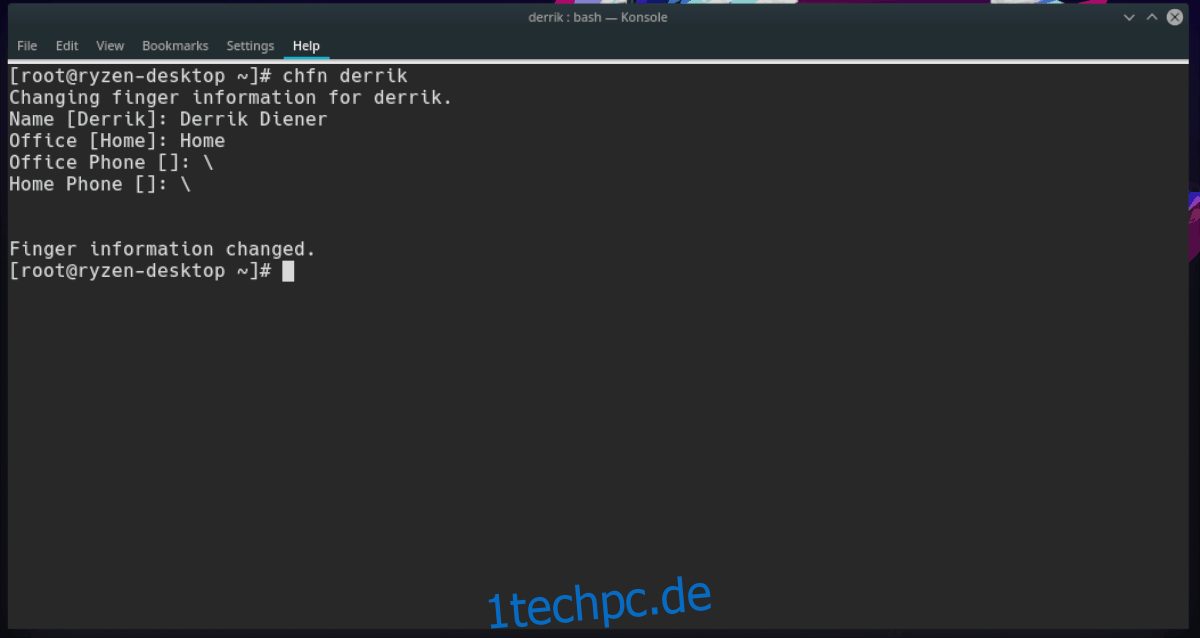
Das Benutzersystem unter Linux ermöglicht es Systemadministratoren, Benutzerinformationen zu Benutzerkonten hinzuzufügen (Büronummer, Vor- und Nachname usw.). Diese Informationen sind größtenteils korrekt ausgefüllt. Wenn Sie jedoch einen Fehler sehen, den Sie optimieren möchten, führen Sie die folgenden Schritte aus.
Schritt 1: Greifen Sie mit sudo -s oder su auf das Root-Konto zu.
Schritt 2: Führen Sie den Befehl chfn neben dem gewünschten Benutzer aus, den Sie anpassen möchten.
chfn username
Schritt 3: Gehen Sie alle Informationen für den Benutzer durch und füllen Sie sie korrekt aus. Es sollte sofort gespeichert werden, wenn es fertig ist.
Benutzernamen löschen
Das Löschen eines Benutzernamens unter Linux über die Befehlszeile ist sehr effizient. Das Beste ist, dass es möglich ist, einen Benutzer zusammen mit seinem Home-Verzeichnis zu löschen und zu entfernen, ohne das Passwort des Benutzernamens zu kennen. Hier ist, wie es geht.
Schritt 1: Wie immer müssen Sie mit dem Befehl sudo -s oder su eine Root-Shell erhalten.
Schritt 2: Führen Sie den Befehl userdel zusammen mit dem Benutzernamen aus, den Sie löschen möchten.
userdel username
Oder wenn Sie den Benutzernamen UND das Home-Verzeichnis löschen möchten.
userdel -r username
Benutzerinformationen ändern – Gnome Shell
Um auf den Benutzerinformationsbereich in Gnome Shell zuzugreifen, klicken Sie oben links auf dem Desktop auf „Aktivitäten“. Schreiben Sie dann in „Einstellungen“ und klicken Sie auf das Symbol der App „Einstellungen“, das in den Ergebnissen angezeigt wird.
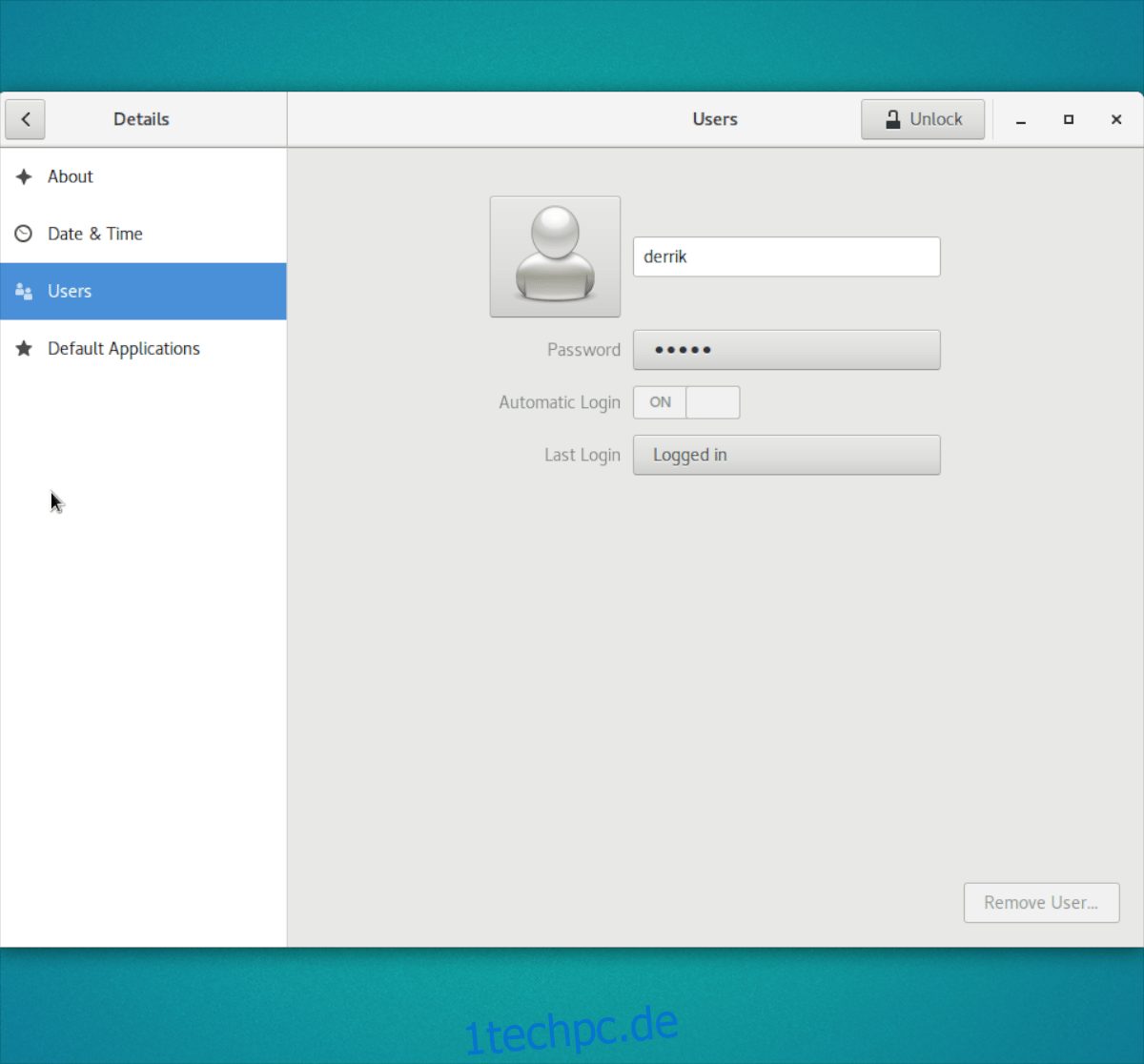
Suchen Sie in der Gnome-Anwendung „Einstellungen“ auf der linken Seite des Fensters nach „Benutzer“ und klicken Sie darauf. Sie sollten alle Benutzer sehen, die sich derzeit auf Ihrem System befinden.
Klicken Sie auf die Schaltfläche „Entsperren“, um die Einstellungen zu ändern. Von dort aus können Sie das Passwort ändern, ein Bild hinzufügen oder den Benutzer vollständig entfernen, indem Sie auf die Schaltfläche „Benutzer entfernen“ klicken.
Benutzerinformationen ändern – KDE Plasma 5
In KDE Plasma 5 können Sie auf die Benutzereinstellungen zugreifen, indem Sie auf das Launcher-Symbol im Bedienfeld klicken, „Benutzer-Manager“ in das Suchfeld eingeben und die App mit diesem Namen starten.
Sobald Sie sich im Bereich „User Manager“ von Plasma befinden, sehen Sie eine Liste aller Benutzer, die sich derzeit auf Ihrem Linux-PC befinden.
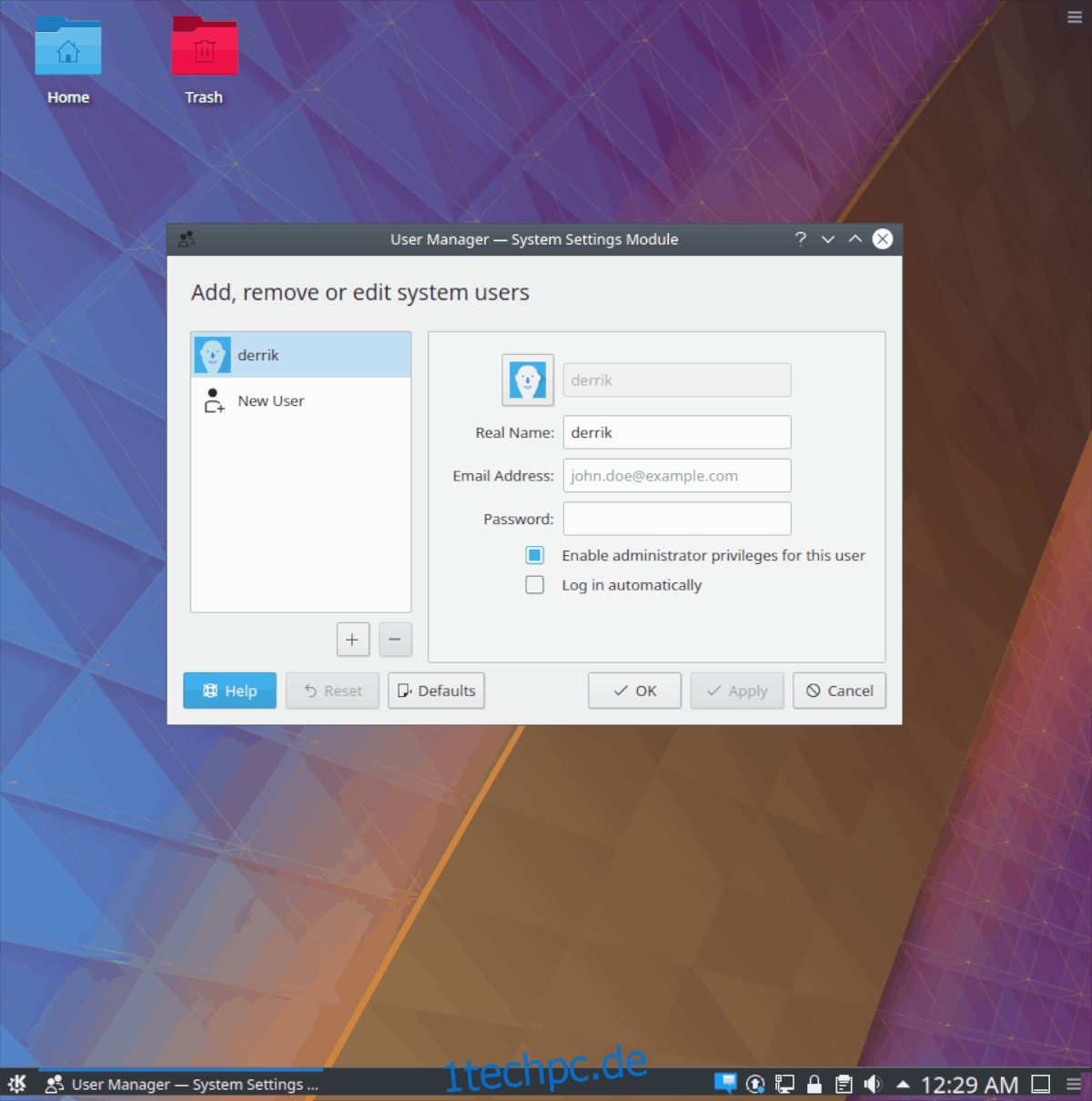
Um einen Benutzer zu löschen, klicken Sie auf die Minus-Schaltfläche. Um ein Passwort zu ändern, gehen Sie zum Feld „Passwort“. Um schließlich Administratorrechte zu widerrufen, deaktivieren Sie das Kontrollkästchen neben „Administratorrechte für diesen Benutzer aktivieren“.
Benutzerinformationen ändern – Cinnamon
Der Zugriff auf die Benutzereinstellungen auf dem Cinnamon-Desktop beginnt mit einem Klick auf das Launcher-Symbol im Bedienfeld. Wählen Sie dort das Suchfeld mit der Maus aus, geben Sie „Benutzer und Gruppen“ in das Feld ein und öffnen Sie die App, die in den Ergebnissen angezeigt wird.
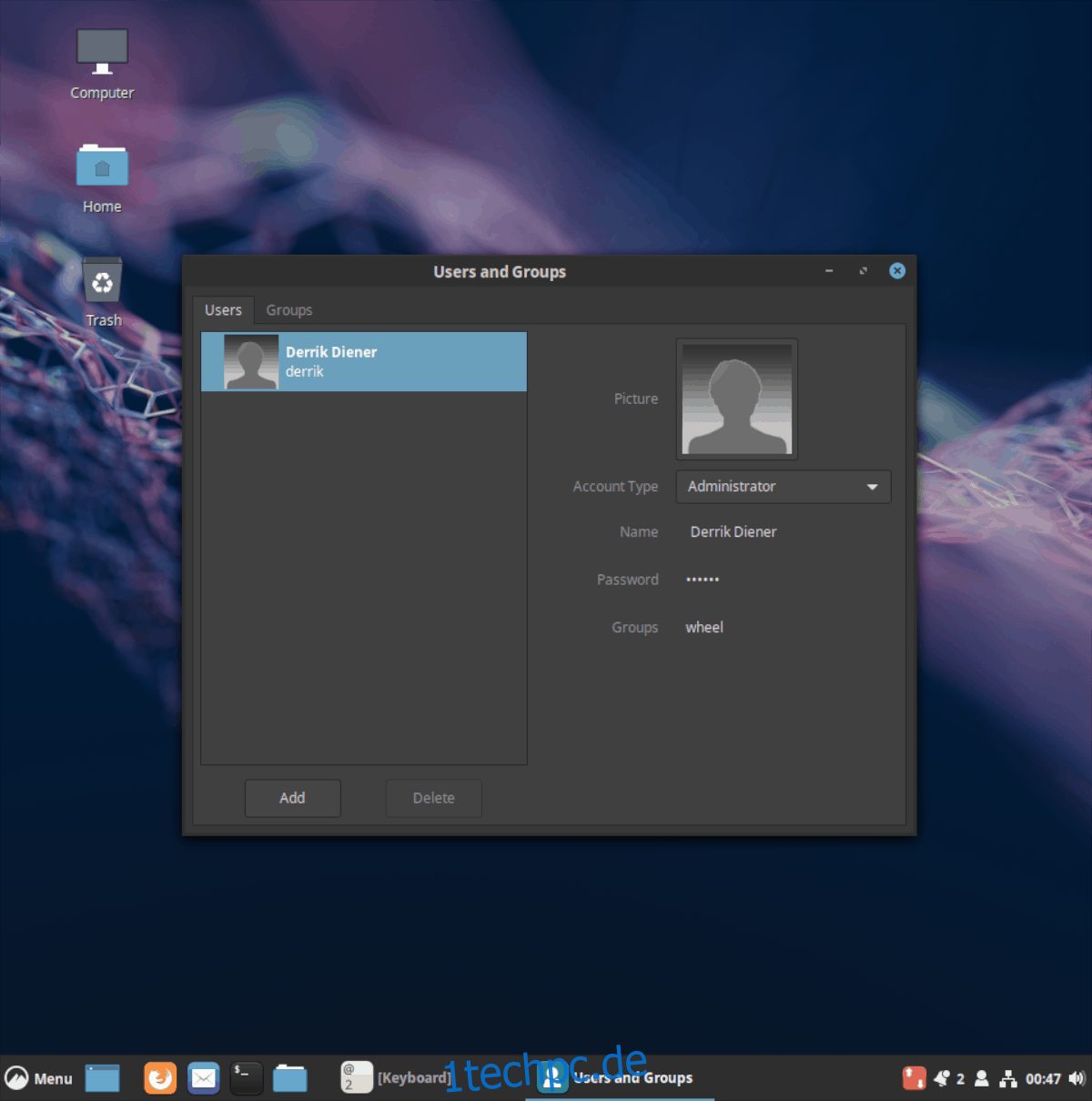
Sie können alle Benutzer auf Cinnamon unter „Benutzer und Gruppen“ sehen. Um einen Benutzer zu löschen, markieren Sie den gewünschten Benutzer und klicken Sie dann auf „Löschen“. Um das Passwort zu ändern, klicken Sie auf das Feld „Passwort“.