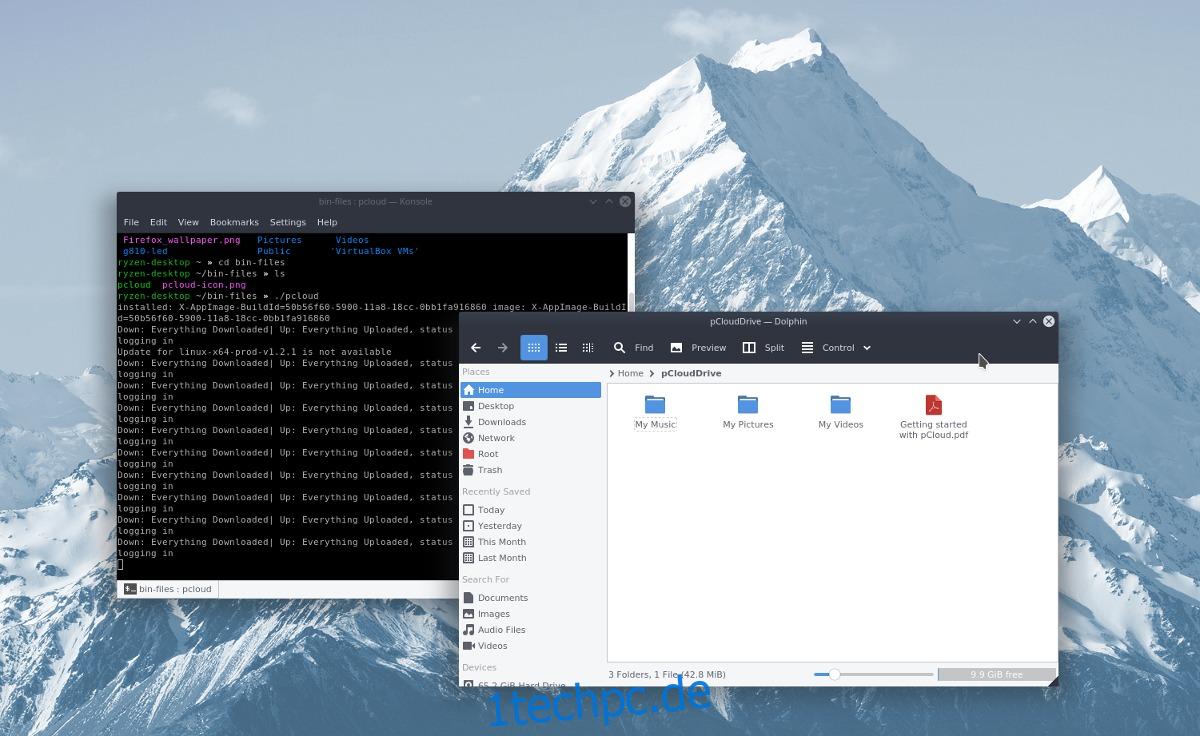Schätzen Sie Ihre Privatsphäre, müssen Ihre Daten aber in die Cloud bringen? Schauen Sie sich pCloud an! pCloud Drive ist ein Dropbox-ähnlicher Cloud-Speicherdienst für Linux (und andere Betriebssysteme), der den Datenschutz an erste Stelle setzt und über eine beeindruckende Verschlüsselungstechnologie verfügt, die in der Linux-Community sehr willkommen ist.
pCloud ist nicht so bekannt wie viele andere Dienste, und daher wissen nicht viele Linux-Benutzer, wie man es zum Laufen bringt. Aus diesem Grund gehen wir in diesem Handbuch darauf ein, wie Sie unter Linux auf Ihr pCloud-Laufwerk zugreifen.
Hinweis: Um pCloud zu verwenden, müssen Sie in der Lage sein, BIN-Dateien mit Ihrem Benutzerkonto auszuführen.
Inhaltsverzeichnis
Installieren Sie pCloud
Das Erhalten der pCloud-Laufwerks-App unter Linux unterscheidet sich ein wenig von anderen Cloud-Speicheranbietern. Anstatt ein Debian-Paket, eine Redhat-RPM-Datei oder ein Tarball-Archiv zu erhalten, erhalten Sie eine einzelne Binärdatei. Das ist gut, weil es allen Linux-Distributionen ermöglicht, es zu verwenden, obwohl es bedeutet, dass eigentlich nichts installiert wird. Stattdessen läuft pCloud einfach als Datei ohne Installation.
Um pCloud zu erhalten, müssen Sie zunächst ein Benutzerkonto erstellen. Gehen Sie zur Website und melde dich an. Beachten Sie, dass pCloud sowohl über Premium- als auch über kostenlosen Speicherplatz verfügt. Wenn Sie mehr Speicherplatz wünschen, aktualisieren Sie Ihr Konto auf eine der Premium-Optionen. Erstellen Sie andernfalls Ihr kostenloses Konto und beanspruchen Sie 10 GB kostenlos.
Wenn Ihr Konto aktiviert ist, suchen Sie den Download-Button und klicken Sie darauf. Suchen Sie nach dem Ubuntu-Logo und klicken Sie darauf. Dadurch gelangen Sie zur Linux-Download-Seite. Wählen Sie entweder 32-Bit oder 64-Bit und laden Sie dann die Datei herunter. Öffnen Sie dann ein Terminalfenster und verwenden Sie es, um pCloud einzurichten.
Wie bereits erwähnt, ist pCloud eine Binärdatei (auch bekannt als BIN). Unter Linux verhalten sich BIN-Dateien ähnlich wie EXE-Dateien unter Windows. Um diese Dateien zu starten, müssen Sie zuerst die Berechtigungen aktualisieren. Verwenden Sie den Befehl chmod im Terminal, damit die pCloud BIN-Datei als Programm ausgeführt werden kann.
cd ~/Downloads chmod +x pcloud
Wenn die pCloud BIN-Datei auf die richtigen Berechtigungen eingestellt ist, wird sie ausgeführt. Das Ausführen dieser Datei im Verzeichnis ~/Downloads ist jedoch eine sehr schlechte Idee, da Benutzer häufig Dateien von hier aus löschen, ohne nachzudenken. Verwenden Sie stattdessen den Befehl mkdir, um einen speziellen Ordner für pCloud zu erstellen.
mkdir -p ~/bin-files/
Verschieben Sie die pCloud-Binärdatei aus Ihrem ~/Downloads-Ordner in das neue bin-files-Verzeichnis in Home.
mv pcloud ~/bin-files/
Von hier aus ist es sicher, die pCloud-App zu Einrichtungszwecken über ein Terminal zu starten. Starten Sie die App mit dem folgenden Befehl:
cd ~/bin-files/ ./pcloud
Bevor pCloud startet, werden Sie aufgefordert, sich bei Ihrem Konto anzumelden. Geben Sie Ihre Anmeldedaten ein oder klicken Sie auf die Schaltfläche „Weiter mit Facebook“, um auf die App zuzugreifen. Bei erfolgreicher Anmeldung startet die pCloud-App, erstellt einen neuen pCloud-Ordner in ~/ und öffnet ihn in Ihrem Standard-Dateimanager.
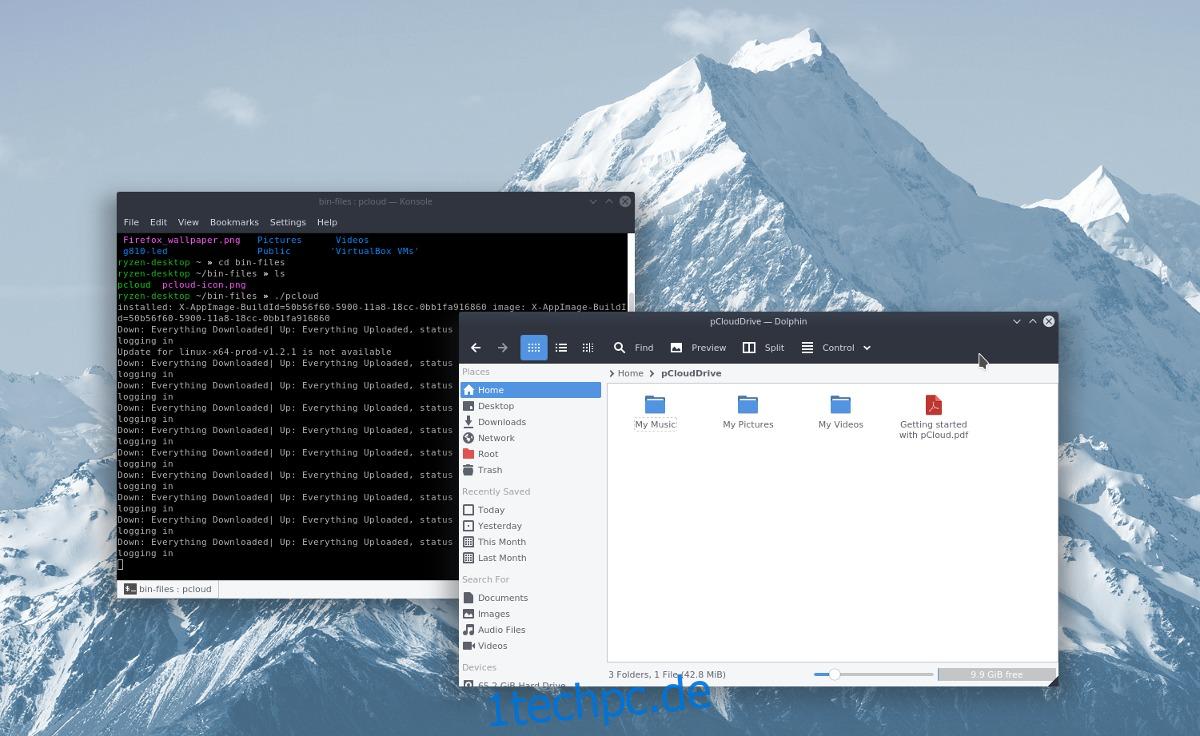
Wir können bestätigen, dass die App funktioniert, aber sie ist nicht einsatzbereit, da wir eine neue Desktop-Verknüpfung erstellen müssen.
Um eine neue Desktop-Verknüpfung für pCloud zu erstellen, müssen Sie zuerst die App schließen. Beenden Sie pCloud schnell, indem Sie auf das Symbol „Beenden“ klicken, um es zu schließen. Kehren Sie dann zum Terminalfenster zurück und verwenden Sie den Touch-Befehl, um eine neue pCloud-Verknüpfungsdatei zu erstellen.
touch ~/Desktop/pcloud.desktop
Durch die Verwendung von Touch wird eine leere Verknüpfung erstellt. Als nächstes ist es an der Zeit, die Verknüpfung mit Nano zu bearbeiten.
Hinweis: Beim Ausführen von pCloud kann es eine eigene Verknüpfung erstellen. Diese Verknüpfung funktioniert jedoch nicht immer, daher empfehlen wir, stattdessen eine eigene zu erstellen.
nano ~/Desktop/pcloud.desktop
Fügen Sie im Nano-Texteditor den folgenden Code ein. Stellen Sie sicher, dass Sie „Benutzername“ in den Benutzernamen Ihres PCs ändern.
[Desktop Entry]
Typ=Anwendung
Name=pCloud
Exec=/home/Benutzername/bin-Dateien/pcloud
Icon=/home/username/bin-files/pcloud-icon.png
Klemme=false
Kategorien=Netzwerk;System;
StartupNotify=false
Speichern Sie den Editor, indem Sie die Tastenkombination Strg + O drücken, und beenden Sie ihn mit Strg + X. Verwenden Sie dann das Download-Tool wget, um das Symbol für Ihre Verknüpfung abzurufen.
cd ~/bin-files/ wget https://i.imgur.com/8Ti5LJg.png -O pcloud-icon.png
Aktualisieren Sie mit der heruntergeladenen Symboldatei die Berechtigungen der Verknüpfung.
sudo chmod +x ~/Desktop/pcloud.desktop
Nach dem Ausführen von chmod wird pCloud direkt vom Desktop ausgeführt. Führen Sie es aus, indem Sie auf die Verknüpfung doppelklicken.
Verknüpfung installieren
Die Desktop-Verknüpfung von pCloud ist bereit und funktioniert, wird aber nicht im Anwendungsstartmenü angezeigt. Um dieses Problem zu lösen, müssen Sie die Verknüpfung manuell nach /usr/share/applications kopieren. Führen Sie im Terminal den folgenden Befehl aus, um die pCloud-Verknüpfung von ~/Desktop in das App-Verzeichnis zu kopieren.
sudo cp ~/Desktop/pcloud.desktop /usr/share/applications/
Wenn der cp-Befehl erfolgreich ist, sollte pCloud wie jede andere Anwendung in Ihrem Anwendungsmenü angezeigt werden.
Verwenden von pCloud Drive
Die Verwendung von pCloud unter Linux funktioniert ähnlich wie andere Cloud-Speicher-Synchronisierungstools (Dropbox usw.) unter Linux. Um Dateien auf Ihr Konto hochzuladen, öffnen Sie den Dateimanager. Wählen Sie den Ordner „pCloud“ und öffnen Sie ihn. Legen Sie in diesem Ordner alle Dokumente, Bilddateien, Audiodateien und Videodateien ab. Wenn Sie die Dateien in diesem Verzeichnis ablegen, lädt die im Hintergrund laufende pCloud-App sie automatisch online in Ihr Konto hoch.
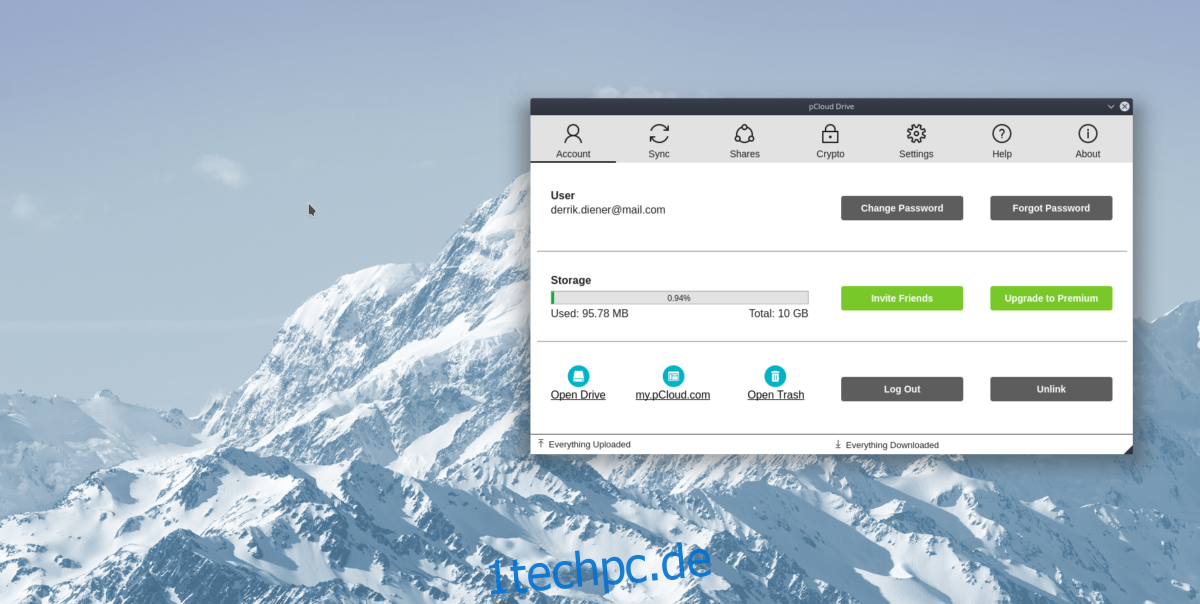
Müssen Sie eine Datei löschen? Löschen Sie es aus dem Ordner ~/pCloud und es wird von der Cloud desynchronisiert.