Es gibt viele erstaunliche Apple Watch-Zifferblätter, die Sie verwenden können. Wenn Sie jedoch wie ich sind, verwenden Sie wahrscheinlich gerne verschiedene Zifferblätter für verschiedene Zeiten oder Orte. Zum Beispiel mag ich ein formelleres Zifferblatt bei der Arbeit, ein detaillierteres am Morgen und ein einfaches, nicht ablenkendes Zifferblatt in der Nacht. Glücklicherweise können Sie Ihre Apple Watch dazu bringen, die Zifferblätter automatisch zu ändern und immer das perfekte Zifferblatt zur Hand zu haben, wenn Sie es brauchen. Schauen wir uns an, wie Sie das Apple Watch-Gesicht basierend auf Zeit oder Ort automatisch ändern können.
Inhaltsverzeichnis
Apple Watch Face automatisch basierend auf Zeit oder Ort ändern (2022)
In diesem Handbuch verwenden wir ein paar verschiedene Tastenkombinationen, um das Apple Watch-Zifferblatt zu automatisieren. Während Sie mit dem einen das Zifferblatt Ihrer Uhr basierend auf einer bevorzugten Zeit ändern können, können Sie mit dem anderen das Zifferblatt je nach gewünschtem Ort ändern. Beide Verknüpfungen sind vertrauenswürdig und erfordern keine große Anpassung, sodass Sie nicht vertrauenswürdige Verknüpfungen aktivieren müssen, um dieses Handbuch zu verwenden.
Bevor Sie beginnen, vergewissern Sie sich, dass Sie die Apple Shortcuts-App auf Ihrem iPhone installiert haben. Wenn die App auf Ihrem Gerät nicht verfügbar ist, gehen Sie in den App Store -> Suchen Sie nach „Shortcuts“ und laden Sie sie auf Ihr iPhone mit iOS 12 oder höher herunter.
Ändern Sie automatisch Ihr Apple Watch Face zu einem bestimmten Zeitpunkt
1. Um loszulegen, öffnen Sie die Shortcuts-App auf Ihrem gekoppelten iPhone und tippen Sie unten auf dem Bildschirm auf die Registerkarte „Automatisierung“.
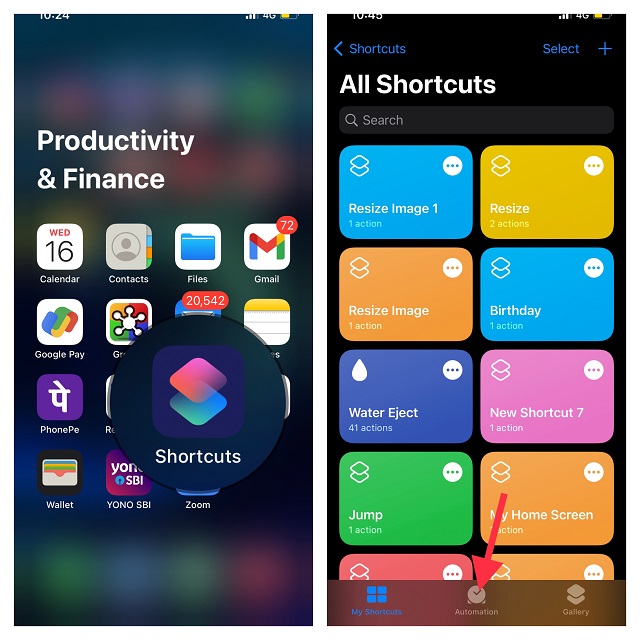
2. Tippen Sie jetzt auf Persönliche Automatisierung erstellen und wählen Sie Tageszeit. Beachten Sie, dass Sie, wenn Sie bereits eine Automatisierung erstellt haben, auf die Schaltfläche „+“ in der oberen rechten Ecke des Bildschirms tippen und auf Persönliche Automatisierung erstellen klicken müssen.
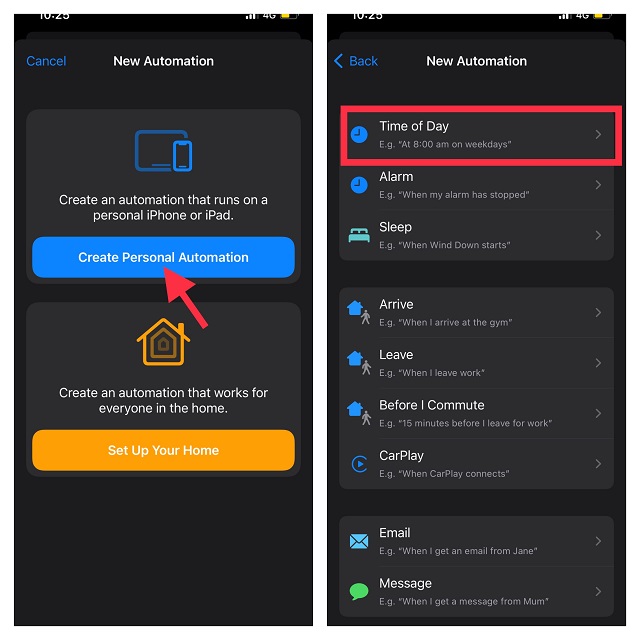
3. Wählen Sie als Nächstes Sonnenaufgang oder Sonnenuntergang und definieren Sie dann je nach Bedarf eine bestimmte Zeit um diese Sonnenereignisse herum. Sie können auch eine Wiederholungsoption wie Täglich, Wöchentlich oder Monatlich auswählen.
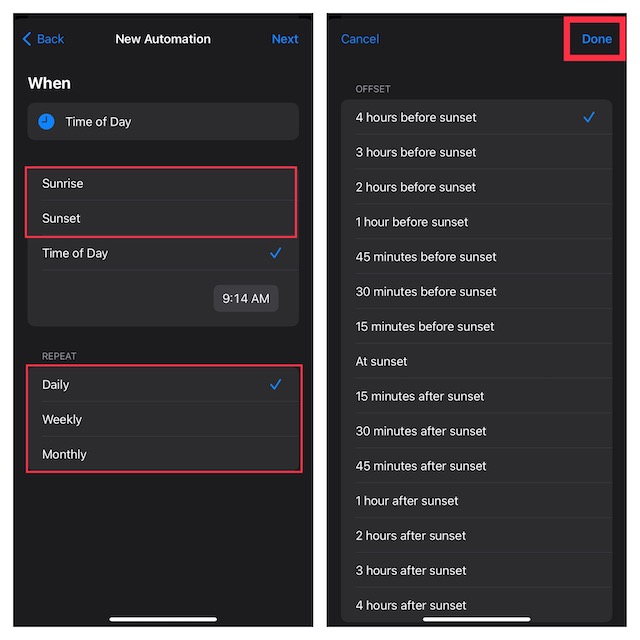
4. Nachdem Sie die Uhrzeit festgelegt haben, tippen Sie in der oberen rechten Ecke des Bildschirms auf Weiter.
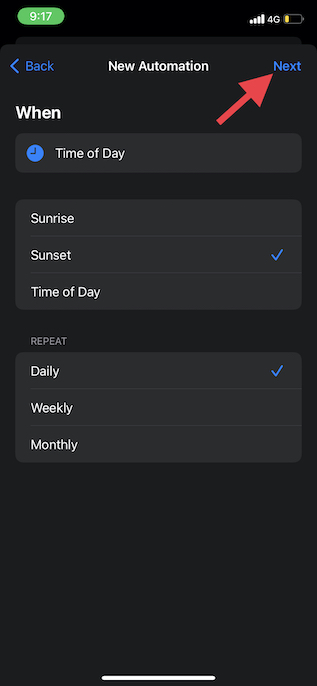
5. Tippen Sie auf Aktion hinzufügen. Verwenden Sie dann die Suchleiste, um nach Watch zu suchen, und wählen Sie in der Ergebnisliste der Watchfaces Set Watch Face aus.
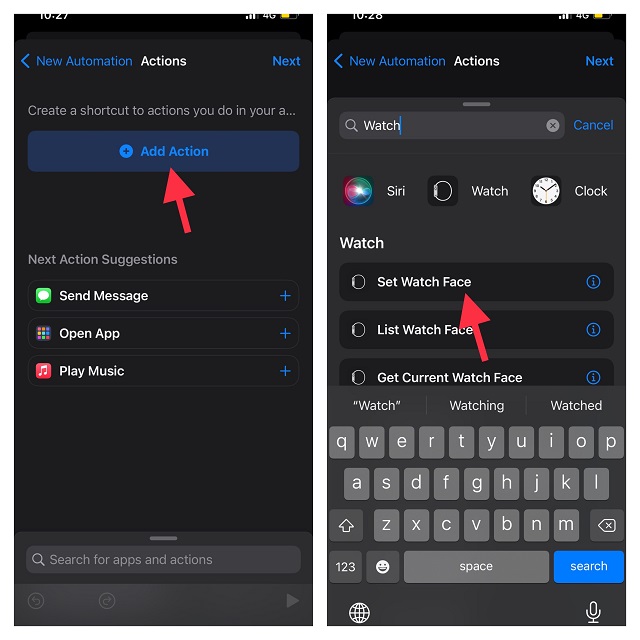
6. Tippen Sie auf dem Bildschirm „Aktionen“ auf das Wort „Gesicht“ direkt unter „Aktives Zifferblatt festlegen auf“. Wählen Sie dann das gewünschte Zifferblatt aus, das Sie zum angegebenen Zeitpunkt ändern möchten. Außerdem können Sie auch die Suchleiste verwenden, um nach einem Zifferblatt zu suchen und es auszuwählen.
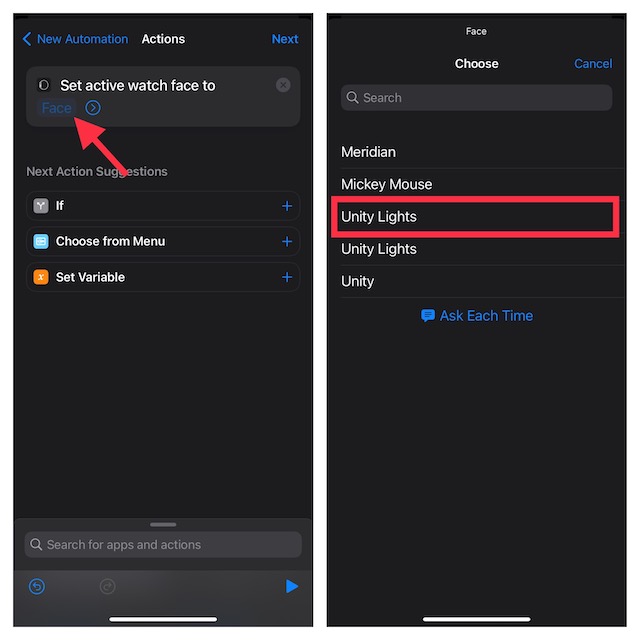
Notiz:
- Es ist erwähnenswert, dass die Liste hier die offiziellen Namen für die Zifferblätter verwendet. Daher werden Sie möglicherweise einige Duplikate bemerken.
- Darüber hinaus liegt es auch daran, dass die Liste den aktuellen Gesichtern entspricht, die Sie auf Ihrem watchOS-Gerät angeordnet haben. Lassen Sie sich also nicht verwirren.
7. Tippen Sie auf dem Bildschirm Aktionen oben rechts auf Weiter.
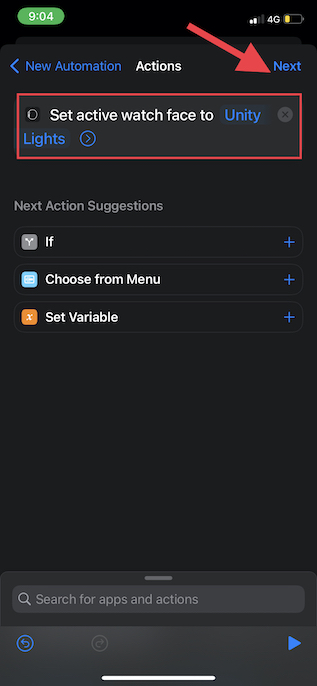
8. Deaktivieren Sie als Nächstes den Schalter neben „Vor dem Ausführen fragen“ und bestätigen Sie die Aktion, indem Sie im Popup auf „Nicht fragen“ tippen. Tippen Sie dann auf Fertig in der oberen rechten Ecke des Bildschirms.
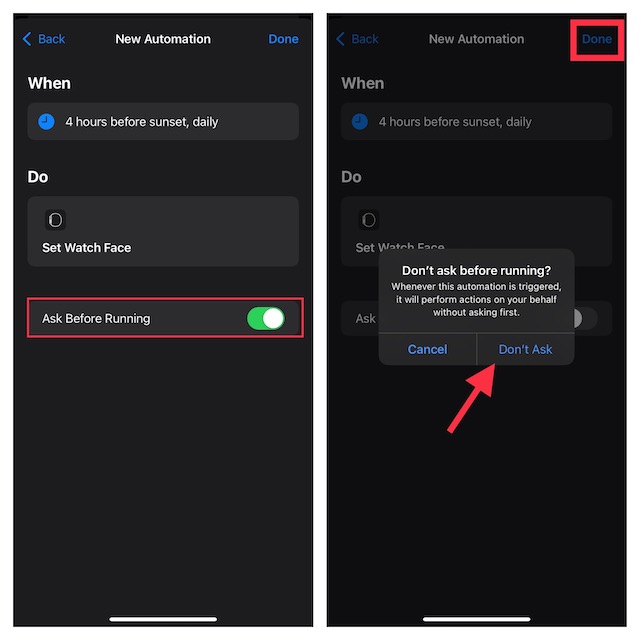
Das ist es! Ab sofort ändert sich Ihr Zifferblatt automatisch zur angegebenen Zeit. Sie können diesen Trick verwenden, um mehr Apple Watch-Zifferblätter so einzustellen, dass sie sich zu unterschiedlichen Zeiten ändern.
Ändern Sie Ihr Apple Watch Face automatisch basierend auf dem Standort
Das Ändern des Apple Watch-Zifferblatts basierend auf einem Ort ist genauso einfach.
1. Um loszulegen, öffnen Sie die Shortcuts-App auf Ihrem iPhone -> Registerkarte „Automatisierung“ unten -> „Persönliche Automatisierung erstellen“.
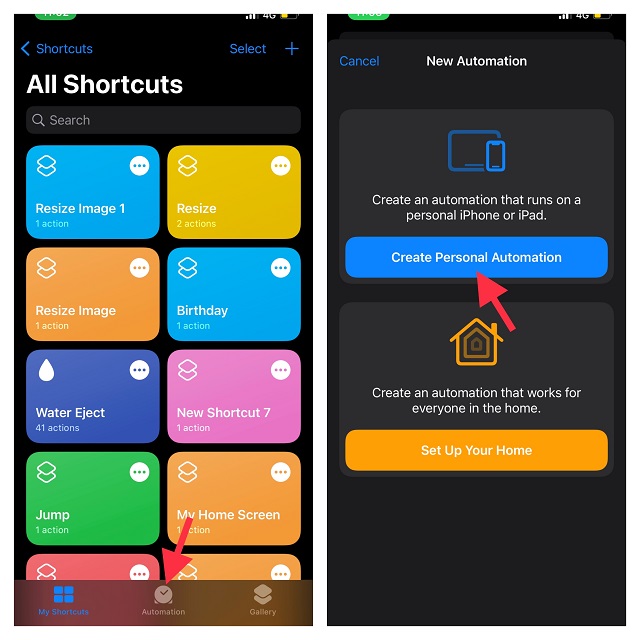
2. Wählen Sie nun die Option Ankommen oder Verlassen, je nachdem, wann sich Ihr Apple Watch-Gesicht automatisch ändern soll.
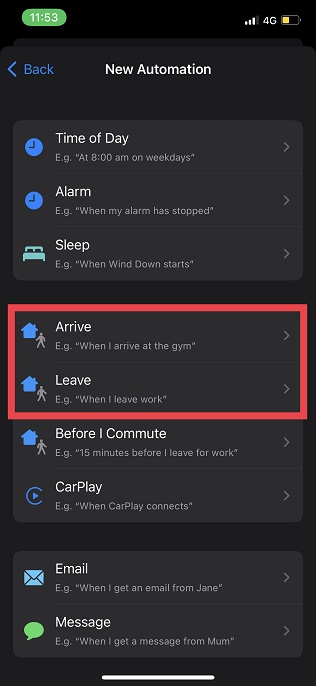
3. Tippen Sie nun auf die Option „Auswählen“, die neben Standort angezeigt wird, und wählen Sie dann einen bevorzugten Standort aus. Sie können einen Standort auswählen, indem Sie entweder suchen oder die Adresse eingeben.
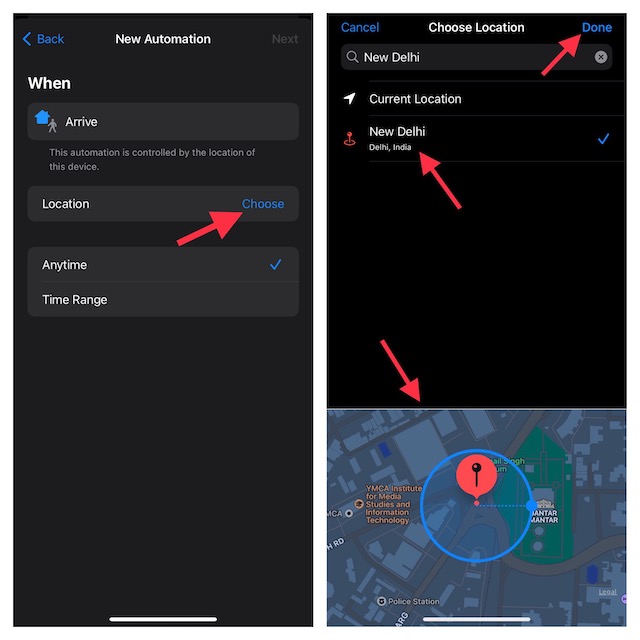
4. Nachdem Sie den gewünschten Ort ausgewählt haben, tippen Sie in der oberen rechten Ecke des Bildschirms auf Weiter.
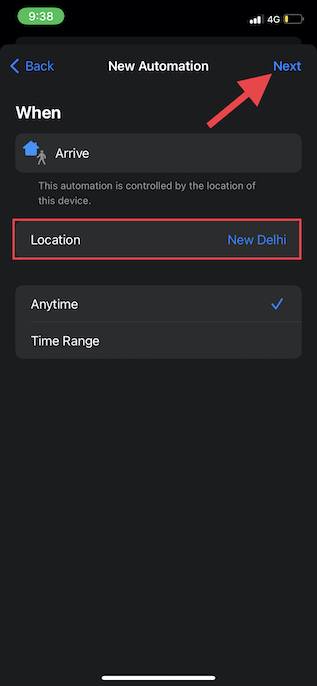
5. Tippen Sie auf die Schaltfläche „+“ Aktion hinzufügen. Verwenden Sie als Nächstes das Suchfeld, um nach „Watch“ zu suchen, und wählen Sie „Watch Face festlegen“ aus der Liste der Aktionen aus.
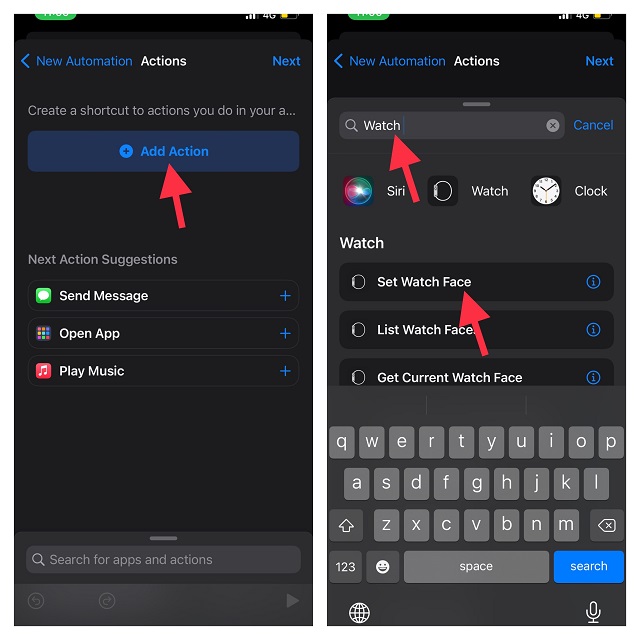
6. Tippen Sie auf dem Bildschirm „Aktionen“ auf das Wort „Gesicht“, das direkt unter „Aktives Zifferblatt festlegen auf“ angezeigt wird. Wählen Sie dann ein bevorzugtes Zifferblatt aus, das Sie ändern möchten, wenn Sie den angegebenen Ort erreichen oder verlassen.
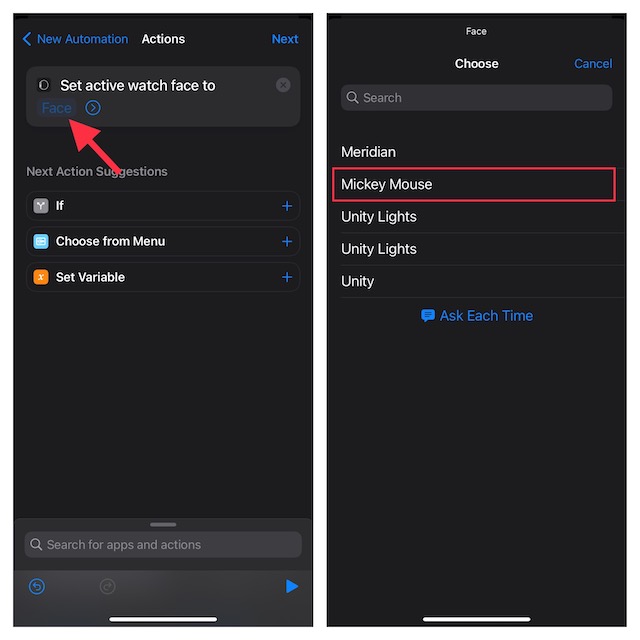
7. Tippen Sie schließlich auf „Weiter“, wenn der Bildschirm „Aktionen“ angezeigt wird, und klicken Sie dann auf „Fertig“ auf dem Bildschirm „Neue Automatisierung“, um den Vorgang abzuschließen.
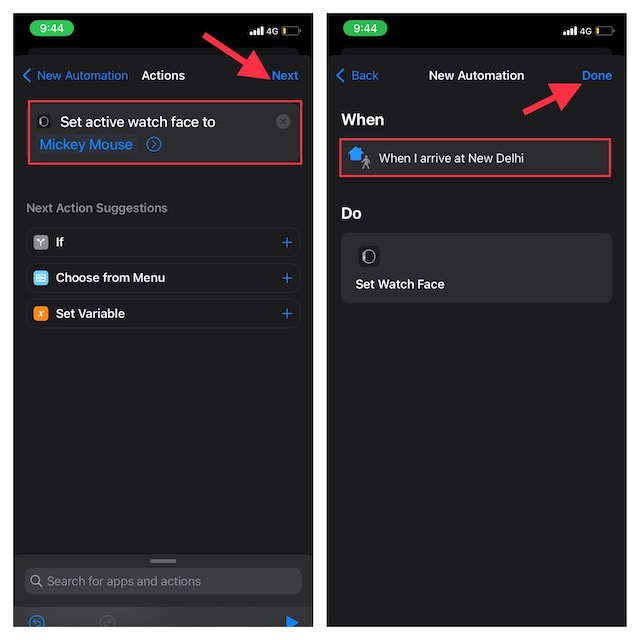
Ändern Sie Ihr Apple Watch Face zur gewünschten Zeit oder am gewünschten Ort
Auf diese Weise können Sie Ihre Apple Watch automatisieren, um das Gesicht am bevorzugten Ort oder zur bevorzugten Zeit zu ändern. Als jemand, der die vollständige Anpassung liebt, finde ich diesen Trick sehr nützlich. Wenn Sie auch im selben Boot sitzen, besteht eine gute Chance, dass Sie auch Ihr Zifferblatt automatisch ändern möchten. Außerdem möchten Sie vielleicht auch unsere große Zusammenfassung der besten Apple Watch-Tipps und Tricks erkunden. Was haltet ihr von diesem Tipp? Stellen Sie sicher, dass Sie Ihre Gedanken über den Kommentarbereich unten äußern.
