Das Ändern des Hintergrundbilds ist eine der einfachsten Möglichkeiten, Ihr Android-Gerät frisch aussehen zu lassen. Wenn Sie die Dinge auf die nächste Ebene bringen möchten, können Sie den Hintergrund so einstellen, dass er sich im Laufe des Tages automatisch ändert. Wir zeigen Ihnen, wie Sie es einrichten.
Es gibt ein paar Möglichkeiten, wie Sie dies angehen können. Erstens können Sie eine Live-Wallpaper-App verwenden, die sich automatisch an die Tageszeit anpasst. Die andere Methode erfordert etwas mehr Einrichtung, ermöglicht Ihnen aber auch die Verwendung bestimmter Bilder. Wir werden beide unten behandeln.
Inhaltsverzeichnis
So verwenden Sie ein Live-Hintergrundbild
Die Apps, die wir in diesem Handbuch verwenden, sind Live-Hintergründe, was bedeutet, dass sie sich dynamisch ändern, anstatt nur ein statisches Bild anzuzeigen. Bevor wir uns jedoch die Apps ansehen, lernen wir, wie man ein Live-Hintergrundbild einstellt.
Dieser Vorgang ist auf den meisten Android-Telefonen und -Tablets gleich. Es sieht jedoch je nach verwendetem Startbildschirm-Launcher und Hersteller Ihres Geräts etwas anders aus.
Um zu beginnen, tippen und halten Sie eine leere Stelle auf dem Startbildschirm Ihres Android-Geräts.

Tippen Sie im Kontextmenü auf „Stile & Hintergrundbilder“.
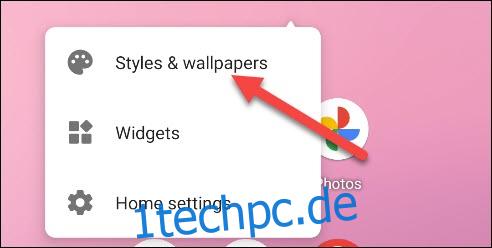
Der Auswahlbildschirm für Hintergrundbilder sieht je nach Launcher und Gerätehersteller unterschiedlich aus, es sollte jedoch einen Abschnitt „Live-Hintergründe“ geben.
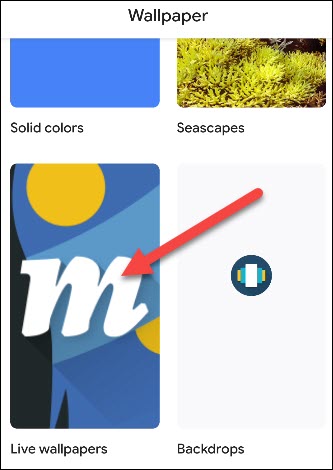
Wählen Sie die Live-Wallpaper-App aus, die Sie verwenden möchten.
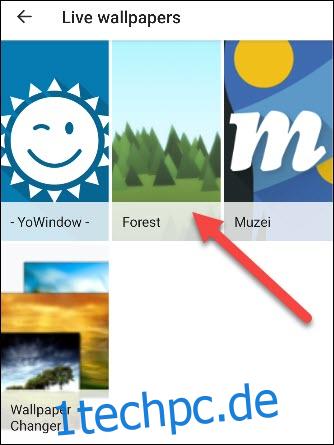
Eine Vorschau des Live-Hintergrunds wird geöffnet. Wenn es Konfigurationsoptionen gibt, tippen Sie auf das Zahnradsymbol, um „Einstellungen“ zu öffnen, und tippen Sie dann auf „Übernehmen“ oder „Hintergrund festlegen“.
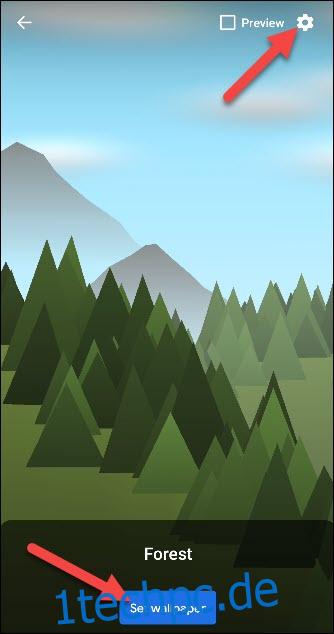
Normalerweise sehen Sie die Option zum Festlegen des Hintergrundbilds entweder nur auf Ihrem Startbildschirm oder sowohl auf dem Start- als auch auf dem Sperrbildschirm.
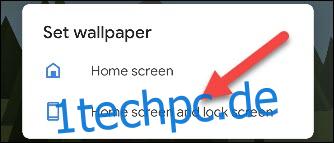
Live-Hintergründe passend zu Ihrem Tag
Im Google Play Store gibt es eine Reihe von Live-Wallpaper-Apps, die sich an die Tageszeit oder sogar die Wetterbedingungen anpassen können. Unten sind einige, die Sie ausprobieren können:
YoWindow: Diese Wetter-App hat auch eine Live-Wallpaper-Funktion. Sie können aus einer Vielzahl von Landschaften wählen, von denen einige Bewegung beinhalten. Das Wetter ändert sich, um Ihren aktuellen Standort widerzuspiegeln.
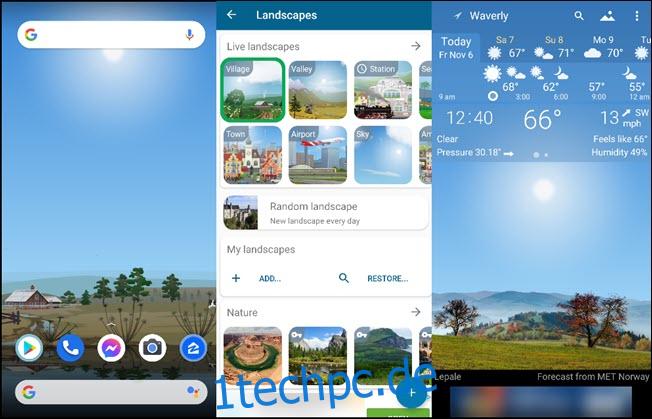
Wald Live-Hintergründe: Diese App bietet einen minimalistischen Wald mit Bergen im Hintergrund und Echtzeit-Wetter. Passend zur Saison können Sie auch aus verschiedenen Themen wählen. Wenn Sie wirklich individuell werden möchten, können Sie sogar die Farben für die Bäume, den Boden und die Berge auswählen.
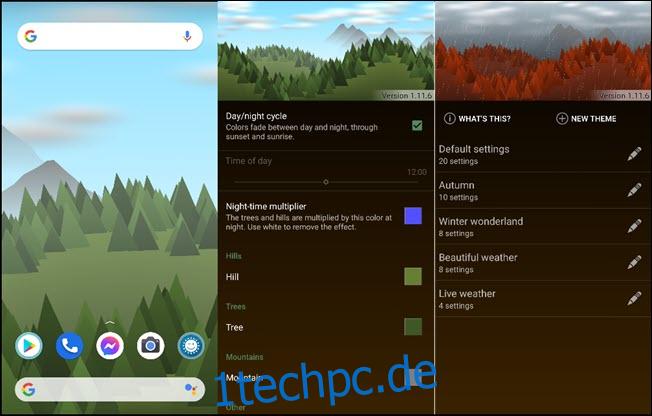
Ändern Sie das Hintergrundbild zu bestimmten Zeiten
Die oben aufgeführten Live-Wallpaper-Apps ändern sich im Laufe des Tages automatisch. Wenn Sie jedoch etwas mehr Kontrolle wünschen, können Sie eine App namens „Wallpaper Changer“ verwenden.
Sie können bestimmte Hintergrundbilder auswählen, die zu bestimmten Tageszeiten verwendet werden. Sie können dies verwenden, um das Hintergrundbild täglich, jeden Morgen und jede Nacht oder alle paar Stunden zu ändern. In unserem Beispiel ändern wir das Hintergrundbild viermal, um es der Tageszeit anzupassen.
Zuerst herunterladen Tapetenwechsler aus dem Google Play Store auf Ihrem Android-Gerät.
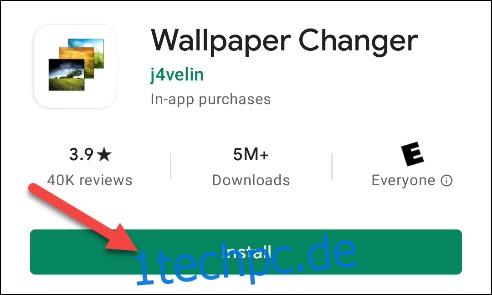
Bevor wir Wallpaper Changer als Live-Hintergrund festlegen, konfigurieren wir ihn so, dass er sich im Laufe des Tages ändert.
Öffnen Sie dazu die App auf Ihrem Telefon oder Tablet und aktivieren Sie dann das Kontrollkästchen neben der Option „Hintergrundbild alle ändern“. Tippen Sie auf den Dropdown-Pfeil und wählen Sie ein Zeitintervall aus, wenn Sie nicht zu genau sein möchten. Wenn Sie lieber bestimmte Zeiten festlegen möchten, tippen Sie auf das Pluszeichen (+) unten rechts im Tab „Ändern“.
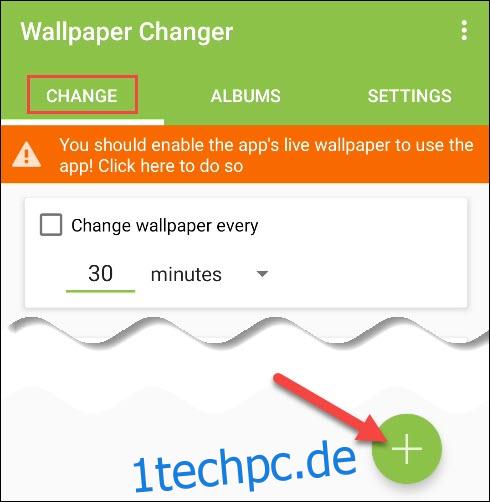
Stellen Sie sicher, dass auf der Karte „Ereignis“ das Optionsfeld neben der Option „Zeit“ sowie alle sieben Wochentage ausgewählt sind. Ändere die Uhrzeit auf 6 Uhr morgens
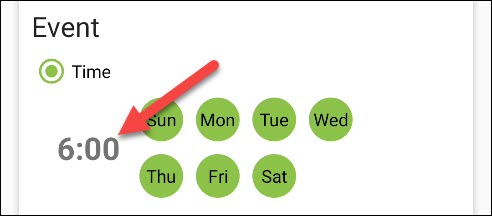
Wählen Sie unter der Karte „Ereignis“ das Optionsfeld „Nächstes Hintergrundbild“ unter „Aktion“.

Gehen Sie zurück zur Registerkarte „Ändern“ und tippen Sie erneut auf das Pluszeichen (+). Stellen Sie dieses Mal die Zeit auf 11 Uhr ein und wählen Sie dann „Nächstes Hintergrundbild“.
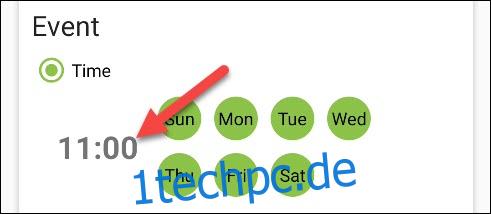
Fühlen Sie sich frei, die Zeiten zu wählen, die Sie bevorzugen. Wir wiederholen diesen Vorgang, bis wir Ereignisse für 6:00 Uhr, 11:00 Uhr, 17:00 Uhr und 21:00 Uhr erstellt haben. Alle vier sollten „Nächstes Hintergrundbild“ als Aktion haben.
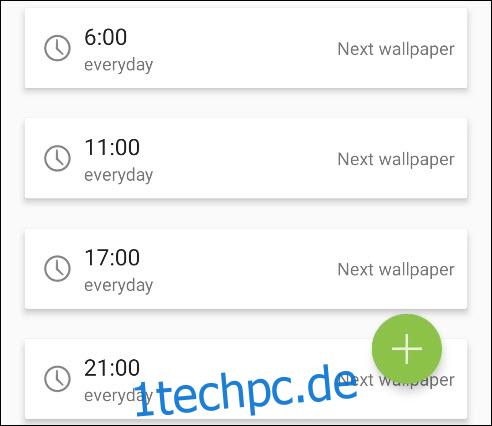
Als Nächstes wählen wir die Bilder aus, die für die Hintergrundbilder verwendet werden sollen. Wechseln Sie zur Registerkarte „Alben“ und aktivieren Sie dann das Kontrollkästchen „Standardalbum“.
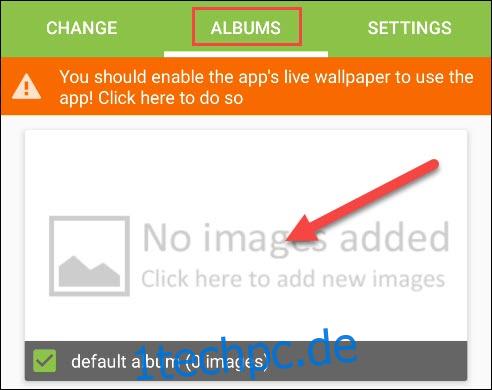
Tippen Sie unten rechts auf das Pluszeichen (+), um Bilder zum Album hinzuzufügen.
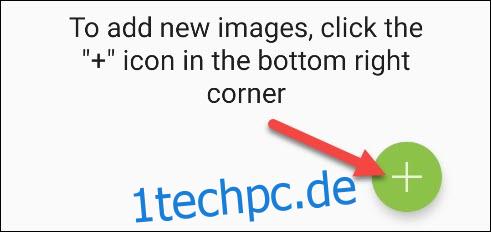
Tippen Sie auf „Bild hinzufügen“.
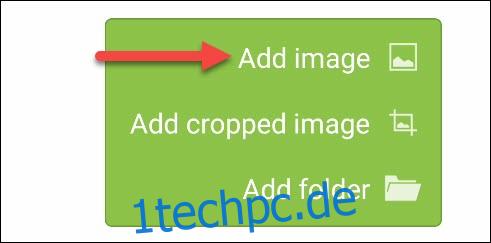
Sie werden aufgefordert, der App Zugriff auf Ihre Fotos, Medien und Dateien zu gewähren. Tippen Sie auf „Zulassen“, um fortzufahren.
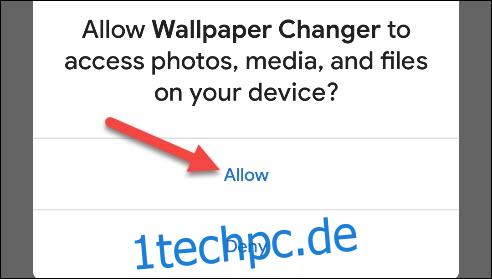
Wählen Sie alle Bilder aus, die Sie dem Album hinzufügen möchten. Beachten Sie, dass die Reihenfolge, in der die Bilder in diesem Ordner erscheinen, der Art und Weise entspricht, wie sie durchlaufen werden.
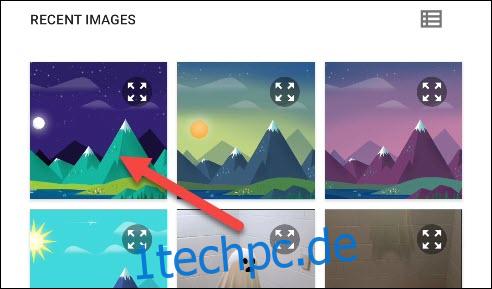
Tippen Sie oben links auf den Zurück-Pfeil, nachdem Sie alle Ihre Bilder hinzugefügt haben.
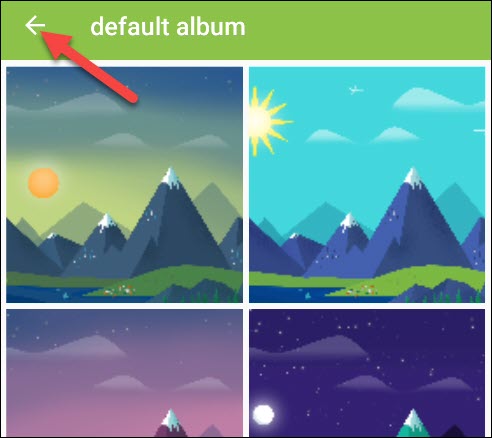
Jetzt können wir die App als unser Live-Hintergrundbild festlegen. Tippen Sie oben auf die orangefarbene Nachricht.
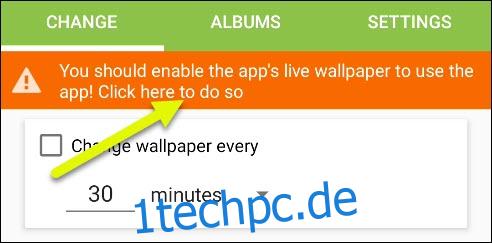
Dies öffnet den Live-Wallpaper-Vorschaubildschirm. Tippen Sie auf „Übernehmen“ oder „Hintergrund festlegen“.
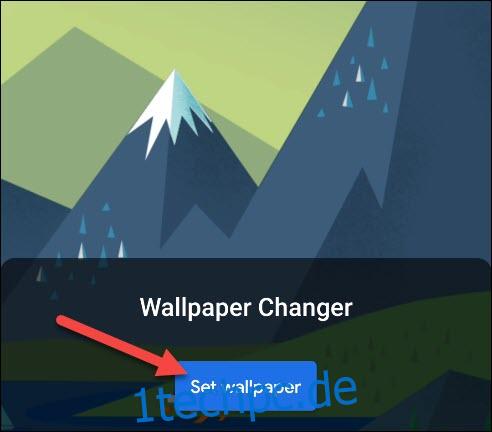
Standardmäßig verwendet die App das erste Bild im Ordner. Sollte dies für die aktuelle Tageszeit nicht das gewünschte sein, öffnen Sie erneut das „Default Album“ und wählen Sie das entsprechende Bild aus.
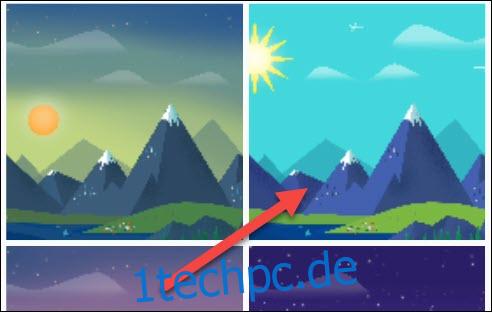
Tippen Sie auf „Als Hintergrundbild festlegen“ und die Bildreihenfolge wird korrigiert.
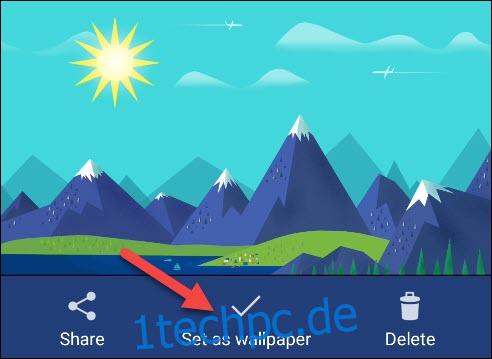
Das ist es! Die App durchläuft nun die von Ihnen ausgewählten Bilder zu den von Ihnen angegebenen Zeiten.

